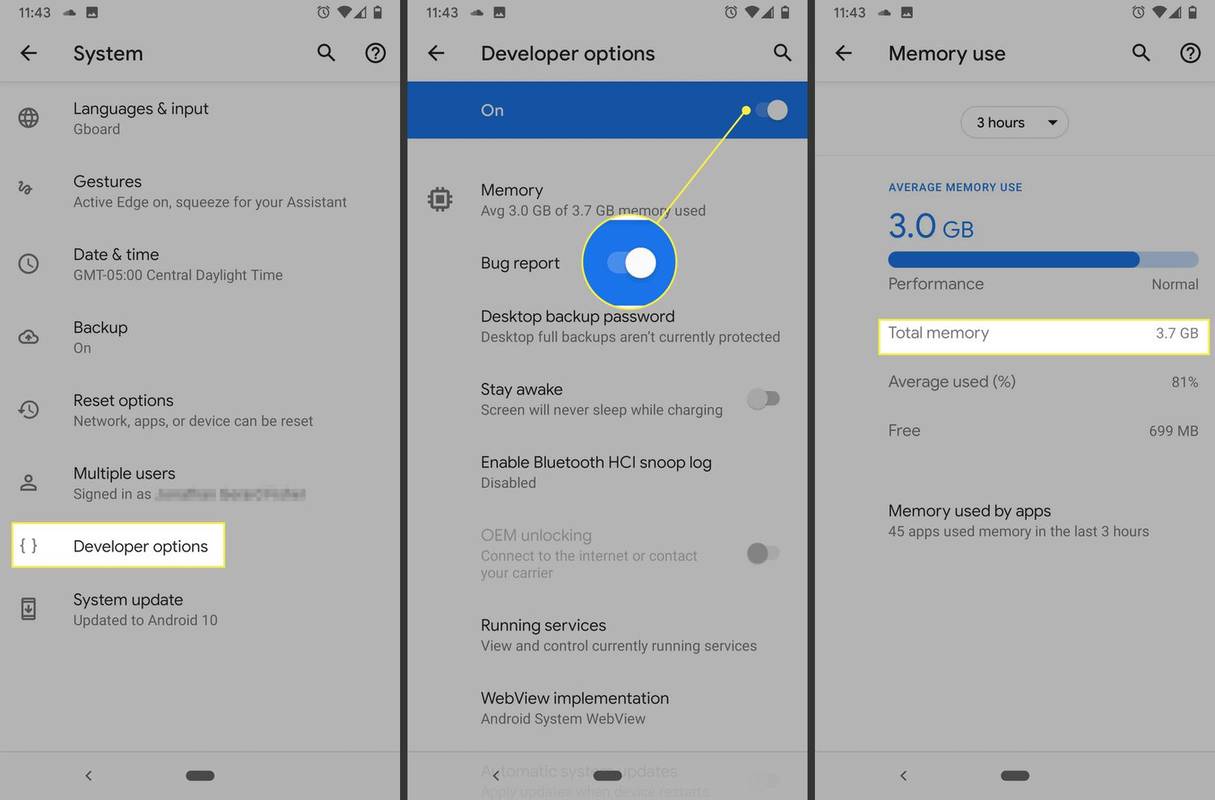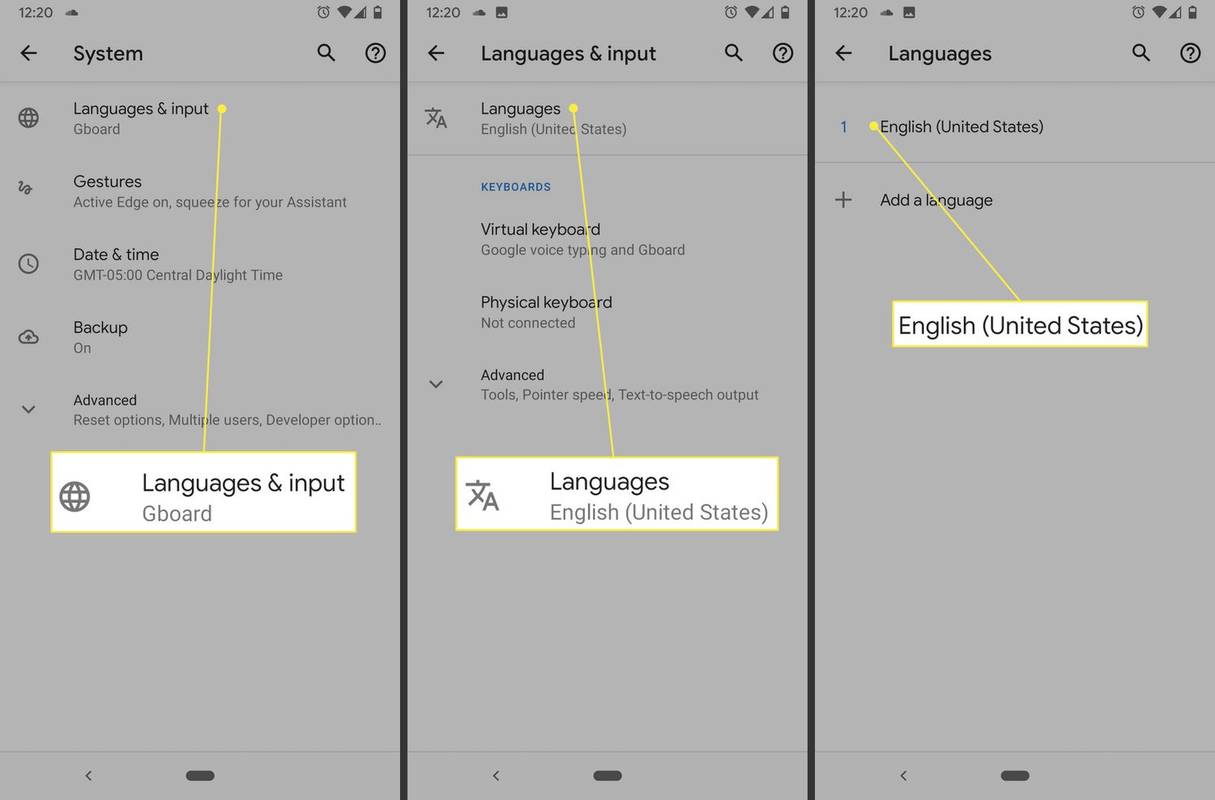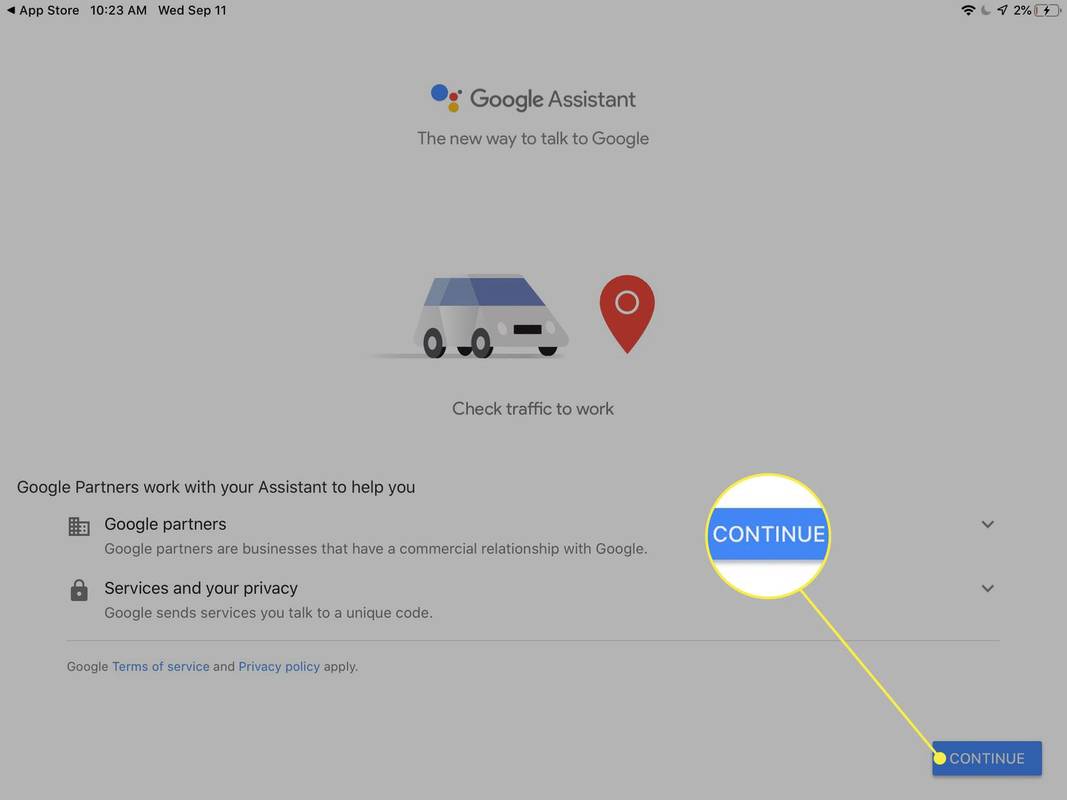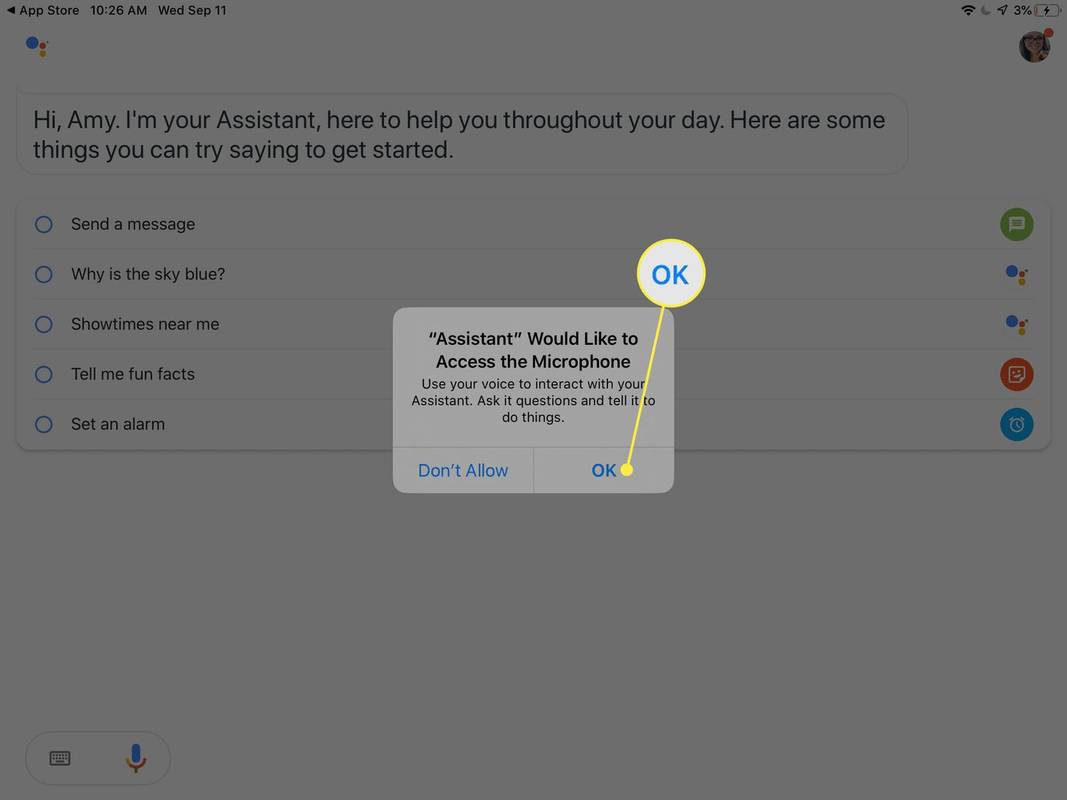Mange av Googles enheter kommer med Google Assistant innebygd og klare til å gå rett ut av esken. Men hvis du vil ha muligheten til å bruke «OK, Google» eller «Hei, Google» på smarttelefonen eller nettbrettet, er det noen ekstra trinn involvert.
Topp 100+ Google Assistant- og Google Home-kommandoerSlik setter du opp 'Ok, Google' aka 'Hey, Google' på Android
For å se om Android-enheten din er klar til å bruke Google Assistant, si «Hey Google» eller «OK Google» eller trykk og hold nede Hjem-knappen. Plukke ut Slå på når du ser ledeteksten.

Hvis det ikke fungerer, husk hva du trenger for å bruke Google Assistant på Android:
- Android 5.0 eller høyere
- Google-appen 6.13 eller høyere
- Google Play-tjenester
- 1,0 GB minne
- Enheten er satt til ett av språkene som er oppført her (engelsk, tysk, spansk og andre)
OK Google fungerer når enheten er låst også, men bare hvis enheten har Android 8.0 eller nyere.
Slik kontrollerer du disse kravene, i rekkefølge:
-
Sjekk Android-enheten din for en oppdatering , og oppdater deretter til den nyeste Android-versjonen hvis den er utdatert.
hvordan du legger til sanger i instagramhistorien
-
Åpne Google Play-tjenester på Google Play, og velg Installere hvis du ser det.
-
Aktiver utviklermodus og gå deretter til Innstillinger > System > Avansert > Utviklermuligheter > Hukommelse for å sjekke at du har mer enn 1 GB minne.
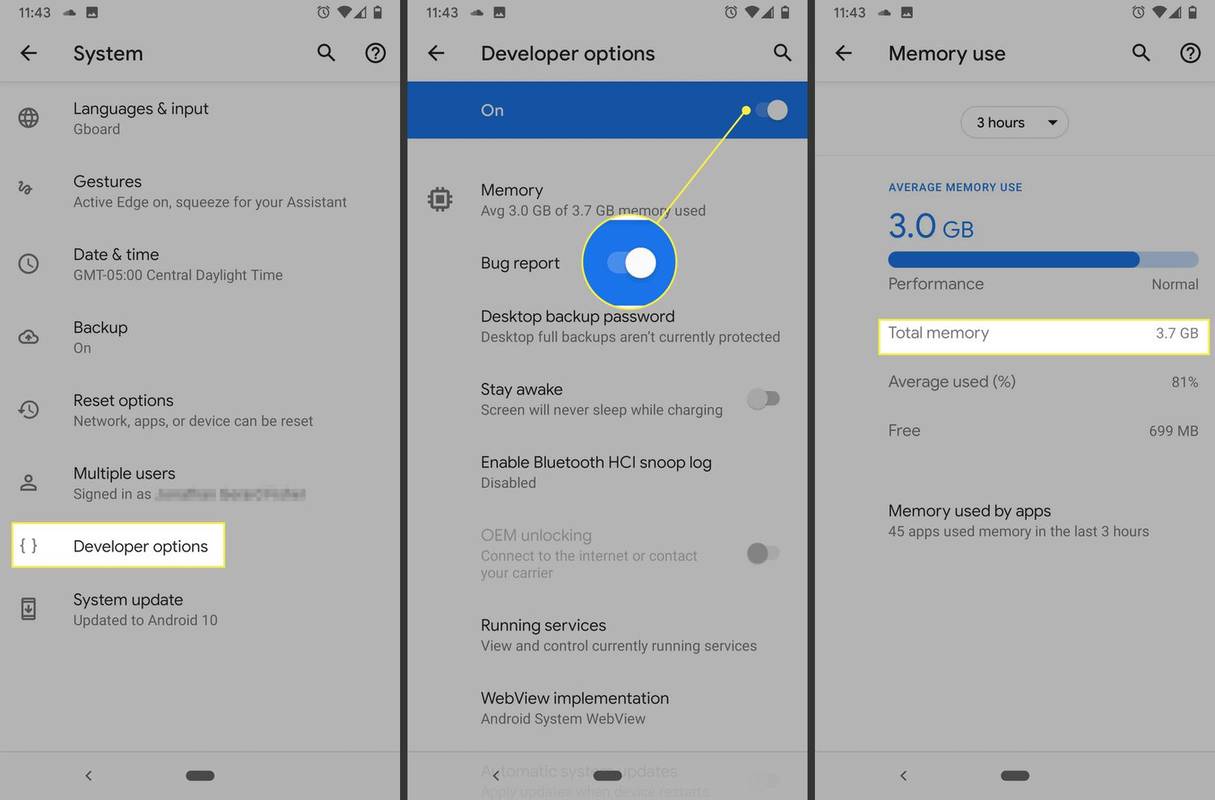
-
Bekreft at telefonen eller nettbrettet er satt til et språk på listen nevnt ovenfor. For å finne språkinnstillingene, trykk Innstillinger > System > Språk og input > Språk .
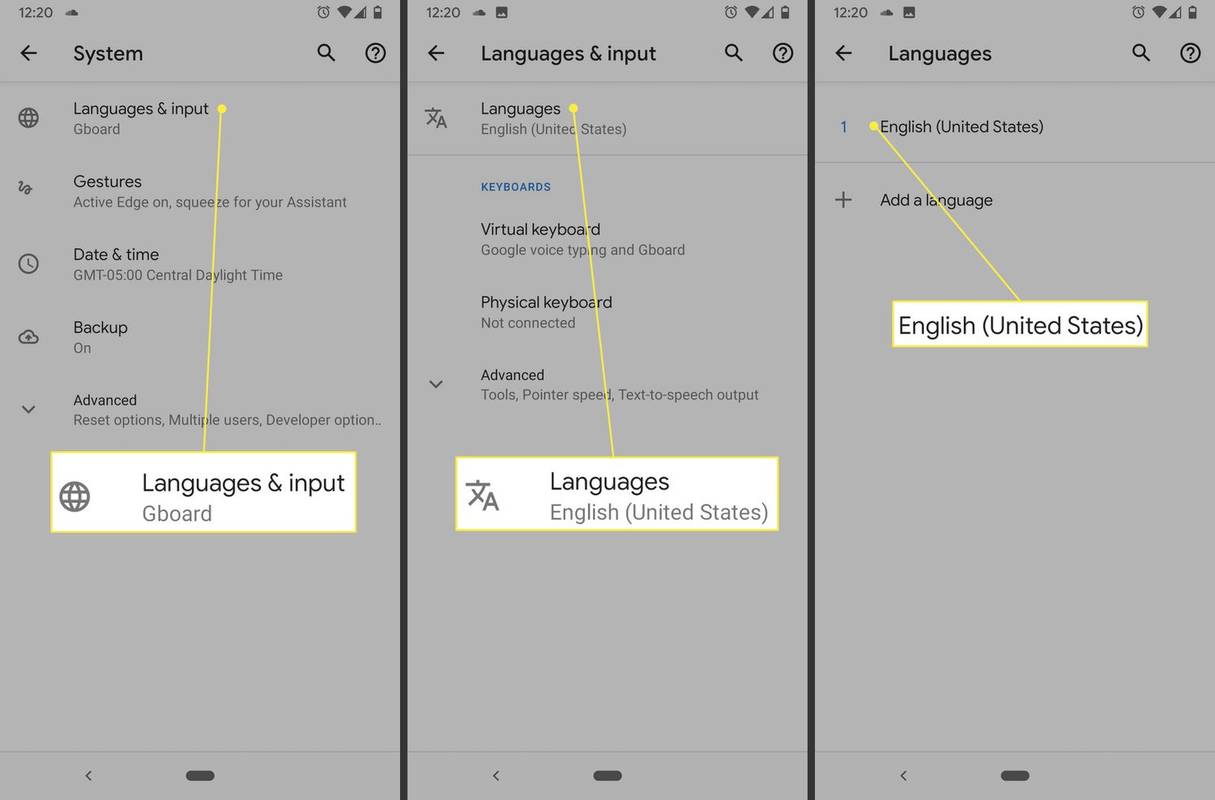
Slik konfigurerer du Google Assistant på iPhone eller iPad
iOS-enheter må ha iOS 10 eller høyere og være satt til et støttet språk. I motsetning til Android-enheter er ikke Google Assistant inkludert på iPhone eller iPad, så du må laste ned mobilappen.
-
Logg på med Google-kontoen din når du blir bedt om det.
-
På Google Partners-siden velger du Fortsette .
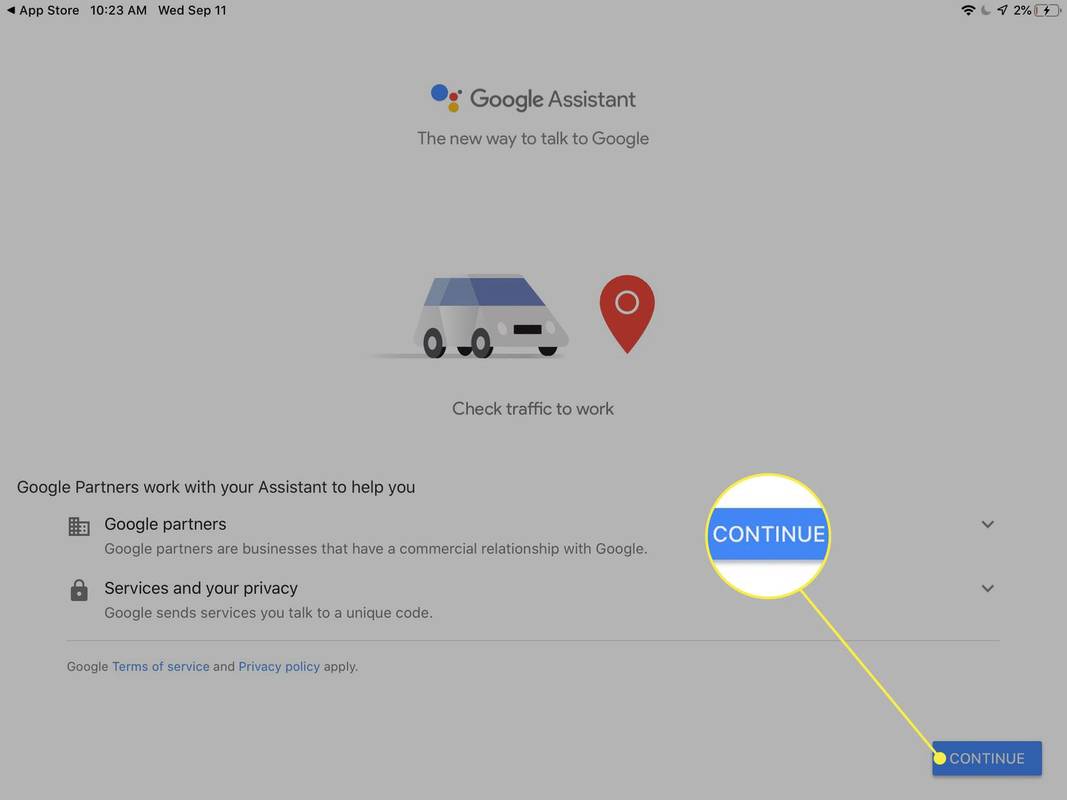
-
Trykk på Tillate på forespørselen om å sende varsler. Avslå hvis du ikke vil motta varsler fra Google Assistant.
-
Du kan eventuelt registrere deg for å få oppdateringer fra Google om nye funksjoner, tilbud og andre ting for Google Assistant, og deretter velge Neste .
hvordan du sletter en tom side på Google Docs
-
Når du blir spurt om mikrofontilgang, velger du OK . Dette er nødvendig hvis du vil snakke med Google Assistant.
legg til Outlook-kalenderen til Google Calendar Android
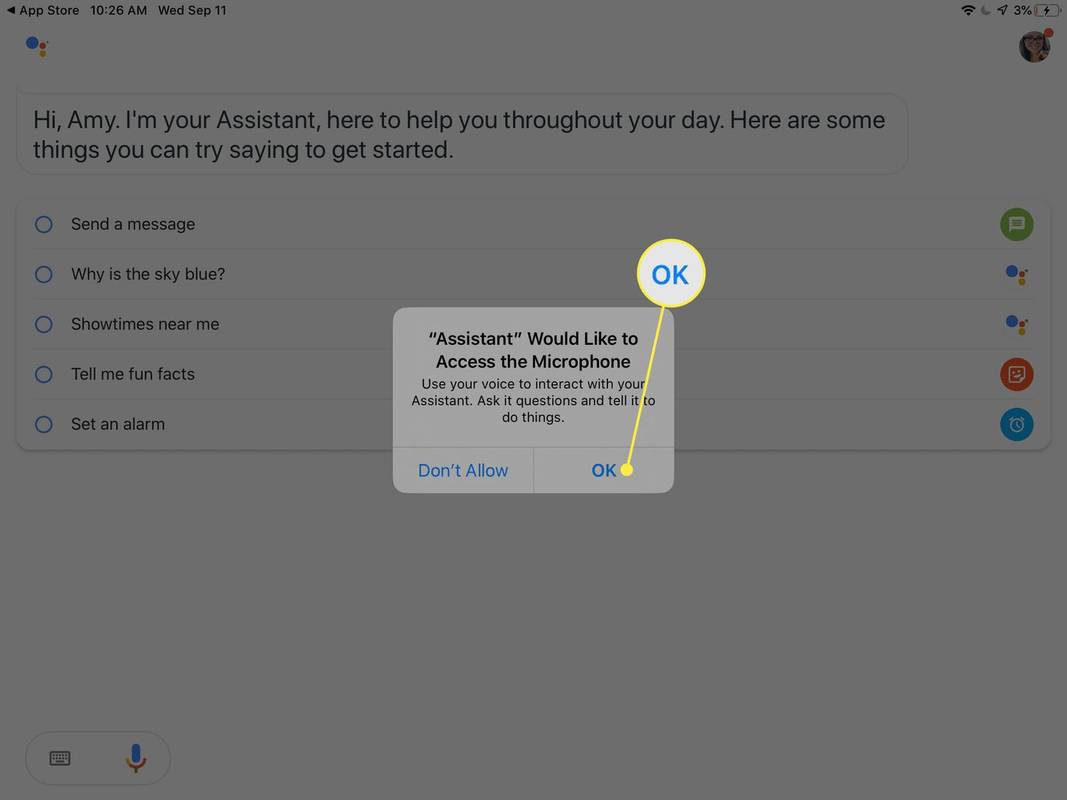
Slik bruker du Google Assistant på en iPhone
Bruker OK Google eller Hey Google å snakke med Google Assistant er ikke like strømlinjeformet på iOS som Android. Google Assistant-appen for iOS må være åpen og aktiv (med andre ord, det er appen på skjermen du ser) for at den skal svare på stemmen din.
Du kan imidlertid bruke Siri til å åpne Google Assistant hvis du vil ha en litt håndfri opplevelse ved å sette opp talekommandoen «Hey Siri, Hey Google .»
Med Google Assistant på iPhone kan du be en Google Home-enhet finne din tapte iPhone. Si «Hey Google, finn telefonen min», så sender iPhone ut en egendefinert lyd, selv om den er i stille modus eller på Ikke forstyrr.
Kan du bruke OK Google på Apple Watch?
Dessverre er denne funksjonen fjernet fra iOS-versjonen av Google Assistant. Vi oppdaterer denne artikkelen hvis funksjonen kommer tilbake.
Du kan slå av OK Google-funksjonen hvis du ikke bruker den.
Slik fikser du det når Google Assistant ikke fungerer FAQ- Hvorfor er ikke Google Assistant tilgjengelig på iOS?
Google Assistant-appen for iOS er ikke tilgjengelig i alle land. Pass på at du har angitt regionen riktig på iPhone.
- Hvordan bruker jeg Google Home med iPhone?
For å bruke Google Home med iPhone, installer Google Home-appen, velg Kom i gang , og logg deretter på Google-kontoen din. Plukke ut Sett opp og følg instruksjonene.
- Hvordan konfigurerer jeg OK Google på min Samsung?
Samsungs mobile enheter kjører Android, så trinnene er de samme for å konfigurere Google Assistant. Bare hold nede hjem-knappen eller si, Hey Google, for å komme i gang.