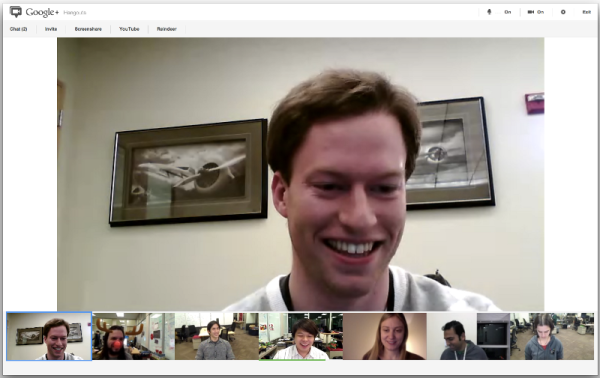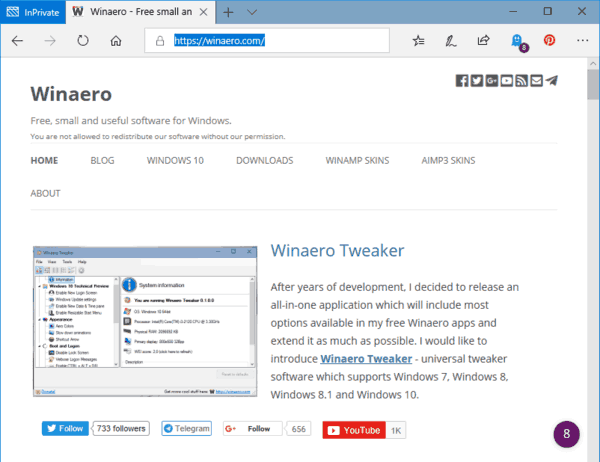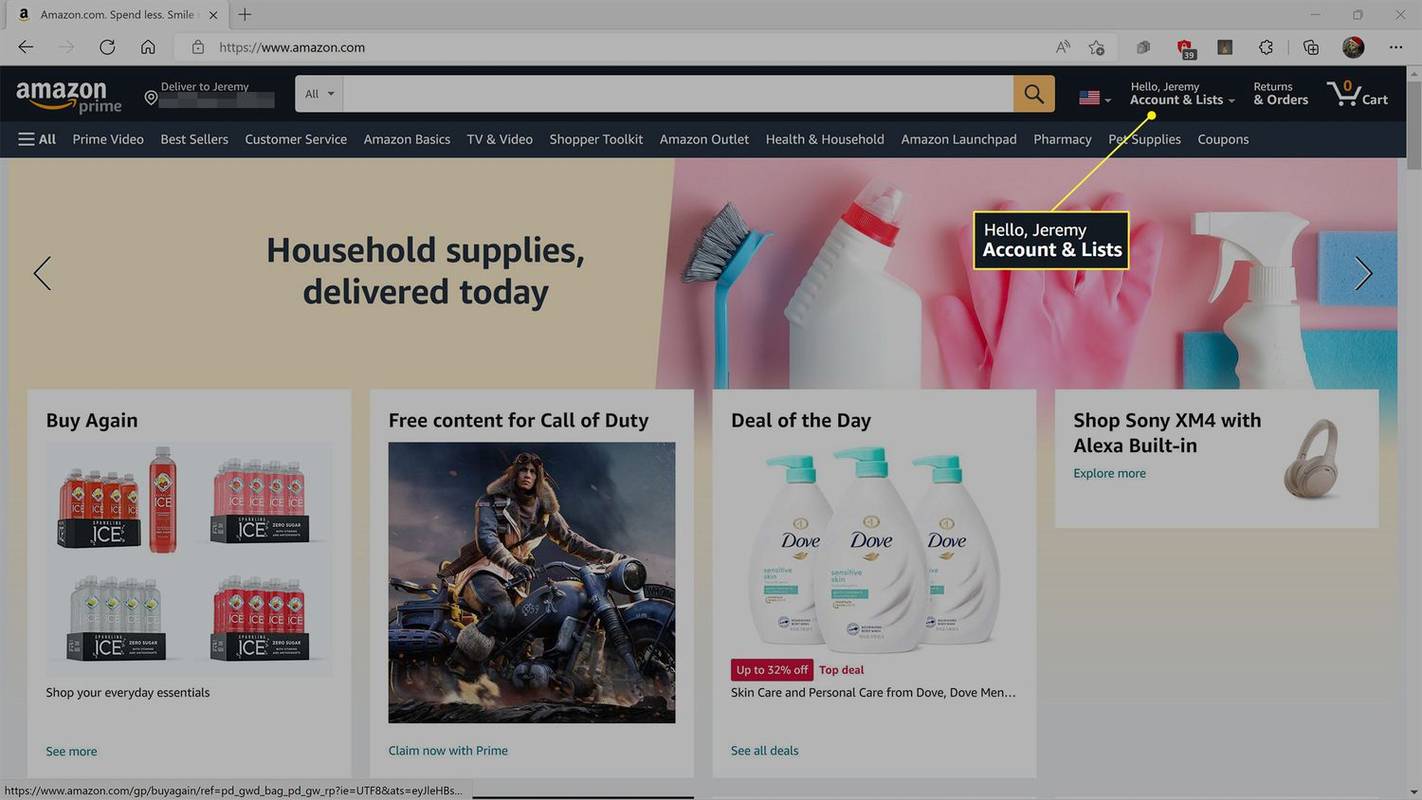Hva du skal vite
- Bruk Ethernet-kabler, koble ruteren til modemet, og koble deretter datamaskinen til ruteren.
- Åpne en nettleser og skriv inn ruterens IP-adresse for å konfigurere Wi-Fi-nettverkets sikkerhetsinnstillinger.
- Koble datamaskinen fra ruteren, og koble deretter alle enhetene dine trådløst til det nye nettverket.
Denne artikkelen forklarer hvordan du setter opp et Wi-Fi-nettverk med en hvilken som helst trådløs ruter og modem.
hvordan du endrer navnet ditt på overwatch
Slik setter du opp Wi-Fi-hjemmenettverket ditt
Hvis den trådløse ruteren og andre enheter er i stand til Wi-Fi-beskyttet oppsett (WPS), kan du koble til og konfigurere disse enhetene med et trykk på en knapp. Men å ha WPS satt opp på en ruter er en sikkerhetsrisiko, så vi anbefaler å deaktivere WPS .
Kan jeg flytte modemet til et annet rom?Slik setter du opp en Wi-Fi-ruter.
-
Finn den beste plasseringen for den trådløse ruteren . Den optimale plasseringen er på et sentralt sted, fri for hindringer som kan forårsake trådløs forstyrrelse.
Ikke plasser ruteren nær vinduer, vegger eller mikrobølgeovnen.
-
Slå av modemet . Slå av kabel-, fiber- eller DSL-modemet fra internettleverandøren din før du kobler til utstyret ditt.

Paul Boxley / CC BY 2.0 / Flickr
-
Koble ruteren til modemet . Plugg en Ethernet-kabel (følger vanligvis med ruteren) inn i ruteren EN port . Koble deretter den andre enden av Ethernet-kabelen til modemet.

Rosenkrans Bergamasque / EyeEm / Getty Images
-
Koble en bærbar datamaskin eller datamaskin til ruteren . Koble den ene enden av en annen Ethernet-kabel til ruterens LAN-port (en hvilken som helst port vil fungere) og den andre enden av Ethernet-kabelen til Ethernet-porten på en bærbar datamaskin.
Denne ledningen er midlertidig; du vil fjerne kabelen etter å ha satt opp nettverket.

smilingworld / Getty Images
-
Slå på modemet, ruteren og datamaskinen . Det er best hvis du slår på disse enhetene i riktig rekkefølge. Slå på modemet først. Når alle modemlysene er på, slår du på ruteren. Når ruteren er på, slår du på datamaskinen.
-
Gå til administrasjonswebsiden for ruteren . Åpne en nettleser og skriv inn IP-adressen til ruterens administrasjonsside. Denne informasjonen er i ruterdokumentasjonen (det er vanligvis noe sånt som 192.168.1.1). Påloggingsinformasjonen er også i manualen.

-
Endre standard administratorpassord (og brukernavn) for ruteren . Denne innstillingen er vanligvis på ruteradministrasjonssiden i en fane eller seksjon kalt Administrasjon. Bruk et sterkt passord som du ikke vil glemme.
-
Legg til WPA2-sikkerhet . Dette trinnet er viktig. Finn denne innstillingen i delen for trådløs sikkerhet på ruteradministrasjonssiden. Velg hvilken type kryptering du vil bruke, og skriv inn en passordfrase på minst åtte tegn. Jo flere tegn og jo mer komplekst passord, jo bedre.

WPA2 er betydelig sikrere enn WEP. Bruk WPA eller blandet modus WPA/WPA2 med eldre trådløse adaptere. WPA3 er et annet alternativ for nyere maskinvare, men kompatibiliteten er begrenset.
-
Endre navnet på det trådløse nettverket (SSID) . For å gjøre det enkelt for deg å identifisere nettverket ditt, velg et beskrivende navn for SSID (Service Set Identifier) i ruteradministrasjonssidens informasjonsseksjon for trådløst nettverk.
-
Valgfritt: endre den trådløse kanalen . Hvis du er i et område med andre trådløse nettverk, minimer interferens ved å endre ruterens trådløse kanal til en som andre nettverk ikke bruker.
Bruk en Wi-Fi-analysator-app på smarttelefonen for å finne en uoverfylt kanal eller bruk prøving og feiling (prøv kanal 1, 6 eller 11, siden disse kanalene ikke overlapper).
-
Sett opp den trådløse adapteren på datamaskinen . Etter å ha lagret ruterens konfigurasjonsinnstillinger, koble fra kabelen som kobler datamaskinen til ruteren. Koble deretter en trådløs USB- eller PC-kortadapter til den bærbare datamaskinen hvis den ikke har en trådløs adapter installert eller innebygd.
Datamaskinen din kan installere driverne automatisk, eller du må kanskje bruke installasjons-CDen som fulgte med adapteren.
-
Koble til det nye trådløse nettverket . Finn det nye nettverket du har satt opp på datamaskinen og andre trådløsaktiverte enheter og koble til nettverket .
hvordan du refunderer et spill på damp som var begavet
- Hvorfor kobler ikke telefonen min til Wi-Fi?
Hvis din telefonen kan ikke koble til Wi-Fi , sørg for at Wi-Fi er slått på, slå av flymodus, sjekk Wi-Fi-passordet, og prøv å koble fra og koble til nettverket igjen. Hvis du fortsatt ikke kan koble til, se etter operativsystemoppdateringer, start enheten på nytt og tilbakestill nettverksinnstillingene.
- Hvordan kan jeg få Wi-Fi hjemme uten kabel?
For å få Wi-Fi uten kabel eller telefonlinje, se etter en Internett-leverandør (ISP). Sammenlign planer, kontakt flere leverandører og spør rundt på nettet.
- Hvordan setter jeg opp en Wi-Fi-forlenger?
For å installere en Wi-Fi-forlenger, koble den til den eksisterende ruteren og bruk den til å kringkaste et nytt Wi-Fi-nettverk. Plasser forlengeren i et område som trenger en sterkere tilkobling. Større hjem kan ha mer nytte av en ruter med lang rekkevidde eller mesh.
- Hvordan kobler jeg Alexa til Wi-Fi?
Til koble Alexa-enheten til Wi-Fi , åpne Alexa-mobilappen, gå til Meny > Legg til enhet , følg deretter trinnene for å konfigurere enheten og koble den til det trådløse nettverket. Hvis Alexa-enheten din allerede er konfigurert, gå til Meny > Innstillinger > Enhetsinnstillinger , velg enheten, og trykk deretter på Endring ved siden av Wi-Fi-nettverket.