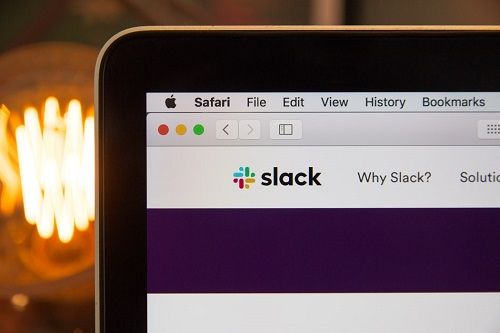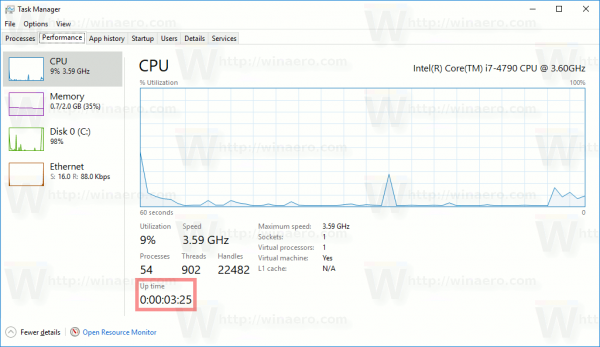Google Chromecast, som vokser i popularitet, er en av de mer nyttige strømmeenhetene som er tilgjengelige for brukere over hele verden i dag. Du kan bruke denne forseggjorte enheten til å streame innhold, vise frem hjemmevideoene dine på en større skjerm og dele presentasjoner.

Enheten er enkel nok, men det krever litt arbeid å få den satt opp og fungere riktig. Denne artikkelen vil lære deg hvordan du begynner å bruke Google Chromecast og gi noen nyttige tips underveis.
hvordan du blokkerer innkommende internasjonale samtaler
Slik konfigurerer du Google Chromecast
Prosessen kan virke litt forvirrende fordi Chromecast-enheten er så enkel. Du har en HDMI-port i den ene enden, og den andre plugges inn i veggen for strøm. I motsetning til kabelbokser og spillkonsoller, er det ingen andre knapper, instruksjoner eller porter.
Heldigvis er prosessen virkelig like enkel som enheten. Før vi går inn i instruksjonene, la oss sørge for at du har alt du trenger for å fullføre oppsettsprosessen.
Hva trenger du
Du trenger Chromecast-enheten. Du kan kjøpe en til en lav pris på Amazon ved å bruke denne lenken eller hente en hos de fleste store forhandlere. Enheten vil gi deg rundt i gjennomsnitt, men den er gratis å bruke og definitivt verdt investeringen.

Deretter trenger du Google Home-appen på smarttelefonen eller nettbrettet. Du kan laste ned appen fra Google Play Store her , og iOS-brukere kan få det her . Siden Chromecast er en grunnleggende enhet, trenger du denne appen for å kontrollere Chromecasten og komme i gang.
Du trenger også en Google-konto du har tilgang til. Når du først installerer Google Home-appen på smarttelefonen eller nettbrettet, vises en melding som ber deg logge på kontoen din. Du kan opprett en gratis Google-konto her hvis du ikke allerede har en.
En internettforbindelse er også på listen vår over ting vi trenger for å fullføre konfigurasjonsprosessen. Du kan bruke en 2,4 GHz eller en 5 GHz frekvens (unntatt første generasjon Chromecast); bare sørg for at smarttelefonen er koblet til nettverket du vil bruke.
hvordan du endrer standard Gmail-kontoen
Til slutt trenger du en skjerm eller TV med HDMI-porter. De fleste nyere enheter har allerede dette, så det burde ikke være noe problem.
Slik konfigurerer du en Chromecast-enhet
Nå som vi har samlet alt vi trenger for å fullføre oppsettet, er det på tide å komme i gang. Som nevnt tidligere, er det ganske enkelt å fullføre prosessen. Dette er hvordan:
- Koble Chromecasten til TV-ens HDMI-port. Koble deretter strømkabelen til en stikkontakt.

- Bruke Inndataknapp for å bytte TV-en til HDMI-porten der du koblet Chromecast-enheten til.
- Hvis du har Chromecast med fjernkontroll, bør Chromecast-fjernkontrollen begynne å pares automatisk. Hvis den ikke gjør det, velg Start sammenkoblingen å fortsette. Hold deretter Tilbake knapp og Hjem-knapp slik at LED-lysindikatoren vises på fjernkontrollen.
- Når du er sammenkoblet, velger du hvilket språk du vil bruke.
- Åpne Google Home-appen på smarttelefonen. Logg på Google-kontoen din hvis du ikke allerede har gjort det.

- Trykk på Konfigurer Chromecast . Eller trykk på ‘+’-ikonet i øvre venstre hjørne. Trykk deretter på Konfigurer Chromecast .

- Velg gruppen du vil legge til denne Chromecast-enheten i (i dette tilfellet: «Hjem»).

- De foregående sidene vil be om plasseringstillatelser og aksept av vilkår og betingelser. Aktiver posisjonstilgang og trykk Neste .

- Velg WiFi-nettverket du vil at Chromecasten skal bruke. Trykk deretter på Neste .

- Velg plasseringen i hjemmet ditt for enkelt å identifisere hvilken enhet du vil caste til i fremtiden.

- Etter et øyeblikk vil TV-en vise en firesifret alfanumerisk kode. Vent til den koden vises på Google Home-appen også. Trykk deretter på Ja hvis det stemmer.

- Når du godtar vilkårene og betingelsene, vil du se at Chromecasten din nå er konfigurert. Klikk Fortsette når du blir bedt om det.

- Google Home-appen vil tilby å ta deg gjennom en veiledning der du kan caste skjermen til skjermen eller TV-en. Du kan også trykke på Hopp over i nedre venstre hjørne hvis du vil omgå dette trinnet.

Nå som Chromecasten din er konfigurert, kan du begynne å caste innhold direkte fra telefonen eller datamaskinen.
ofte stilte spørsmål
Her er noen flere svar på spørsmålene dine om konfigurasjonsprosessen for Google Chromecast.
Hvilke enheter er kompatible med Chromecasten min?
Chromecast fungerer med Android, iOS, Mac OS X, Windows og Chrome OS. Du kan også kjøre den på en Ubuntu-PC, men du må bruke Chrome eller Chromium for å få tilgang til den.
Kan jeg konfigurere en VPN med Chromecast-enheten min?
Absolutt! Vi har en fullstendig opplæring som vil lære deg hvordan du bruker en VPN med Chromecasten din her. Du trenger en VPN-aktivert ruter eller en datamaskin for å sette opp en virtuell ruter for å streame innhold sikkert med en VPN.