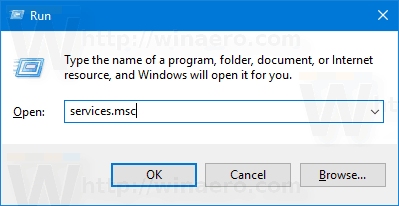Det er flere grunner til at du kanskje ønsker å bytte et nettverk fra offentlig til privat, hovedårsaken er å sikre hjemme- eller kontornettverket ditt fra å få tilgang til uautoriserte enheter. Gitt overfloden av Wi-Fi-kompatible enheter, er det en enkel prosess å endre nettverksinnstillingene dine.
Denne artikkelen vil vise deg flere måter å endre Wi-Fi-nettverket til Privat, for eksempel ved å bruke PowerShell eller Registerredigering, i Windows 10.
Bytt fra offentlig til privat nettverk ved hjelp av Wi-Fi-innstillinger
Slik endrer du nettverket ditt fra offentlig til privat ved å bruke Wi-Fi-innstillingene:
- Klikk på Wi-Fi-nettverksikonet, du finner helt til høyre på oppgavelinjen.

- Plukke ut Egenskaper under Wi-Fi-nettverket du er koblet til.

- Fra Nettverksprofil , plukke ut Privat .

Bytt fra offentlig nettverk til privat ved å bruke Ethernet LAN-innstillinger
Slik endrer du nettverket ditt fra offentlig til privat ved å bruke Ethernet Lan-innstillingene:
- Åpen Innstillinger fra Start-menyen.

- Herfra velger du Nettverk og Internett innstillingsalternativ.

- Plukke ut Ethernet fra menyen til venstre.

- Klikk på navnet på tilkoblingen din.

- Plukke ut Privat .

Bytt fra offentlig nettverk til privat ved hjelp av registeret
Merk :En enkelt feil i RegistryEditor har potensial til å bryte et helt system, så vurder å lage en sikkerhetskopi avansere.
- Når du har åpnet Registerredigering, klikker du på Fil > Eksporter for å lagre sikkerhetskopien på et sikkert sted. Hvis noe går galt, kan du importere sikkerhetskopien.

Slik endrer du nettverksplasseringen fra offentlig til privat ved hjelp av Registerredigering:
- For å starte en Kjør-boks, trykk Windows + R.
- Skriv inn |_+_|’ så Tast inn .

- Fra venstre rute i Registerredigering, naviger til følgende nøkkel:
|_+_|
- Fra venstre rute utvider du Profiler nøkkel.

- Klikk på undernøklene for å finne profilnavnet som samsvarer med navnet på din nåværende nettverkstilkobling.

- Når du har funnet riktig undernøkkel, dobbeltklikker du i høyre rute Kategori og rediger DWORD til følgende:
|_+_|
- For å bruke den nye nettverksplasseringen, start datamaskinen på nytt.
Bytt fra offentlig nettverk til privat ved hjelp av PowerShell
For å endre nettverksinnstillingene fra offentlig til privat ved hjelp av PowerShell, aktiver først administratortilgang:
krom tar lang tid å starte
- Klikk på Start og skriv deretterCMDinn i søkefeltet.

- Høyreklikk på Ledeteksten , og velg deretter Kjør som administrator .

- For å gi administratorrettigheter, kan du bli bedt om å skrive inn administratorens brukernavn og passord.
- Skriv inn: |_+_|, og trykk deretter Tast inn .

Start nå PowerShell, deretter:
- For å vise navnet og egenskapene til gjeldende nettverkstilkobling, lim inn eller skriv inn følgende kommando |_+_|, og trykk deretter på Tast inn .

- For å endre nettverksplasseringen fra offentlig til privat, skriv inn følgende kommando—erstatt NetworkName med nettverksnavnet ditt:
|_+_|
- Slik endrer du nettverksplasseringen tilbake til offentlig:
|_+_|
- Slik endrer du nettverksplasseringen tilbake til offentlig:
Bytt fra offentlig nettverk til privat ved hjelp av lokal gruppepolicyredigerer
Bytte fra et offentlig til privat nettverk ved å bruke redigeringsprogrammet for lokal gruppepolicy:
- Få tilgang til redigeringsprogrammet for lokal gruppepolicy ved å klikke på Start skriv deretter |_+_| deretter inn i søkeboksen Tast inn .

- Nå, klikk på DatamaskinkonfigurasjonWindows-innstillingerSikkerhetsinnstillingerNettverkslisteadministratorpolicyer .

- Deretter dobbeltklikker du på Uidentifiserte nettverk .

- I Plasseringstype boksen, velg Privat alternativ.

Vanlige spørsmål om private og offentlige nettverk
Kan jeg tilpasse mine offentlige/private nettverksinnstillinger?
Slik tilpasser du offentlige og private nettverksinnstillinger:
1. Klikk på Start fra oppgavelinjen.

2. Velg deretter Innstillinger > Nettverk og Internett .

3. Velg Endre avanserte delingsalternativer , funnet under Avanserte nettverksinnstillinger .

4. Utvid Privat eller Offentlig , og velg alternativknappen for dine foretrukne alternativer, for eksempel å slå av skriverdeling.
Hvorfor vil du at nettverket skal være offentlig?
Du ville satt nettverket ditt til Offentlig for å koble til Wi-Fi på et offentlig sted, for eksempel en kaffebar eller et bibliotek. I løpet av den tiden, selv når du har satt opp en hjemmegruppe, vil ikke datamaskinen vises for andre enheter, og heller ikke prøve å oppdage andre enheter på nettverket. Windows vil også deaktivere fildelingsoppdagingsfunksjonen.
Hvorfor vil du at nettverket ditt skal være privat?
Å sette nettverket ditt til Privat er egnet for et hjemme- eller kontornettverksmiljø, bestående av pålitelige enheter som du kanskje må koble til. Oppdagingsfunksjoner er aktivert, og datamaskinen din blir sett av andre datamaskiner på nettverket for deling av filer, media og andre nettverksfunksjoner.
Kan jeg endre nettverk til privat ved å bruke hjemmegruppe?
Hjemmegruppe har ikke en funksjon for å gjøre endringer i nettverkstilkoblingen.
Under oppsettsprosessen for hjemmegruppe kan du bli bedt om å endre personverninnstillingene for nettverket på datamaskinen. Avhengig av Internett-tilkoblingen din (trådløs eller Ethernet-kabel), kan dette gjøres via Wi-Fi-innstillingene eller Nettverk og Internett innstillingsalternativ.
Slik endrer du nettverket til privat ved hjelp av Wi-Fi-innstillingene:
1. Klikk på Wi-Fi-nettverksikonet, du finner helt til høyre på oppgavelinjen.
2. Velg Egenskaper under Wi-Fi-nettverket du er koblet til.
3. Fra Nettverksprofil , plukke ut Privat .
Slik endrer du nettverket til privat ved å bruke Ethernet Lan-innstillingene:
1. Åpne Innstillinger fra Start-menyen.
2. Velg Nettverk og Internett innstillingsalternativ.
3. Velg Ethernet .
4. Klikk på tilkoblingens navn.
5. Velg Privat .
Hvordan oppretter jeg en hjemmegruppe i Windows 10?
1. Skriv innhjemmegruppei søkefeltet på oppgavelinjen, og klikk deretter på Hjemmegruppe .
2. Klikk på Opprett en hjemmegruppe og så Neste .
3. Velg enhetene og bibliotekene du vil dele med hjemmegruppen, og deretter Neste .
4. Noter passordet som dukker opp på skjermen; dette vil gi andre PC-er tilgang til hjemmegruppen din.
5. Klikk på Bli ferdig .
Slik legger du til andre datamaskiner i hjemmegruppen din:
1. Skriv inn igjenhjemmegruppei søkefeltet og klikk på Hjemmegruppe .
2. Klikk på Bli med nå deretter Neste .
3. Velg enhetene og bibliotekene du vil dele, og deretter Neste .
4. Skriv inn hjemmegruppepassordet og deretter Neste .
5. Klikk på Bli ferdig .
Slik deler du en eller flere individuelle mapper:
1. Skrivfilutforskerinn i søketekstfeltet på oppgavelinjen, og velg Filutforsker .
2. Klikk på elementet, og velg deretter Dele alternativ.
3. Avhengig av datamaskinens oppsett, om den er koblet til et nettverk og nettverkstype, velg et alternativ fra Del med gruppe:
· Velg en persons konto for å dele elementer med dem.
· Velg et hjemmegruppealternativ for å dele med hjemmegruppemedlemmer, f.eks. biblioteker.
· Klikk på Dele fanen, da Slutt å dele for å forhindre at en mappe eller fil deles.
· Klikk på Dele fanen, da Hjemmegruppevisning eller Hjemmegruppe (vis og rediger) for å endre tilgangsnivået til en mappe eller fil.
· Plukke ut Avansert deling å dele en plassering, f.eks. en systemmappe.
Slik deler/slutter du å dele skriveren din:
1. Skriv innhjemmegruppeinn i søkefeltet og klikk på Hjemmegruppe .
2. Velg Endre hva du deler med hjemmegruppen .
3. Klikk på Delt eller Ikke delt ved siden av Skrivere og enheter .
4. Deretter Bli ferdig .
Hvordan kan jeg holde Internett-tilkoblingen min sikker?
Her er fire ting du bør vurdere for å forhindre at uautoriserte brukere får tilgang til Wi-Fi på hjemmenettverket ditt:
Gi nytt navn til rutere og nettverk
Når du har konfigurert ruteren for første gang og den er i gang, endrer du det generelle brukernavnet og passordet som følger med den. Brukernavnet og passordene som følger med rutere er offentlig registrert, noe som gjør Wi-Fi lett tilgjengelig hvis det ikke endres.
Bruk sterke passord
Gjør passordene dine sterkere ved å:
· Gjør den minst 16 tegn lang.
· Ikke bruker personlig informasjon eller vanlige setninger.
· Bruke en blanding av tall, spesialtegn, store og små bokstaver.
· Sikre at den er unik; ikke gjenbruk passord.
Hold alt oppdatert
Hver gang en sårbarhet oppdages, vil ruterprodusenter oppdatere ruterens fastvare. For å holde deg beskyttet, angi en påminnelse hver måned for å sjekke at ruterinnstillingene dine er oppdaterte.
Slå på kryptering
Kryptering av ruteren er en av de enkleste måtene å sikre internettforbindelsen på:
1. Finn sikkerhetsalternativene i ruterens innstillinger.

2. Finn deretter den personlige WPA2-innstillingen.
3. Hvis det alternativet ikke er der, velg WPA Personal. Dette er imidlertid et tegn på en utdatert og sårbar ruter; vurdere å oppdatere til en som inkluderer WPA2-kryptering.

4. Sett krypteringstypen til AES .

5. Skriv inn passordet eller nettverksnøkkelen; dette passordet er forskjellig fra ruterpassordet og vil bli brukt til å koble alle enhetene dine til Wi-Fi-nettverket.

Sikring av Wi-Fi-nettverket
Windows 10 gir oss fleksibiliteten til å bytte innstillingene for internettforbindelse mellom offentlig for å få tilgang til internett på offentlige steder og privat for et hjemme- eller kontoroppsett. Endringen kan gjøres ved hjelp av en rekke metoder.
Nå som du vet hvordan du endrer nettverket ditt fra offentlig til privat, og andre måter å styrke sikkerheten til internettforbindelsen på; hvilken metode brukte du for å endre innstillingen; via Wi-Fi/Ethernet Lan-innstillingene eller ved å bruke kommandoprompter? Har du brukt ytterligere praksis for et sikrere hjemmenettverk? Gi oss beskjed i kommentarfeltet.