De fleste iPhone-brukere har blitt vant til å bruke enhetens vekkerklokke for sine daglige vekkeanrop og påminnelser. Men selv om denne funksjonen utvilsomt er praktisk og nyttig, kan du bli lei av å starte dagen med samme melodi.

I tillegg har mange brukere lagt merke til at mange iPhone-alarmtoner etterlater mye å være ønsket med hensyn til lyden. Du kan være blant folkene som ikke er spesielt glad i standard alarmlyder på iPhone, eller kanskje du har en bestemt sang du vil høre for å starte dagen. Uansett, det er nyttig å ha muligheten til å stille inn musikken du ønsker som alarm.
I denne artikkelen viser vi deg hvordan du tilpasser din iPhone-alarmmelodi og stiller den til å spille av sangen du ønsker.
gmail hvordan du ser uleste e-post
Sett en sang som alarm på iPhone
Hvis du bruker standard iPhone-appen for alarmene dine, kan det hende du også har en vane med å sette dem gjennom Siri. I så fall bør du vite at når Siri setter alarmen, vil den tildele standardtonen til den.
Siden dette er tilfelle, vil det første skrittet mot å endre melodien være å sette opp alarmen manuelt. På denne måten får du tilgang til flere alternativer som ikke er til stede når du bruker Siri. Slik velger du en annen tone ved å stille inn iPhone-alarmen manuelt:
- Gå inn i Klokke-appen på iPhone.
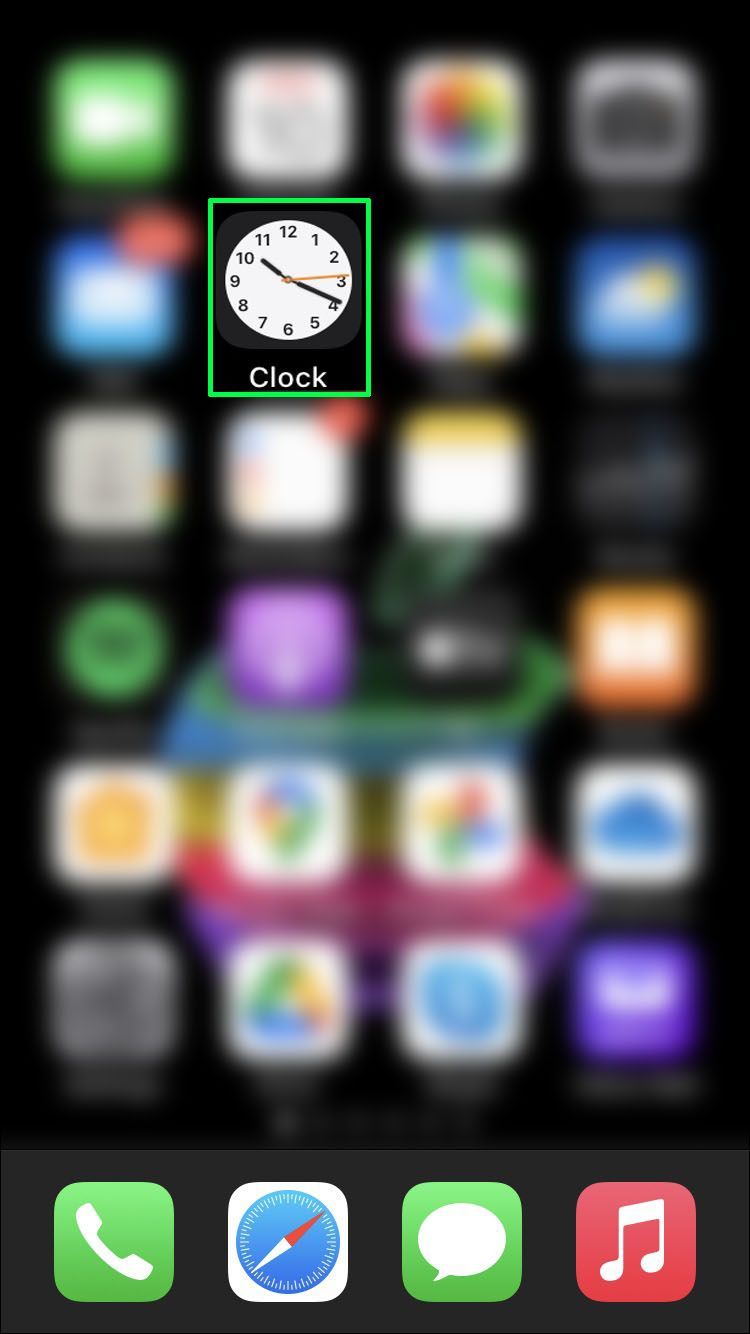
- Helt nederst på skjermen vil du se verdensklokke, alarm, stoppeklokke og timer-knapper. Trykk på Alarm.
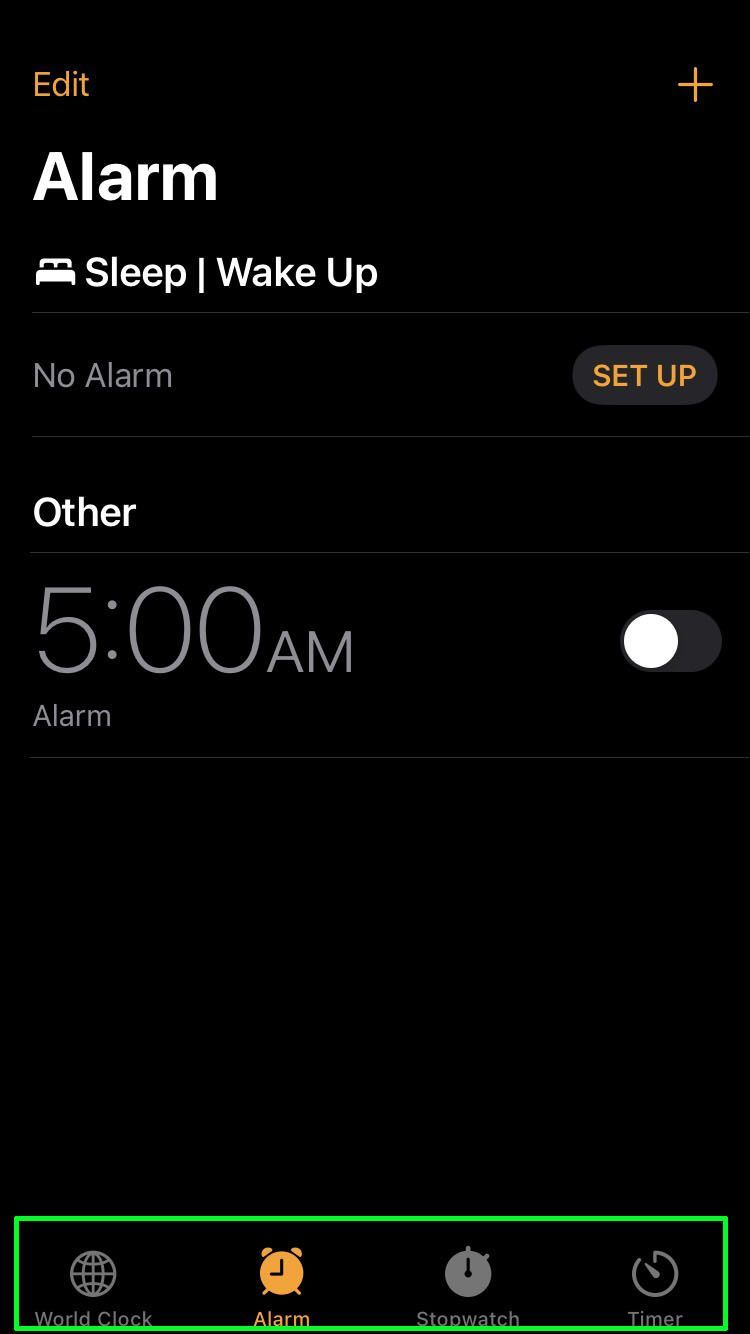
- På alarmskjermen trykker du på pluss-knappen (+). Dette tar deg til oppsettsdialogskjermen.
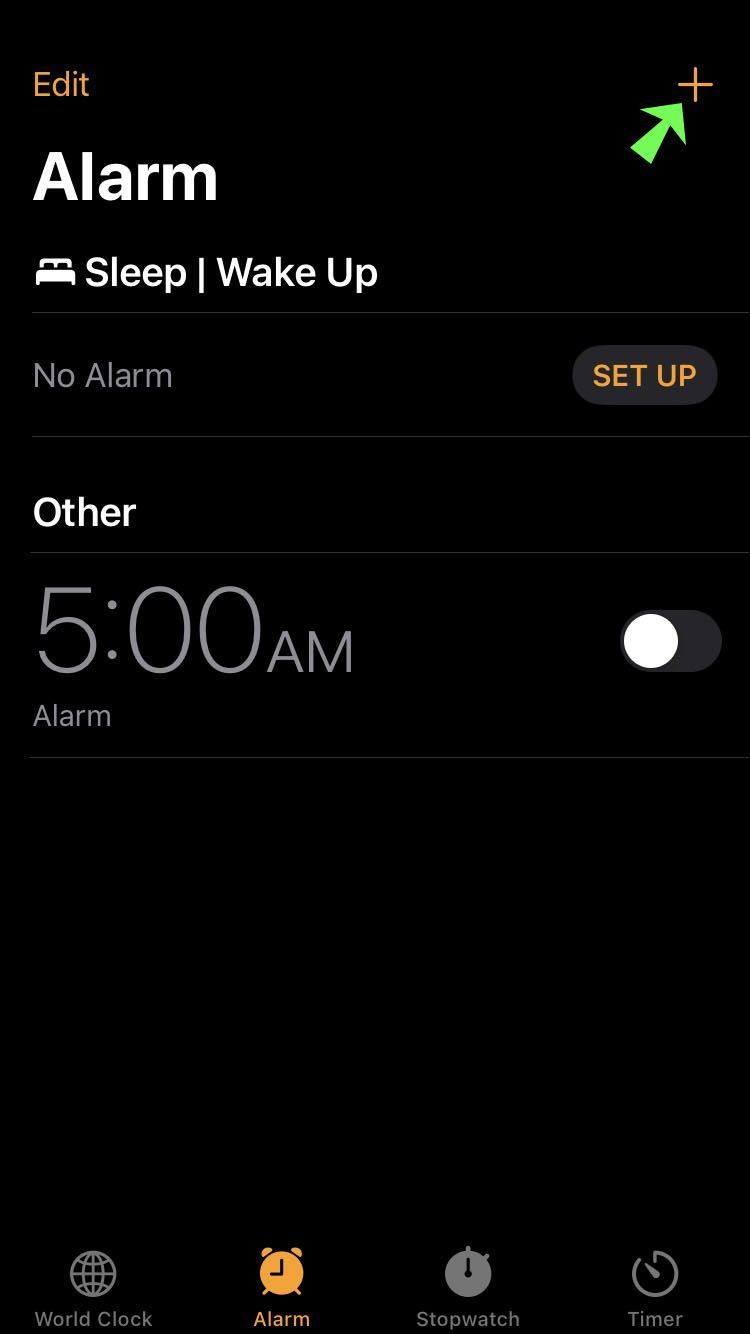
- Velg tidspunktet, om du vil at alarmen skal gjentas, og etiketten. Trykk deretter på Lyd-alternativet for å se forskjellige toner.
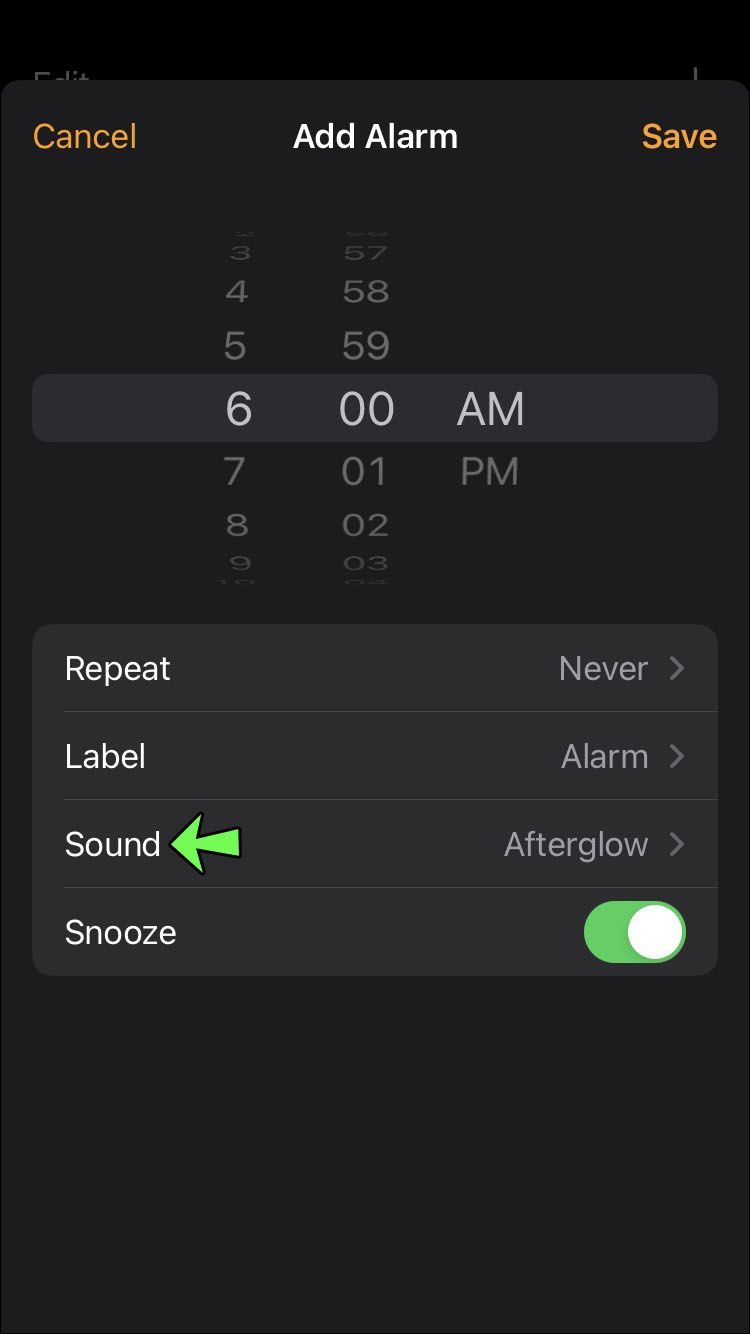
- Midt på skjermen vil det være en sangseksjon, plassert rett over ringetoner. I denne delen velger du Velg en sang.
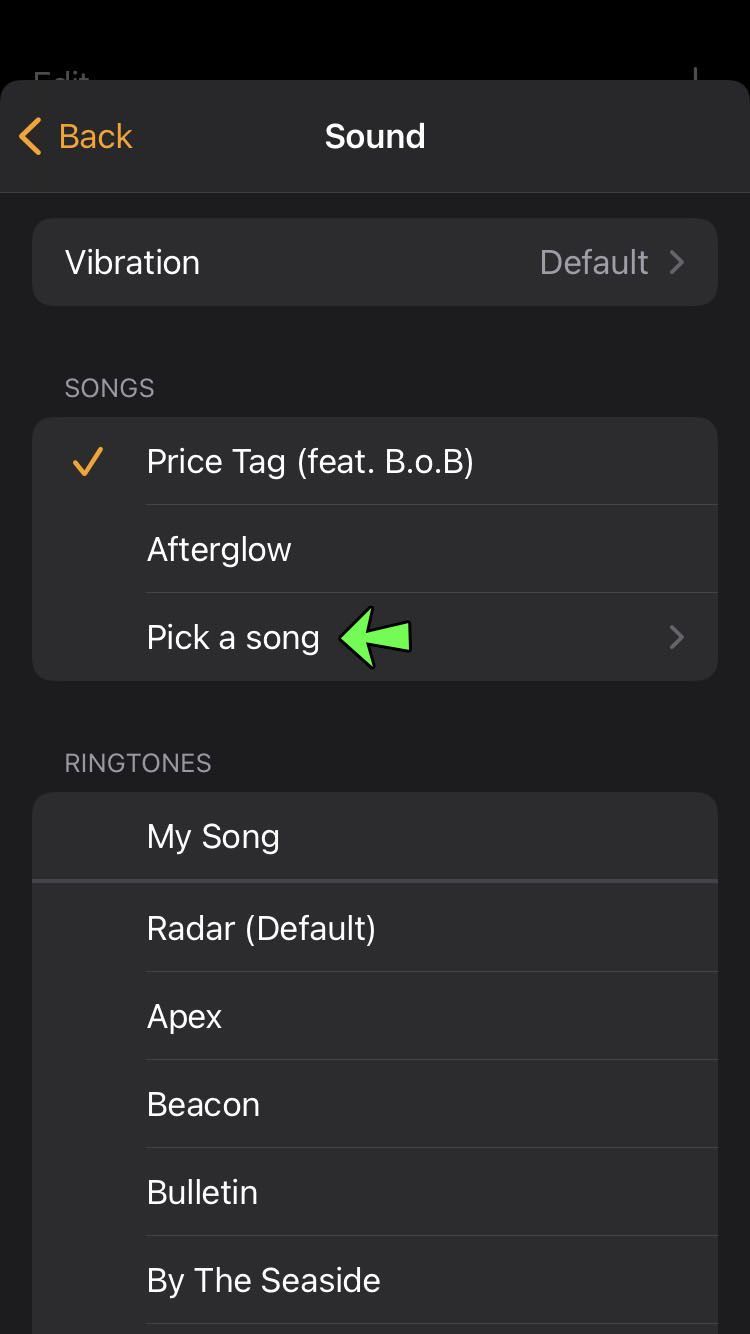
- Dette alternativet tar deg til musikkbiblioteket ditt. Velg Sanger fra kategoriene som vises under søkefeltet.

- Finn sangen du vil tilordne som alarmtone fra listen. Alternativt kan du bruke søkefeltet for å finne sangen etter tittel. Hvis du trykker på sangen, velges den som ny alarmlyd.
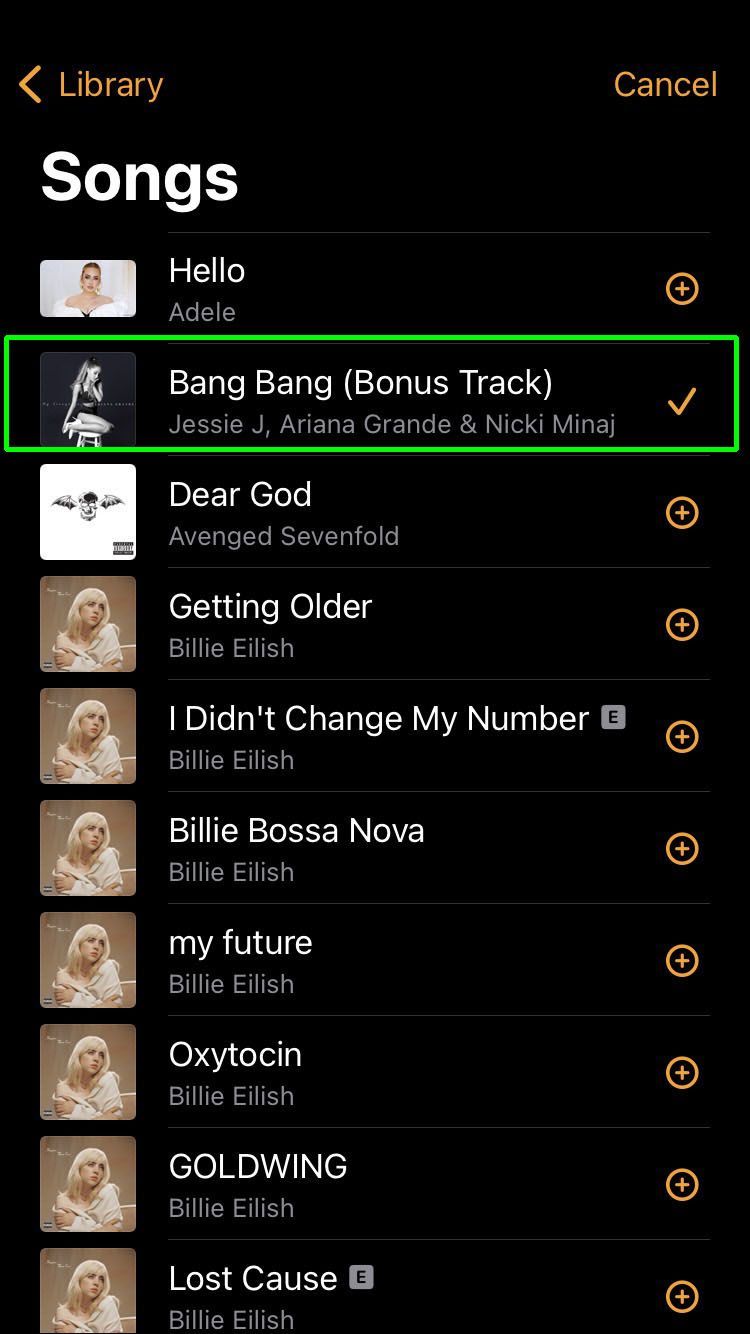
Alarmen skal nå spille av den valgte sangen. Dette vil imidlertid bare være tilfelle hvis du allerede har kjøpt låten. Hvis du ikke har gjort det, må du gå til musikkappen for å laste ned ønsket sang.
Merk at hvis du har valgt en sang fra Apples bibliotek, vil alarmoppsettet vise den som den angitte ringetonen. Men sangen spilles ikke av hvis den ikke er lastet ned. For å få sangen du vil spille av, må du gå til Musikk-appen på iPhone og følge disse trinnene:
hva gjør at snap-poengsummen din går opp
- Etter at du har åpnet appen, velger du sanger fra biblioteket.

- Finn ønsket sang fra listen og trykk på de tre prikkene ved siden av tittelen. Dette åpner alternativmenyen.
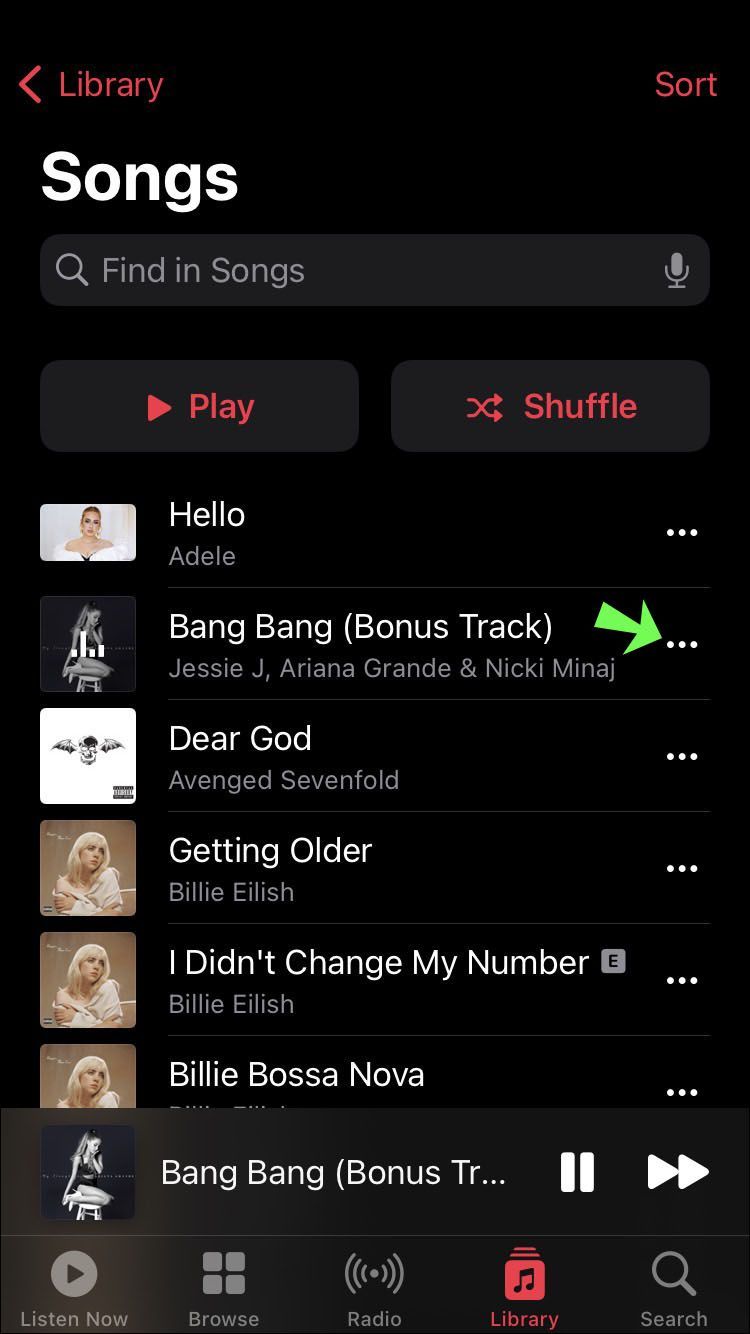
- Trykk på Last ned-knappen, som skal være nær toppen av menyen. Du vil se et nedovervendt pilikon rett ved siden av sangtittelen, som indikerer at sangen er lastet ned.
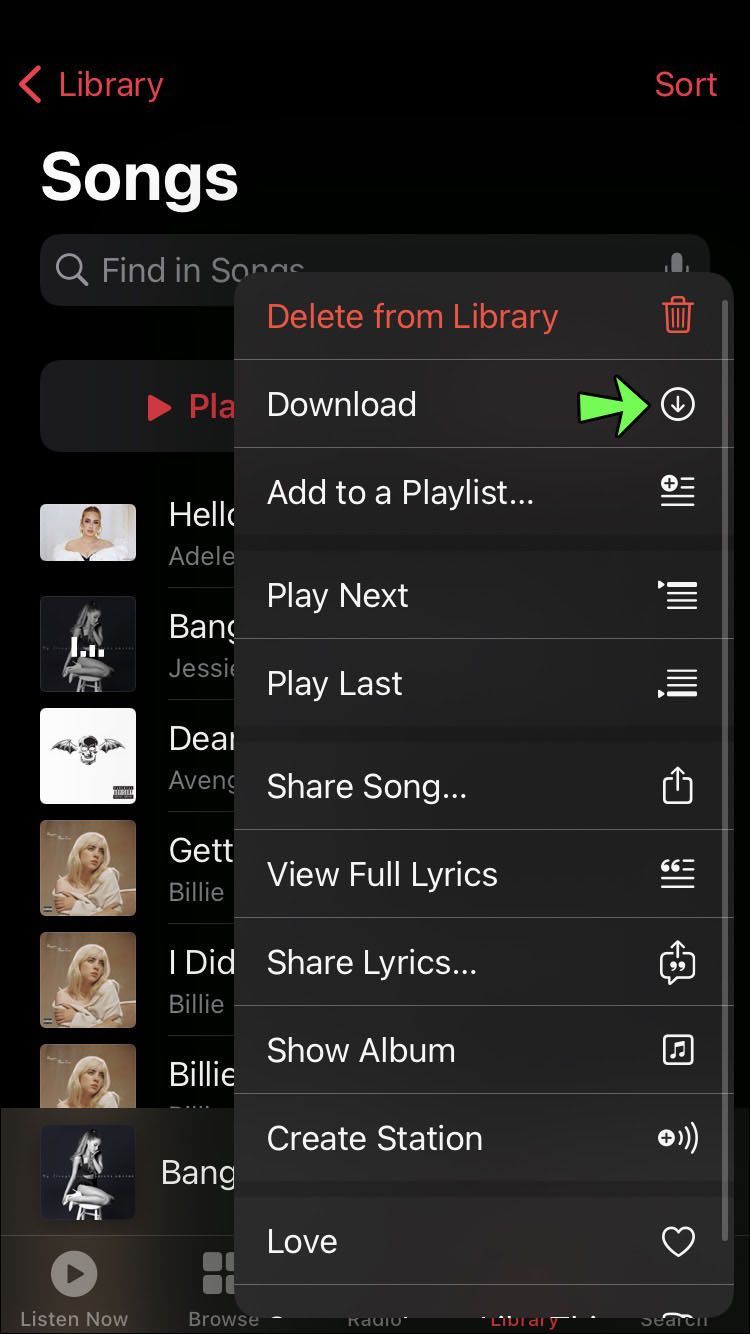
Dette er den komplette metoden for å sette opp en sang som en alarm på din iPhone. Imidlertid har du kanskje lagt merke til at denne metoden begrenser valget ditt til musikkbiblioteket. Heldigvis finnes det andre alternativer.
Sett en sang som alarm på iPhone ved hjelp av Spotify
Siden vi lever i en verden der streaming blir mer populært enn å eie media, liker du kanskje ikke ideen om å måtte laste ned en sang for å bruke den som alarmtone. I så fall kan det virke mer praktisk å bruke en tjeneste som Spotify.
Dessverre, selv om du allerede eier en Spotify-konto, vil ikke sanger fra biblioteket ditt være tilgjengelige som alarmringetoner i standard Clock-appen. Hvis du vil bruke Spotify-sangene dine til dette formålet, trenger du en tredjepartsapp.
Den aktuelle appen heter Music Alarm Clock Pro, og du kan få den gjennom App Store til en pris av ,99. Hvis du velger å laste den ned, vil appen tillate deg å tilordne Spotify-sanger til alarmen. Du kan gjøre nettopp det ved å bruke følgende trinn:
- Åpne Music Alarm Clock Pro-appen og trykk på Pluss-ikonet for å få tilgang til alarmopprettingsmenyen.
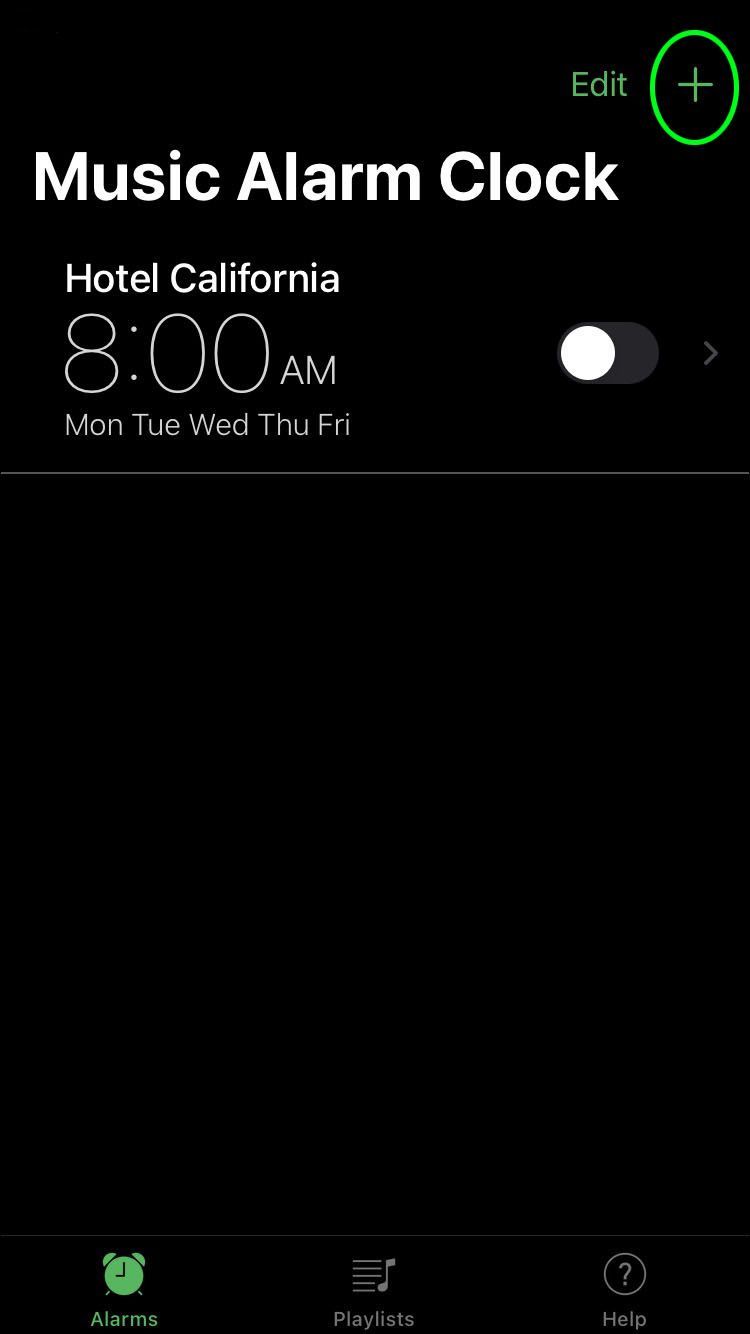
- Du vil ha lignende alternativer som de som tilbys i standardappen, inkludert gjentakelsestid og slumring. Du bør trykke på Velg musikk.
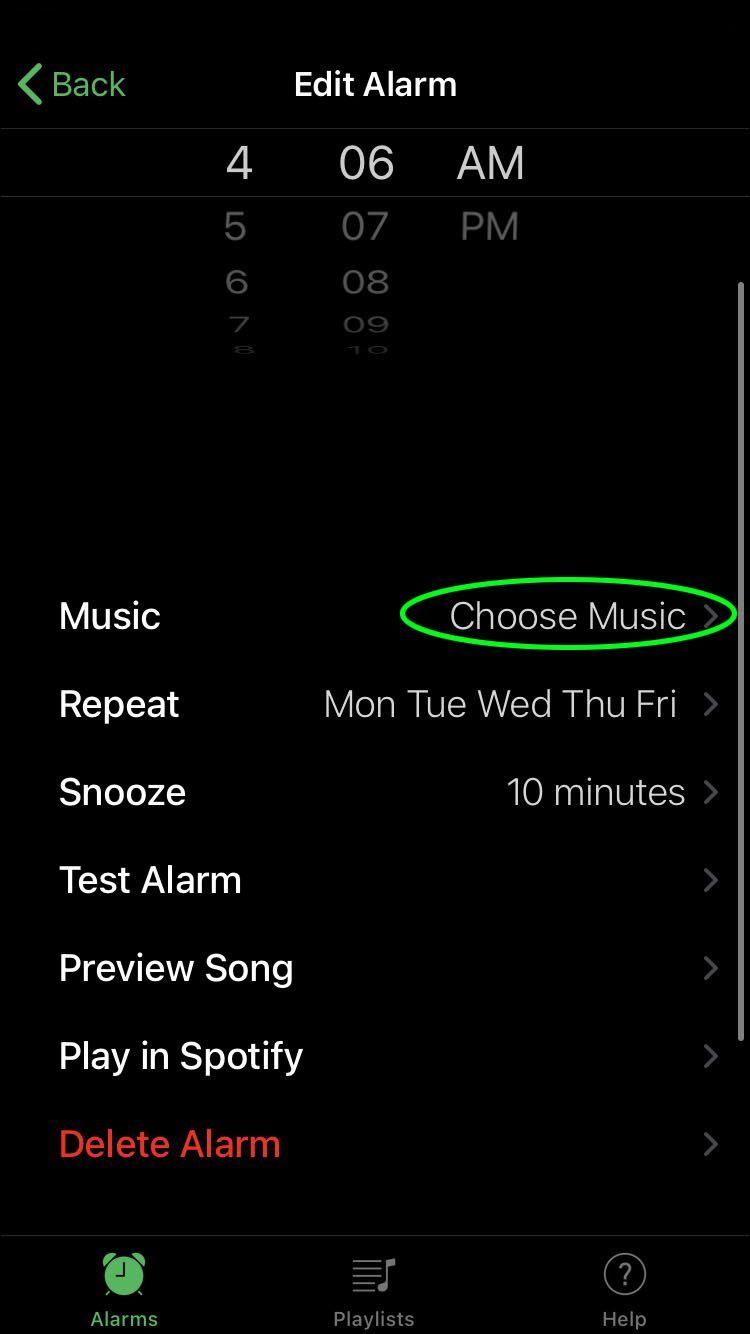
- En popup vil vises som spør deg om du vil velge en spilleliste eller en sang. Trykk på Sang.
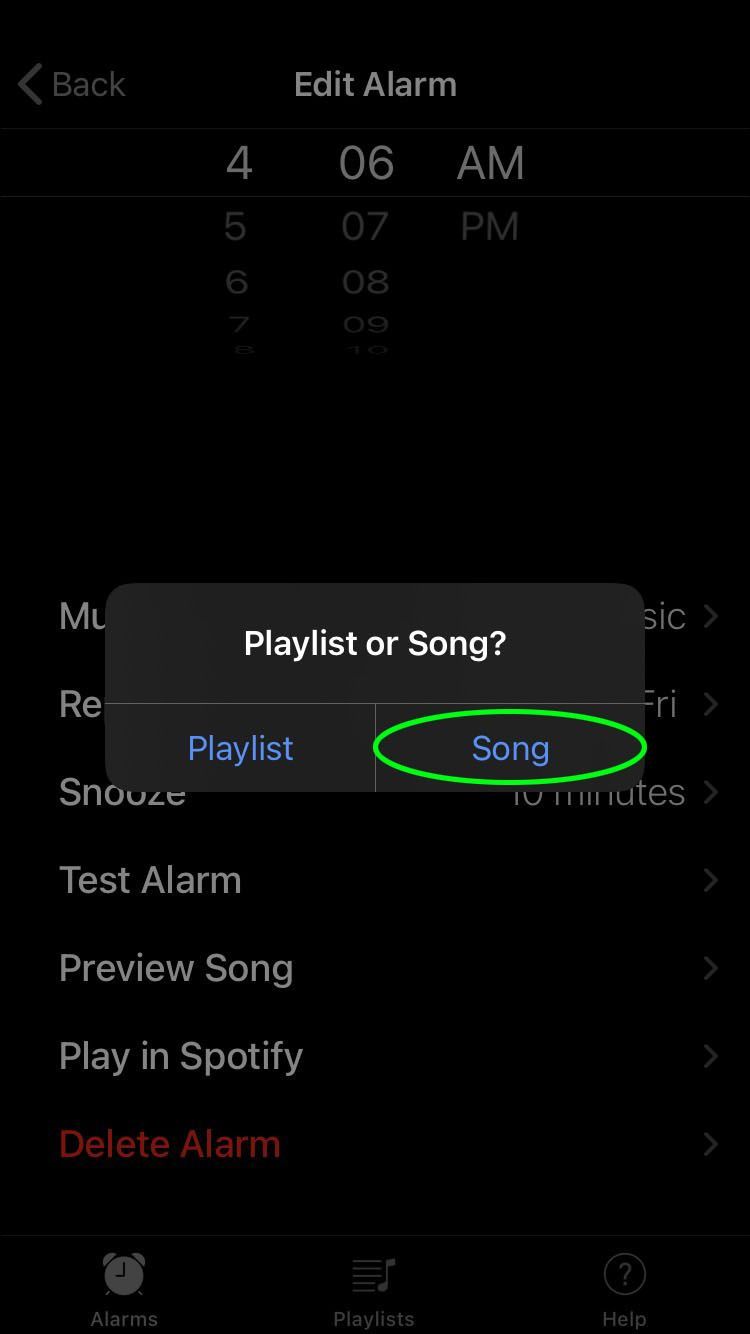
- Bruk appens søkefelt for å finne sangen du vil ha.
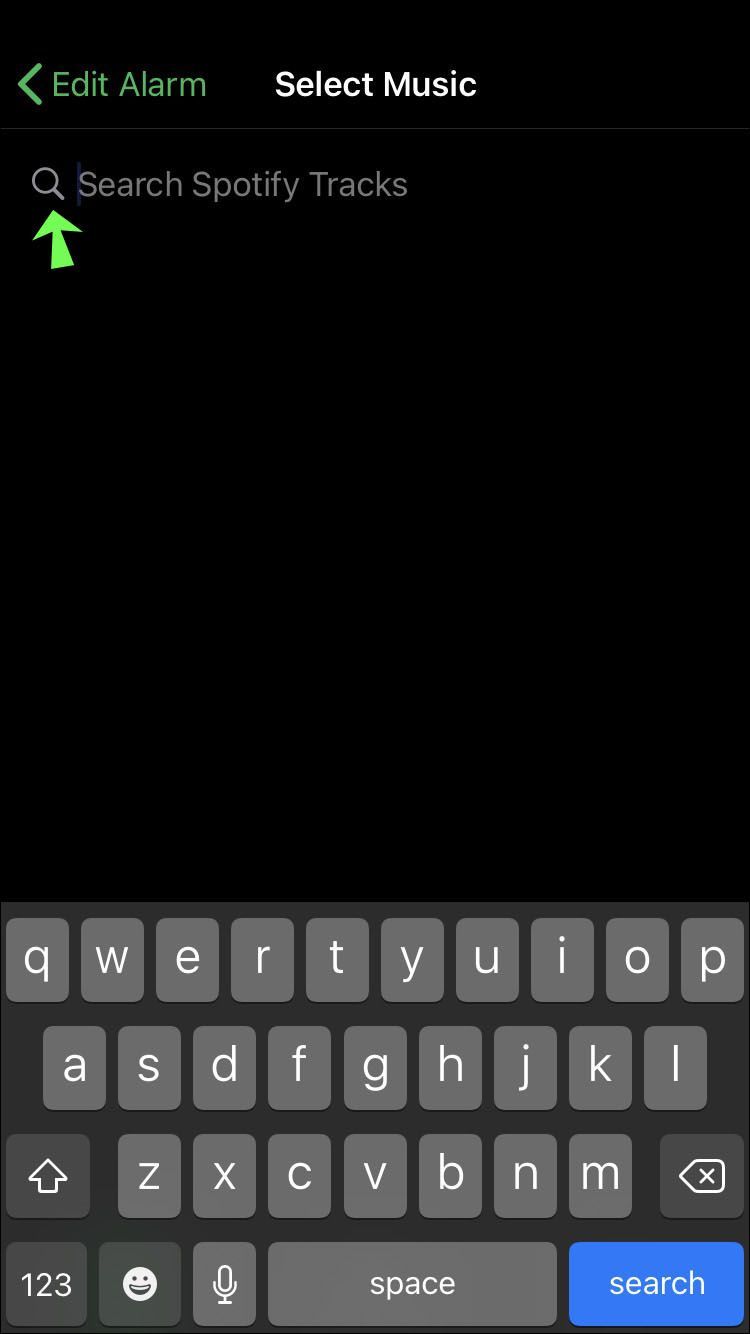
- Når du trykker på Søk, vil appen be om å koble til Spotify-kontoen din. Du må logge på kontoen din fra en nettleserside og gi alle nødvendige tillatelser for å fortsette.
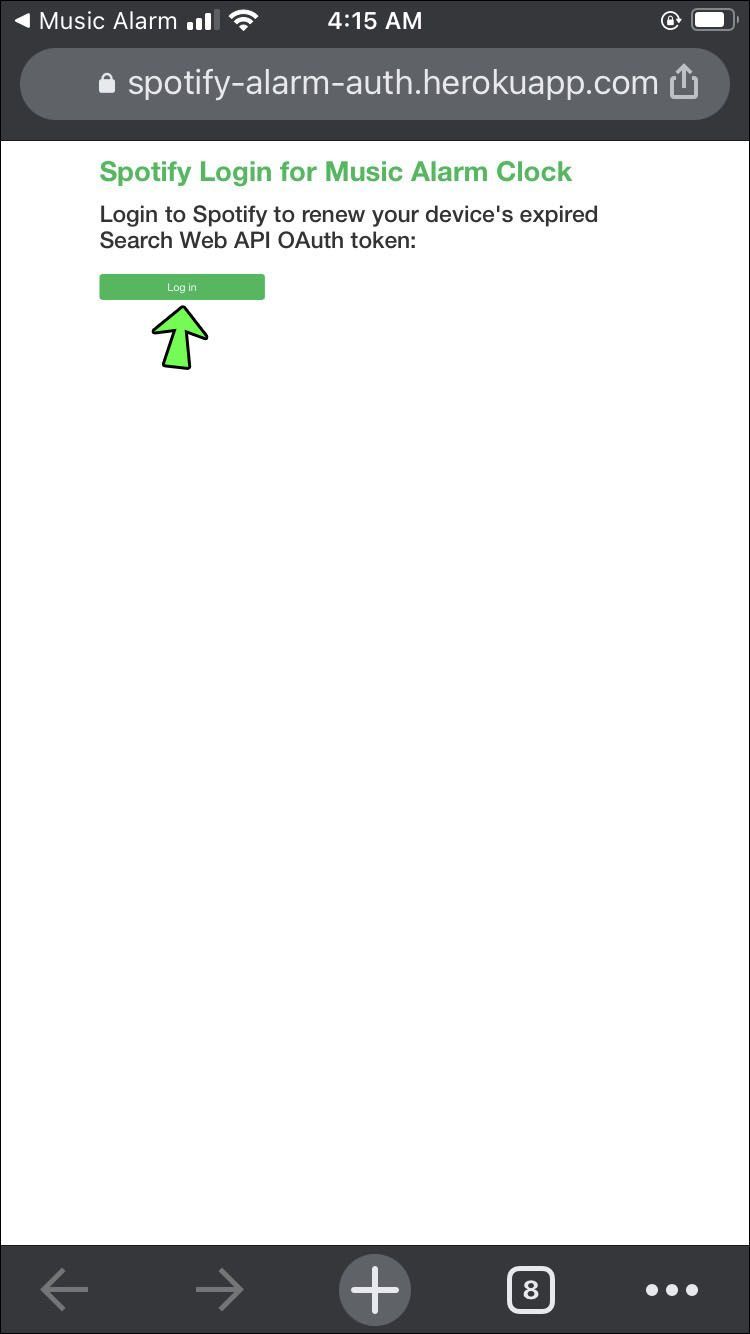
- Når du har koblet Spotify til Music Alarm Clock Pro-appen, vil du se en liste over sanger som samsvarer med søket ditt. Trykk på ønsket sang for å velge den.
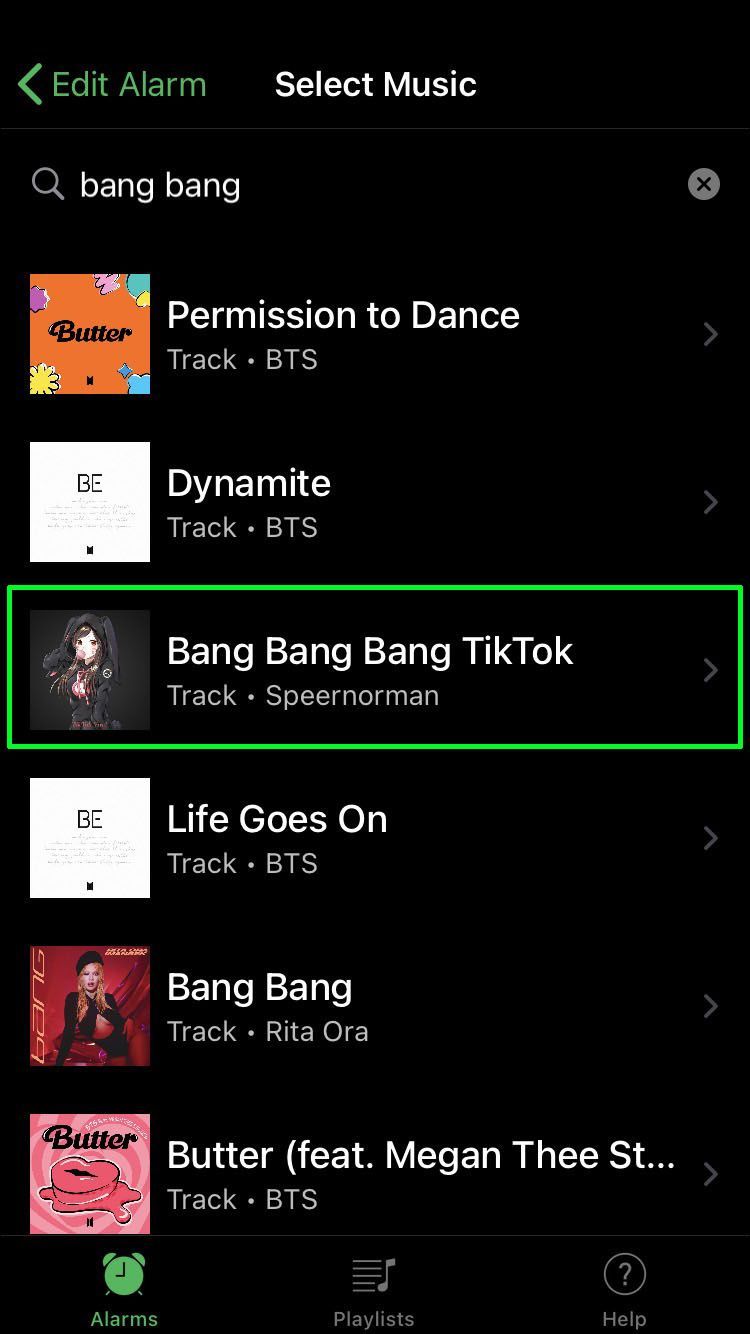
- Til slutt, trykk på Tilbake for å gå tilbake til forrige meny og slå på alarmen du har opprettet.
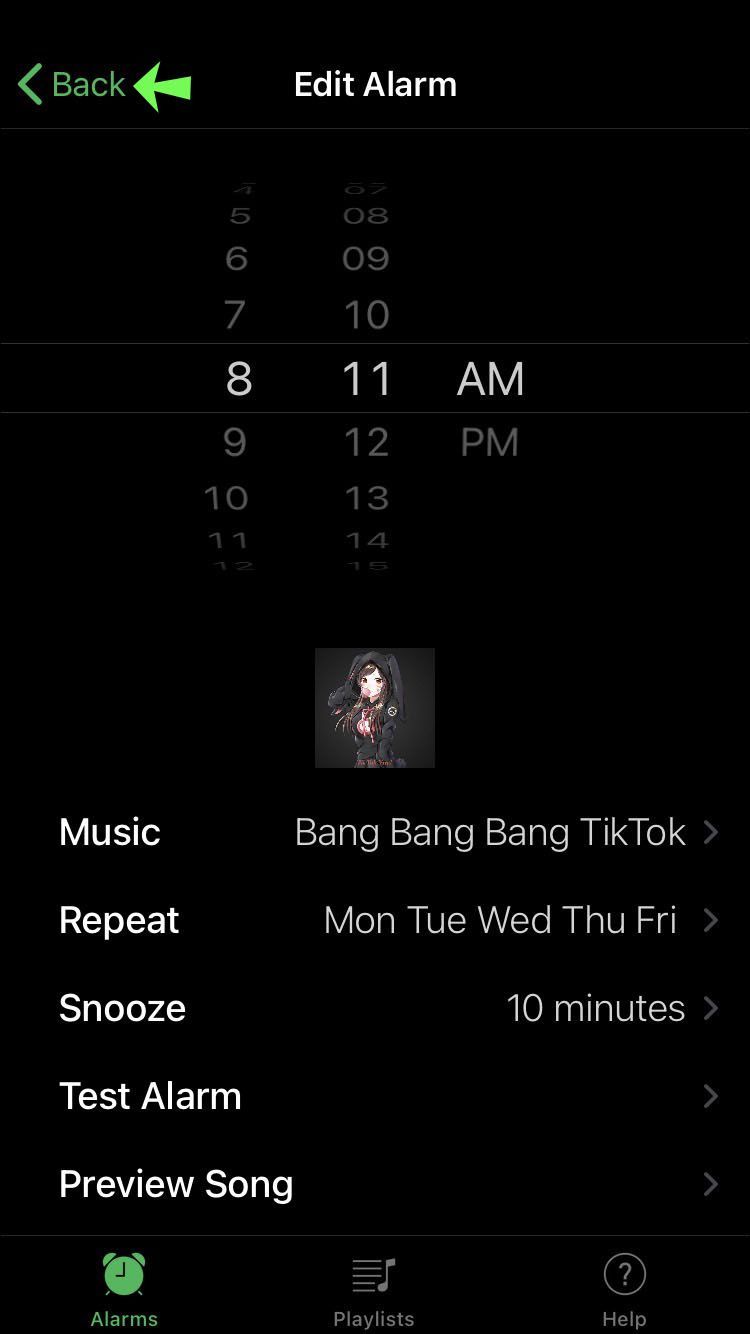
Hvis du følger disse trinnene, opprettes en egendefinert alarm som spiller den valgte sangen. Musikken vil imidlertid bare spille i sin helhet hvis du eier Spotify Premium. For gratis kontoer vil komplette sanger være utilgjengelige. I stedet vil alarmen bare spille de første 30 sekundene av det valgte sporet.
Still inn en sang som alarm på iPhone ved hjelp av MP3-filer
Hvis du allerede har sangen du vil spille som alarmmelodi som MP3, kan du bruke Garageband-appen til å lage en ringetone ut av den. Denne appen er gratis for iPhone-brukere. Slik lager du en ringetone fra en MP3-fil ved hjelp av Garageband og setter den opp som en alarm:
krever gmail et telefonnummer
- Åpne Garageband og trykk på Pluss for å starte et nytt prosjekt.
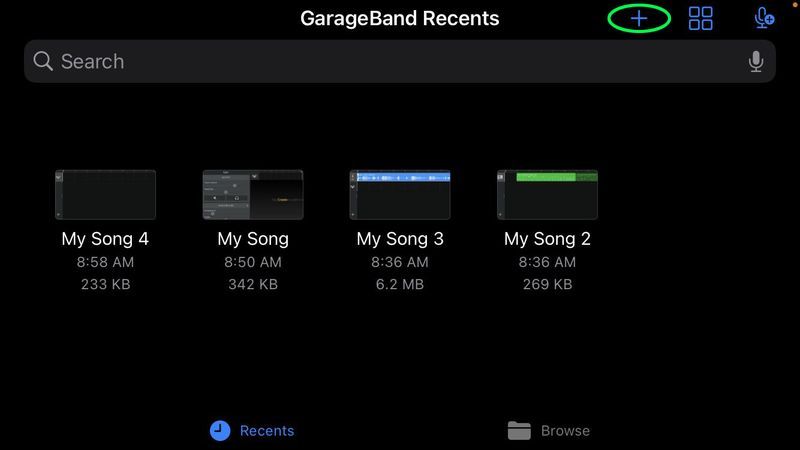
- Velg Spor og deretter Drummer.
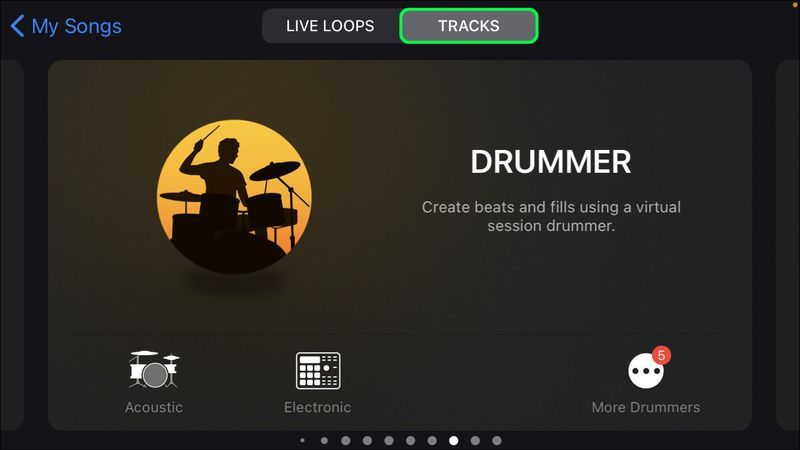
- Du vil se tidslinjen for trommeslagersporet. Dobbelttrykk på den for å vise menyen, og velg deretter Slett.
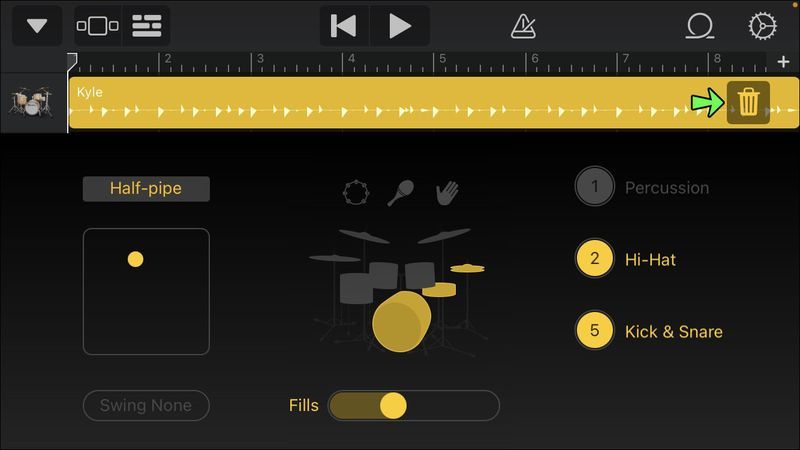
- Trykk på det tredje ikonet fra venstre for å få frem tidslinjevisning. Etter dette velger du det andre ikonet fra høyre, som importerer lydløkker.
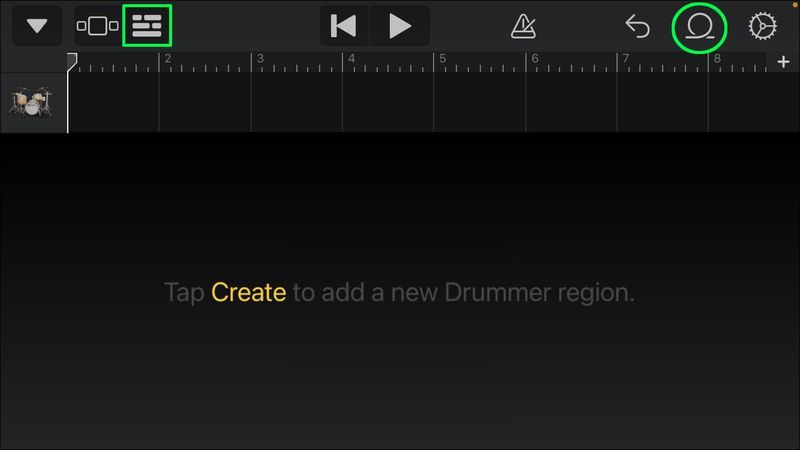
- Velg Filer fra loops-menyen og velg Bla gjennom elementer fra Filer-appen, som vil være nederst på skjermen.
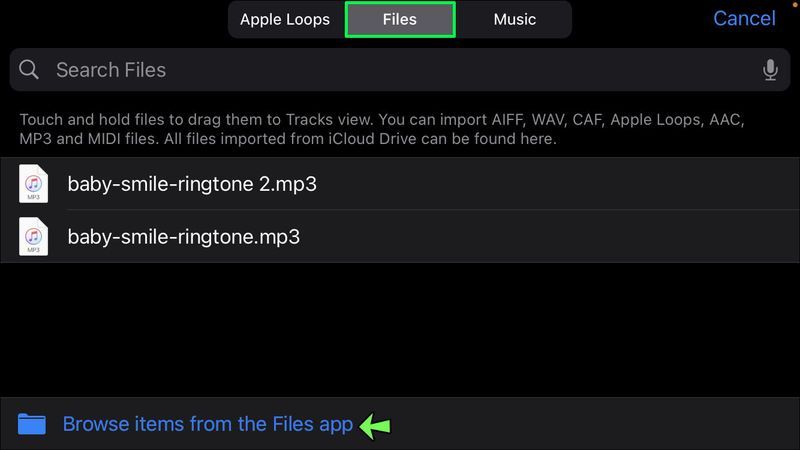
- Finn MP3-filen som inneholder sangen du ønsker å legge til.
- Dra og slipp filen til tidslinjen din.
- Når den er importert, beskjær filen til en lengde på 30 sekunder. Dette er et viktig skritt fordi iPhonen din ikke godtar lengre sanger som ringetoner.
- Del prosjektet som en ringetone, navngi det og eksporter den nye filen.
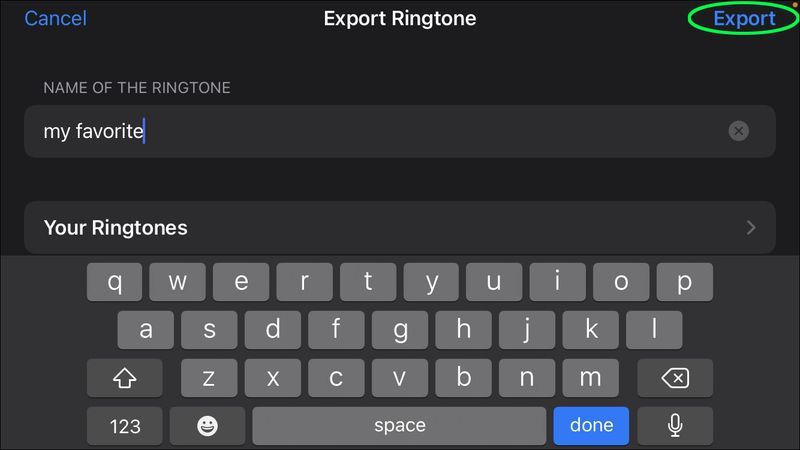
Våkn opp til favorittsangen din
Alternativer for å tilordne tilpassede ringetoner til alarmer er noe begrenset på iPhones, men du kan bruke en av de foreslåtte metodene for å lage en løsning og få alarmene til å høres akkurat slik du vil.
Nå som du vet hvordan du setter en sang som alarm på iPhone, kan du starte hver dag i riktig stemning. Alt du trenger å gjøre er å motstå fristelsen til å trykke på Snooze-knappen for mange ganger.
Klarte du å få favorittsangen din som alarm på iPhone? Hvilken metode brukte du? Gi oss beskjed i kommentarfeltet nedenfor.

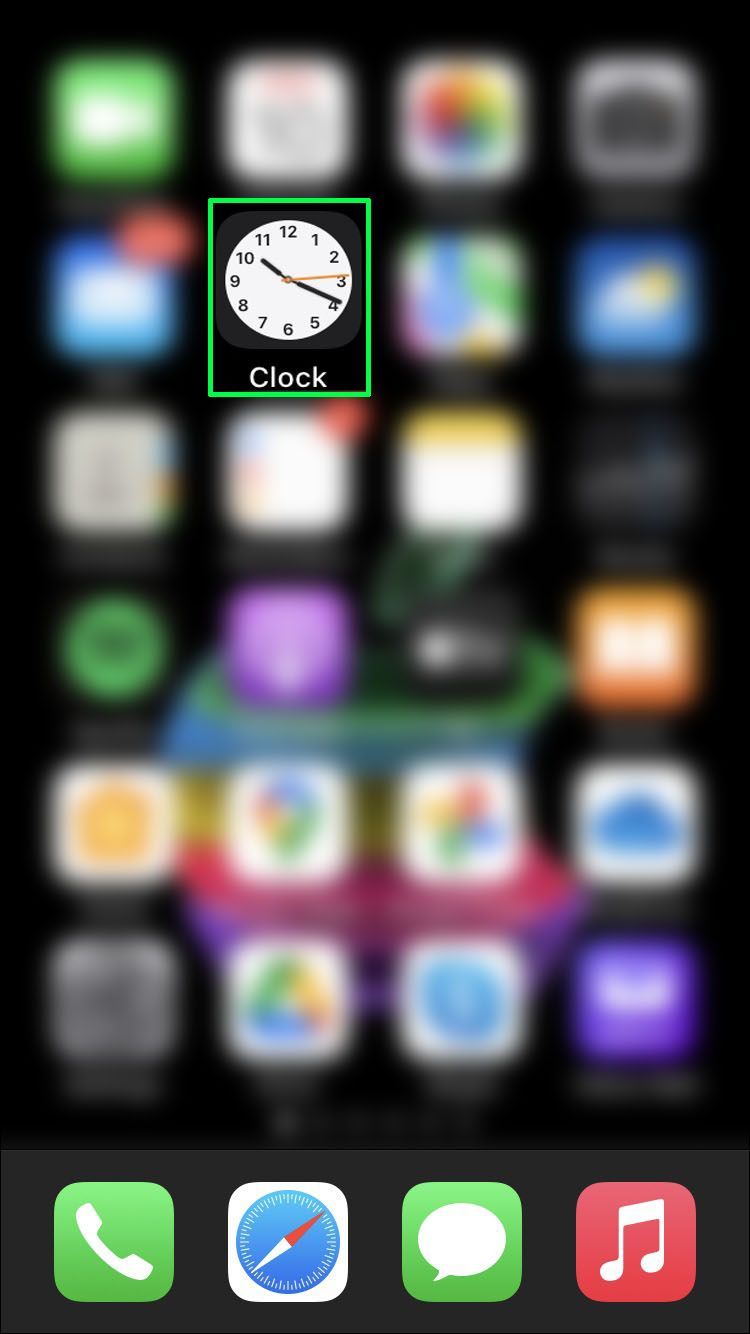
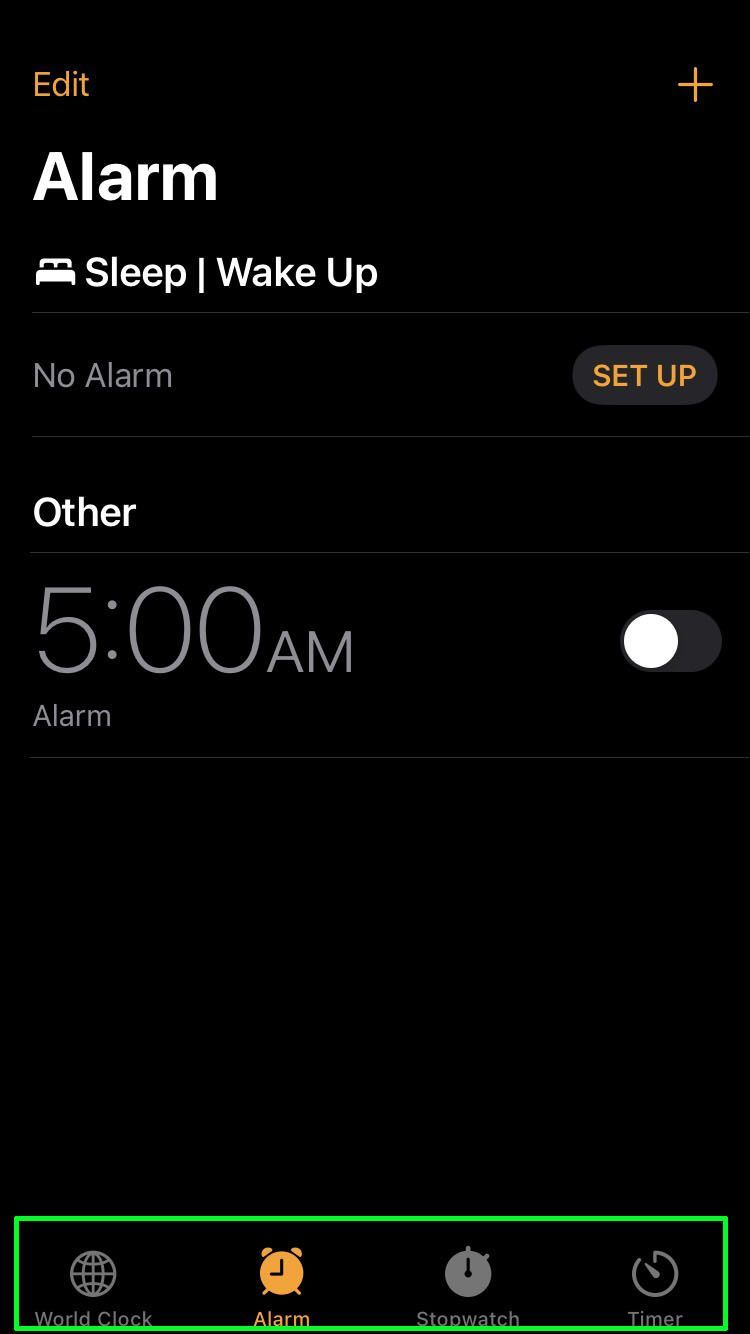
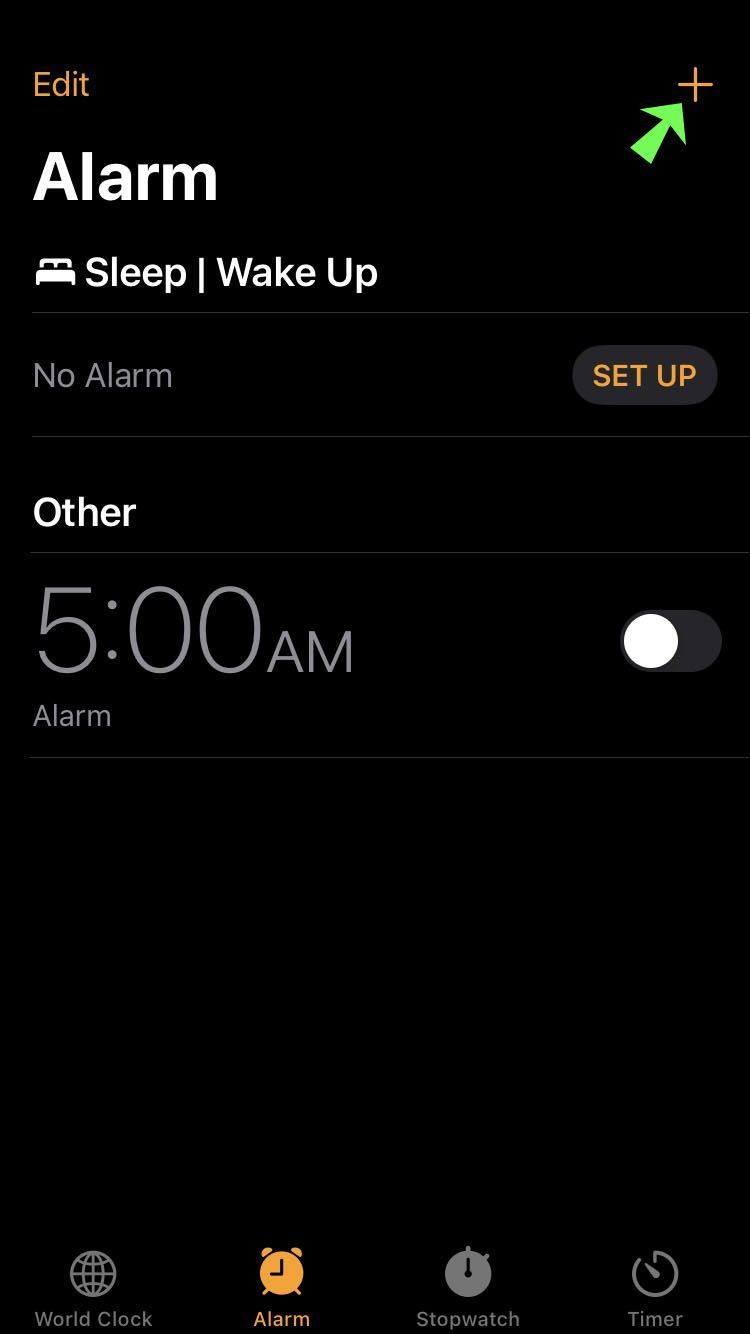
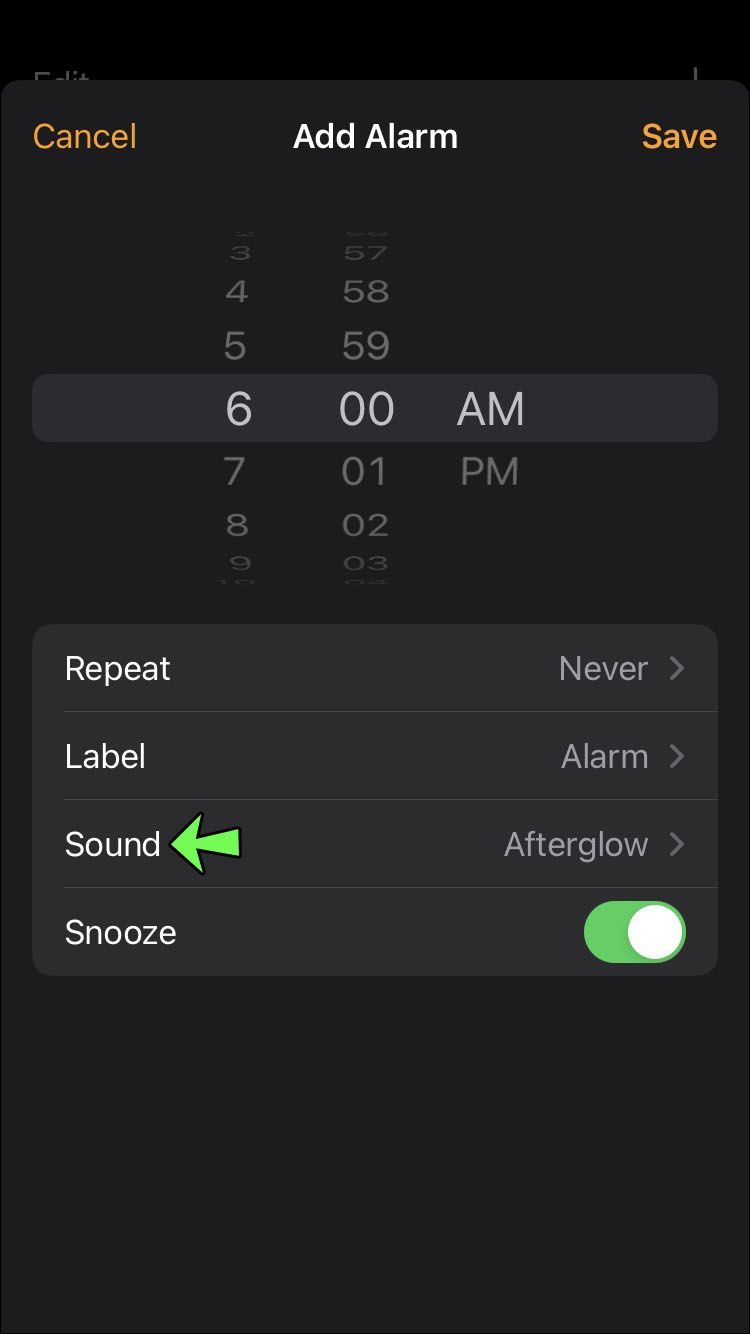
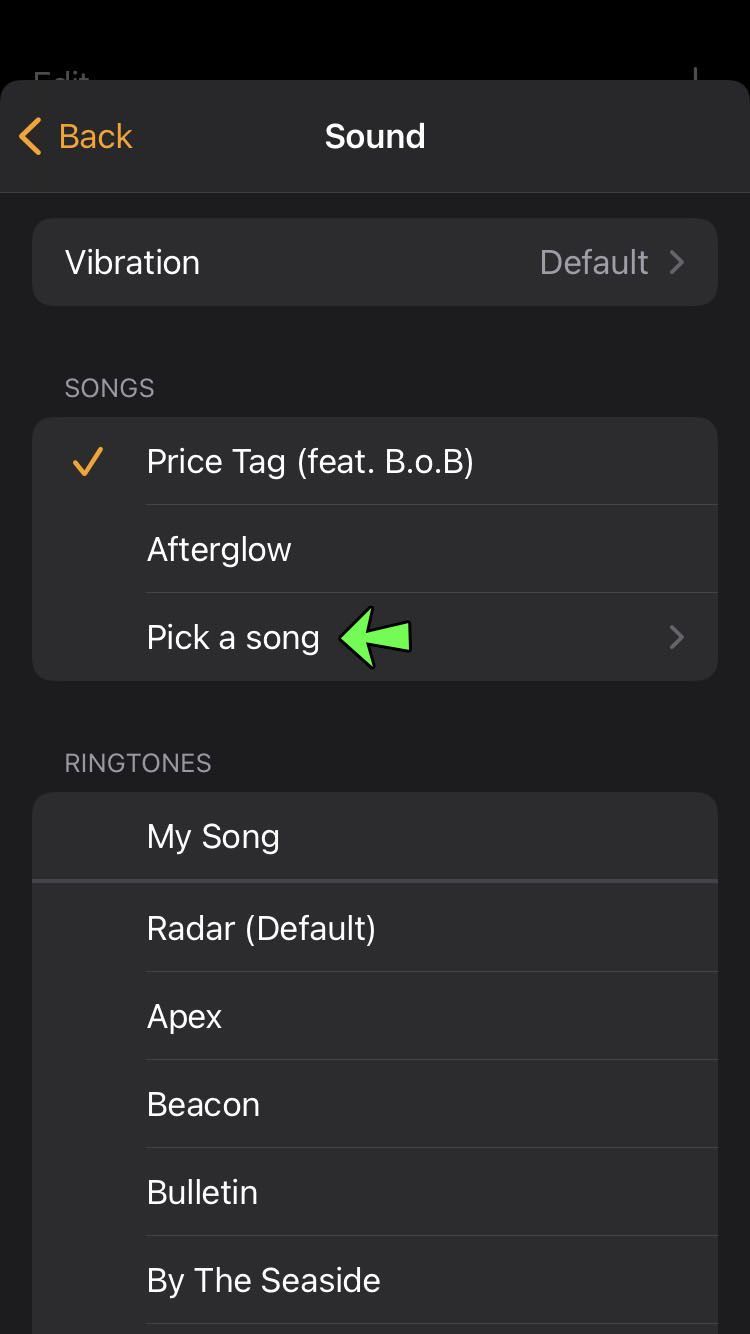

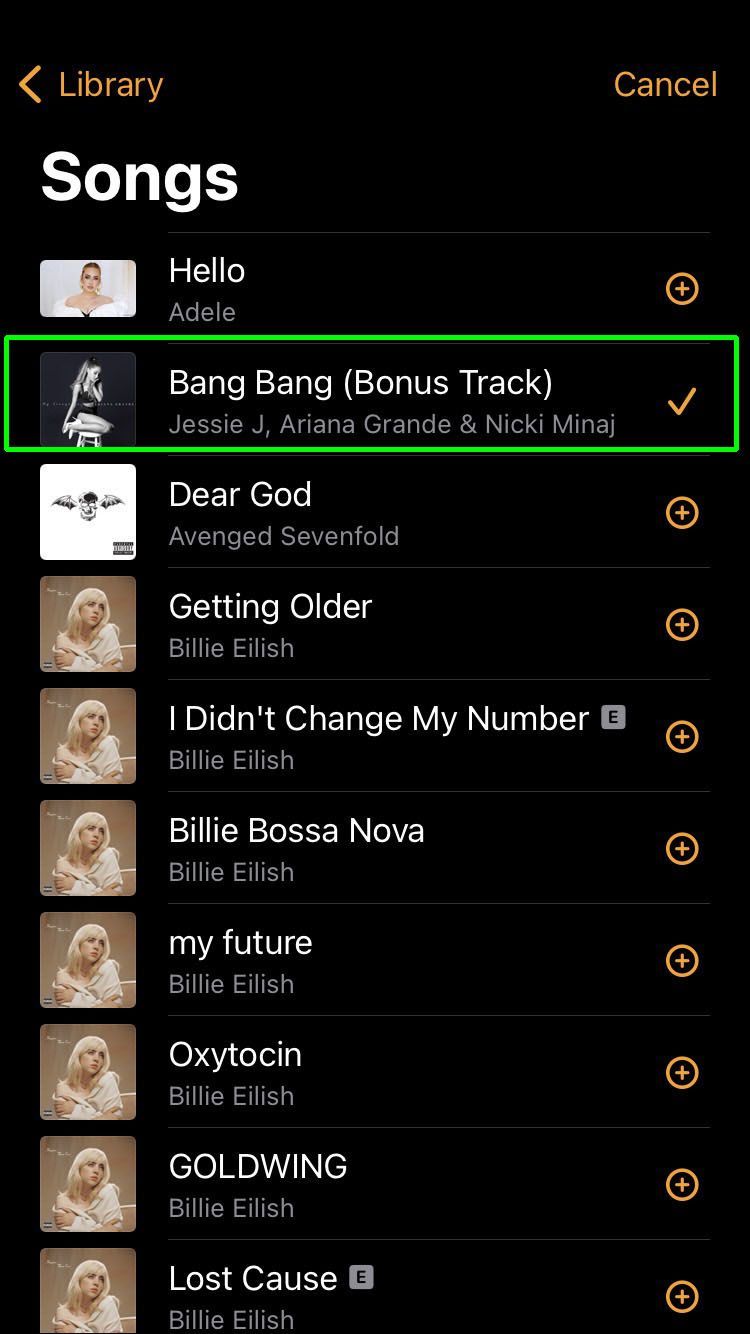
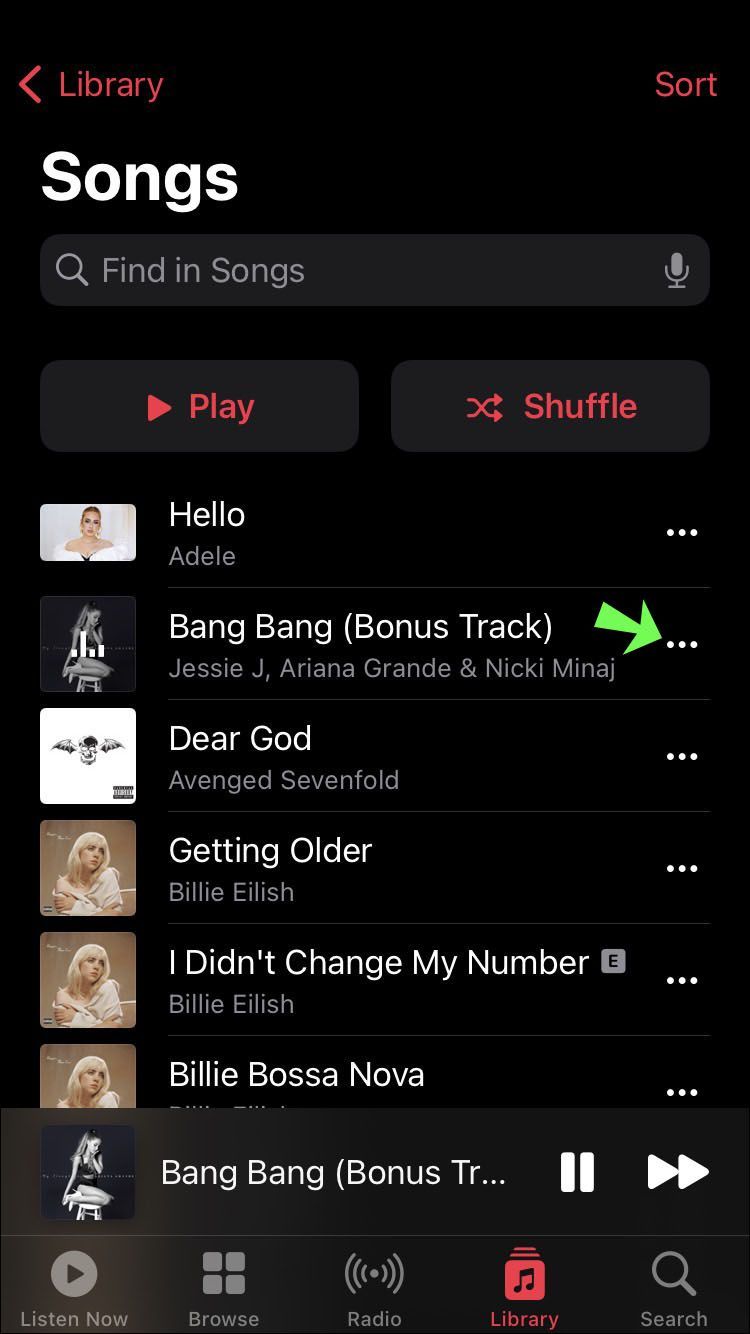
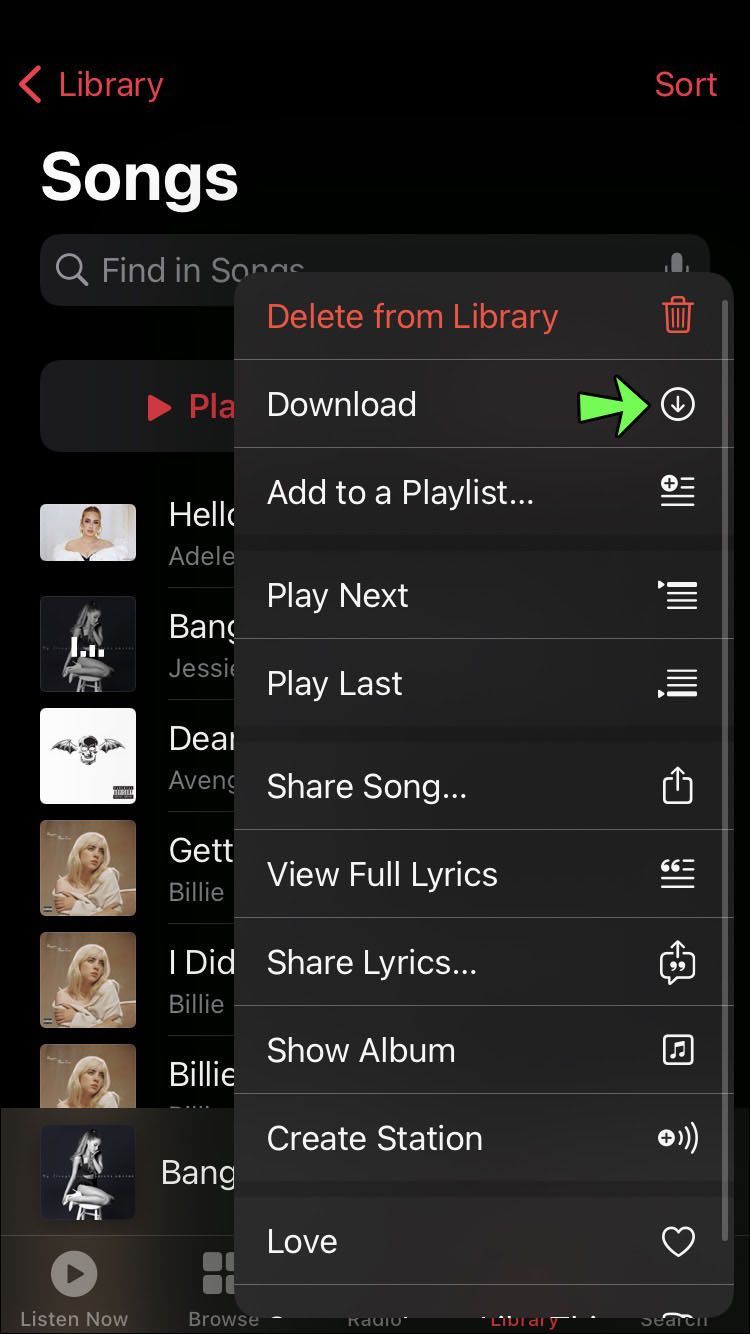
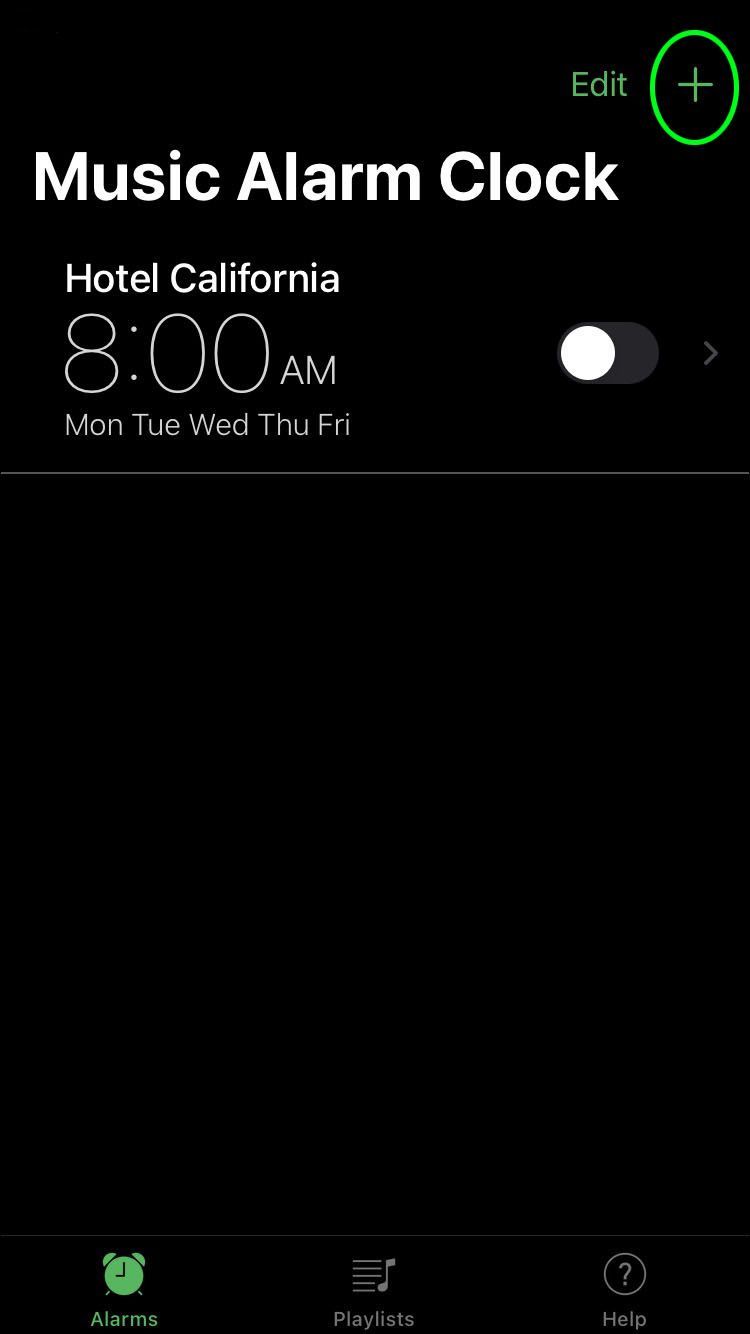
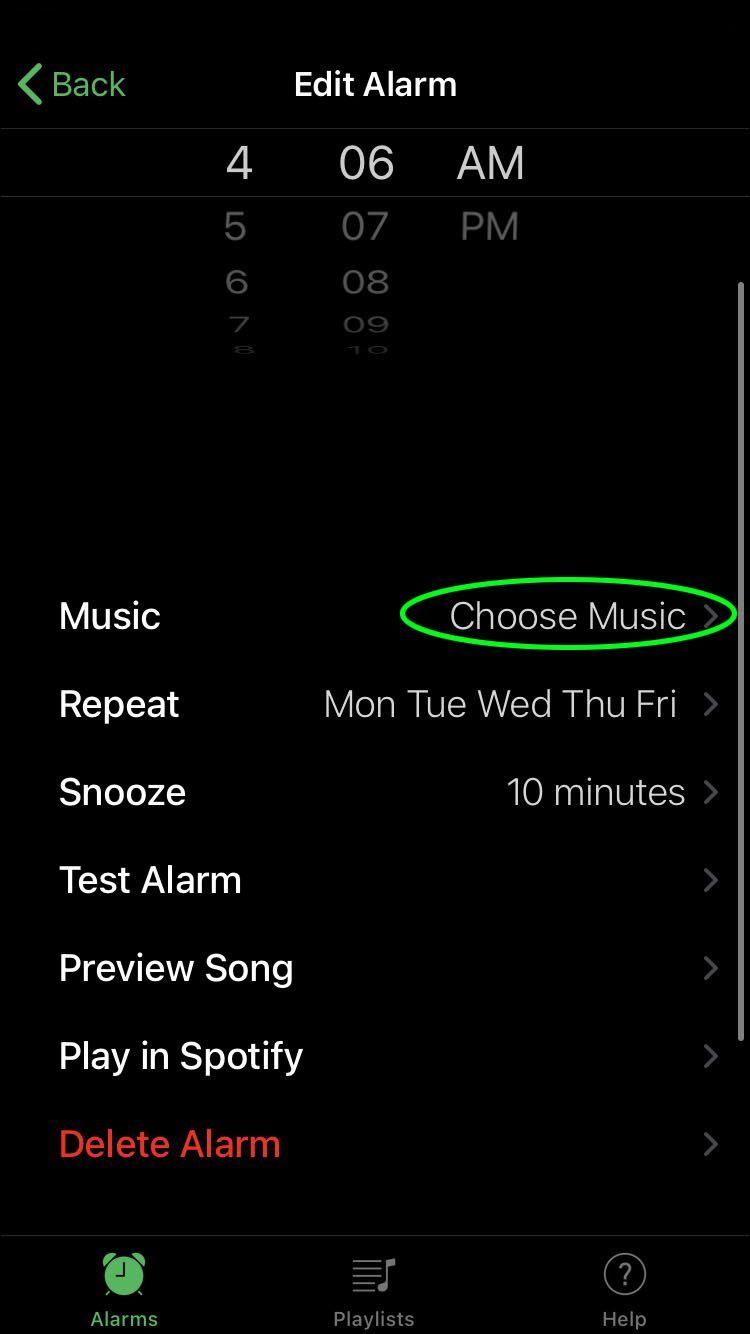
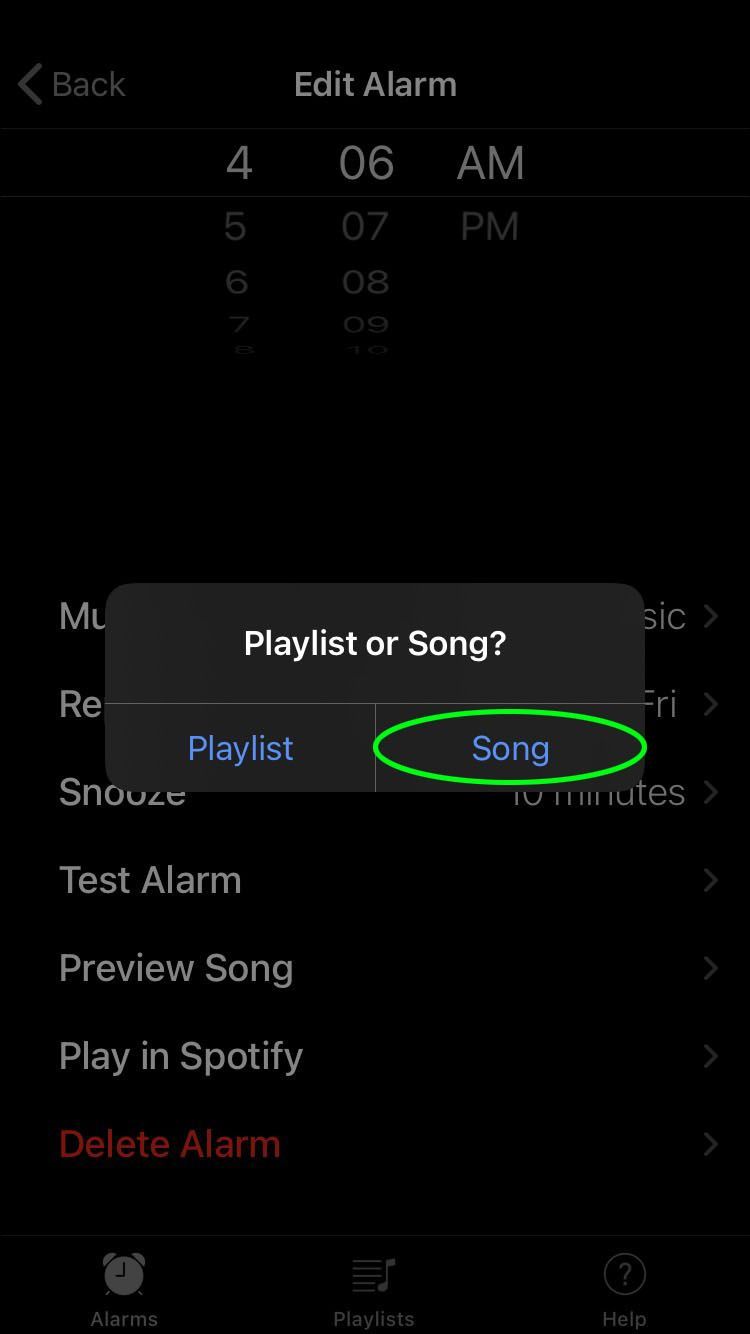
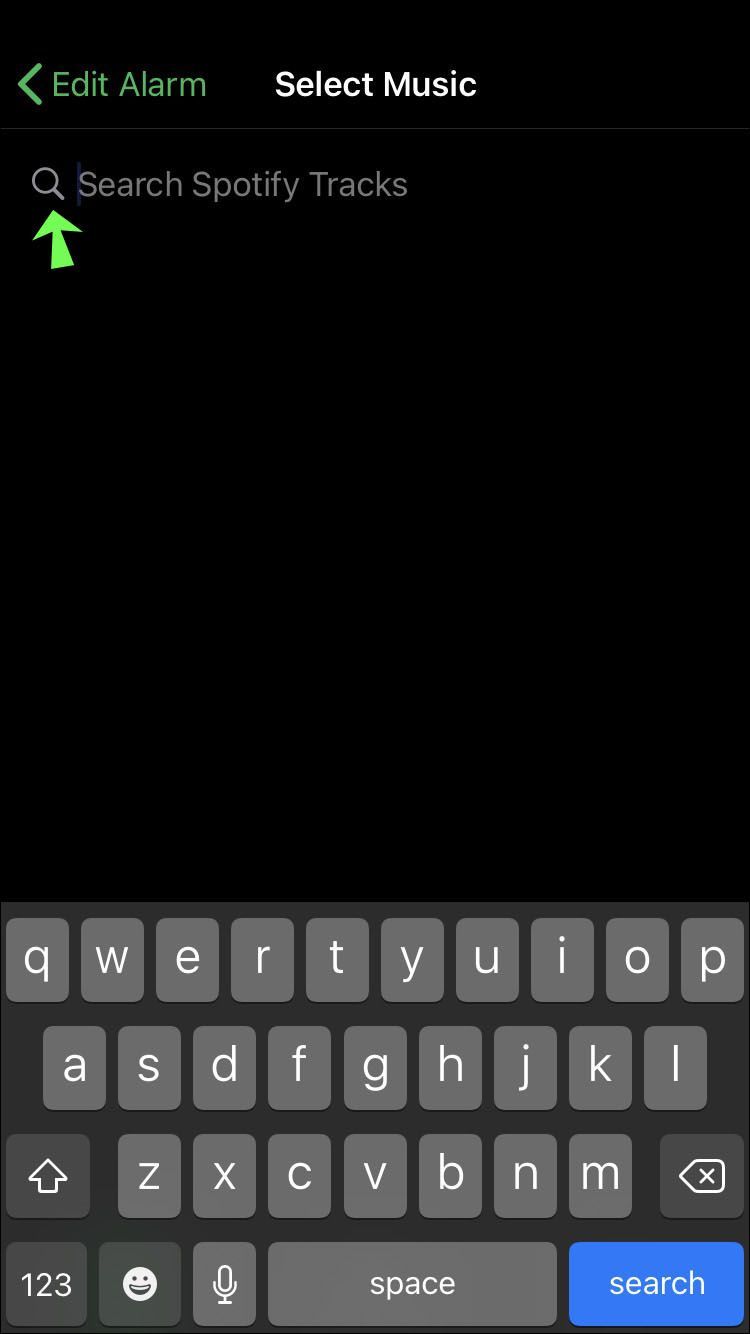
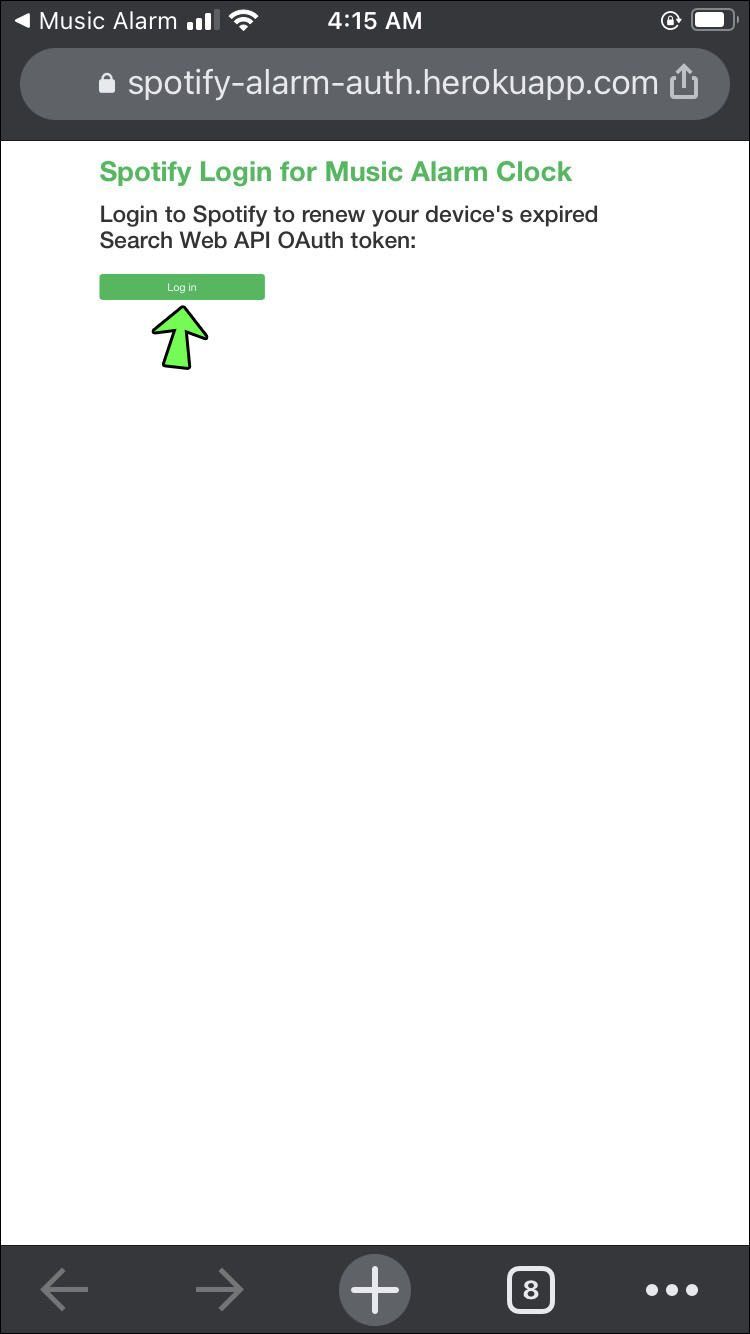
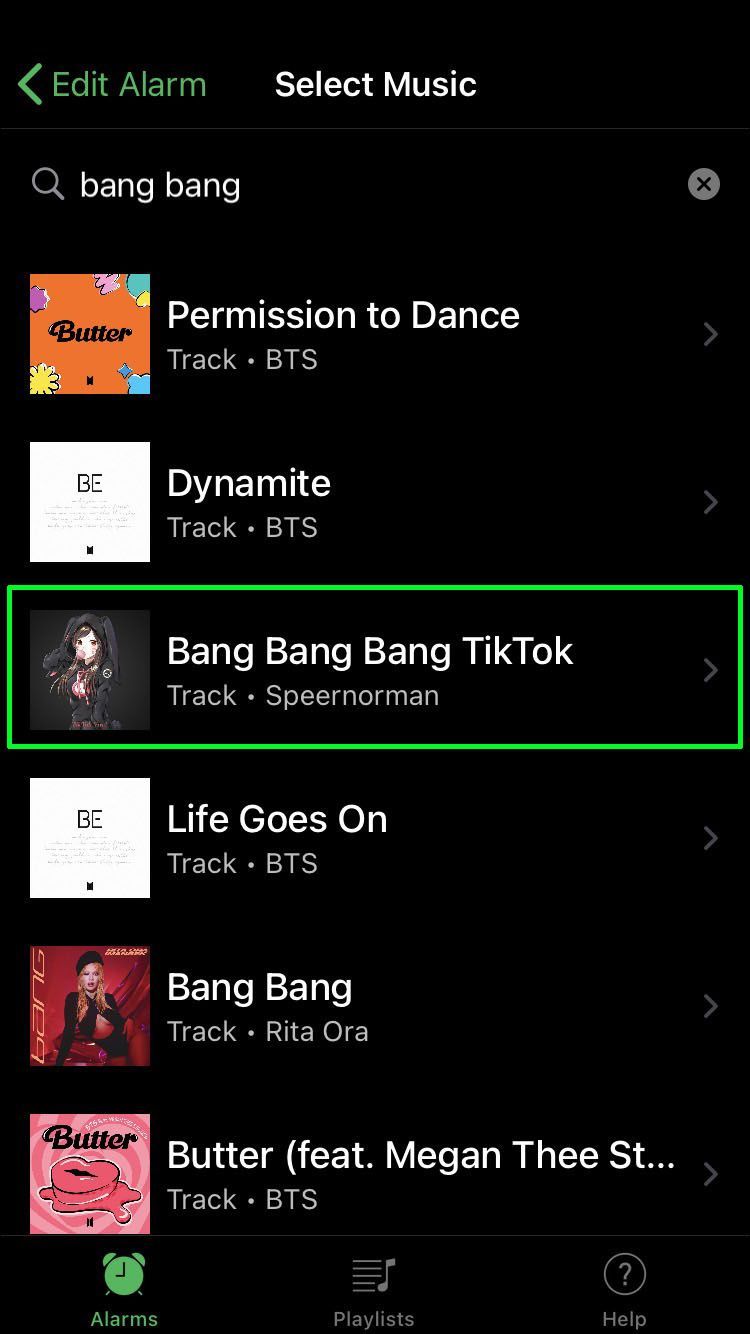
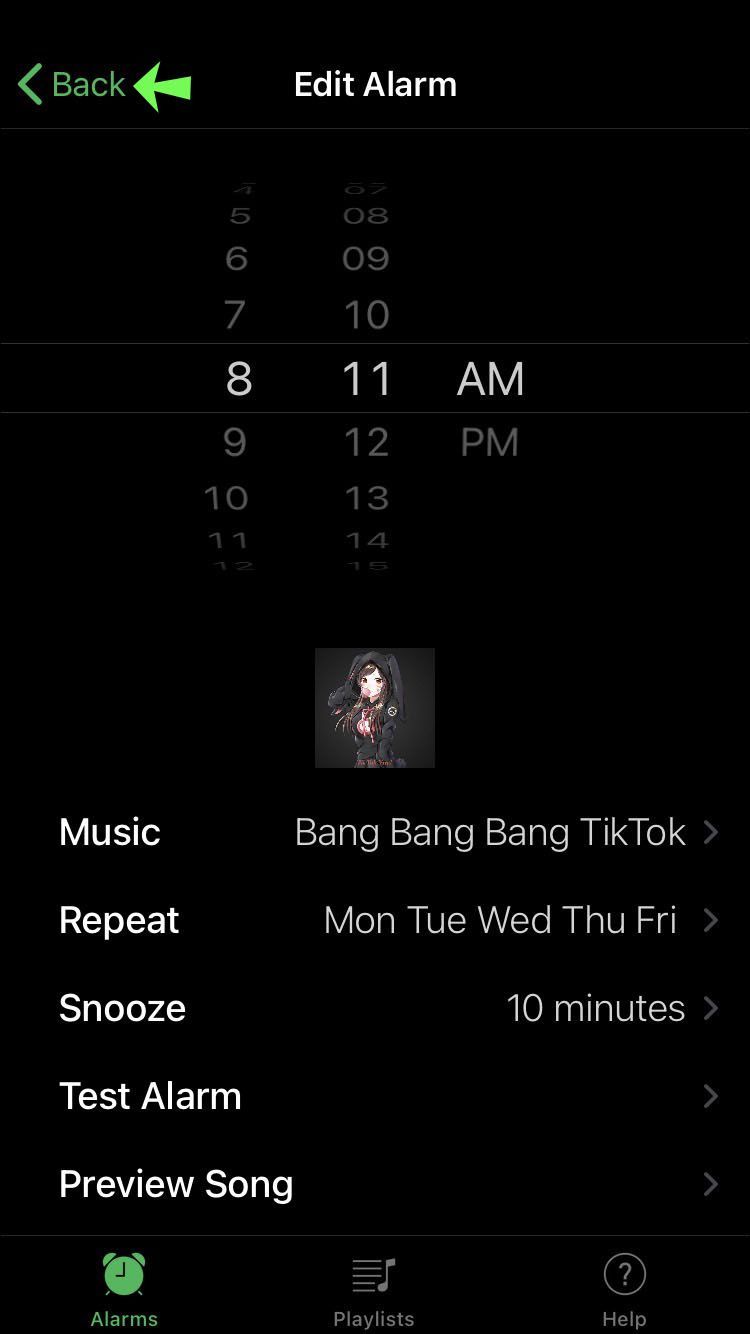
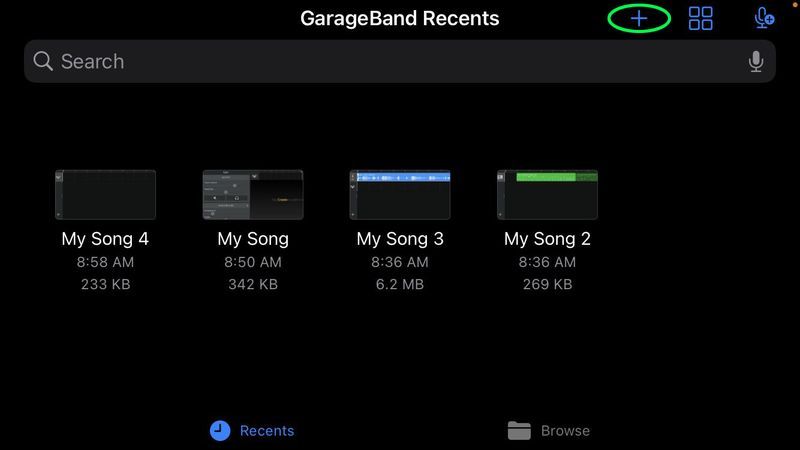
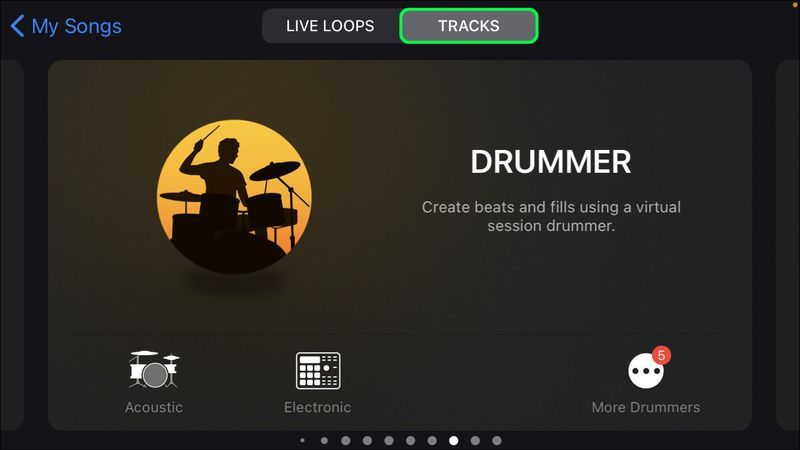
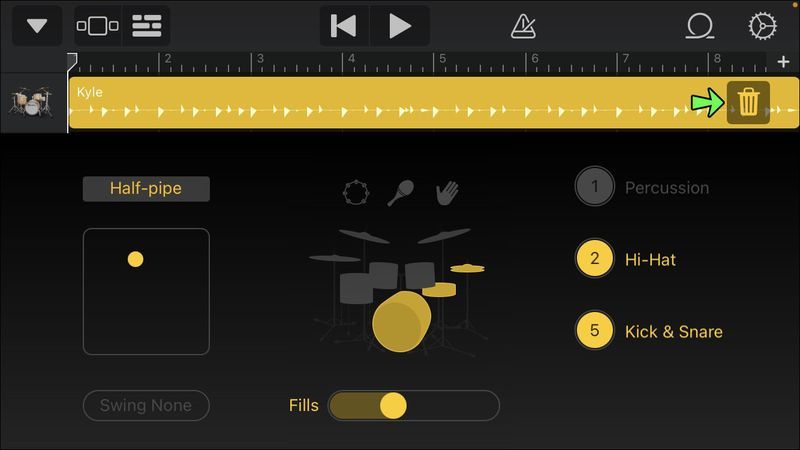
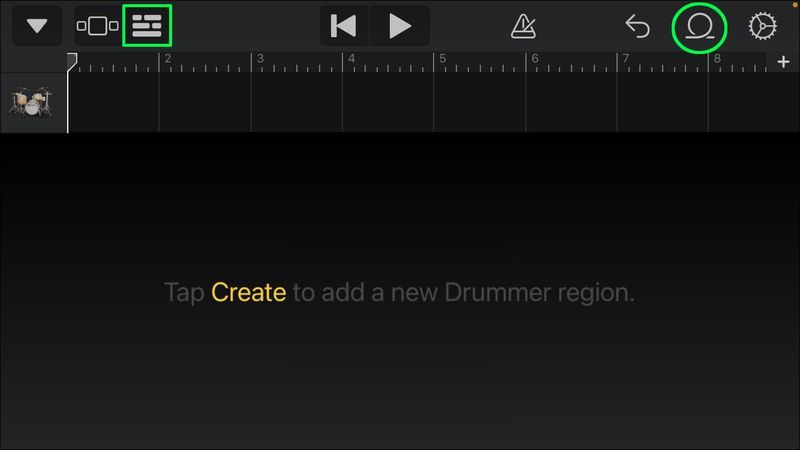
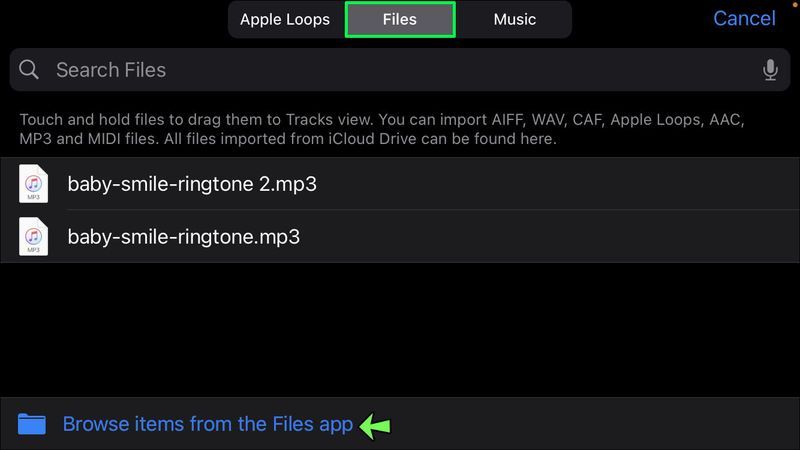
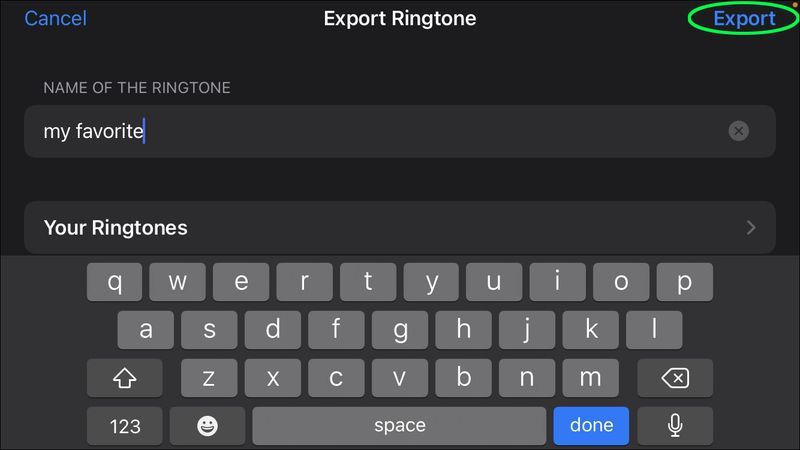



![Hvorfor lader telefonen din sakte? [Forklart]](https://www.macspots.com/img/blogs/60/why-is-your-phone-charging-slow.jpg)




