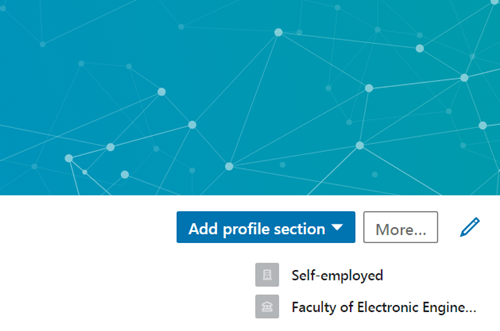Introduksjonskortet på LinkedIn-profilen din inneholder all informasjon om din nåværende profesjonelle og personlige status. Når noen besøker profilen din, er dette informasjonskortet det første de vil se.

Det er der du vil kunne vise dine evner, tidligere arbeidserfaring, interesser osv. Andre mennesker vil bruke den informasjonen til å bli bedre kjent med deg. Men vet du hva som er det første som får folk til å se når de ser på introduksjonskortet ditt for første gang?
Windows 10 bilde av dagen
Det er bakgrunnsbildet ditt. Hvis du velger et godt bakgrunnsbilde som samsvarer med din personlighet og din profil, vil det definitivt få deg til å fremstå som mye bedre på LinkedIn. Spørsmålet er hvordan du stiller inn eller endrer bakgrunnsbildet ditt.
Denne artikkelen vil gi deg en lett å følge guide slik at du kan angi LinkedIn-bakgrunnsbildet ditt uten problemer.
Endre eller stille inn LinkedIn-bakgrunnsbildet ditt
Før vi begynner med denne veiledningen, er det viktig å vite at du ikke kan redigere LinkedIn-bakgrunnsbildet ditt fra mobilenheten din. I stedet kan du bare gjøre det ved å gå til desktopversjonen av nettstedet. Så slå på datamaskinen din og følg veiledningen.
Hvordan legge til et bakgrunnsbilde til LinkedIn
Slik stiller du inn det nye bakgrunnsbildet ditt på LinkedIn:
- Klikk på meg-ikonet, som ligger øverst på hjemmesiden din på LinkedIn, ved siden av varselikonet (bjelle).
- Velg Vis profil-alternativet.
- Klikk på Rediger-knappen på Introduksjonskortet.
- Etter det vises et popup-vindu der du må velge alternativet Rediger. Det er blyantikonet øverst til høyre på skjermen.
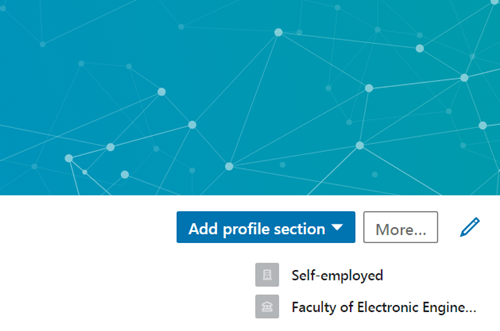
Når du har klikket på Rediger-knappen, vil du kunne velge bildet du vil sette som LinkedIn-bakgrunn. Bare bla gjennom filene og mappene på datamaskinen din og velg bildet du vil bruke på profilen din.

Den anbefalte størrelsen på bildet er 1584x396px, så prøv å finne et bilde som passer til målene. Hvis bildet er for stort, kan du bruke et redigeringsverktøy for bilder til å endre størrelse eller beskjære det. På den annen side, hvis bildet er for lite, kan du bruke det samme verktøyet for å forstørre det, men husk at det kan ende opp med å bli uskarpt og / eller sterkt pikselert.
For å lagre endringene på LinkedIn-profilen din, klikk på Bruk og velg deretter Lagre.
Hva om bildet mitt ikke lastes opp?
Det er en veldig vanlig situasjon at bildene til folk ikke lastes opp til LinkedIn-profilen deres. Det er flere grunner til det.
- Bildets størrelse er over grensen
LinkedIn lar deg bare laste opp filer som ikke overstiger 8 MB størrelsesgrense. PNG pleier å være det tyngste formatet, så hvis PNG-bakgrunnsbildet ditt er over 8 MB, bruk et verktøy som TinyPNG å drastisk redusere størrelsen uten å miste visuell informasjon. - Bildets dimensjoner er over grensen
Når det gjelder profilbilder, går pikselstørrelsen på bildene du velger fra 400 (w) x 400 (h) til 7680 (w) x 4320 (h) piksler. Som allerede nevnt, bør bakgrunnsfotoets pikselmål være omtrent 1584 (b) x 396 (h) piksler. Heldigvis vil de fleste bilderedigeringsverktøy tillate deg å endre størrelse på bildene dine slik at de passer til disse dimensjonene. - Du har valgt en filtype som ikke støttes
LinkedIn godtar bare PNG-, GIF- og JPG-filer. Som sådan kan årsaken til at du ikke kan laste opp et bilde være fordi du har valgt en type som ikke støttes av LinkedIn. - Nettleserens hurtigminne skaper problemer
Hvis ingen av de tre foregående alternativene ser ut til å være problemet, kan problemet ligge i nettleseren din. Prøv å endre nettleseren din og laste opp bildet i en annen nettleser. Hvis det fungerer, kan du prøve å slette standard nettleserens hurtigminne, da det kan være grunnen til at opplasting ikke er mulig.
Hvordan sletter jeg bakgrunnsbildet mitt på LinkedIn?
Du kan slette bakgrunnsbildet ditt med bare noen få trinn. Trinnene er praktisk talt de samme som når du vil legge til et bilde:
hvordan du sletter historien på facebook
- Klikk på meg-ikonet på LinkedIn-hjemmesiden din.
- Klikk på alternativet Vis profil.
- Velg Rediger-ikonet i Introduksjonskortet.
- Velg Rediger-ikonet fra popup-vinduet Rediger intro
Derfra vil du kunne velge mellom tre alternativer, som inkluderer Slett bilde, Endre bilde og Reposisjon.
Som navnet antyder, lar alternativet Reposisjon deg omplassere bildet ditt ved å dra det, Change Photo lar deg endre omslaget, og alternativet Delete Photo lar deg fjerne omslaget helt.
Gjør din LinkedIn-profil fantastisk
Hva ser du først når du besøker noens LinkedIn-profil? Det er profilen og bakgrunnsbildene, ikke sant?
Selv om din personlige og profesjonelle informasjon er i sentrum av LinkedIn-profilen din, er bildene som andre vil kunne se, også ganske viktige.
Vær derfor oppmerksom på kvaliteten på bildene du laster opp, og sørg for å lage en fantastisk profil.