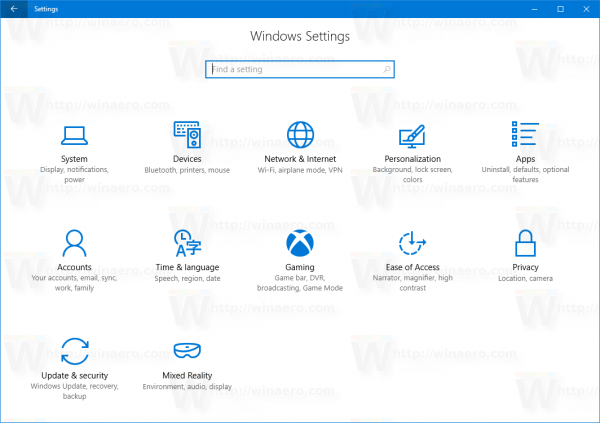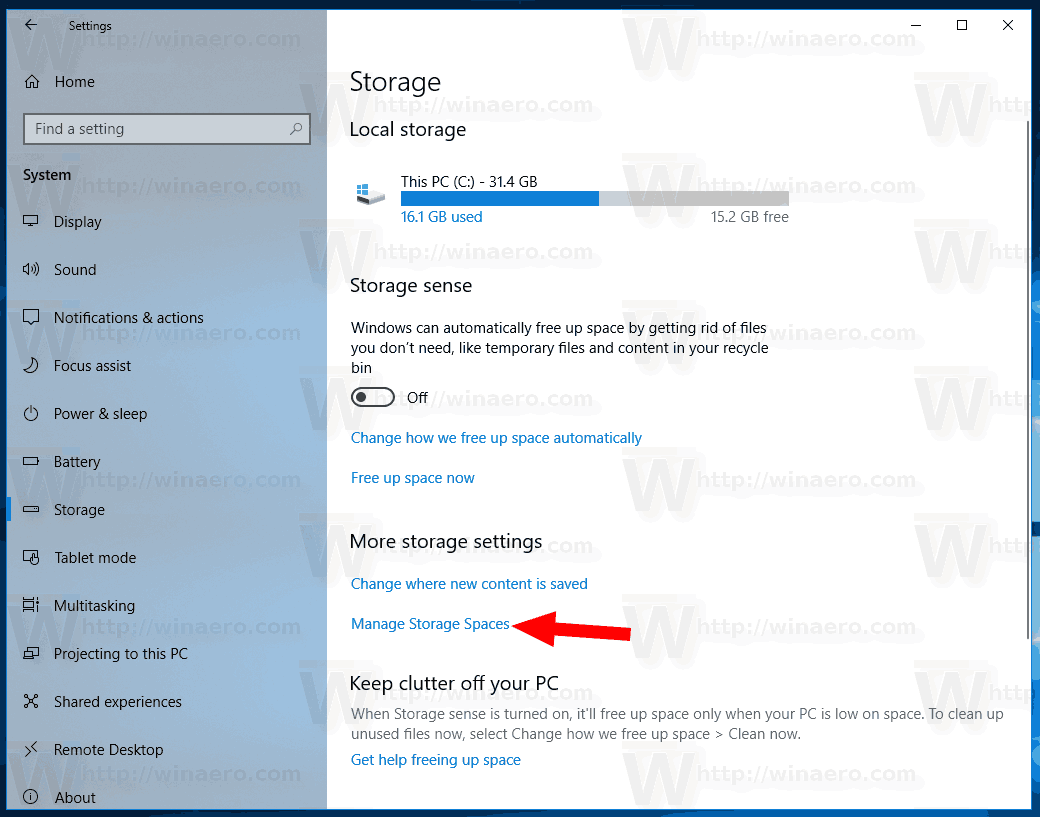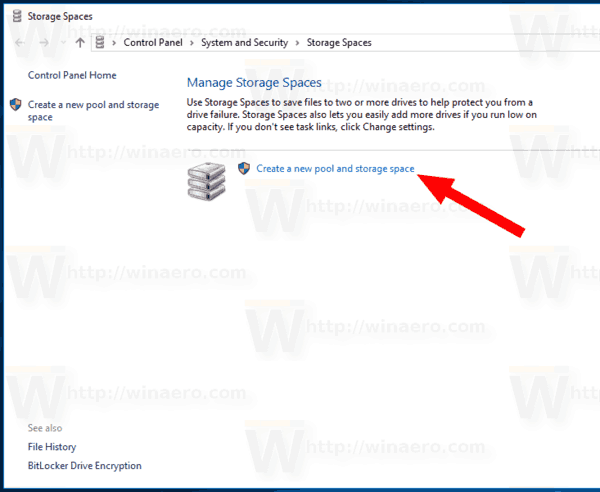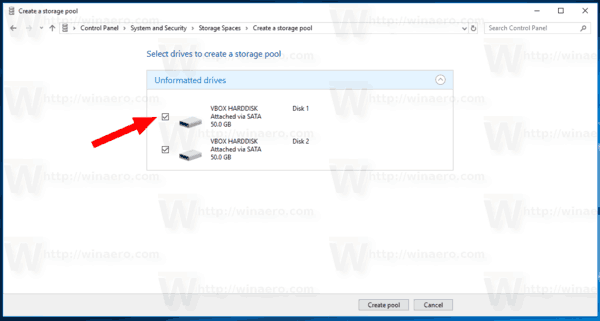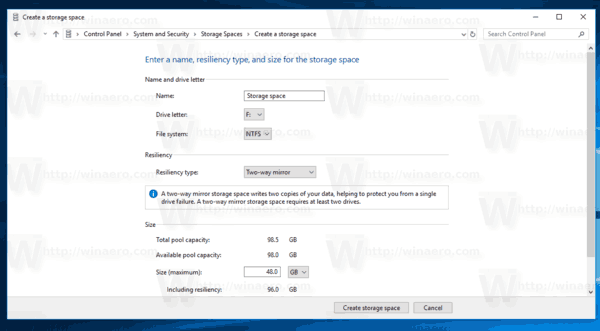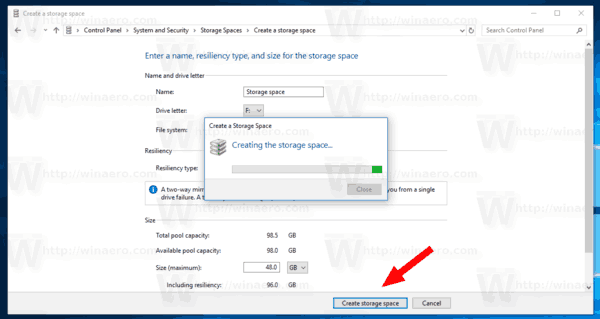Storage Spaces beskytter dataene dine mot stasjonsfeil og utvider lagring over tid når du legger til stasjoner på PCen. Du kan bruke lagringsområder til å gruppere to eller flere stasjoner sammen i et lagringsbasseng og deretter bruke kapasitet fra det bassenget til å lage virtuelle stasjoner som kalles lagringsplasser. Slik lager du et nytt basseng med Storage Spaces.
Annonse
noen blokkerte meg på facebook, men jeg kan fortsatt se dem
Disse lagringsplassene lagrer vanligvis to kopier av dataene dine, så hvis en av stasjonene dine mislykkes, har du fortsatt en intakt kopi av dataene dine. Hvis du har lite kapasitet, kan du også legge til flere stasjoner i lagringsbassenget.
For å opprette et nytt basseng trenger du minst to ekstra stasjoner (i tillegg til stasjonen der Windows er installert). Disse stasjonene kan være interne eller eksterne harddisker eller solid state-stasjoner. Du kan bruke en rekke typer stasjoner med lagringsplasser, inkludert USB-, SATA- og SAS-stasjoner.
Merk:Windows 10 vil permanent slette alle partisjoner og filer på stasjonene du vil ta med til bassenget. Vær forsiktig.
hvordan du fjerner apper fra startmenyen i Windows 10
For å opprette et nytt basseng i Storage Spaces i Windows 10, gjør følgende.
- Åpne Innstillinger-app .
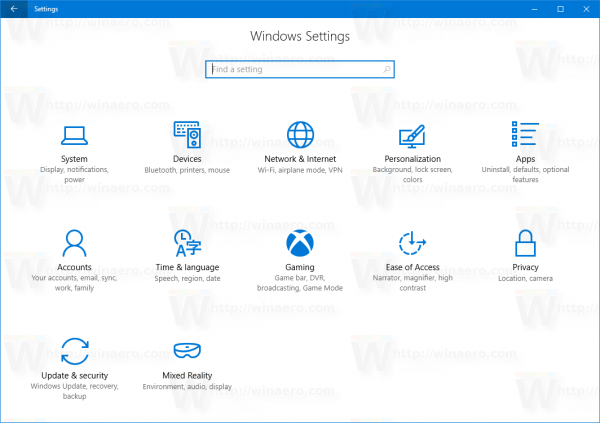
- Gå til System -> Lagring.
- Klikk på lenken til høyreAdministrer lagringsplasser.
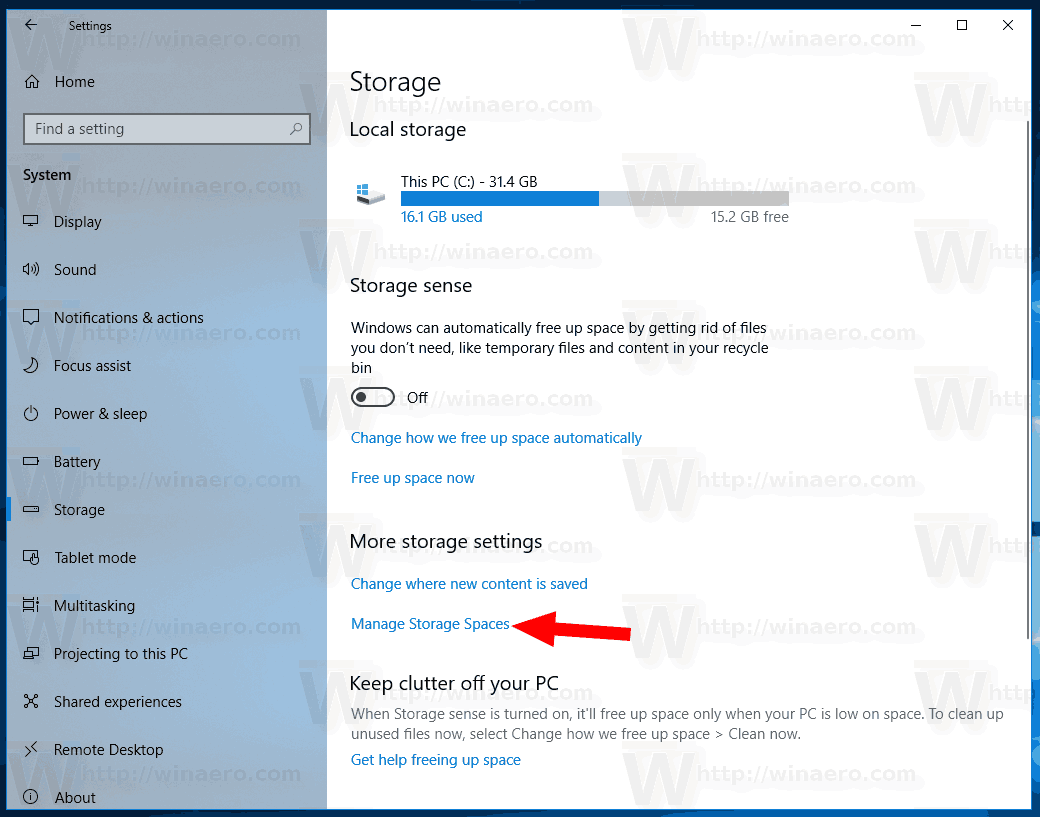
- Klikk på lenken i neste dialogLag et nytt basseng og lagringsplass. Se skjermbildet.
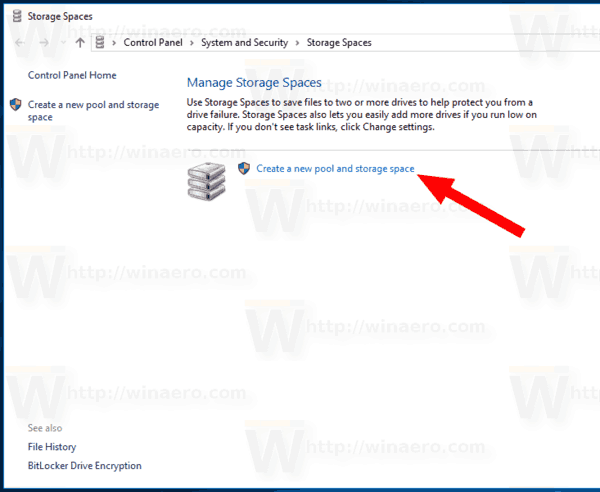
- På neste side velger du stasjonene du vil ta med til bassenget ditt. Du vil få noe slikt.
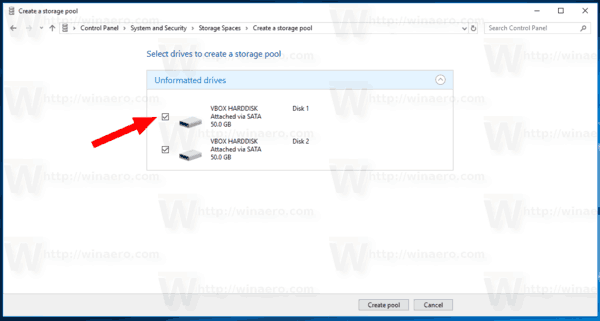
- Spesifiser stasjonsbokstav, navn, størrelse for bassenget ditt.
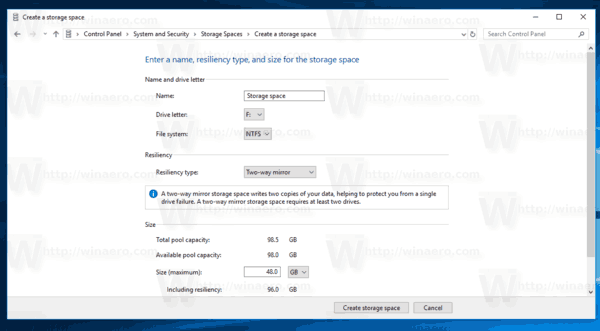
- UnderMotstandsdyktighetstype, Velg Enkelt, Toveis speil, Treveis speil eller Paritet i henhold til det du vil ha (for referanse, se listen nedenfor).
- Klikk på knappenLag lagringsplassog du er ferdig.
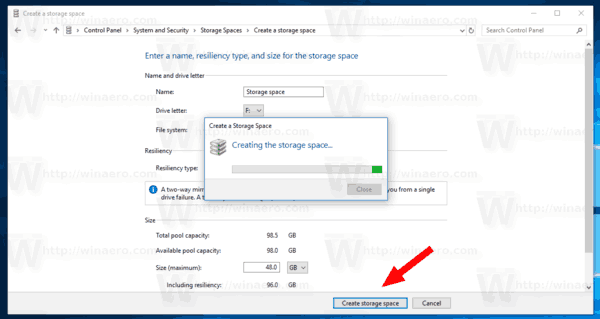
Motstandsdyktighetstype
- Enkle mellomromer designet for økt ytelse, men beskytt ikke filene dine mot stasjonsfeil. De er best for midlertidige data (for eksempel videogjengivelsesfiler), bilderedigeringsskrapefiler og mellomliggende kompileringsobjektfiler. Enkle mellomrom krever minst to stasjoner for å være nyttige.
- Speil mellomromer designet for økt ytelse og beskytter filene dine mot stasjonsfeil ved å beholde flere kopier. Toveis speil mellomrom lager to kopier av filene dine og tåler en stasjonsfeil, mens treveis speil mellomrom tåler to stasjonsfeil. Speilplasser er bra for lagring av et bredt spekter av data, fra en generell fildeling til et VHD-bibliotek. Når et speilområde er formatert med Resilient File System (ReFS), vil Windows automatisk opprettholde dataintegriteten din, noe som gjør filene dine enda mer motstandsdyktige mot stasjonsfeil. Toveis speilplasser krever minst to stasjoner, og treveis speilplasser krever minst fem.
- Paritetsromer designet for lagringseffektivitet og beskytter filene dine mot stasjonsfeil ved å beholde flere kopier. Paritetsrom er best for arkivdata og strømming av media, som musikk og videoer. Denne lagringsoppsettet krever minst tre stasjoner for å beskytte deg mot en enkelt stasjonsfeil og minst syv stasjoner for å beskytte deg mot to stasjonsfeil.
Det er det.
Relaterte artikler:
- Opprett lagringsplassgenvei i Windows 10