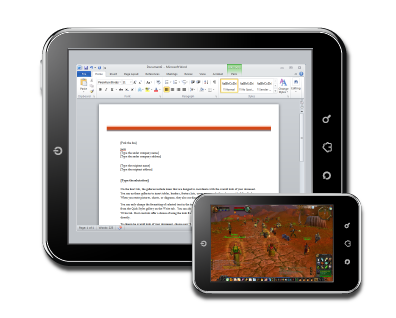Hvis du bruker Gmail som din primære e-posttjeneste, har du sannsynligvis mottatt et stort antall e-poster du vil slette. Alternativt kan det være lurt å velge flere e-poster og organisere dem i mapper.
konvertere wav til mp3 windows mediaspiller

Denne artikkelen vil hjelpe deg med å forstå hvordan du velger alle e-poster i Gmail på tvers av forskjellige enheter og plattformer. I tillegg lærer du hvordan du formaterer e-post i Gmail og ser løsninger på noen vanlige problemer med Gmail-appen.
Hvordan velge alle e-poster i Gmail på Windows, Mac og Chromebook?
Prosessen med å velge alle e-poster er den samme for Windows, Mac og Chromebook. Du kan velge alle e-postmeldinger i Gmail-innboksen via nettleseren. Men før du går til Gmail, må du sørge for at du er logget på Google-kontoen din. Følg deretter disse trinnene:
- Gå til www.google.com .

- Klikk på Gmail øverst til høyre på siden for å åpne Gmail-innboksen.

- Hold markøren over sidefeltet og klikk på Mer.

- I den utvidede menyen, rull ned og klikk på All Mail.
- Klikk på den lille tomme boksen i den horisontale verktøylinjen. ( Merk: Når du retter markøren over den, står det Velg).

- Velg All Mail.

- Klikk på Velg alle 1500 samtaler i All Mail. ( Merk: Dette tallet avhenger av hvor mange e-poster du har).

Suksess! Du har valgt alle e-postene dine i Gmail.
Hvordan velge alle e-poster i Gmail for å slette?
Slette alle e-postmeldingene dine i Gmail gjøres best gjennom nettleseren din. Husk at du må være logget på Google-kontoen din for å slette e-postene dine.
- Gå til www.google.com .

- Klikk på Gmail øverst til høyre på siden for å åpne Gmail-innboksen.

- Plasser markøren over sidefeltet og klikk på Mer.

- I den utvidede menyen, rull ned og klikk på All Mail.

- Klikk på den lille tomme boksen i den horisontale verktøylinjen.

- Klikk på Velg alle 2000 samtaler i All Mail. ( Merk: Dette tallet avhenger av hvor mange e-poster du har).

- Velg All Mail.

- Klikk på det lille søppelboksikonet i den horisontale verktøylinjen. ( Merk: Når du setter markøren over dette ikonet, står det Slett).

- Klikk OK for å slette all e-post i dialogboksen Bekreft bulkhandling.

Merk: Alle de sendte e-postene dine blir også slettet.
Noen ganger sletter ikke Google alle e-postmeldinger samtidig. Merk av for Primær, Sosial og Kampanjer. Hvis det er e-post igjen, utfør den samme handlingen for å slette dem.
Det kan også hende at Google ikke kan slette e-post i søppelpostmappen. Du bør fjerne dem også.
- I Gmail retter du markøren over sidefeltet og klikker på Mer.
- Rull ned og gå til Spam-mappen.

- Klikk på den lille tomme boksen i den horisontale verktøylinjen.

- Klikk på søppelkassikonet for å slette alle e-poster i søppelpostmappen.

Nå har du slettet alle e-postmeldinger i Gmail.
Hvordan velge alle e-poster i Gmail på iPhone?
Først må du ha den offisielle Mail-appen for iPhone. Du kan laste den ned her . Du får tilgang til Gmail-e-postene dine fra denne appen.
- Åpne Mail-appen.

- Klikk på Google-logoen.

- Klikk Fortsett.

- Skriv inn e-postadressen din og klikk Neste.

- Skriv inn passordet ditt og klikk Neste.

- Klikk på Innstillinger. ( Merk: Hvis denne dialogboksen ikke vises, går du til Innstillinger> E-post> Kontoer Gmail).
- Aktiver postalternativet.

- Gå tilbake til Mail-appen.
- Klikk på All Mail.

- Klikk på Rediger øverst til høyre på skjermen.

- Klikk på Velg alt øverst til venstre på skjermen.

Flott! Du har valgt alle Gmail-e-postene dine på iPhone.
Hvordan velge alle e-poster i Gmail på Android?
Du kan ikke velge alle e-postmeldinger i Gmail-appen. Heldigvis er det en løsning for å velge alle e-poster i Gmail fra Android-enheten din.
- Åpne Chrome-nettleseren.

- Klikk på de tre vertikale prikkene øverst til høyre på skjermen.

- Sjekk skrivebordssiden.

- Skriv inn mail.google.com i adressefeltet.

- Klikk på den lille pilen i sidefeltet.

- Klikk på Mer.
- Gå til All Mail.

- For å lukke den utvidede menyen, klikk på kanten av den utvidede menyen. ( Merk: Du kan også åpne en e-post og klikke på tilbake-knappen på enheten.)
- Klikk på den lille tomme boksen i den horisontale verktøylinjen.

- Klikk på Velg alle 2 456 samtaler i All Mail. ( Merk: Dette tallet avhenger av hvor mange e-poster du har).

Hvordan velge alle e-poster i Gmail og merke som lest?
Det irriterende varselet om å ha uleste e-post kan enkelt fjernes. Alt du trenger å gjøre er å velge alle e-postmeldinger og merke dem som lest.
- Logg på Gmail.

- Hold markøren over sidefeltet og klikk på Mer.
- Klikk All Mail.

- Merk av den lille tomme boksen i den horisontale verktøylinjen.

- Klikk på Velg alle 1348 samtaler i All Mail. ( Merk: Dette tallet avhenger av hvor mange e-poster du har).

- Klikk på ikonet for åpnet konvolutt i den horisontale verktøylinjen.

Nå er alle e-postene dine merket som lest, og du ser ikke varselet lenger.
Hvordan velge alle e-poster i Gmail-mappen?
Mapper som inneholder e-post i Gmail kalles etiketter. Hvis du ikke allerede har en etikett, kan du opprette en ny.
- Velg e-postene du vil gruppere i en etikett.

- Klikk på Etiketter i den horisontale verktøylinjen.

- Klikk på Opprett ny i den utvidede menyen.

- Skriv inn navnet på etiketten din, og velg et nestingsalternativ.

- Klikk på Opprett.

Nå kan du velge alle e-postene i den etiketten.
- Klikk på etiketten i sidefeltet.

- Merk av i den lille tomme boksen i den horisontale verktøylinjen for å velge alle e-postmeldingene i den etiketten.

Hvordan velge alle e-poster i Gmail-appen du vil slette?
Dessverre kan du ikke velge alle e-postmeldinger i Gmail-appen for mobilenheten din. Likevel kan du alltid slette alle e-postmeldingene i søppelpostmappen.
- Åpne Gmail-appen.

- Klikk på de tre horisontale linjene øverst til venstre på skjermen.

- Gå til Spam.

- Klikk på Tøm spam nå.

Ytterligere vanlige spørsmål
Hvordan formaterer jeg e-postene mine i Gmail?
Du kan formatere e-posten din mens du oppretter den.
1. Logg på Gmail.

2. Klikk på Komponer-knappen.

3. Hvis du ikke ser formateringsalternativer i den horisontale verktøylinjen, trykker du på A-ikonet.

Her kan du bruke forskjellige formateringsalternativer på e-postene dine.
Sletter Gmail-e-post automatisk?
Gmail vil aldri slette en e-post automatisk. Du må slette e-postene dine manuelt. Selv etter det vil du fremdeles få tilgang til de slettede e-postmeldingene dine i papirkurven. Etter 30 dager fjerner Gmail disse e-postene for alltid.
Hvordan finner jeg alle e-postene mine?
Gmail deler e-postene dine i flere seksjoner (f.eks. Primær, Sosial, Kampanjer osv.) Hvis du vil se alle disse e-postene på ett sted, må du åpne Alle e-poster i Gmail.
1. Logg på Gmail.
2. Plasser markøren over sidefeltet og klikk på Mer.
3. I den utvidede menyen, rull ned og klikk på All Mail.
Du bør kunne se alle e-postene dine her.
Merk: Du kan bare se e-postadresser for søppelpost og søppel i mappene deres.
damp hvordan du flytter spill til en annen stasjon
Hvordan velger jeg flere meldinger i Gmail?
Du kan velge flere e-poster ved å velge hver e-post uavhengig, eller du kan bruke en snarvei.
1. Logg på Gmail.
2. Velg en e-post ved å merke av i ruten.
3. Hold Shift nede og velg en annen e-post.
Du har nå valgt en rekke e-poster. Du kan bare bruke denne metoden på en side om gangen.
Hvordan gjør jeg en masseslette av e-post i Gmail?
Hvis du ikke vil slette alle e-postene dine samtidig, kan du fortsatt velge og slette flere e-poster.
1. Logg på Gmail.
2. Gå til delen der du vil slette flere e-poster (f.eks. Primær, Sosial, etc.)
3. Velg en rekke e-poster du vil slette, ved å klikke på en e-post, holde nede Skift og deretter velge en annen e-post.
4. Klikk på søppelboksikonet i den horisontale verktøylinjen for å slette området for valgte e-post.
Gjenta denne prosessen til du har slettet alle e-postmeldingene du ønsker.
Merk: Hvis du ved et uhell sletter en e-postmelding, går du til papirkurven og velger den e-postadressen. Klikk deretter på Flytt til-ikonet og velg Innboks.
Velge alle e-poster i Gmail
Å velge alle e-poster i Gmail er bare tilgjengelig via skrivebordet. Gmail-appen støtter ikke denne funksjonen. Men vi har vist deg noen få løsninger for å få tilgang til denne funksjonen på mobilenheten din, selv om Gmail-appen ikke lar deg velge alle e-poster samtidig.
Denne funksjonen er viktig fordi du enkelt kan slette alle e-postene dine, unntatt e-post i spam-mappen. Du har også lært hvordan du merker alle e-postmeldingene dine som lest. Det irriterende varselet om tusenvis av uleste e-poster vil ikke plage deg lenger.
Hvordan valgte du alle e-postmeldinger i Gmail? Brukte du en annen metode? Gi oss beskjed i kommentarfeltet nedenfor.




















































![De beste VPN-alternativene for Netflix [mai 2021]](https://www.macspots.com/img/services/47/best-vpn-options.jpg)
![Hvordan laste ned og lagre Facebook-videoer [mars 2020]](https://www.macspots.com/img/mac/52/how-download-save-facebook-videos.jpg)