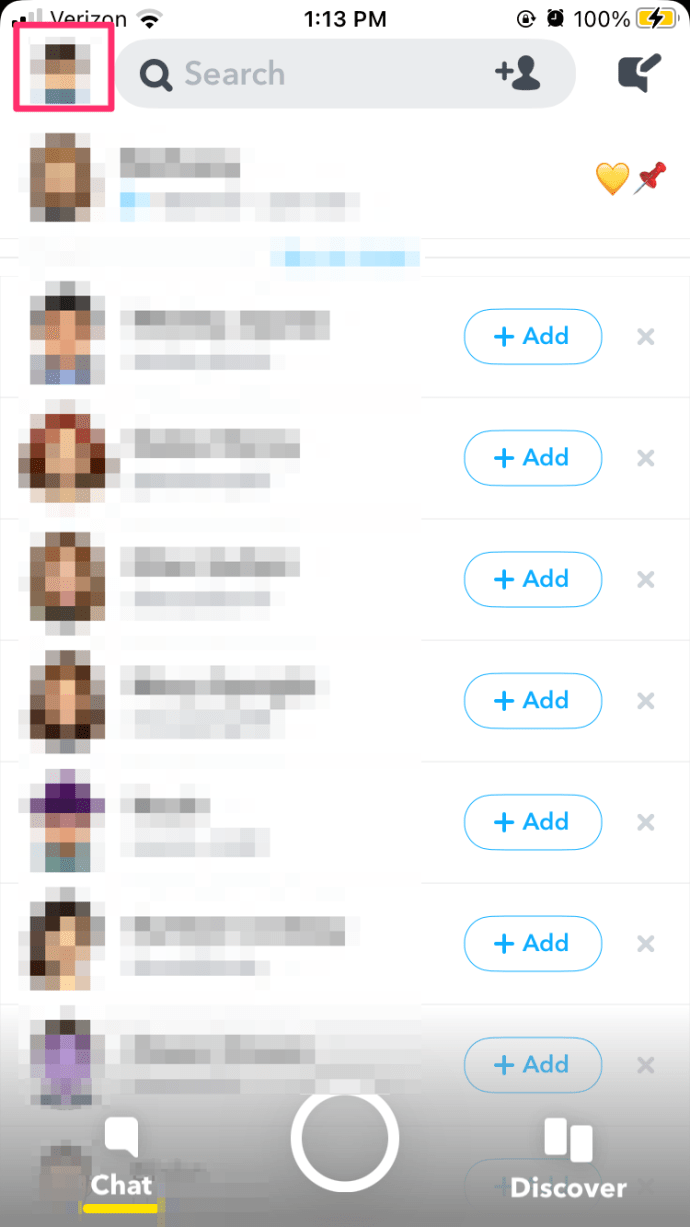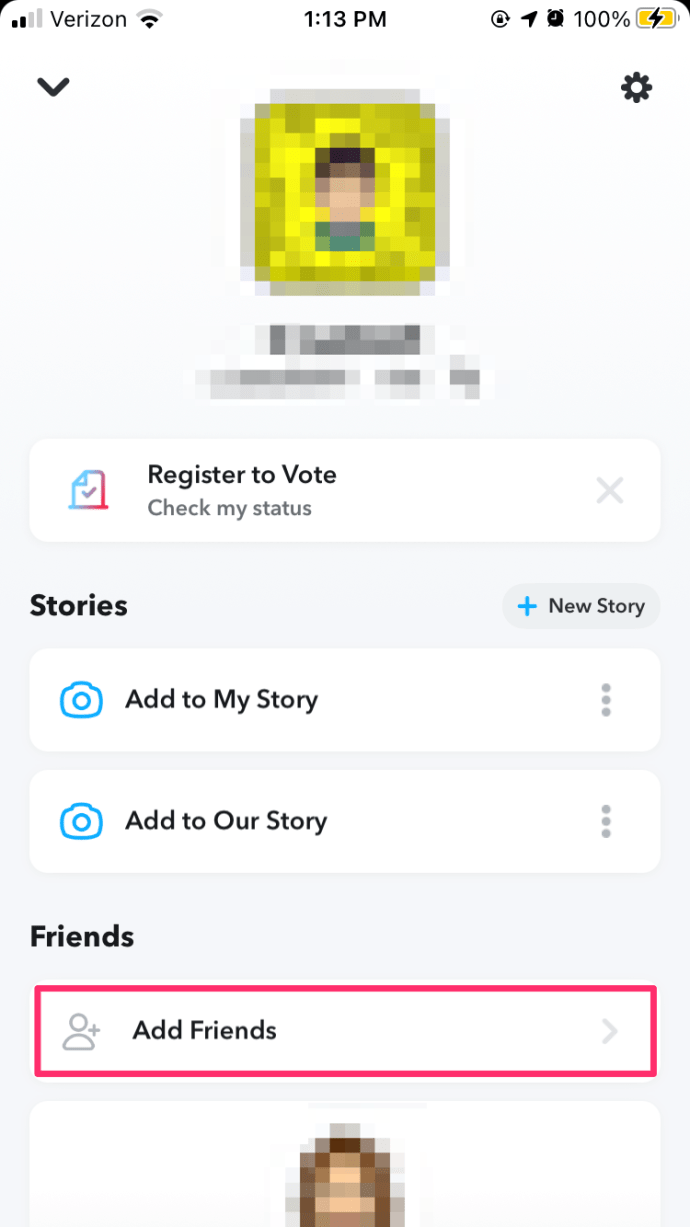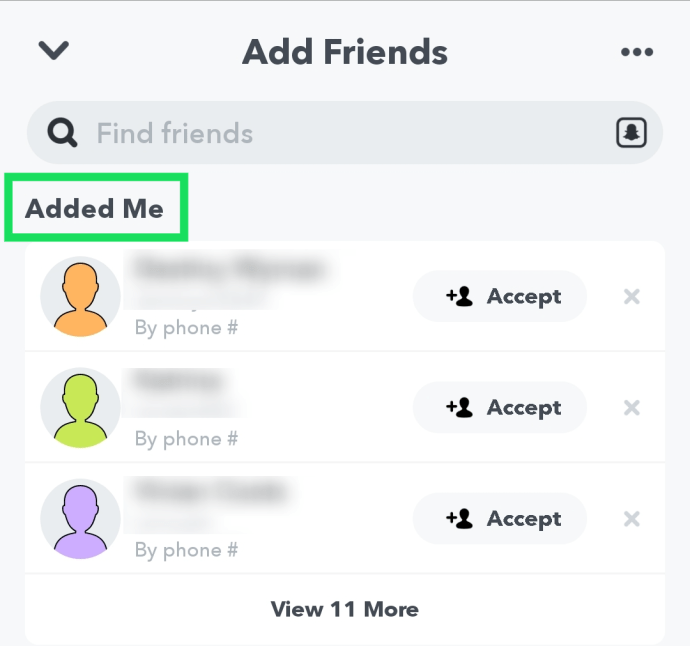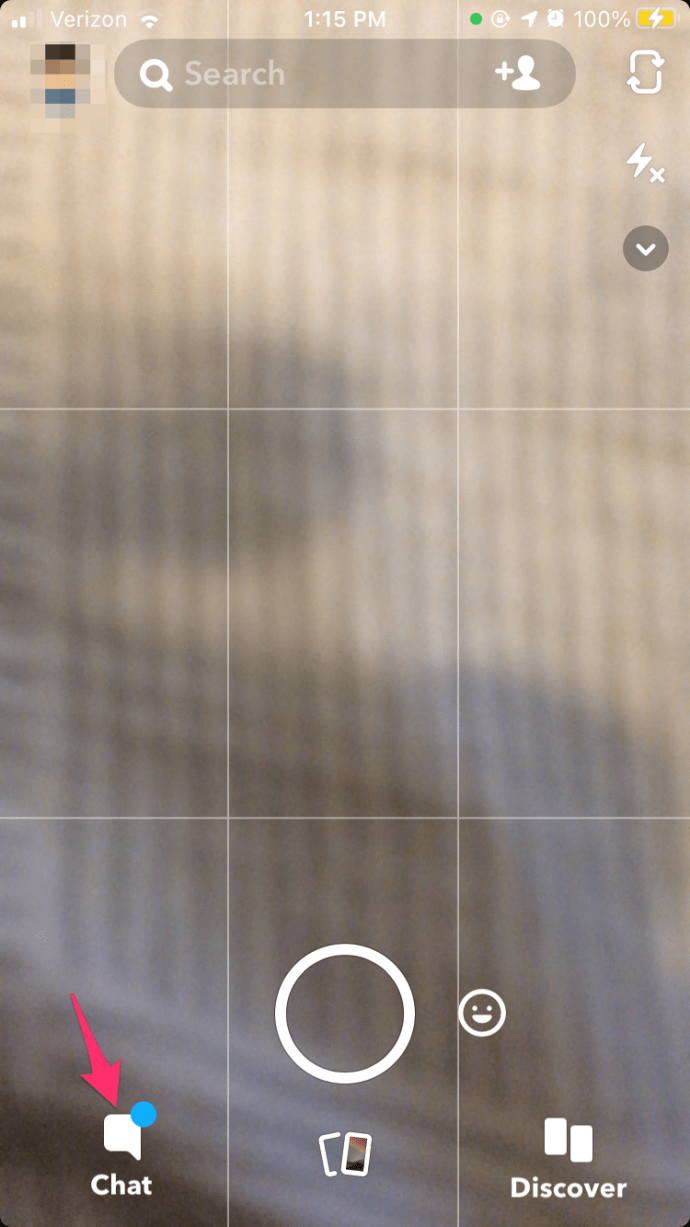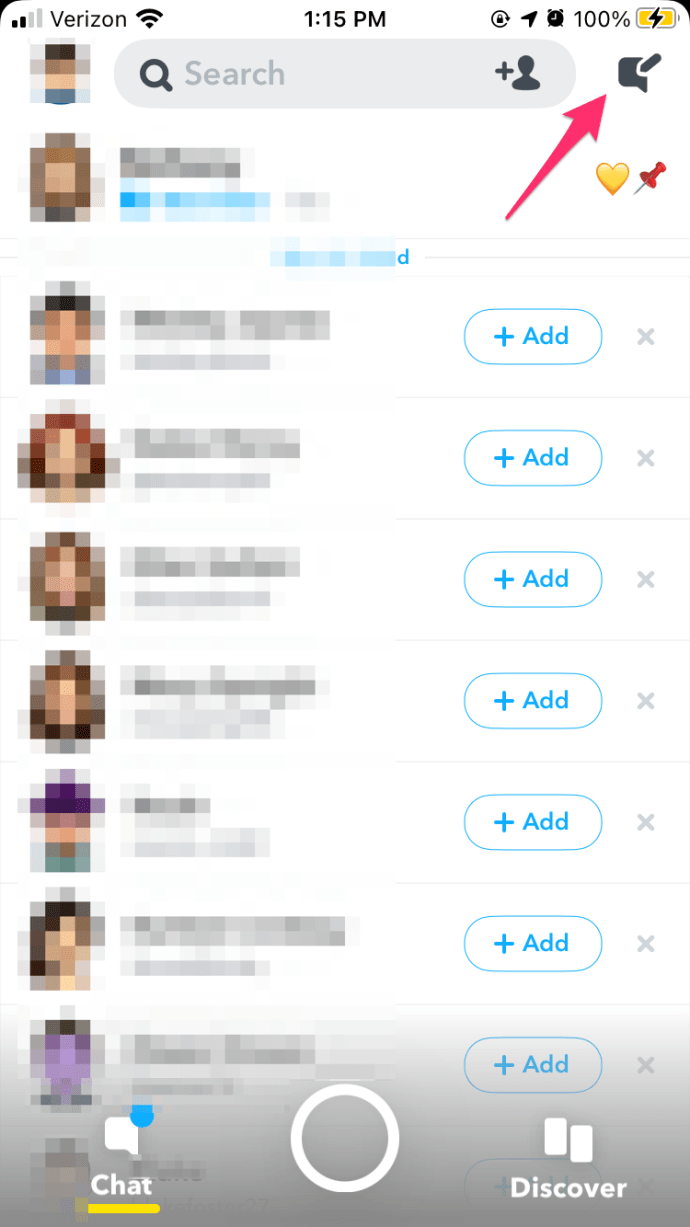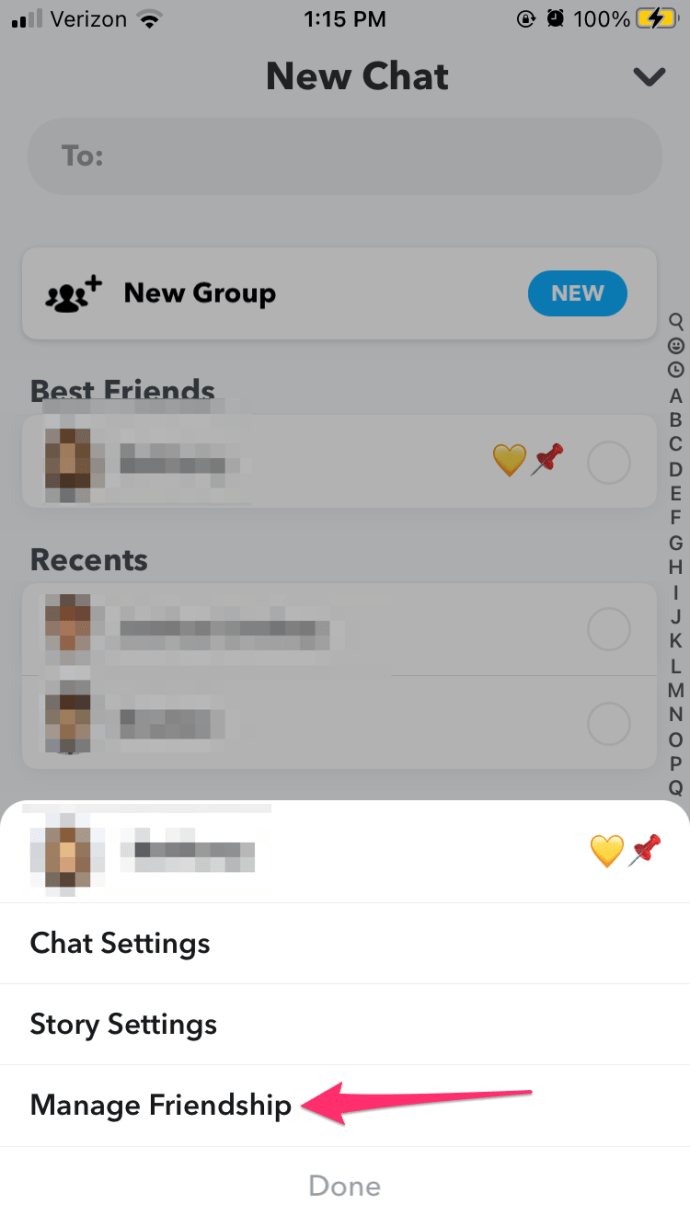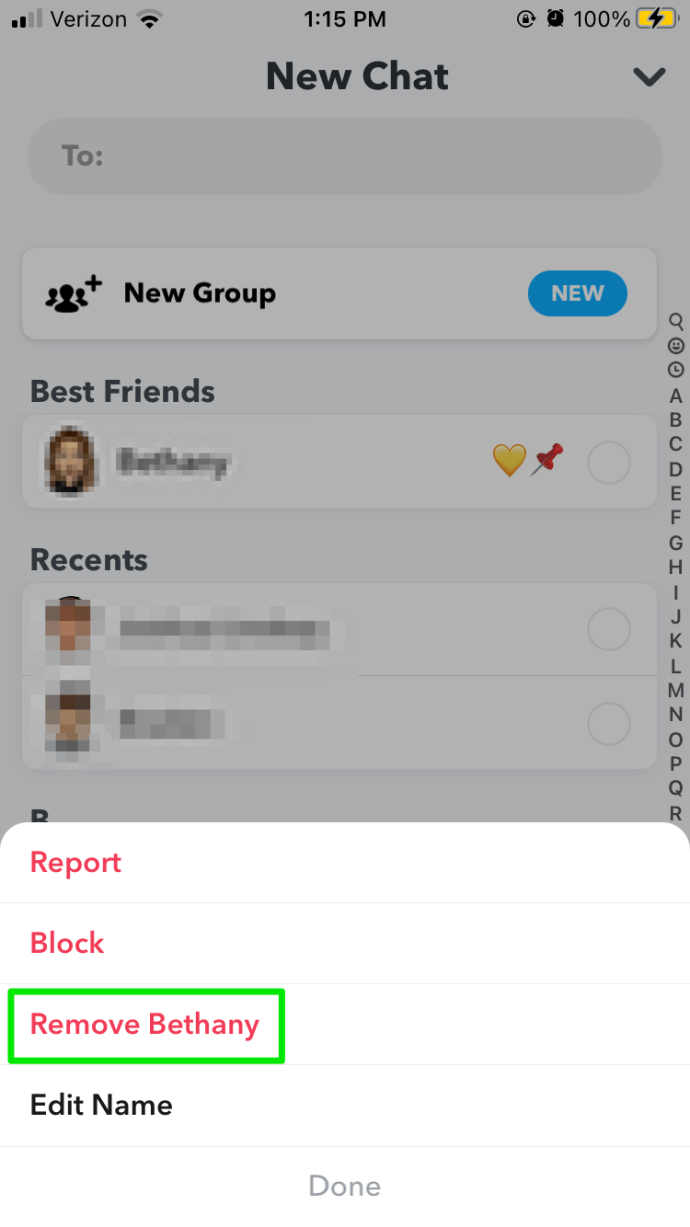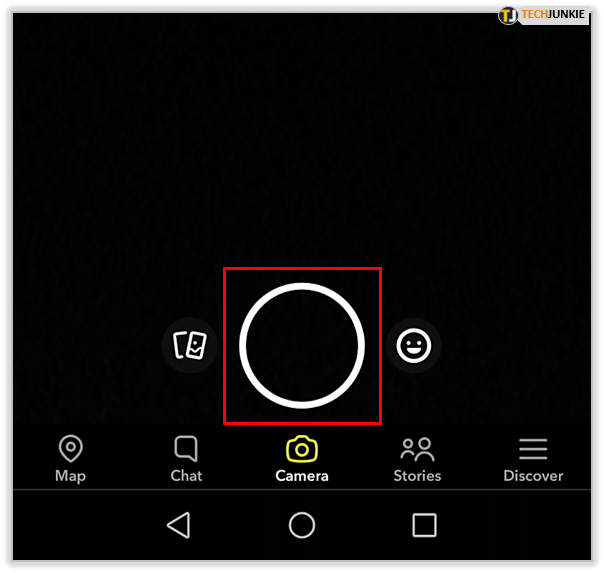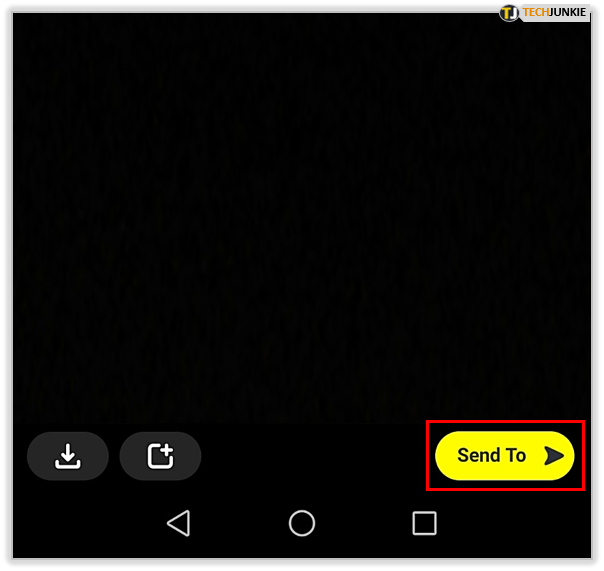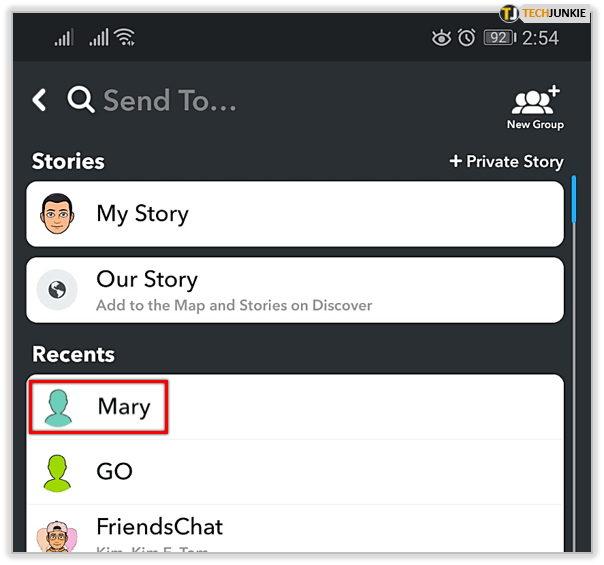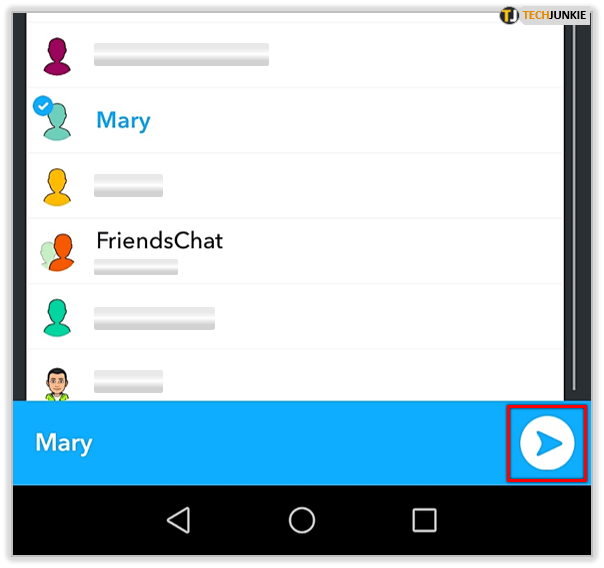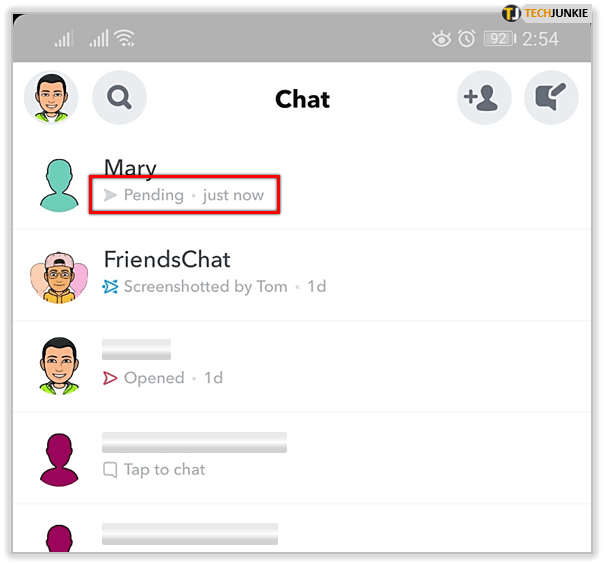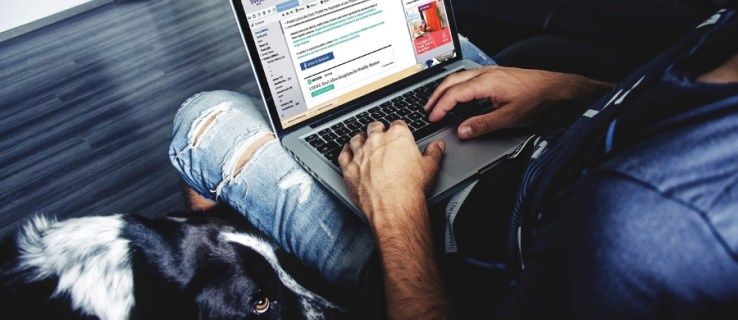Snapchat er ikke annerledes enn de fleste sosiale plattformer når det gjelder å legge til venner. Du kan søke etter andre brukere med alternativet Legg til venner, og legg dem til ved hjelp av deres kontaktinformasjon, brukernavn eller forskjellige andre metoder. Vennelisten er enkel og enkel å navigere. Appen gjør det imidlertid litt vanskelig å se alle brukerne som har lagt til deg.

Å forstå hvem som følger deg er ikke bare viktig for personvernet ditt på nettet, men det kan også være viktig for din sjelefred når det gjelder forholdet ditt.
Hvis du vil være sikker på at visse brukere har deg på vennelisten, må du prøve å finne ut av det. Denne artikkelen vil forklare hvordan du gjør det.
Sjekk ventende venneforespørsler
Når noen legger til deg på Snapchat, ser du en ventende venneforespørsel i menyen ‘Legg til venner’. Dette er også den enkleste måten å se hvem som la deg til Snapchat. Du må bare følge disse trinnene:
- Åpne Snapchat.
- Trykk på profilbildet ditt øverst til venstre på skjermen.
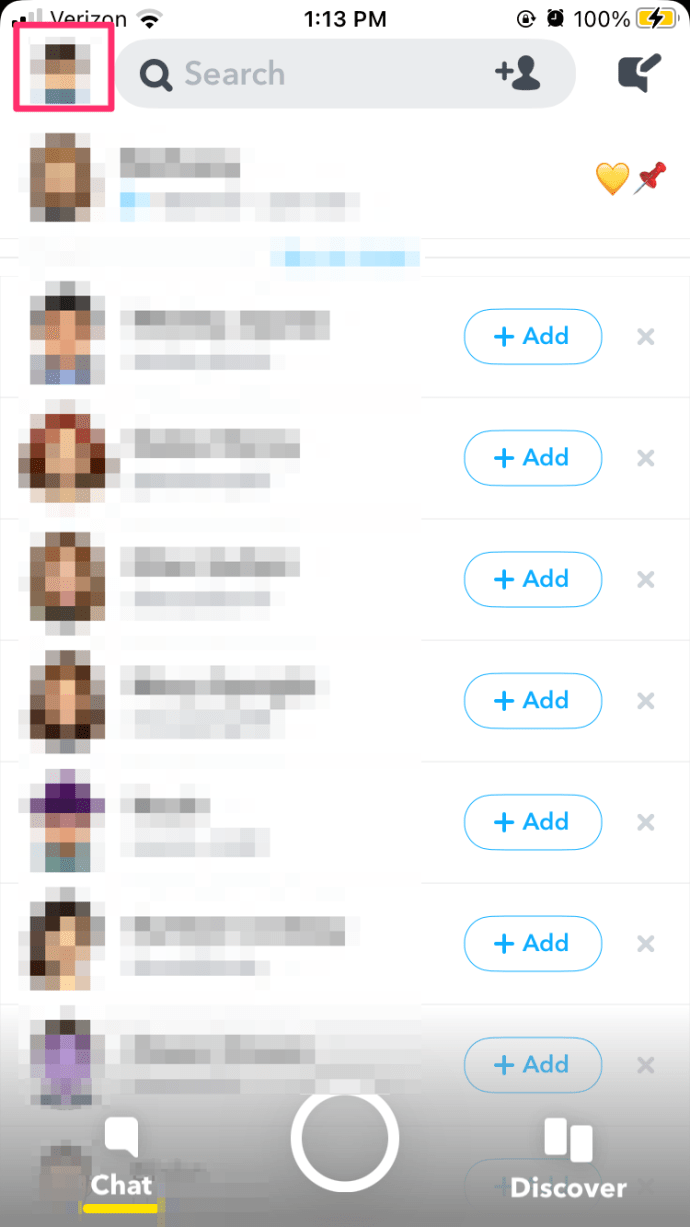
- Trykk på Legg til venner-knappen øverst på menyen.
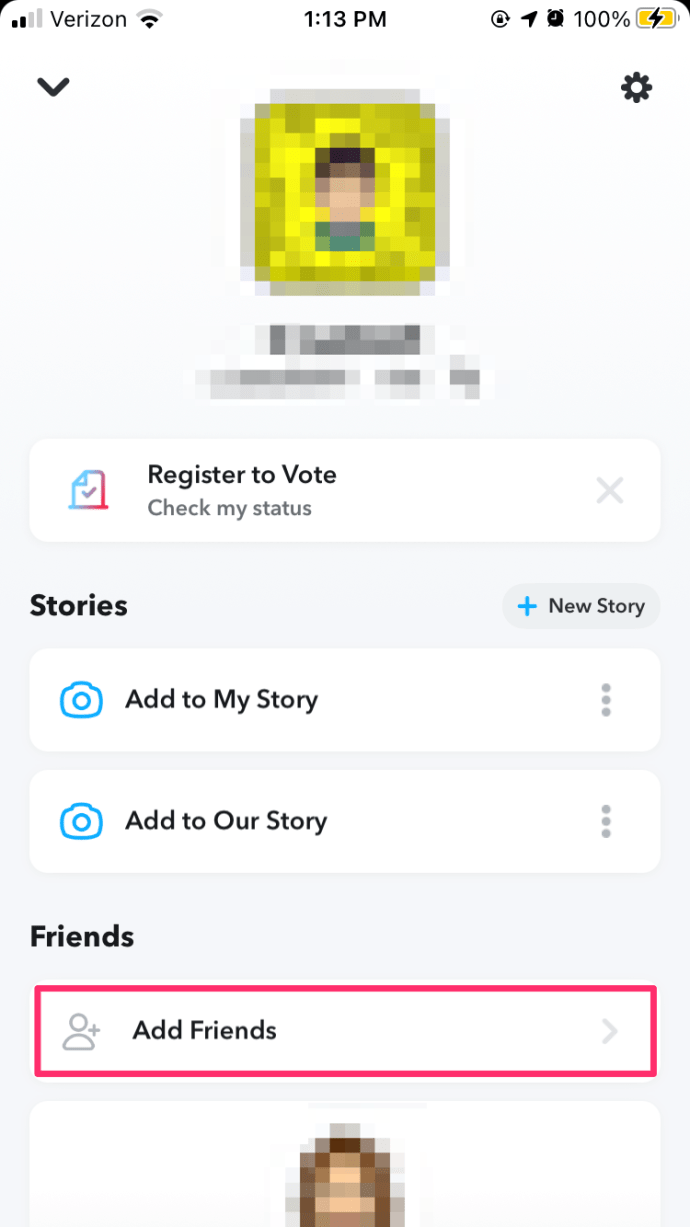
- Hvis du ser en tilføyde meg-seksjon over alternativet Quick Add, betyr det at du har ventende venneforespørsler.
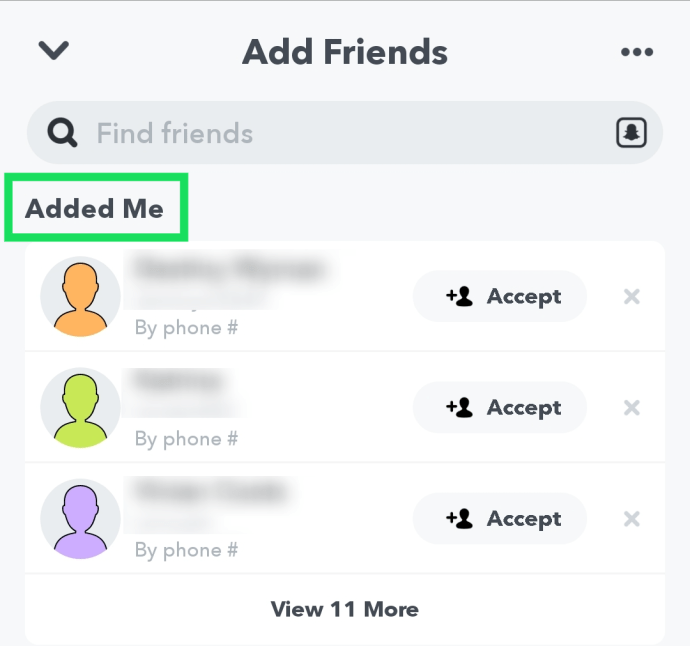
Avsnittet Lagt til meg viser alle brukerne som har lagt til deg til du legger dem til igjen. Når du har lagt dem til, vil de flytte til Mine venner-delen.
Hvordan kan andre legge deg til?
Under kontaktinformasjonen i delen Lagt til meg ser du hvordan brukeren fant profilen din. Hvis det står 'Lagt til av brukernavn', betyr det at brukeren skrev inn informasjonen din i søkefeltet.
hvordan du lagrer andres instagramvideoer

En Snapchat-bruker kan også legge deg til via Snapcode. Dette er det prikkete mønsteret på en gul bakgrunn som hver bruker har bak profilbildet sitt. Andre brukere kan skanne denne snapkoden og legge deg til i vennelisten. Hvis du har delt Snapcode på nettet, er det en sjanse for at det er slik den andre brukeren fant deg.
Folk kan også legge til deg fra kontaktene sine. Hvis de har telefon- eller e-postnummeret ditt fra før, kan Snapchat automatisk gi dem forslag om å legge til deg. Disse brukerne vil ha 'Lagt til via telefon' skrevet under profilinformasjonen sin.
Til slutt kan det hende du finner ‘Lagt til deg ved rask tilsetning’ under noen ventende brukere. Quick Add er en spesiell seksjon i menyen Legg til venner som foreslår profiler du kanskje kjenner eller liker. De er vanligvis venner av vennene dine, folk du har venner på andre sosiale nettverk, etc.
Ser hvem som la deg tilbake
Når en Snapchat-bruker legger deg tilbake, vises et varsel i 'Legg til venner' -menyen under delen Venter. Men dette er ikke alltid tilfelle.
Hvis du har lagt til en venn, men ikke er sikker på om de har lagt deg til igjen, kan du sjekke det ved å bruke ukonvensjonelle metoder. Disse trinnene er forskjellige, avhengig av enheten.
iPhone
Hvis du bruker Snapchat på iPhone, kan du se hvem som la deg tilbake ved å sjekke kontaktinformasjonsvinduet. Følg disse trinnene:
- Åpne Snapchat.
- Trykk på Chat (taleboble) -ikonet nederst til venstre på skjermen.
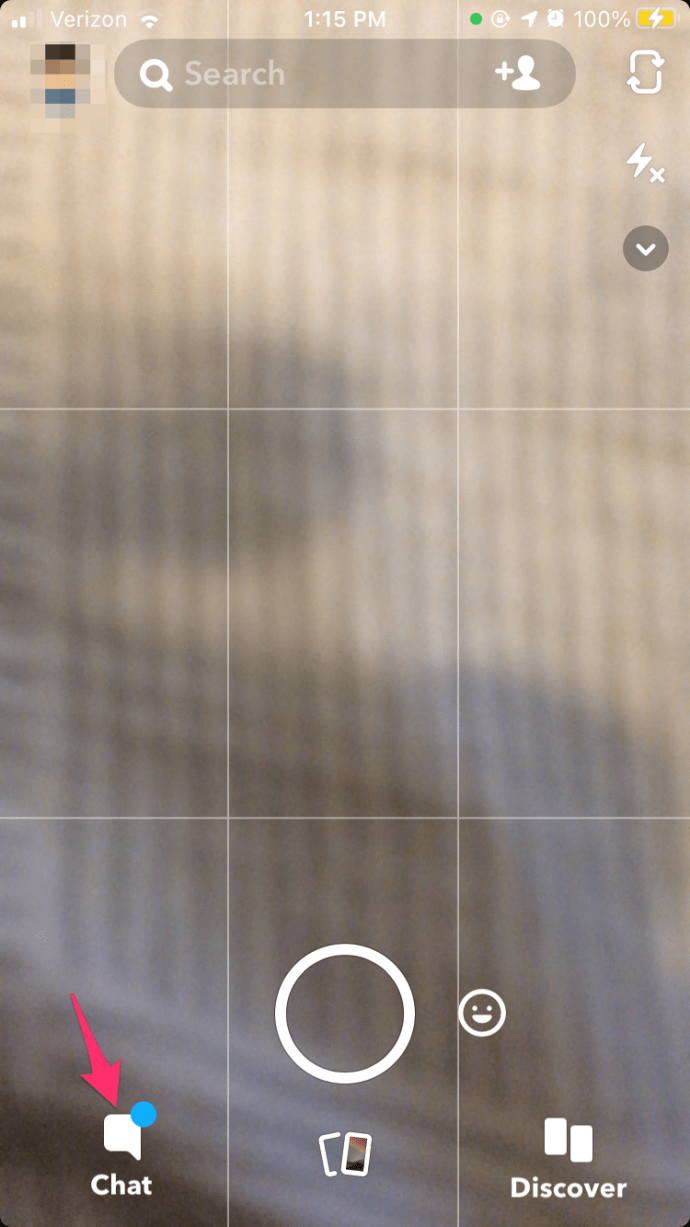
- Trykk på ikonet Ny chat (taleboble) øverst til høyre.
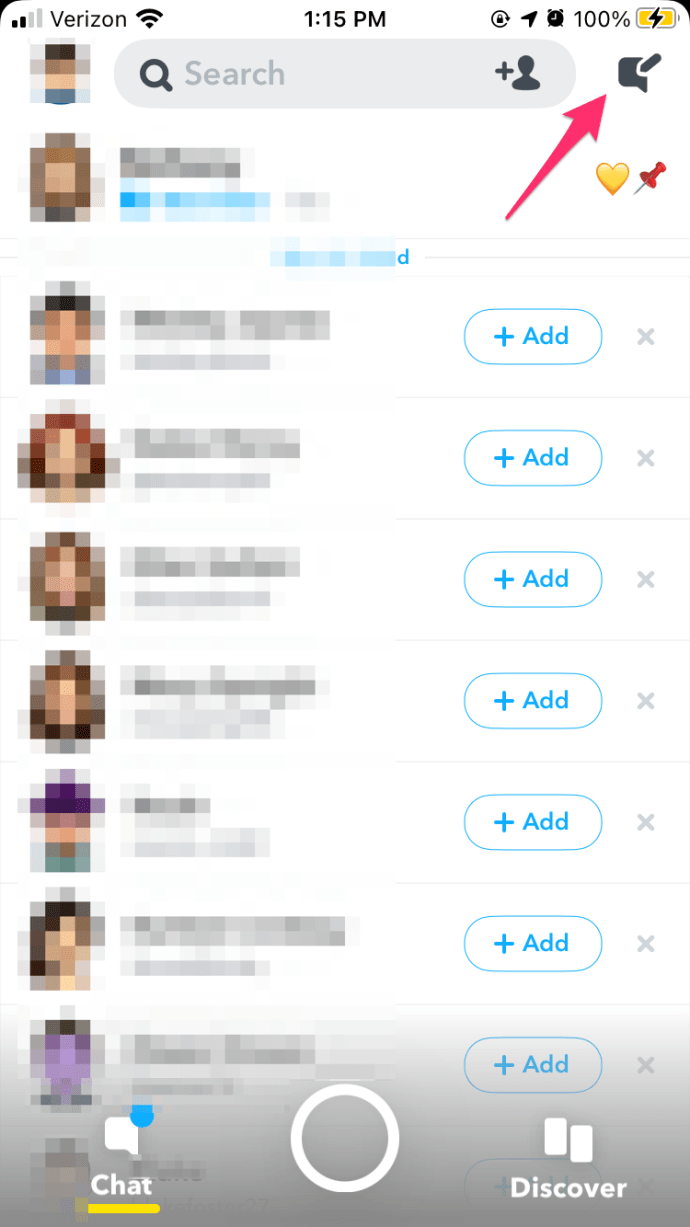
- Se etter vennen du vil undersøke.
- Trykk og hold navnet på denne vennen i noen sekunder. Et nytt vindu skal dukke opp med informasjonen deres.
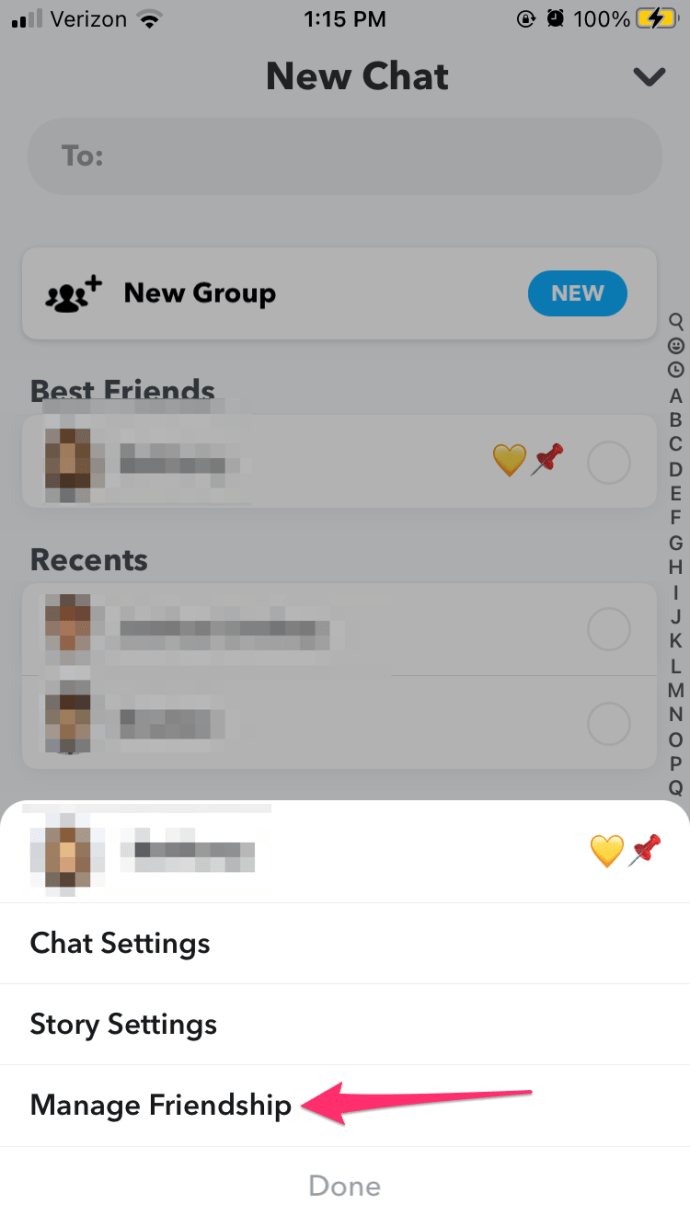
- Trykk på 'Administrer vennskap'
- Hvis du ser alternativet ‘Fjern [navn]’, har denne personen lagt deg til.
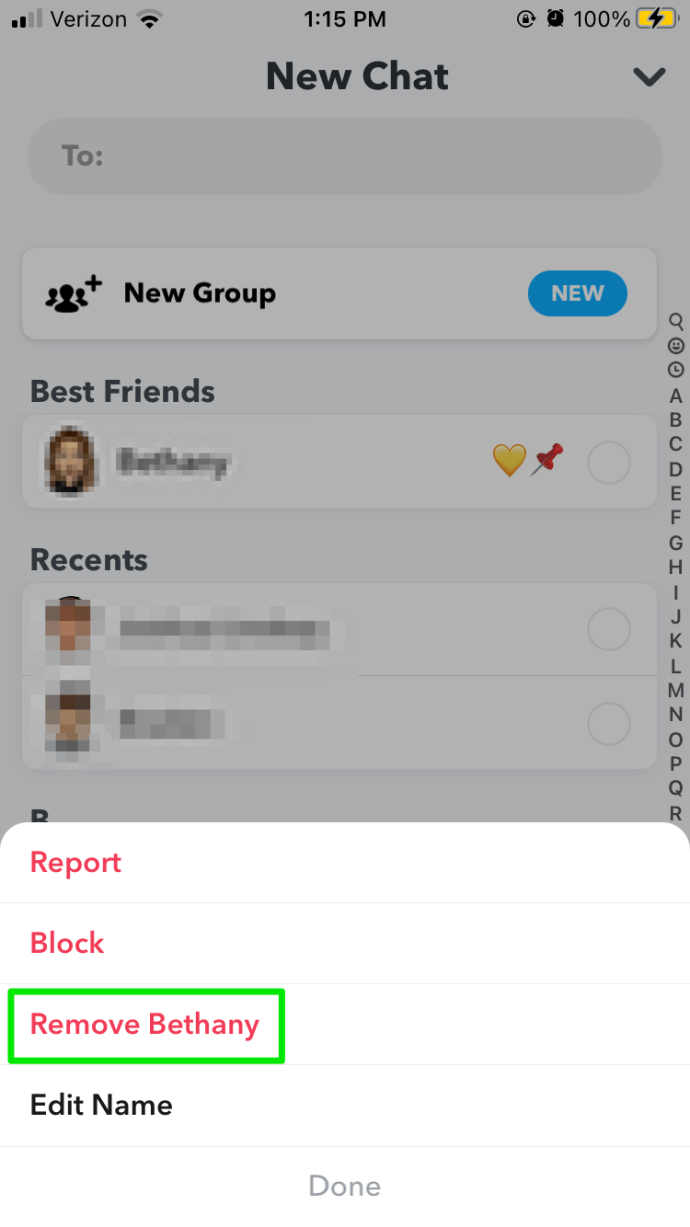
Android
For å finne ut om noen har lagt deg tilbake på en Android, må du være direkte og sende et snap. Hvis du har det bra, følg disse instruksjonene:
- Ta et øyeblikk ved å trykke på den hvite sirkelen på appen. Siden du sender dette snapet til en annen bruker, bør du prøve å gjøre det passende, eller du kan alltid dekke til kameralinsen og ta et blankt bilde.
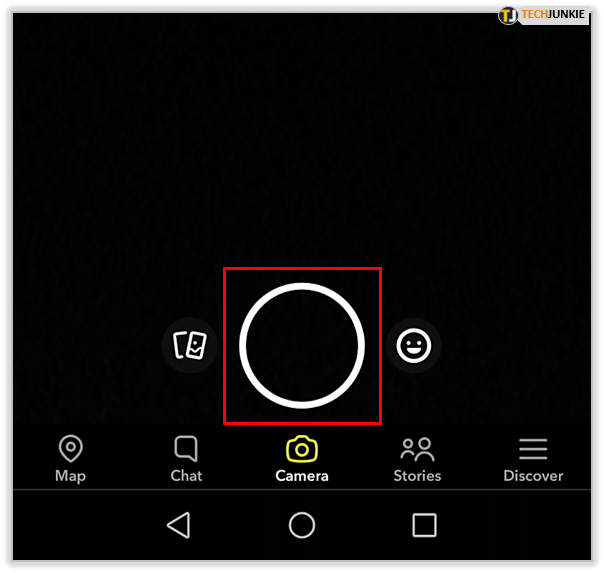
- Trykk på Send til-ikonet nederst til høyre.
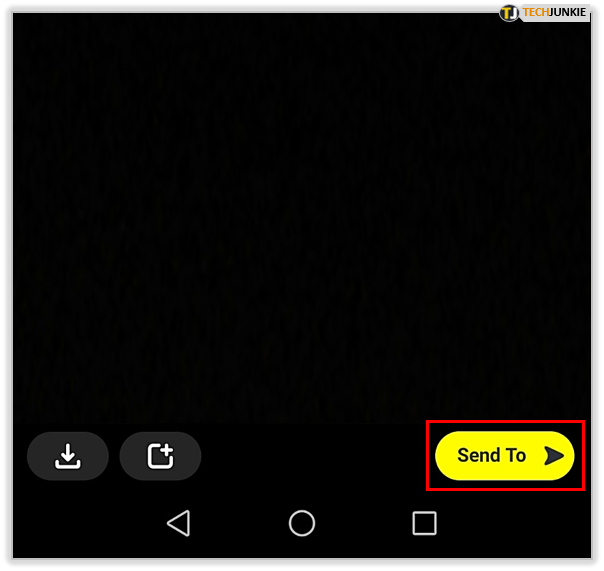
- Velg brukeren du er nysgjerrig på.
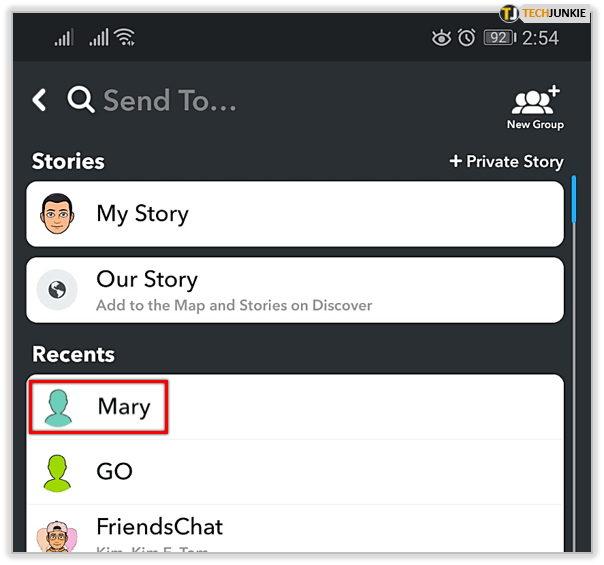
- Trykk på Send-knappen nederst til høyre på skjermen. Dette vil sende snap og ta deg til Friends-skjermen.
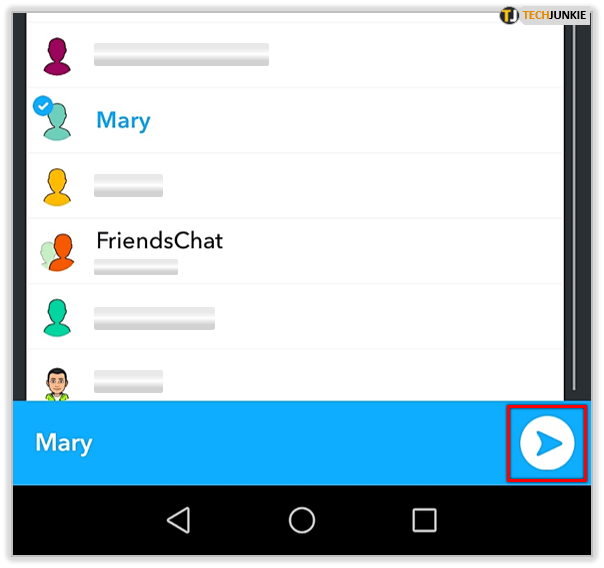
- Oppdater skjermen ved å dra fingeren ned og slippe den. Dette vil vise de siste resultatene.
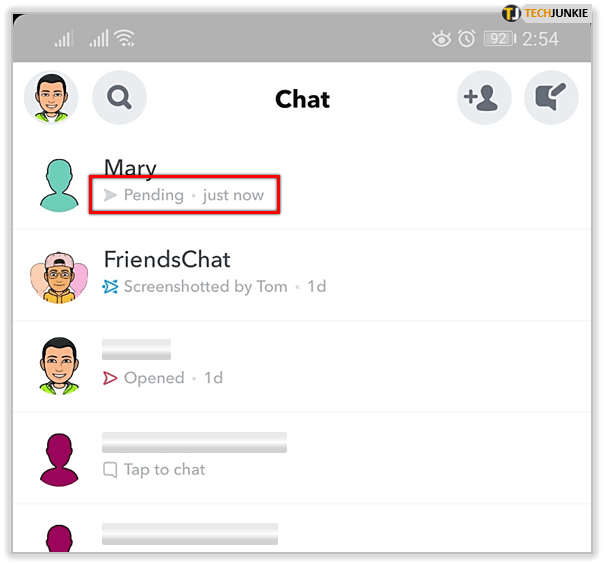
Hvis du ser den grå 'Ventende' pilen under brukernavnet, betyr det at personen ikke har lagt deg til ennå. Hvis du ser et rødt 'Levert' -ikon, har personen lagt deg til.
hvordan avinstallerer jeg et spill
Husk at du ikke kan ta snapet tilbake når du har sendt det. Hvis du vil holde det subtilt, bør du unngå denne metoden.
Hold oversikt over hvem som legger til deg
Når du holder oversikt over hvem som legger til deg i delen Legg til venner, kan du også motta verdifull informasjon om hvor offentlig profilen din er.
hvor lenge arkiverer videoer
Hvis mange brukere la deg til via Snapcode, kan det bety at noen har delt det offentlig på internett. Du kan også holde oversikt over hvem som har kontaktinformasjonen din, og hvem som søker i brukernavnet ditt.
ofte stilte spørsmål
Hva kan noen se hvis de legger til meg?
Hvis noen legger til deg på Snapchat, er det forskjellige nivåer av innholdet de kan få tilgang til basert på personverninnstillingene dine. Hvis du har satt kontoen din til Privat, og den andre brukeren legger til deg, men du ikke legger dem til igjen, vil de ikke kunne se mye om profilen din. U003cbru003eu003cbru003eFor å endre, eller sjekk disse innstillingene, åpne Snapchat og naviger til siden Innstillinger. Trykk på ikonet 'Vis min historie' og bytt mellom 'Alle', 'Kun venner' eller 'Tilpasset. U003cbru003eu003cimg class = u0022wp-image-201101u0022 style = u0022width: 400px; u0022 src = u0022https: //www.techjunkie. no / wp-content / uploads / 2020/10 / 265.7.pngu0022 alt = u0022u0022u003eu003cbru003eu003cbru003eDu kan også endre hvem som kan kontakte deg, se deg i seksjonen u0022Quick Addu0022, eller hvem som kan se posisjonen din. Selv om du kanskje ikke umiddelbart vet hvem som nettopp har lagt deg til, kan du kontrollere hva andre ser ved å gå gjennom disse innstillingene. U003cbru003eu003cimg class = u0022wp-image-201102u0022 style = u0022width: 400px; u0022 src = u0022https: //www.techjunkie.com/ wp-content / opplastinger / 2020/10 / 265.8.pngu0022 alt = u0022u0022u003e
Jeg kan ikke se Snapscore til vennene mine lenger. Hva betyr det?
Oftere enn ikke betyr manglende evne til å se noens Snap-poengsum at de ikke lenger er vennen din i appen. Dette kan være en feil, og du må oppdatere Snapchat-appen eller sjekke internettforbindelsen. U003cbru003eu003cbru003eVi har en artikkel om u003ca href = u0022https: //social.techjunkie.com/hide-snapchat-score/u0022u003eSnap Scores heru003c / au003 det numeriske ikonet under profilbildet til en Snapchat-bruker viser bare om begge har lagt til hverandre.
Hvordan fjerner jeg noen hvis de har lagt til meg?
Kanskje du ikke er så glad for at noen har lagt deg til, eller kanskje du ikke kjenner personen i det hele tatt. Du kan enten slette brukeren eller blokkere brukeren. U003cbru003eu003cbru003e Forutsatt at du har vært venner med denne personen en stund og ikke lenger ønsker å samhandle med dem, gå til profilen deres og trykk på trepunktsikonet øverst til høyre hjørne. En meny vises, velg 'Fjern venn' eller 'Blokkér'. U003cbru003eu003cimg class = u0022wp-image-201103u0022 style = u0022width: 400px; u0022 src = u0022https: //www.techjunkie.com/wp-content/uploads/2020 /10/265.9.pngu0022 alt = u0022u0022u003eu003cbru003e Hvis noen trakasserer deg, velg alternativet 'Rapporter.' Dette vil varsle Snapchat-utviklere om at det er noen som bruker appen og muligens bryter appens fellesskapsstandarder. Hvis sistnevnte er tilfelle, kan kontoen deres fjernes helt. U003cbru003eu003cbru003eAnta at du ikke har lagt til brukeren tilbake, trykker du bare på u0022Xu0022 ved siden av forespørselen. Dette fjerner dem fra listen du har lagt til.
Har du noen gang mistenkelige brukere lagt til deg via kontaktinformasjonen din eller Snapcode? Hva gjorde du? Fortell oss om det i kommentarene nedenfor.