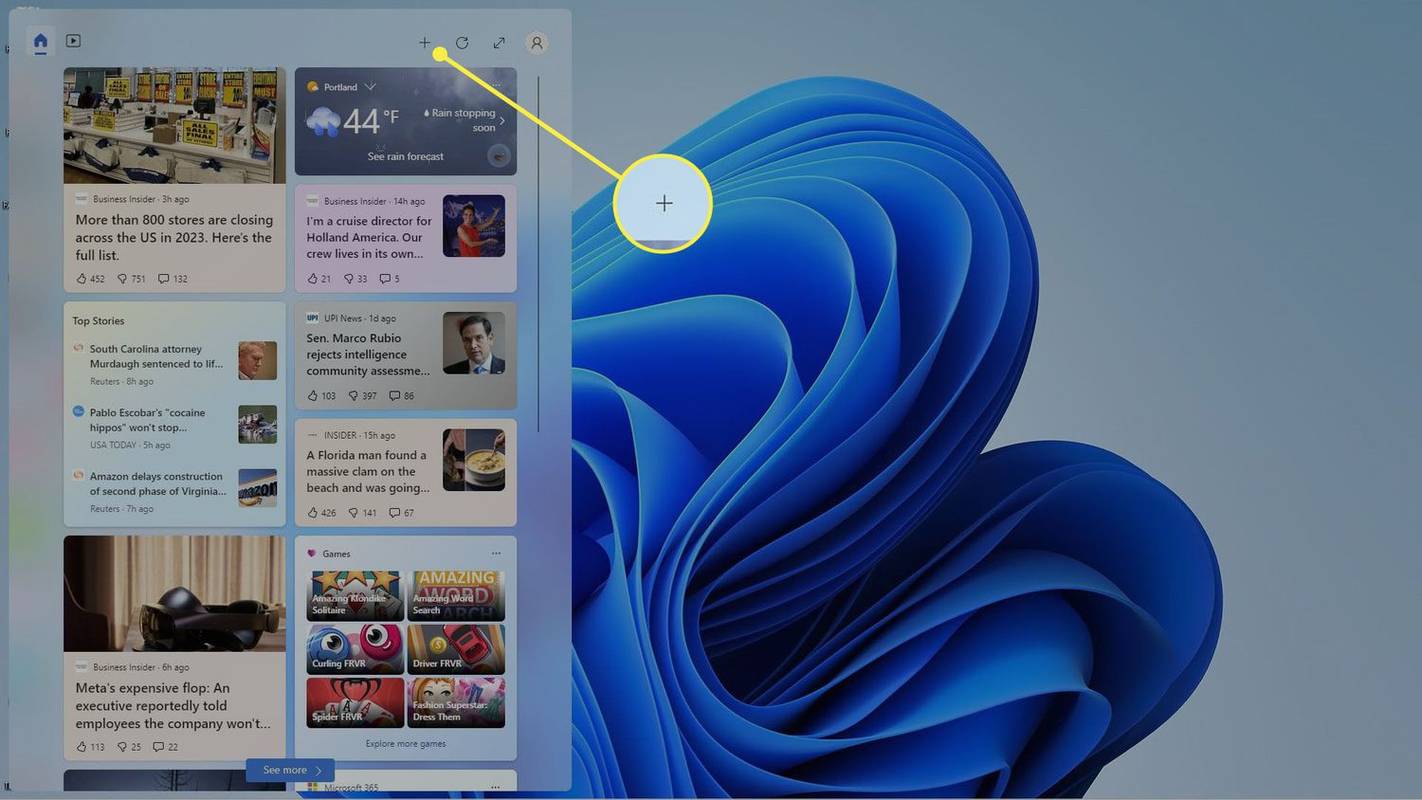Takket være raskere internettforbindelser og det enkle å lage et nettsted, kan du finne et vell av informasjon om nesten ethvert emne på Internett i løpet av sekunder. De fleste søkemotorer er utstyrt med avanserte søkeverktøy som garanterer at du raskt finner det du leter etter.

Men hva skjer hvis du bare vil søke i et enkelt domene? I denne artikkelen viser vi deg hvordan du søker på et bestemt nettsted i forskjellige nettlesere ved hjelp av nøkkelord og site: søkeoperatører.
Hvordan søke på et bestemt nettsted?
Alle søkemotorer støtter nettstedet: søkekommandoen. Du kan bruke både enkeltord og hele setninger for å lete etter spesifikk informasjon. Selvfølgelig fungerer funksjonen best med relevante, detaljerte nøkkelord. Slik søker du på et bestemt nettsted:
- Åpne nettleseren din. Kommandoen fungerer på alle populære søkemotorer, inkludert (men ikke begrenset til) Google, Bing, Yahoo og DuckDuckGo.

- Naviger til søkefeltet og klikk på den. Skriv inn nettsted: før domenet. Husk å ikke ha mellomrom mellom ordene.

- Skriv søkeordet i form av nøkkelord og uttrykk. Prøv å legge til så mye informasjon du kan. Bruk for eksempel datoer og steder.

- Bruk
filetype:searchkommando for å se etter formater (f.eks. PDF).
- For å finne en URL som inneholder et bestemt begrep, bruk
inurl:searchkommando.
- Klikk Enter for å se søkeresultatene.
site:search operatøren fungerer likt for alle nettlesere. En enda raskere måte å søke på et bestemt nettsted er ved å bruke hurtigtasten CTRL + F (Command + F). Det fungerer imidlertid bare når du har åpnet nettsiden.
Hvorfor må du kanskje søke på et nettsted etter et bestemt ord?
Det er mange grunner til at du kanskje trenger å søke på et nettsted etter et bestemt ord. Her er en liste over de vanligste situasjonene:
- Informasjonsoppdateringer: La oss si at du endret e-postadressen din. Du kan søke på nettstedet etter den gamle adressen din for å sikre at den ikke lenger er inkludert.
- Rebranding: Det er raskere å endre navnet eller merkelinjen til produktet på denne måten.
- Brudd på opphavsretten: Hvis du tror at en annen bedrift misbruker din immaterielle rettighet, kan du søke på nettstedet deres.
- Interne lenker: Når du vil koble til et nytt blogginnlegg, kan du finne ankeret ved å søke på nettstedet.
- Søkeeffektivitet: Hvis du har en tidsbegrensning, kan du finne all informasjon ved å søke etter relevante nøkkelord.
- Referanser: Dette kan referere til statistikk, vitenskapelig forskning og hvilken som helst annen form for data som brukes som kilde.
Ytterligere vanlige spørsmål
Hvordan søker jeg etter et nøkkelord på et helt nettsted?
Hvis du har et bestemt ord i tankene, kan du søke på nettstedet med en hurtigtast. Dette er hvordan:
1. Åpne nettleseren din og besøk nettstedet.

2. Hold nede CTRL + F (eller Command + F for Mac-brukere).
3. Skriv inn nøkkelordet i den lille søkefeltet øverst på skjermen.
Du kan deretter navigere på nettstedet ved å klikke på de små pilene i søkefeltet. Nøkkelordet vil bli uthevet med en levende farge gjennom hele teksten.

For mer avanserte søk er det imidlertid bedre å bruke en utvidelse. Hvis du for eksempel vil vite hvilke søkeord som brukes mest på et bestemt nettsted, vil du utføre et avansert søk med en utvidelse. Her er en liste over verktøy du kan laste ned gratis:
Hvordan søker jeg på et nettsted ved hjelp av Bing?
Selv om det ikke er så populært som noen andre nettlesere, støtter Bing et anstendig antall avanserte søkefunksjoner, og nettoperatøren er en av dem. Slik søker du på et nettsted ved hjelp av Bing:
1. Klikk på Bing-ikonet på skrivebordet.
2. Naviger til søkefeltet. Skriv inn site:command og nettadressen til nettstedet.

3. Klikk på Enter.
Bortsett fra å bruke generelle nøkkelord og uttrykk, lar Bing deg også søke etter filtype. Dette er hvordan:
1. Åpne Bing.
2. Klikk på søkefeltet. Skriv inn filetype:command, etterfulgt av formatet.

3. Klikk Enter for å vise søkeresultatene.

Hvordan søker jeg på flere nettsteder samtidig?
For å søke på flere nettsteder, må du legge til en utvidelse i nettleseren din. Her er en liste over tillegg du kan få fra Chrome Nettmarked :
Når du har lagt til utvidelsen, klikker du på det lille ikonet ved siden av adresselinjen for å søke på flere nettsteder.
En annen måte er å lage en tilpasset søkefelt som samtidig kan søke på flere nettsteder. Slik gjør du det:
1. Gå til programmablesearchengine.google.com.
2. Klikk på fanen Ny søkemotor.

3. Skriv inn URL-ene til nettstedene du vil søke under Nettsteder å søke.

4. Fyll ut informasjonen og klikk på Opprett.

5. Når du har opprettet en søkemotor, klikker du på kategorien Offentlig URL.

6. Skriv inn nøkkelordet eller uttrykket, og klikk på søkeknappen.
Antall nettsteder du kan søke er ikke begrenset. En programmerbar søkemotor lar deg fortsette å legge til nye etter behov.

Hvordan får du nettsteder på søkemotorer?
Uansett hvilken nettleser du har valgt, er trinnene for å få tilgang til et bestemt nettsted nesten identiske. Slik får du nettsteder i søkemotorer:
1. Åpne den valgte nettleseren.

2. Naviger til adresselinjen. Det er vanligvis plassert øverst på siden.

installer spillbutikk på brann-tv
3. Klikk på den og skriv inn nettadressen til nettstedet.
4. Trykk på Enter eller søkeknappen. Avhengig av nettleser kan søkeknappene lese Finn, Søk nå eller Gå.
5. Vanligvis vises en liste med forslag etter å ha skrevet inn de første bokstavene. Velg det spesifikke nettstedet, og det vil lede deg direkte til hjemmesiden.

Hvordan bruke Google til å søke på et bestemt nettsted?
Google er en av de mest populære søkemotorene i verden. Den har et bredt spekter av avanserte søkefunksjoner som gir en jevn nettopplevelse. Slik bruker du Google til å søke på et bestemt nettsted:
1. Åpne nettleseren din og gå til www.google.com .
2. Flytt markøren til søkefeltet midt på siden. Klikk på den.

3. Skriv inn nettsted: i dialogboksen.

4. Uten å treffe mellomrom, skriv inn navnet på det spesifikke nettstedet. Du trenger ikke å inkludere opprinnelsen (www) i nettadressen. Skriv for eksempel site:twitter.com for å søke på Twitter, i stedet for site:www.twitter.com.

5. Trykk på mellomrom og skriv inn begrepet du leter etter på nettstedet. Det kan være et ord eller en hel setning.

6. Klikk på Google Søk-knappen under dialogboksen. Du kan også trykke Enter for å starte søket.

Hvis Google Chrome er din valgte nettleser, er trinnene litt forskjellige.
Slik søker du med et bestemt nettsted på Chrome:
1. Dobbeltklikk på Chrome-ikonet på skrivebordet.
2. Flytt markøren til adresselinjen øverst på skjermen. Marker teksten og trykk på tilbaketasten for å fjerne den.

3. Skriv inn URL-adressen til nettstedet du vil søke. Klikk Enter.

4. Klikk på de tre vertikale prikkene øverst til høyre. Velg Mer og deretter Finn fra alternativmenyen.

5. En ny søkefelt vises øverst til høyre på siden. Skriv inn søkeordet eller uttrykket, og klikk Enter.

hvordan kopierer jeg og limer inn på en Chromebook
6. Bla gjennom nettstedet for å finne søkeresultatene. De samsvarende ordene eller setningene blir uthevet med gult.

Du kan bruke den samme metoden på henholdsvis iOS og Android-enheter. Dette er hvordan:
1. Trykk på Chrome-ikonet for å åpne appen.

2. Gå til et bestemt nettsted.

3. Trykk på de tre vertikale punktene lengst til høyre. Velg Finn på side fra rullegardinmenyen.

4. Skriv inn søkeordet eller uttrykket, og trykk på Søk-knappen.

5. Bla ned og finn de uthevede søkeresultatene.
Kan jeg søke på et nettsted etter et bestemt ord?
Ikke bare kan du søke på et nettsted etter et bestemt ord, men du kan også gjøre det på tre forskjellige måter. Den raskeste er å bruke en hurtigtast. Dette er hvordan:
1. Åpne den valgte nettleseren.

2. Skriv inn nettadressen.

3. Trykk CTRL + F for Windows og Command + F for Mac.

4. En liten dialogboks vises øverst på siden. Skriv inn ordet du leter etter.

5. Klikk på den lille nedoverpilen for å navigere i søkeresultatene. Det spesielle ordet vil bli uthevet. Du kan også se antall ganger det vises i teksten.

Du kan også bruke kommandoen for nettstedssøk for å finne et bestemt ord. Bare skriv det spesifikke ordet i anførselstegn etter nettadressen.
Endelig har de fleste nettsteder en innebygd søkefelt spesielt for dette formålet. Slik gjør du det:
1. Flytt markøren til søkefeltet. Det er vanligvis øverst på siden ved siden av et lite forstørrelsesikon.

2. Klikk på den og skriv inn søkeordet.
3. Klikk Enter for å vise søkeresultatene.
Hvordan legge til en Google-søkefelt på nettstedet ditt?
Den programmerbare søkemotoren lar deg forbedre navigasjonen på nettstedet ditt. Du kan bruke den til å tilpasse en søkemotor med mange avanserte funksjoner, for eksempel autofullføring. Det er en fin måte å gjøre nettstedet ditt mer brukervennlig.
Slik legger du til en Google-søkefelt på nettstedet ditt:
1. Åpne nettleseren din og gå til programmerbar søkemotor.google.com . Klikk for å komme i gang.

2. Klikk på knappen Ny søkemotor.

3. Fyll ut informasjonen. Skriv inn URL-en ved siden av Nettsteder å søke. Velg språk og skriv inn navnet på nettstedet.

4. Når du er ferdig, klikker du på Opprett. For å få søkemotorkoden din, klikk på Get Code-knappen.

Den programmerbare søkemotoren lar deg komme tilbake senere og justere innstillingene. Du kan for eksempel inkludere flere nettsteder og gi nytt navn til søkemotoren når som helst.
Som en fin-tann kam
Du kan gre gjennom de fleste nettlesere ved å bruke kommandofunksjonen site:. Jo mer spesifikk du blir, jo bedre blir søkeresultatene.
Hvis du leter etter et bestemt ord, er det best å bruke hurtigtasten CTRL + F. Det er også muligheten til å søke på flere nettsteder ved å bruke en nettleserutvidelse samtidig.
Hva er din søkemotor? Har du en tendens til å bruke nøkkelord mens du surfer? Kommenter nedenfor og fortell oss om det er en annen måte å søke på et bestemt nettsted.