Google Images er en utmerket måte å finne inspirasjon, kurere kjedsomhet eller bare utforske internett en stund. Jeg bruker det hele tiden til å finne ideer til ting, og det er en rik kilde til medier av alle slag. Tilfeldig søking får deg bare så langt skjønt. Det er mye mer produktivt å ha en plan, som å søke på Google Bilder etter størrelse, setninger eller andre filtre. Heldigvis har Google Avansert bildesøk motoren lar deg gjøre nettopp det.
hold vindu på toppvinduer 10

Du er sannsynligvis alle kjent med Google Image Search og vil sannsynligvis ha brukt det mye tidligere. Jeg er bare kjent med det i forbifarten, men en fotografvenn av meg bruker det daglig. For det første for å finne inspirasjon til skudd og for det andre å sjekke sine egne bilder for å sikre at ingen andre bruker dem. Den andre bruken er et relativt nylig fenomen og en kompis sier at han bruker alt for mye tid på å gjøre fordi folk nå synes alt på nettet er rettferdig spill.
Uansett hvorfor du vil søke i Google Bilder, kan du få mest mulig ut av det.

Søk i Google Bilder
Hovedkonsollen for Google Bilder er tilgjengelig her. Det ser ut, føles og fungerer på samme måte som normalt Google-søk gjør. Du skriver inn søkekriteriene og trykker på Søk. Resultatene vises i vinduet som vanlig. Hvor bildesøk er forskjellig, er at resultatene er alle bilder. Du kan også laste opp ditt eget bilde for å utføre omvendte bildesøk.
Utfør et Google Image Search
Hvis du ikke har brukt Google Bilder før, åpner du siden som ovenfor og skriver inn noe i søkefeltet. Truffet Søk og resultatene vises i bildeform. Du kan bla gjennom resultatene for å finne det du leter etter. Velg et bilde, så får du muligheten til å besøke websiden bildet er vert for.
Prosessen er i utgangspunktet den samme som vanlig Google-søk og bruker samme algoritme, resultatene er bare begrenset til bilder i stedet for sider.
Søk i Google Bilder etter størrelse
Hvis du har en bedre ide om hva du leter etter, kan du legge til filtre i bildesøket ditt på samme måte som ved et vanlig søk. Et sentralt kriterium for bilder er størrelse. For eksempel, hvis du leter etter nytt skrivebordsbakgrunn, vil du ha en minimum bildestørrelse for at den skal fungere. I stedet for å bla gjennom bilder for å finne en, kan du spesifisere bildestørrelse.
- Gå til Google Bilder, klikk på Innstillinger nederst i høyre hjørne av skjermen og velg Avansert søk .
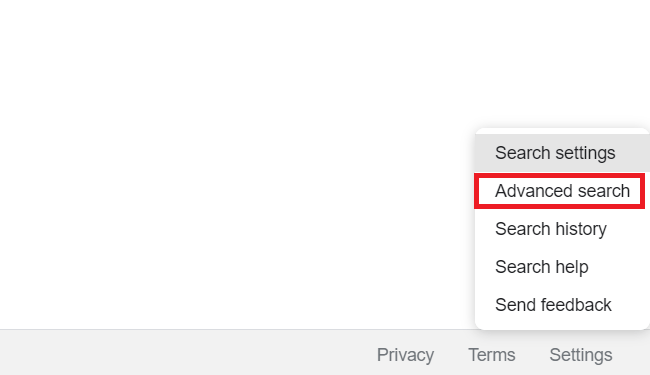
- Legg til ditt primære søkekriterium i toppboksen.
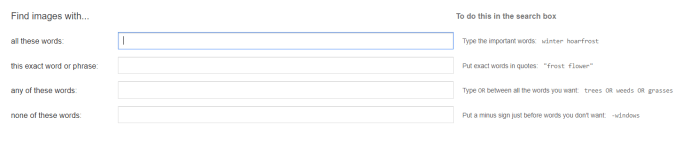
- Klikk deretter på bildestørrelse rullegardinmenyen, velg størrelsen du vil ha, og deretter eventuelle andre kriterier du måtte trenge.
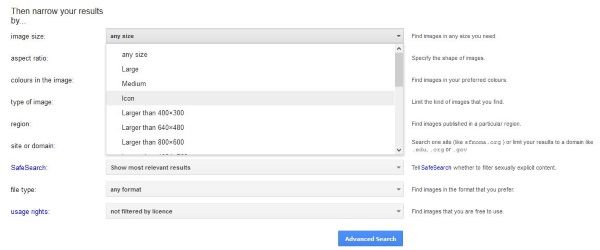
- Når du er ferdig med å spesifisere bildekravene dine, klikker du på det blå Avansert søk knapp.
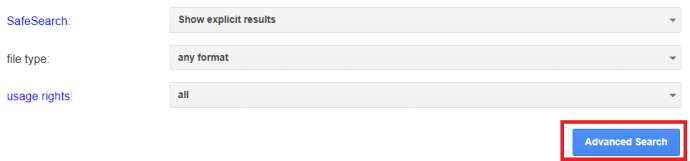
Returene skal vises i samme resultatvindu som Google Bilder, men resultatene vil bli avgrenset til det du la til i Bildestørrelse-boksen.
Utfør et omvendt bildesøk på Google
Et omvendt bildesøk i Google tar et bilde du har og ser etter andre som det. Det er en fin funksjon som lar deg enkelt finne lignende bilder. Jeg vet at omvendte bildesøk brukes til å finne tapet, veggkunst og andre ting, samt for å sjekke om brudd på opphavsretten.
Slik utfører du et omvendt bildesøk på Google:
- Åpne Google Bilder og velg kameraikonet.
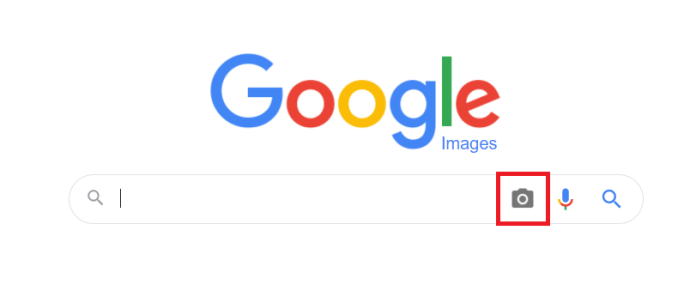
- Last opp et bilde eller lim inn URL-en der det er vert, og velg deretter Søk etter bilde .
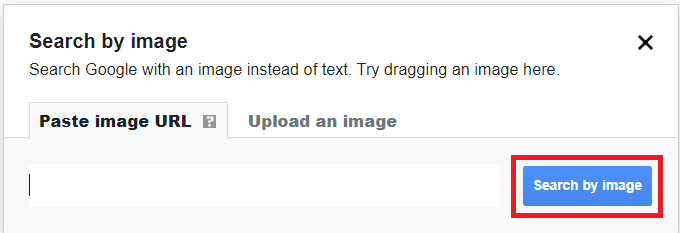
Resultatene vises omtrent som standard søk. Du kan også dra og slippe bildet fra datamaskinen til søkeboksen og kjøre det omvendte bildesøket derfra. Du kan gjøre dette på stasjonær eller mobil. URL-en fungerer det samme på alle enheter, som alle bildesøk.
Det er en annen måte å søke på Google Images som er mindre kjent. Du kan høyreklikke på mange bilder på nettsteder og velge Søk på Google etter bilde fra dialogboksen som vises. Avhengig av hvordan nettsiden er bygd opp og om bilder er beskyttet med kode eller ikke, kan Google ta bildet og utføre et omvendt bildesøk. Det er et annet nyttig verktøy hvis du jobber mye med bilder.
hos & t kundelojalitetsrabatt
Bruke operatører i Google Images
Å legge til operatører for å søke for å filtrere resultater fungerer også det samme som det gjør i vanlig søk. Hvis du for eksempel leter etter et bilde som ble twitret, kan du legge til@twitter'I søkefeltet for å filtrere bare resultatene på Twitter. Du kan også bruke hashtags med ‘#', Ekskluder vanlige resultater med'-nøkkelordEller kombinere kriterier med ‘nøkkelord ELLER nøkkelord2'.
Det er mange alternativer å bruke når du søker etter bilder med Google, ta noen minutter å utforske de avanserte søkefunksjonene som er tilgjengelige for deg.

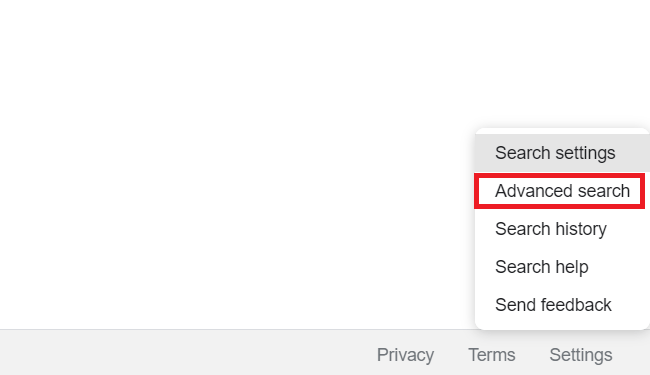
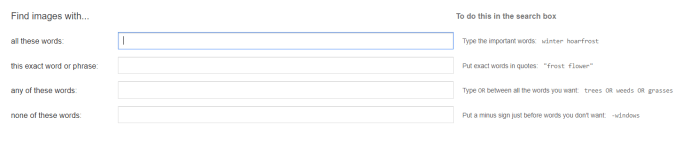
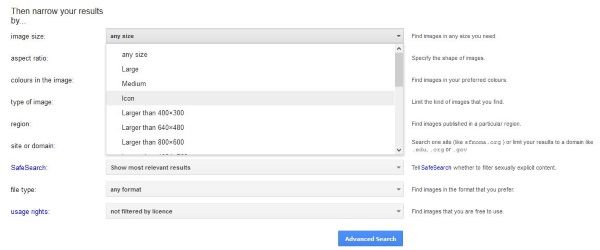
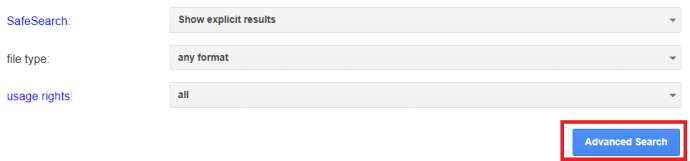
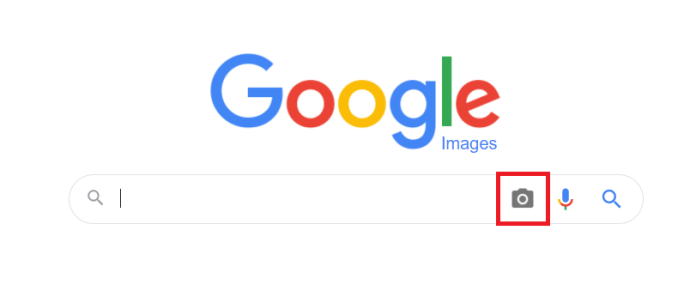
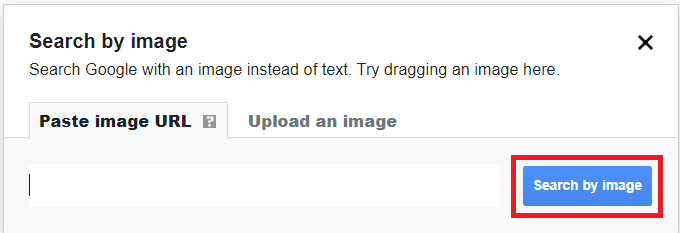

![Slik slår du på en PS4 [Fikser PS4 som ikke slår seg på]](https://www.macspots.com/img/blogs/74/how-turn-ps4.jpg)






