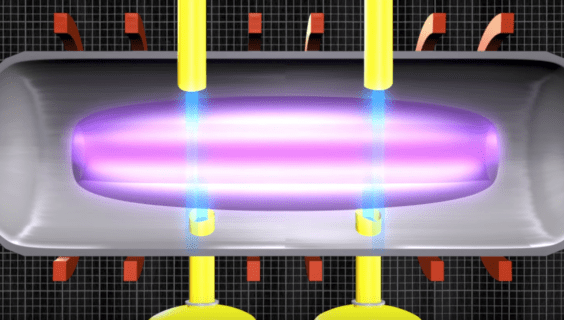Webex er en av de mest populære produktivitetsøkende appene for team. Det gir mulighet for raskere beslutningstaking, forbedrer teamsamarbeid og gjør det enkelt å administrere prosjekter i alle størrelser. Du har kanskje undersøkt dette alternativet en stund før du endelig bestemte deg for å prøve det.

Men hvordan planlegger du ditt første møte i Webex? Denne artikkelen forklarer nettopp det. Vi gir trinnvise instruksjoner om planlegging av Webex-møter på en PC, desktop-app, mobilapp og mer.
Hvordan planlegge et møte i Webex på en PC
Med Webex desktop-appen kan du planlegge møter med alle i rommet ditt. Men først må du velge planleggeren. Dette er en app du bruker for å fortelle Webex hvor du vil planlegge møter. De mest brukte planleggere inkluderer Microsoft Outlook, Webex App Scheduler og Google Kalender.
For å planlegge et møte med Google Kalender, følg trinnene nedenfor:
- Åpne et mellomrom på Webex-appen din og trykk på Tidsplan.

- Klikk på Planlegg et møte. Du vil se invitasjonen med plassnavnet som et møteemne under Sted-feltet.

- Legg til dato, klokkeslett og andre møtedetaljer.

- Trykk på Planleggingsassistent, deretter Legg til rom for Windows eller Room Finder, og deretter Legg til rom på Mac.
- Legg til rommet du vil inkludere.
- Send invitasjonen.

Følg disse trinnene for å planlegge et møte med Outlook:
- Klikk på Planlegg i feltet.

- Trykk Planlegg et møte.

- Juster tidspunkt og dato for møtet.

- Velg Planleggingsassistent, og gå deretter til Legg til rom for Windows. For Mac, velg Room Finder, og deretter Add Room.
- Legg til rommet du trenger.
- Send invitasjonen.

Hvis du bruker andre kalendere, følg trinnene nedenfor:
- Klikk på Tidsplan i feltet.

- Velg rommøteinformasjon, og trykk deretter på Kopier.

- Naviger til kalenderen din og lim inn informasjonen i et møte.

- Gå tilbake til Webex-appen og åpne rommøteinformasjonen.

- Kopier e-postadressene ved siden av Personer. Lim dem inn i Til-delen av møtet i kalenderen din.

- Juster klokkeslettet, datoen og andre møtedetaljer du trenger.

- Send invitasjonen.

Slik planlegger du et møte i Webex med Outlook
Microsoft Outlook gjør det enkelt å planlegge eller avlyse møter. Men før du gjør det, bør du installere Cisco Webex produktivitetsverktøy .
hvordan du gjør Chromebook om til en Mac
Når du har satt opp integrasjonen, kan du planlegge ditt første møte med Outlook. Dette er hvordan:
- Åpne Microsoft Outlook på skrivebordet.

- Fra Hjem-båndet velger du Planlegg møte og deretter Planlegg Webex-møte.
- Sjekk om Webex-innstillingene er riktige.

- Klikk LAGRE.

- Trykk Til og velg møtedeltakerne.

- Skriv inn emne og sted for møtet.

- (Valgfritt) Juster avanserte møtefunksjoner ved å klikke på Endre innstillinger.
- Trykk Send.

Slik planlegger du et møte i Webex på mobilappen
Webex-mobilappen gjør det enkelt å planlegge møter med alle fra rommet ditt når som helst, uavhengig av type plass. Alle deltakere vil motta kalenderinvitasjoner for å fortelle dem om møtet og hvordan de kan bli med.
Slik planlegger du et møte på en mobilapp:
- Åpne Webex-appen på mobilenheten din ( Android eller iOS ).

- Naviger til stedet du vil starte et møte for.

- Trykk på menyknappen (tre vertikale prikker) og trykk på Tidsplan.

- Trykk på alternativet Kopier e-postadresser.
- Naviger til kalenderen din og lim inn adressene i Til-delen av møtet.
- Gå tilbake til Webex-appen.
- Trykk på Kopier møteinformasjon og lim den inn i møtet i kalenderen. Denne informasjonen kan inneholde en lenke for å bli med, alternativet Bli med via telefon og mer.
- Juster tid, dato og annen møteinformasjon.
- Send invitasjonen.
Du har nå planlagt et møte på Webex-mobilappen din. Alle invitasjoner vil få et varsel i deres kalendere.
Slik planlegger du et møte i Webex Teams
Cisco Webex Teams er den ultimate samarbeidsappen for å hjelpe team med å holde seg organisert. Hvis du bruker denne appen, er det en lek å planlegge møter. Det er forskjellige måter å planlegge møter på Webex Teams.
Gjentakende møter holdes ofte i et virtuelt rom. Det er her alle dine delte dokumenter lagres, og hvor du kan ha en rask diskusjon med teamet ditt. For å planlegge et møte i et rom, følg trinnene nedenfor:
- Naviger til området og velg Aktivitetsmenyen, eller de tre horisontale prikkene.
- Trykk på Tidsplan.

- Velg Planlegg et møte.

- Du vil se kalenderappen og møtedetaljene. Skriv inn tittel, klokkeslett og dato, og trykk Send.

Deltakerne kan bli med i videoen via Webex Teams-appen eller popup-påminnelsen.
hvorfor lastes ikke bildene mine opp på Google-bilder
Hvis du vil planlegge møter som ikke trenger en plass, som kunde- og kundemøter, kan du bruke ditt personlige rom.
Hvordan planlegge et møte i et Webex personlig rom
Webex Personal Rooms fungerer som ditt personlige virtuelle konferanserom du kan bruke når som helst. Det er ikke nødvendig å bestille disse rommene, siden de alltid er tilgjengelige. Møtedeltakere kan enkelt bli med i det personlige rommet via lenken, e-posten eller telefonnummeret.
Mesteparten av tiden brukes personlige rom til improviserte møter. Du kan imidlertid også planlegge et møte på forhånd. For å gjøre det, må du forhåndsinstallere WebEx-produktivitetsverktøy på datamaskinen først.
Deretter kan du planlegge personlige rommøter via Outlook Desktop-appen eller WebEx-portalen.
Planlegg et personlig rommøte via Outlook Desktop App
- Åpne Microsoft Outlook på datamaskinen.

- Naviger til kalenderen for å opprette et nytt møte.

- Skriv inn emnedato, sted og klokkeslett, og inviter deltakerne.

- Trykk på planleggingsknappen for å bekrefte at rommene og deltakerne er tilgjengelige.
- Velg Legg til WebEx-rullegardinmenyen og velg Legg til personlig rom. Etter å ha gjort det, vil kalendermøtet ditt oppdateres med møtedetaljene for det personlige rommet.
- Send invitasjonen.

Outlook-kalenderen din synkroniseres med WebEx-kontoen din i skyen for å hente møtedetaljene og legge dem til i invitasjonen.
Planlegg et personlig rommøte via Microsoft Outlook Computer App
- Åpne Microsoft Outlook på datamaskinen.

- Fra Hjem-båndet, naviger til Planlegg møte, og deretter Planlegg personlig rommøte.
- Trykk til og velg møtedeltakerne.

- Skriv inn emnedato, sted og klokkeslett.

- Velg Send.

Planlegg et personlig rommøte via WebEx-portalen
- Logg inn på WebEx-portal .
- Trykk på Tidsplan-knappen.
- Skriv inn møtets tittel, dato, klokkeslett og deltakerens e-postadresser.
- Klikk på Planlegg.
Du har nå planlagt et privat rommøte ved å bruke WebEx-portalen.
Klar for ditt første Webex-møte?
Webex er et utmerket sted for å planlegge nettmøter. Det intuitive grensesnittet gjør det enkelt å delta og dele ideer med teamet ditt. Integrasjonen med Outlook, Google Kalender og andre kalenderapper sørger for at deltakerne alltid følger med på de nye møteoppdateringene.
Hvilken enhet synes du er mest praktisk for å planlegge møter? Foretrekker du Outlook eller Google Kalender? Del dine tanker i kommentarene nedenfor.