Hva du bør vite
- Å laste ned videoer på en PC eller Mac er den enkleste metoden. Kopier videoens URL og gå til DownloadTwitterVideo.com.
- Å laste ned videoer på iOS eller Android er vanskeligere og krever en tredjepartsapp som MyMedia-appen (iOS) eller +Last ned (Android).
Denne artikkelen forklarer hvordan du laster ned X (tidligere Twitter) videoer for offline avspilling på iOS, Android og en datamaskin. Trinnene gjelder for alle plattformer og alle enheter.
Hvordan laste ned videoer på datamaskinen
Å se og dele videoer på X er ganske enkelt, men å lagre dem på datamaskinen, smarttelefonen eller nettbrettet er umulig på plattformen, så brukere blir tvunget til å finne alternative metoder for å laste ned favorittklippene sine. Nedlasting på en datamaskin er den desidert enkleste metoden og krever ikke installasjon av tilleggsprogramvare. Dette er hvordan:
-
Finn innlegget med videoen du vil lagre.
-
Høyreklikk på datoen; det er permalinken.
-
En meny vises. Plukke ut Kopier adresselenken . Innleggets nettadresse vil nå bli lagret på datamaskinens utklippstavle .
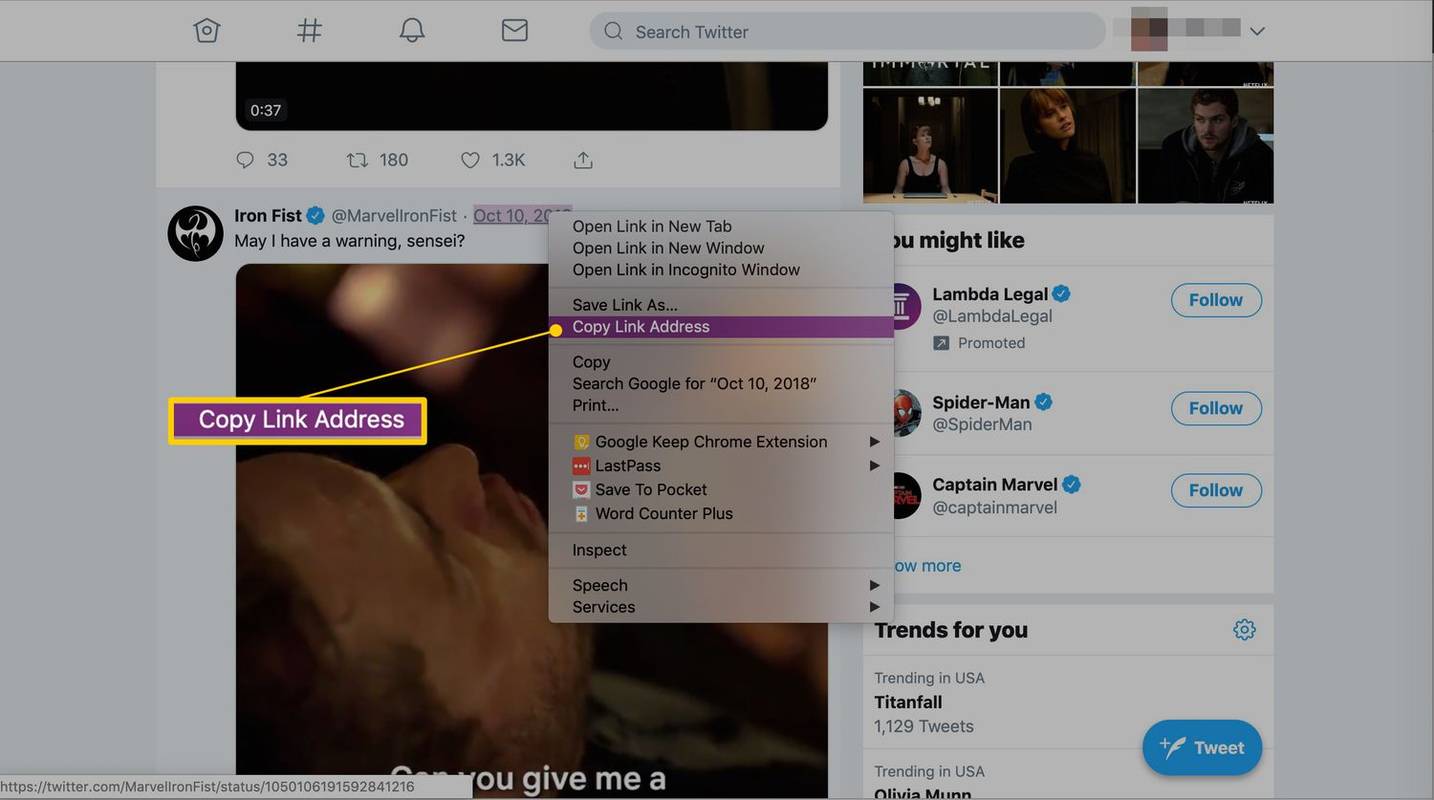
-
Gå til DownloadTwitterVideo.com.
-
I feltet på nettsiden limer du inn innleggets nettadresse ved å høyreklikke med musen og velge Lim inn , eller trykk Ctrl + I på Windows, Kommando + I på Mac.
hvordan skjermen speil på firestick
-
trykk Tast inn .
-
To knapper vises med alternativer for videonedlastingen. Velge MP4 for en lavoppløselig versjon av videoen; MP4 HD for en høyoppløselig versjon.
-
Høyreklikk på den nye knappen som dukket opp etter å ha valgt nedlastingstype. Det vil si Høyreklikk her og velg 'Lagre lenke som...'
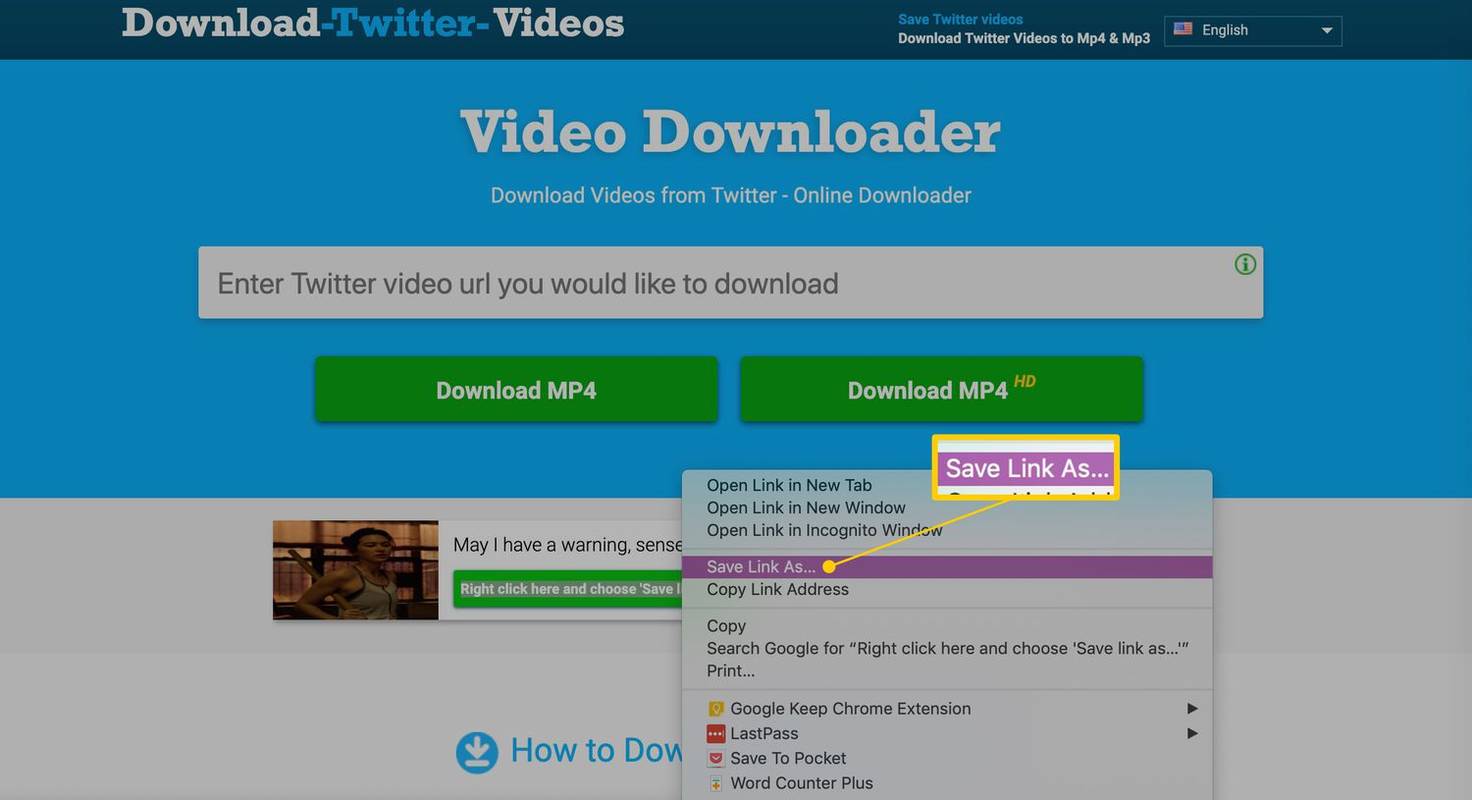
Disse instruksjonene bruker Chrome-nettleseren, som fungerer på samme måte for Windows, Mac og Linux. Andre nettlesere kan ha forskjellige etiketter for samme handling.
Hvordan laste ned videoer på Android
I motsetning til datamaskinmetoden ovenfor, krever lagring av videoer på en Android-enhet en ekstra app, men kan fortsatt utføres raskt.
-
Last ned den gratis +Last ned-appen på Android-enheten din. Denne appen er nødvendig for å lagre videoer på enheten din for avspilling uten nett.
-
Åpne den offisielle appen på Android-enheten din og søk etter innlegget som inneholder videoen du vil dele.
Du kan også kopiere videolenken fra en nettleser; den offisielle appen er ikke nødvendig.
-
Når du finner den, trykk på deleknappen under videoen, og velg deretter Del via .
-
+Last ned-appen vises i listen over apper du kan dele videoen med. Trykk på +last ned fra listen over apper du kan dele koblingen til. Videoen lastes ned automatisk.
Hvis videoen ikke starter nedlastingen automatisk, trykker du på nedlastingsknappen. Du må kanskje også gi den tillatelse til å lagre videoer på enheten din; plukke ut Tillate hvis du blir spurt.
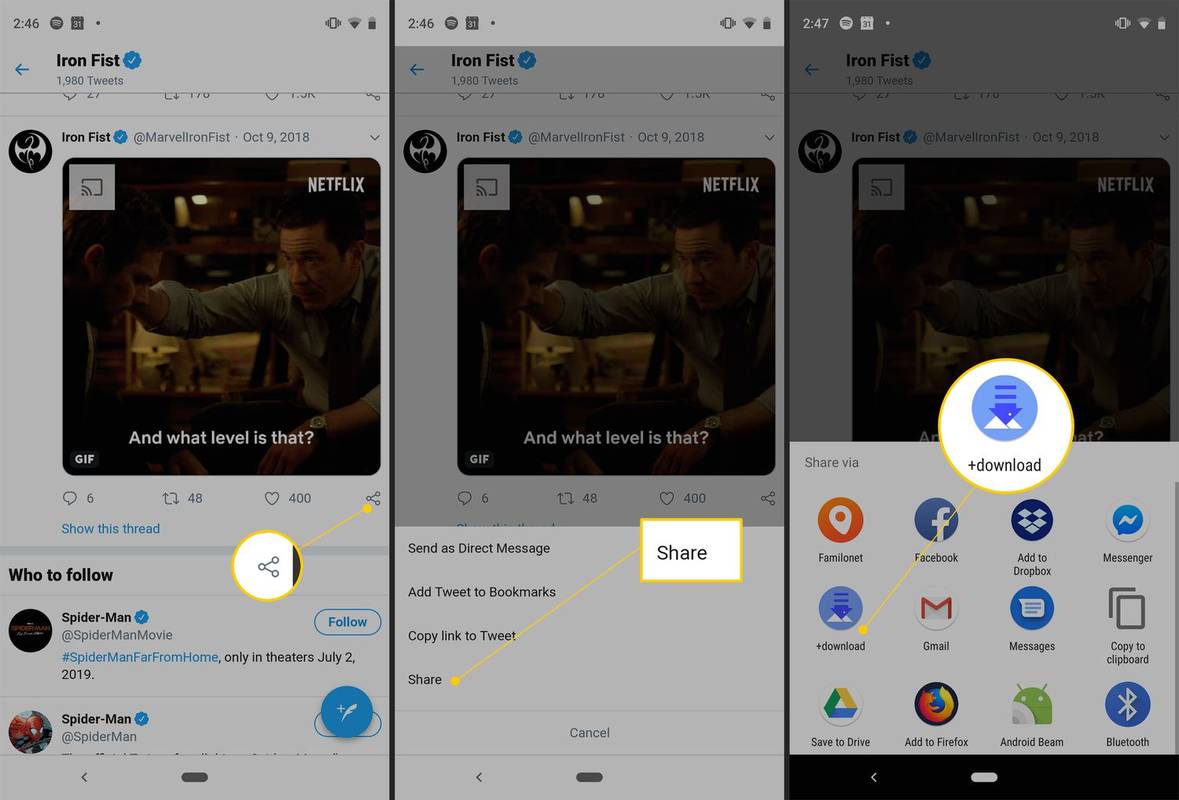
Hvordan laste ned videoer på iPhone og iPad
iPhone- og iPad-eiere må legge ned litt mer arbeid enn Android-eiere for å lagre videoer fra sosiale medier, og det kan også være mer kronglete og tidkrevende.
-
Last ned den gratis MyMedia-appen til din iPhone eller iPad.
-
Åpne den offisielle appen og søk etter innlegget som inneholder videoen du vil lagre.
Du kan også kopiere videolenken fra en nettleser; den offisielle appen er ikke nødvendig.
-
Trykk på innlegget slik at teksten og videoen fyller hele skjermen. Vær forsiktig så du ikke trykker på noen linker eller hashtags.
-
Ved siden av hjerteikonet vil det være et annet ikon som ser ut som en pil som skytes ut av en boks. Trykk på den.
-
Trykk på Del via .
-
Plukke ut Kopier link . Nettadressen til innlegget vil nå bli lagret på enhetens utklippstavle.
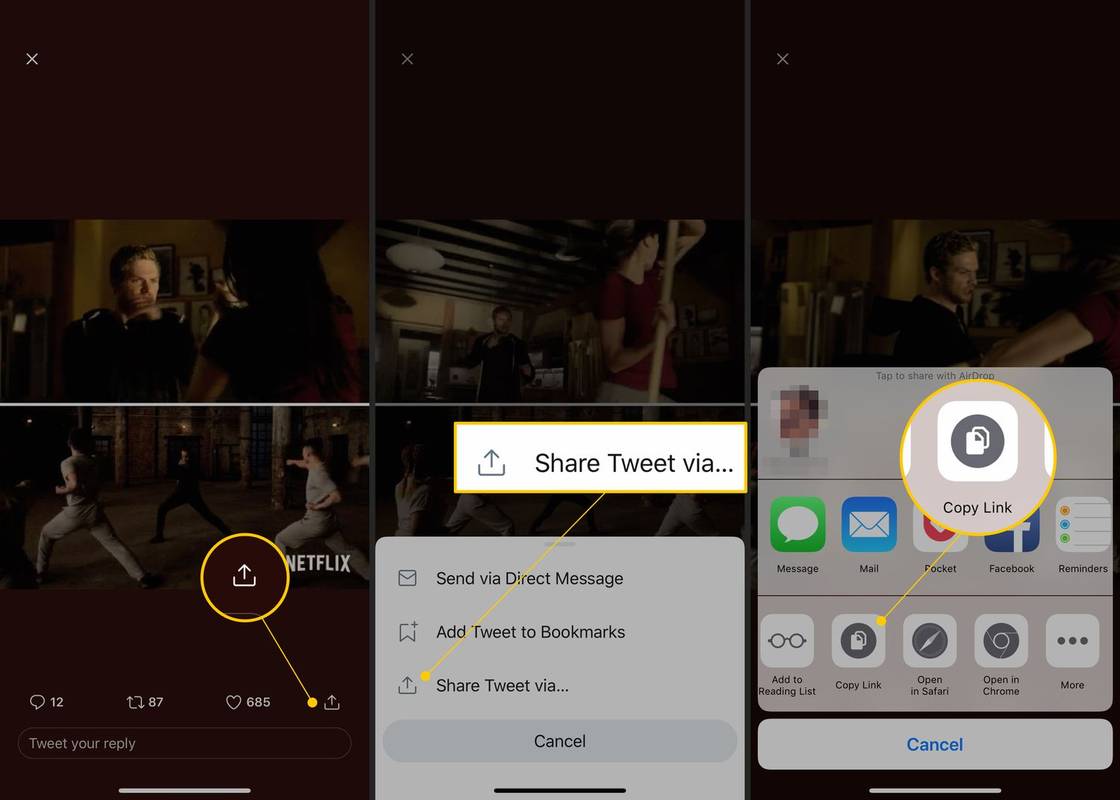
-
I MyMedia-appen trykker du på Nettleser fra bunnmenyen.
-
I feltet øverst i appen skriver du www.TWDown.net og trykker Gå . Dette laster i hovedsak et nettsted i MyMedia-appen.
-
Rull nedover nettsiden til du ser et felt som leser Gå inn på video . Trykk på dette feltet slik at markøren vises, trykk deretter og hold fingeren kort på det og slipp for å få frem Lim inn alternativ.
-
Trykk på Lim inn for å lime inn nettadressen i feltet.
-
Trykk på nedlasting knappen ved siden av feltet.
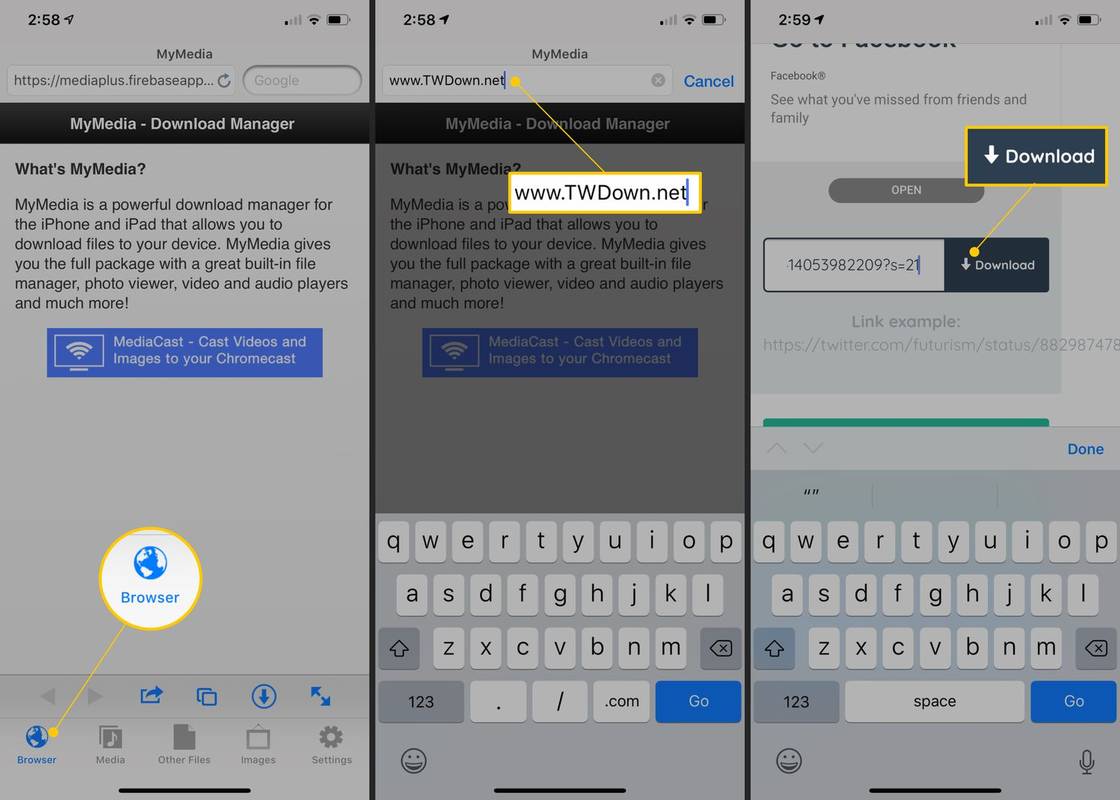
-
Nettsiden vil nå lastes inn på nytt og gi deg flere nedlastingslenker for videoen din i en rekke størrelser og oppløsninger. Trykk på den du vil laste ned.
-
Så snart du trykker på en nedlastingslenke, vil en meny dukke opp. Trykk på Last ned filen , og skriv deretter inn et navn for den lagrede videoen.
-
Trykk på bunnmenyen Media . Du bør se den lagrede videoen på denne skjermen.
-
Trykk på videoens filnavn.
-
En ny meny vil dukke opp med en liste over alternativer. Trykk på Lagre i kamerarull for å lagre en kopi av videoen i iOS-enhetens kamerarull-mapp. Du kan nå åpne den i andre apper på samme måte som hvis du hadde laget videoen selv.
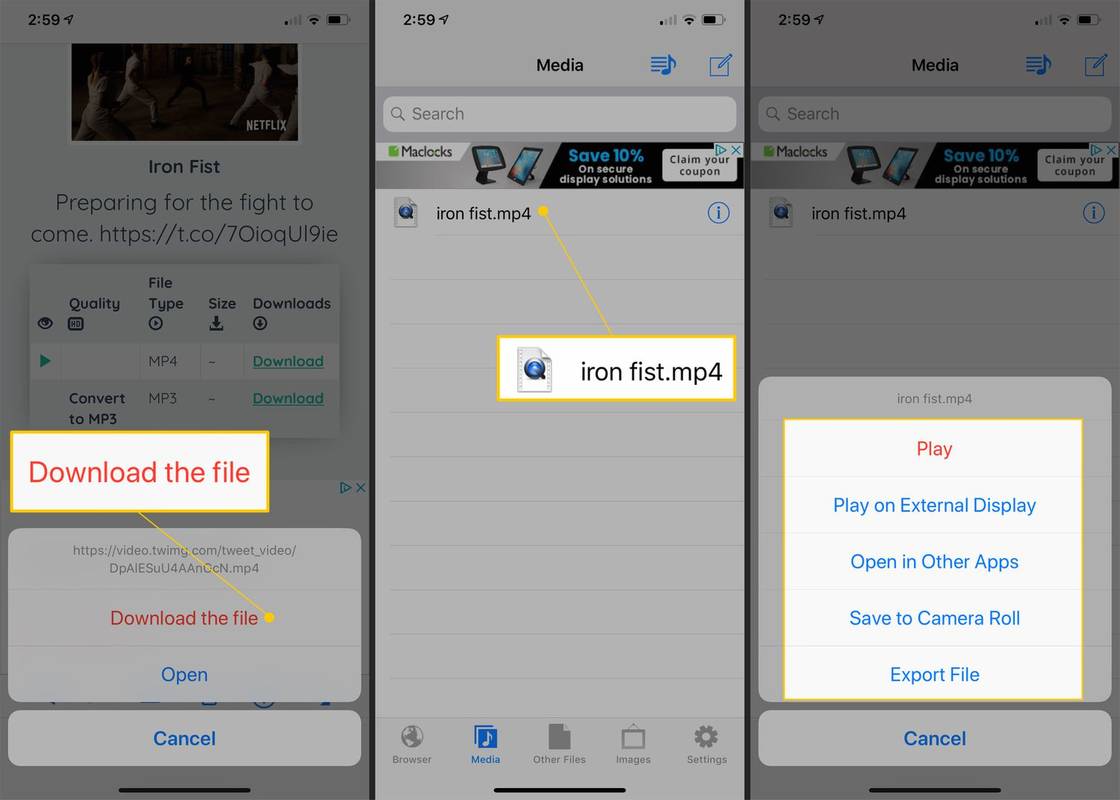
- Hvordan blir du verifisert på X?
Du kan få en blå sjekk på X ved å abonnere på dets betalte medlemskap (tidligere kjent som Twitter Blue). Når du har konfigurert betalingen og bekreftet identiteten din med et telefonnummer, vil kontoen din motta bekreftelsessjekken.
- Hvordan sletter du X-kontoen din?
Til slette kontoen din permanent , må du først deaktivere den. Gå til Mer > Innstillinger og personvern > Kontoen din > Deaktiver brukeren din > Deaktiver . Kontoen din forsvinner etter 30 dager.
- Hvordan endrer du X-håndtaket?
For å endre brukernavnet ditt i appen, trykk på profil ikon > Innstillinger og personvern > Regnskap > Brukernavn . Skriv inn ditt nye brukernavn > Ferdig .

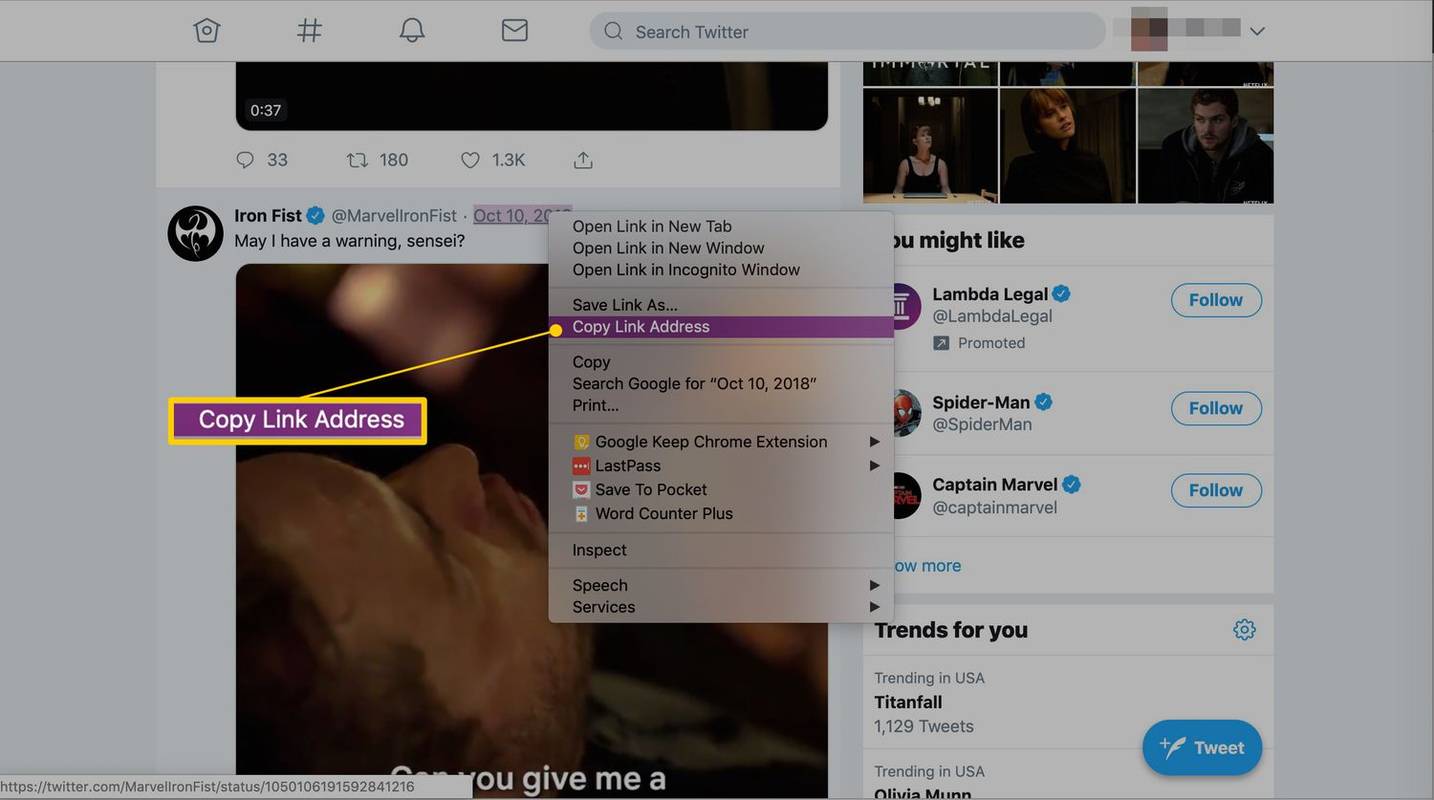
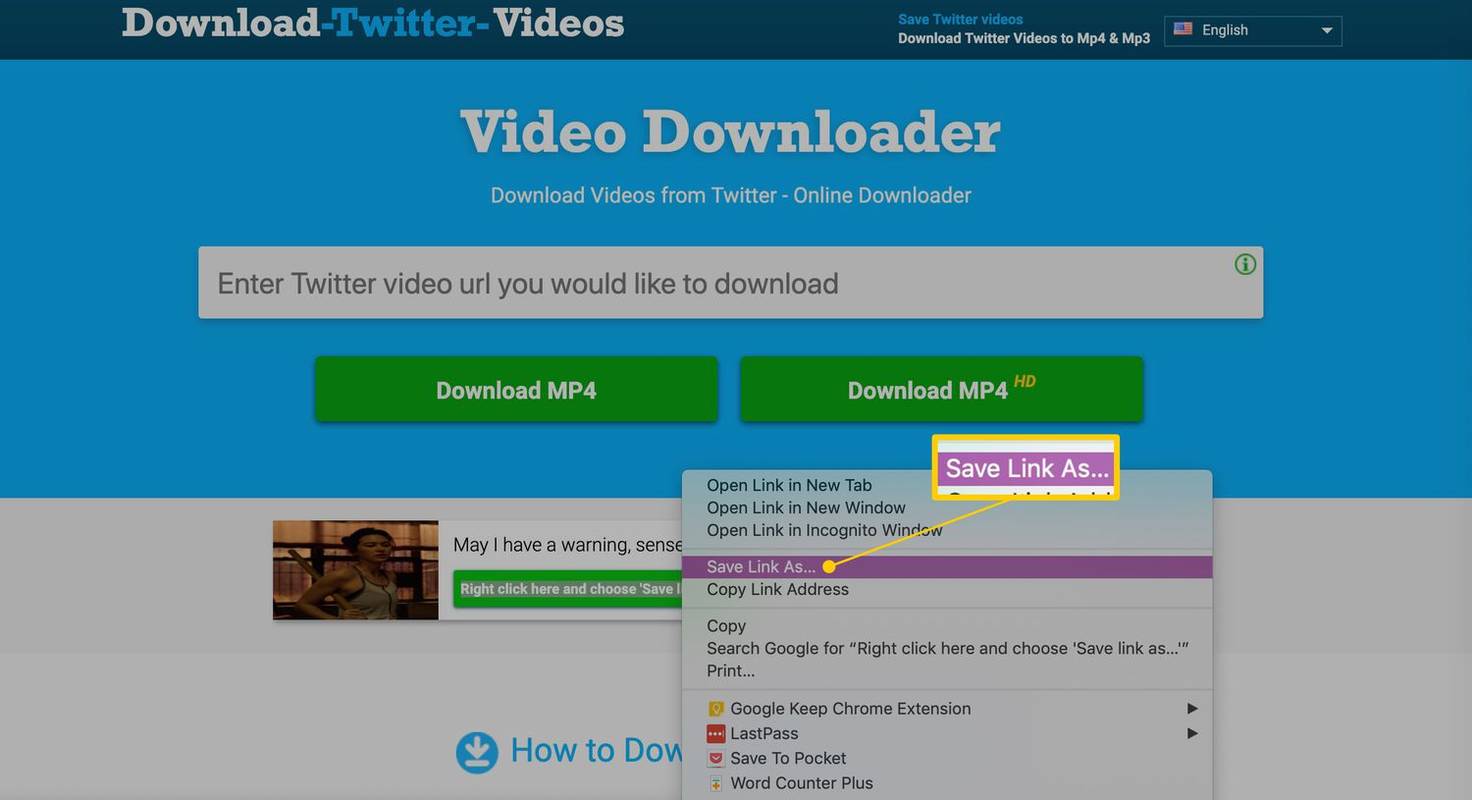
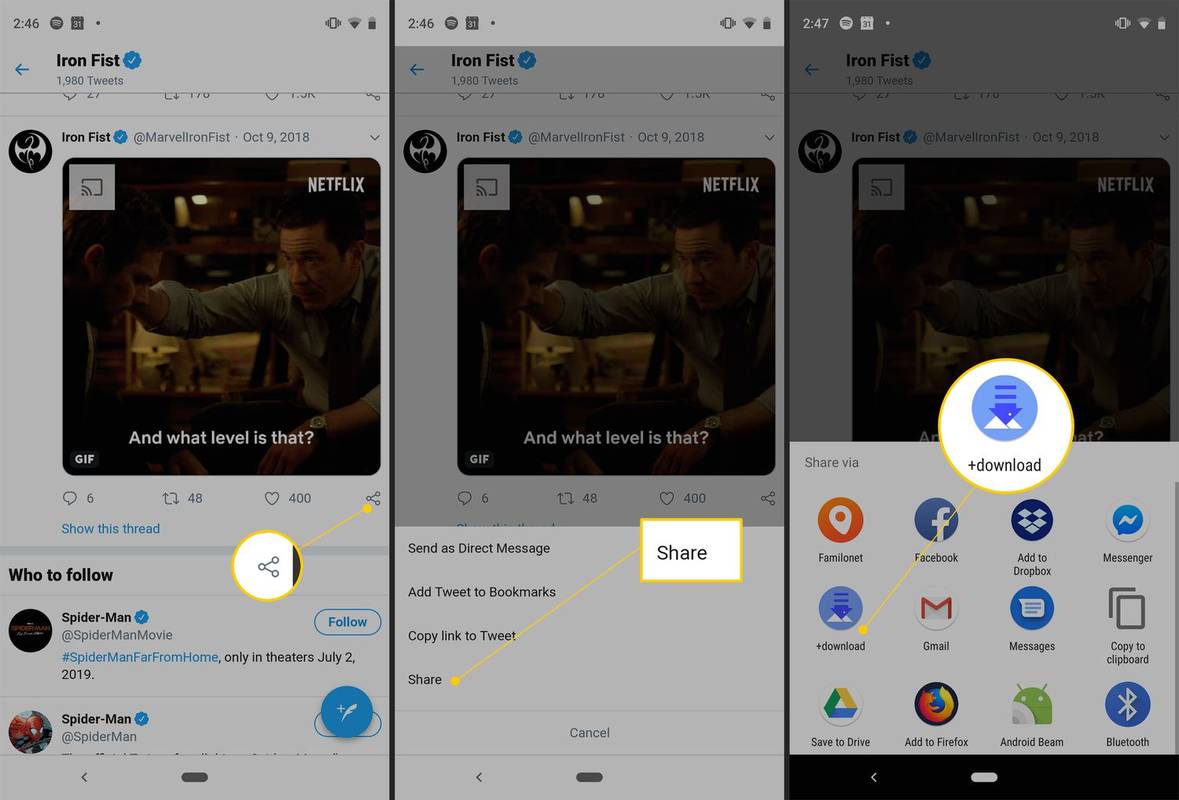
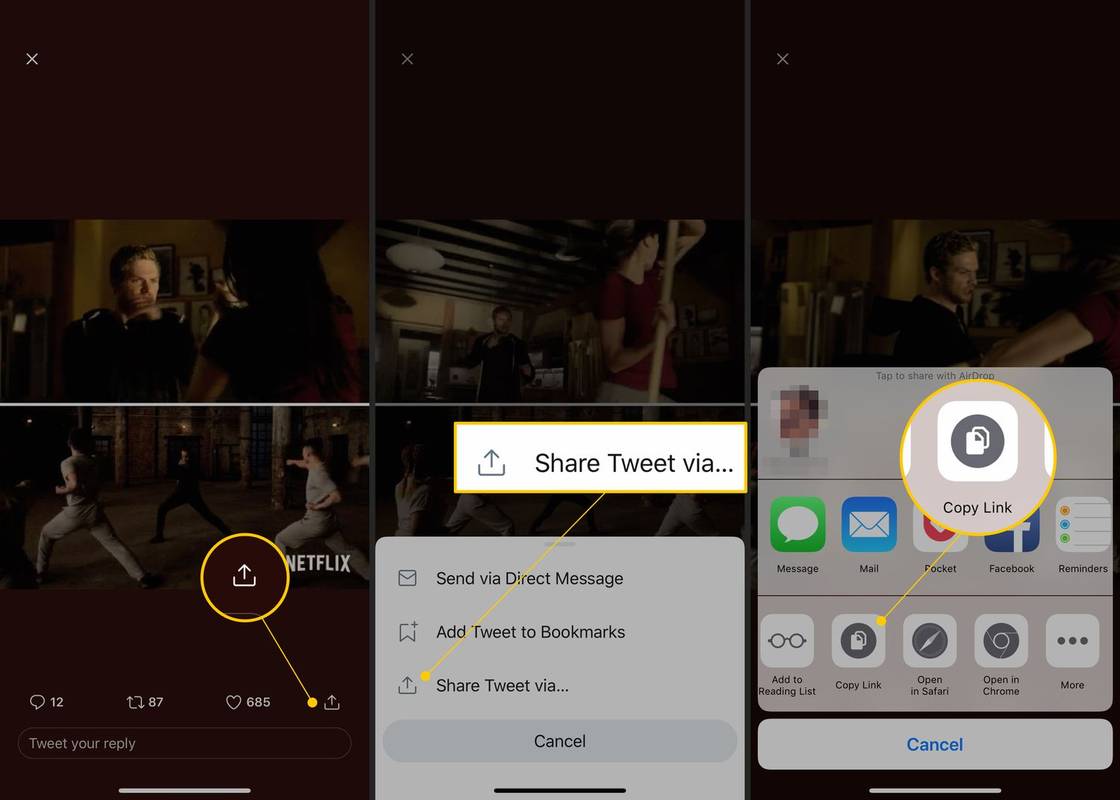
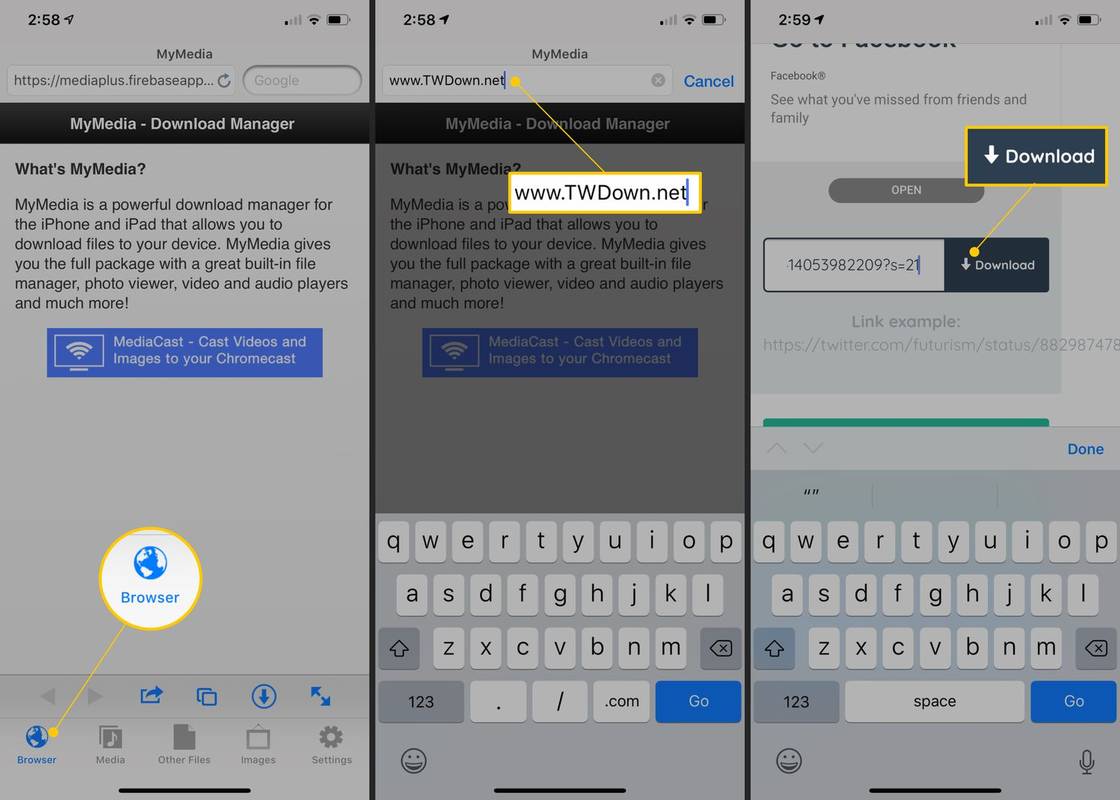
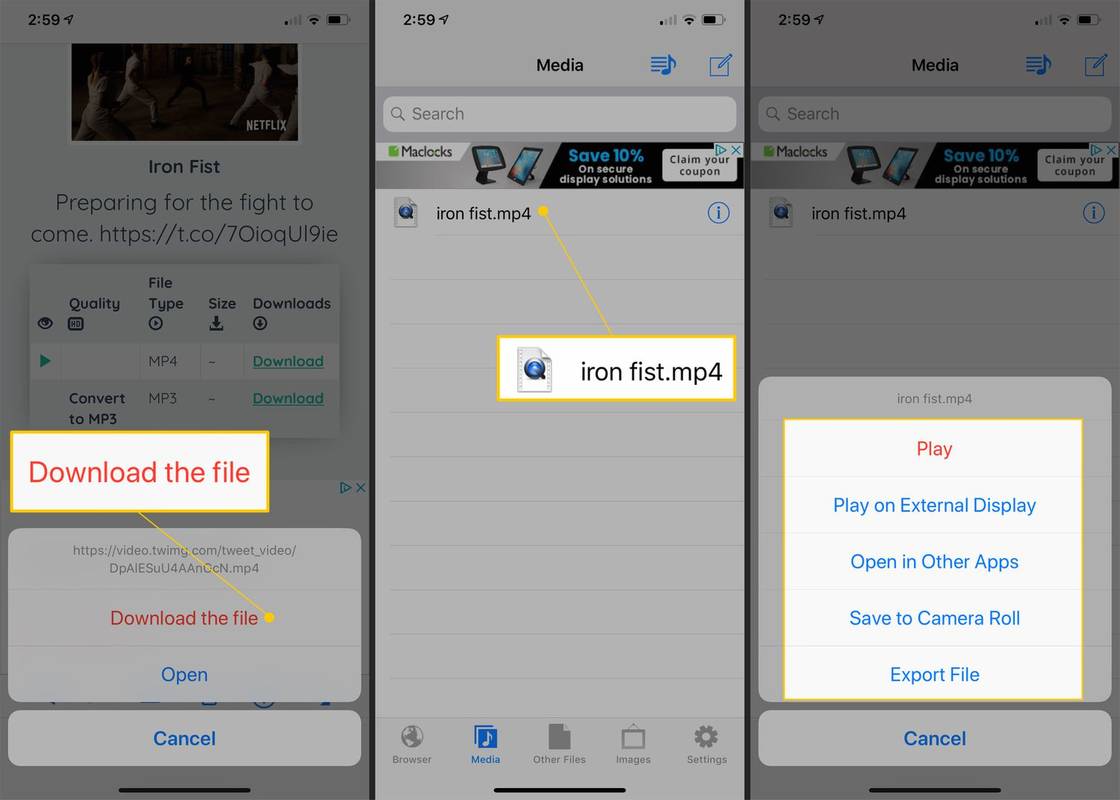






![Instagram-filtre fungerer ikke [Noen få enkle løsninger]](https://www.macspots.com/img/instagram/27/instagram-filters-are-not-working.jpg)

