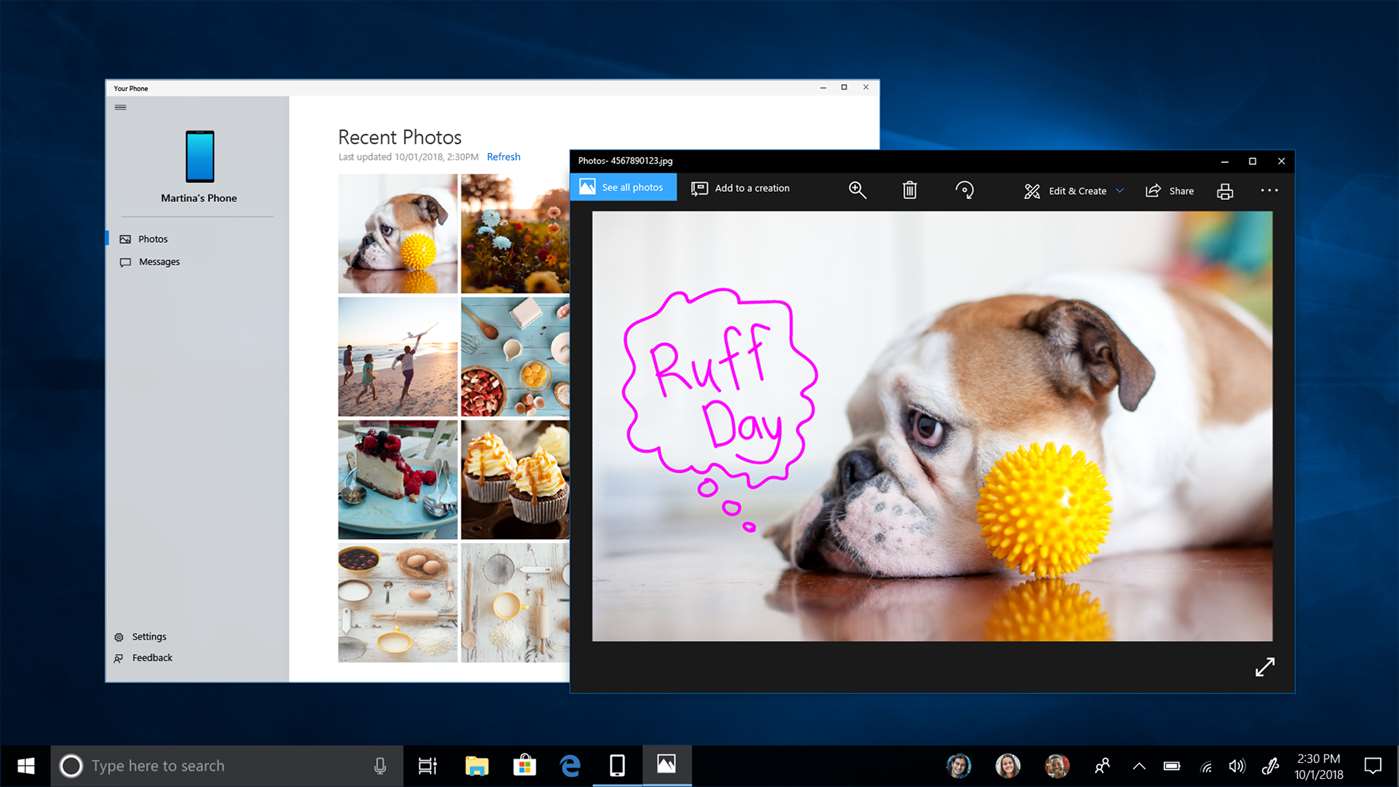Hvis du løper ærend eller går ut med venner, vet du at begge deler kan innebære å reise til flere steder eller spontane henting. Men ingen bekymringer; med Uber kan du legge til to ekstra stopp til turen. Dessuten kan du til og med legge til et stopp mens Uber-turen din allerede er i gang.
![Slik legger du til et stopp i Uber-appen [Rider or Driver]](https://www.macspots.com/img/other/53/how-to-add-a-stop-in-the-uber-app-rider-or-driver-1.png)
I denne guiden viser vi deg hvordan du legger til flere stopp i Uber-appen på telefonen din før og under Uber-turen. Vi vil også svare på noen andre spørsmål om planlegging av turer med Uber.
Slik legger du til et stopp i Uber på iPhone-appen
Ubers Legg til et stopp funksjonen er nyttig for mange situasjoner. Den er ideell når du og vennene dine reiser til forskjellige destinasjoner, når dere er på vei til jobb, når dere vil sette av barna på skolen, eller når dere plutselig trenger å dra til et annet sted.
Heldigvis kan du legge til stopp før turen starter og under Uber-turen også. Men for hvert stopp du legger til ruten din, vil prisen øke. Og når det gjelder avstanden mellom hvert stopp, kan de kun være maks tre minutter unna. Hvis holdeplassene varer mer enn tre minutter, vil prisen øke enda mer.
Det er enkelt å legge til, fjerne eller endre de nye holdeplassene, selv når du er halvveis til destinasjonen. Følg trinnene nedenfor for å legge til et stopp på Uber-turen din på iPhone-appen:
- Åpne Uber app på din iPhone.
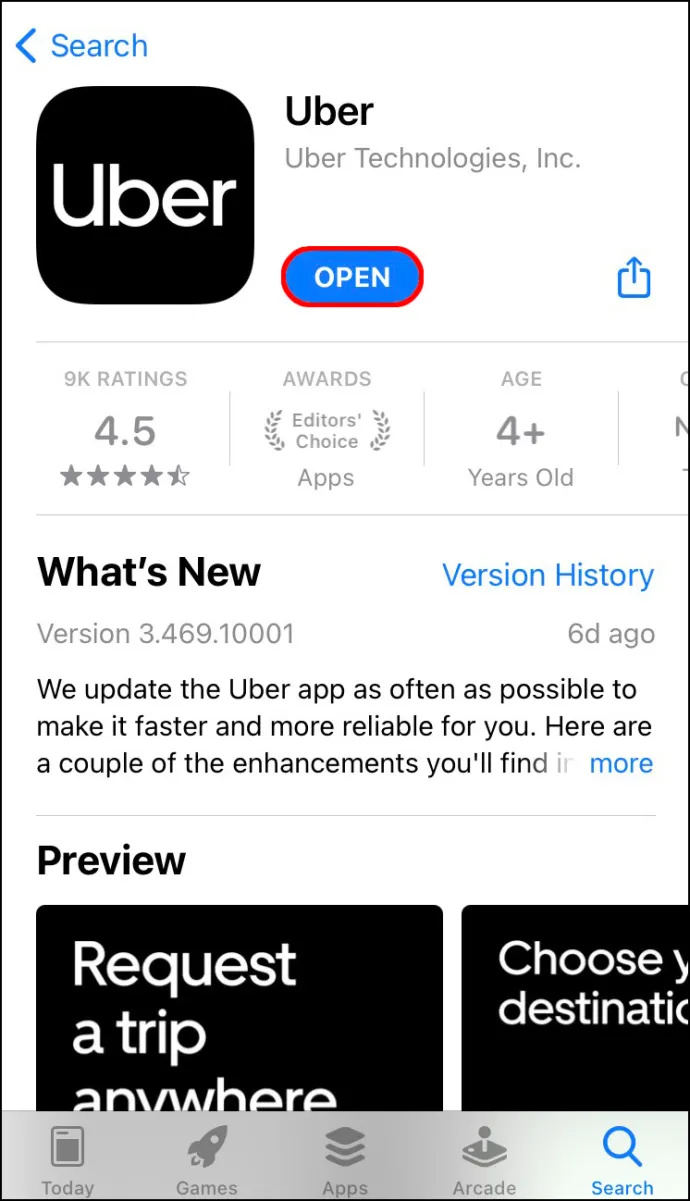
- Trykk på Hvor skal du? feltet øverst på skjermen og skriv inn destinasjonen.
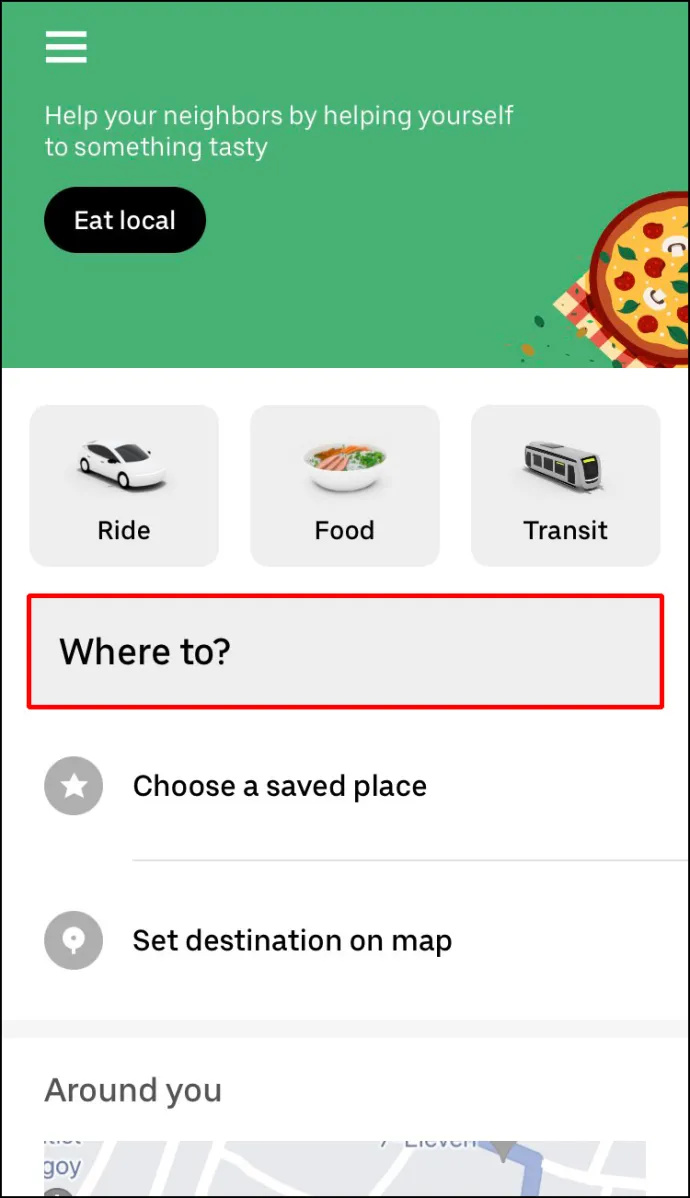
- Velg hvilken type kjøretøy du ønsker for Uber-turen din.
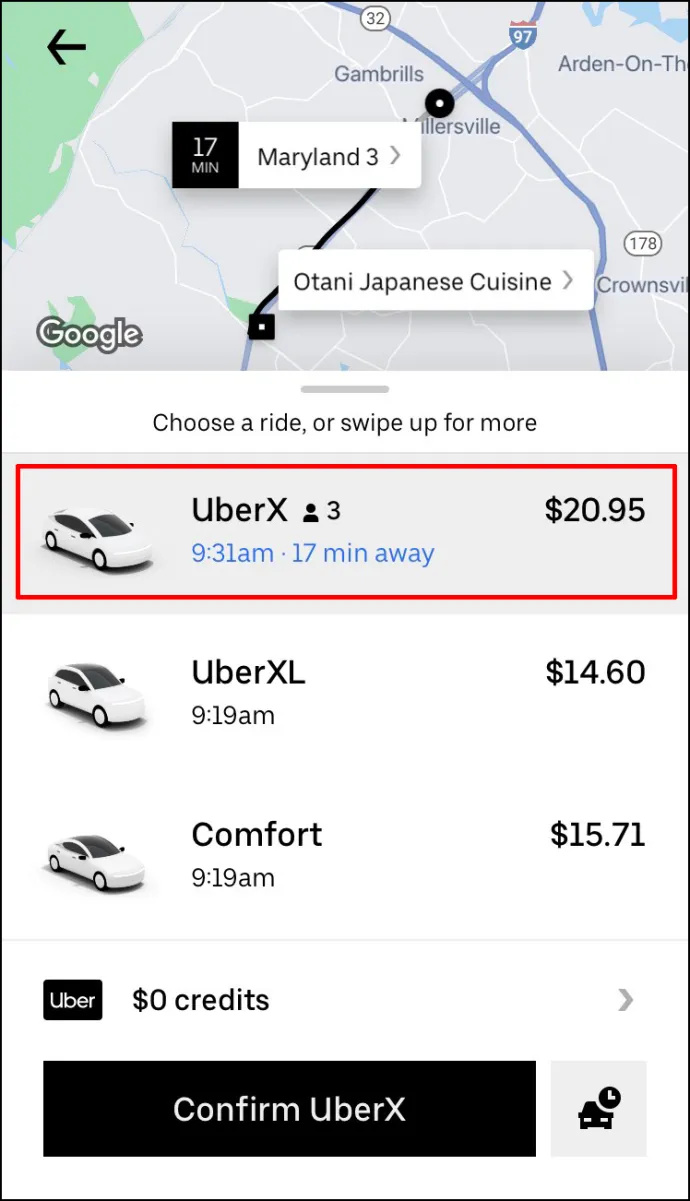
- Gå til Be om alternativ.
- Bekreft hentestedet.
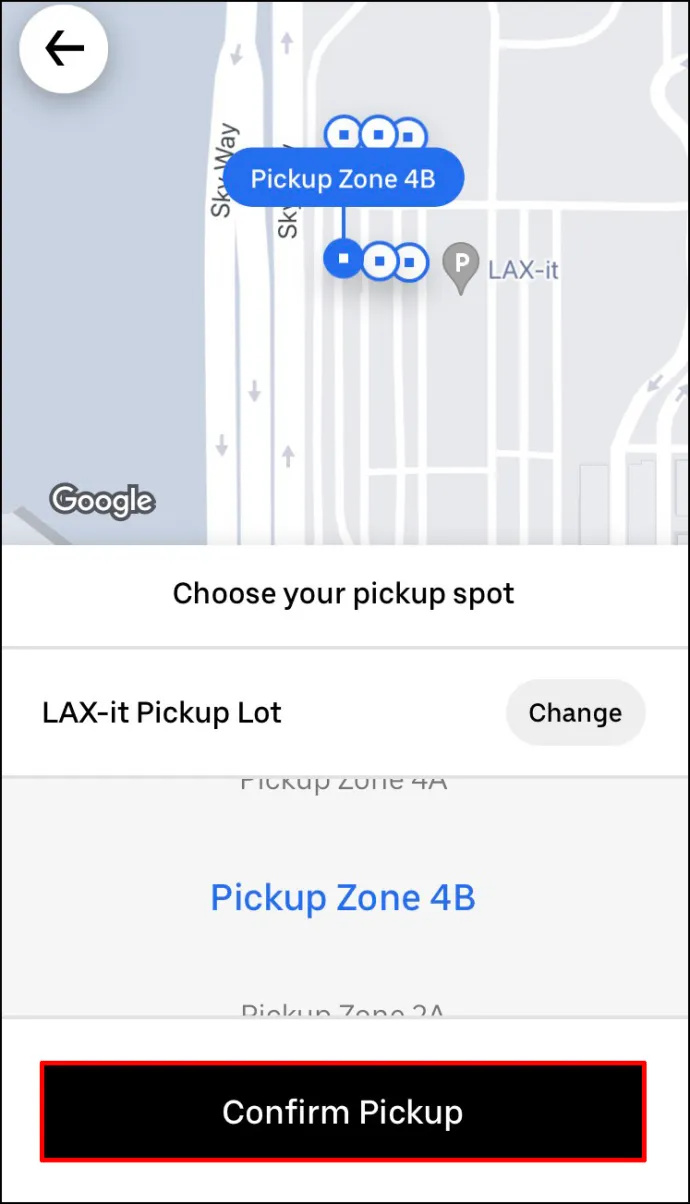
Når Uber-sjåføren din godtar forespørselen din, kan du legge til et stopp. Dette må du gjøre videre: - Gå tilbake til Uber-kartet.
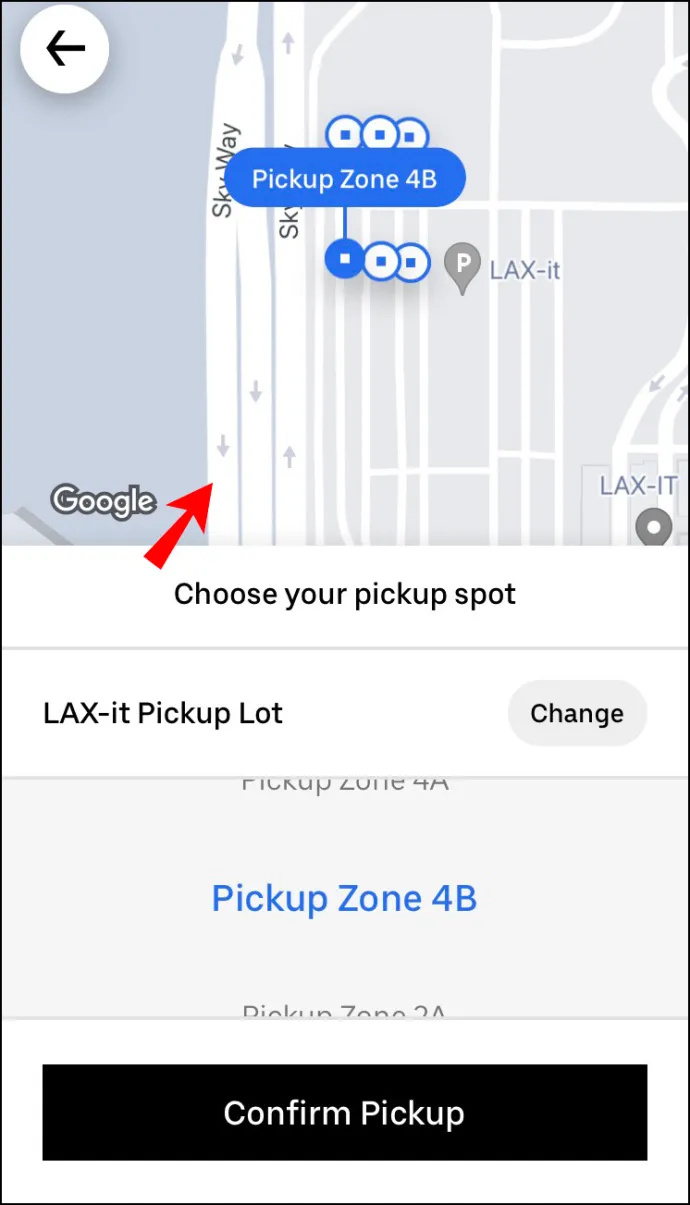
- Ved siden av Hvor skal du? feltet, trykk på + knapp.
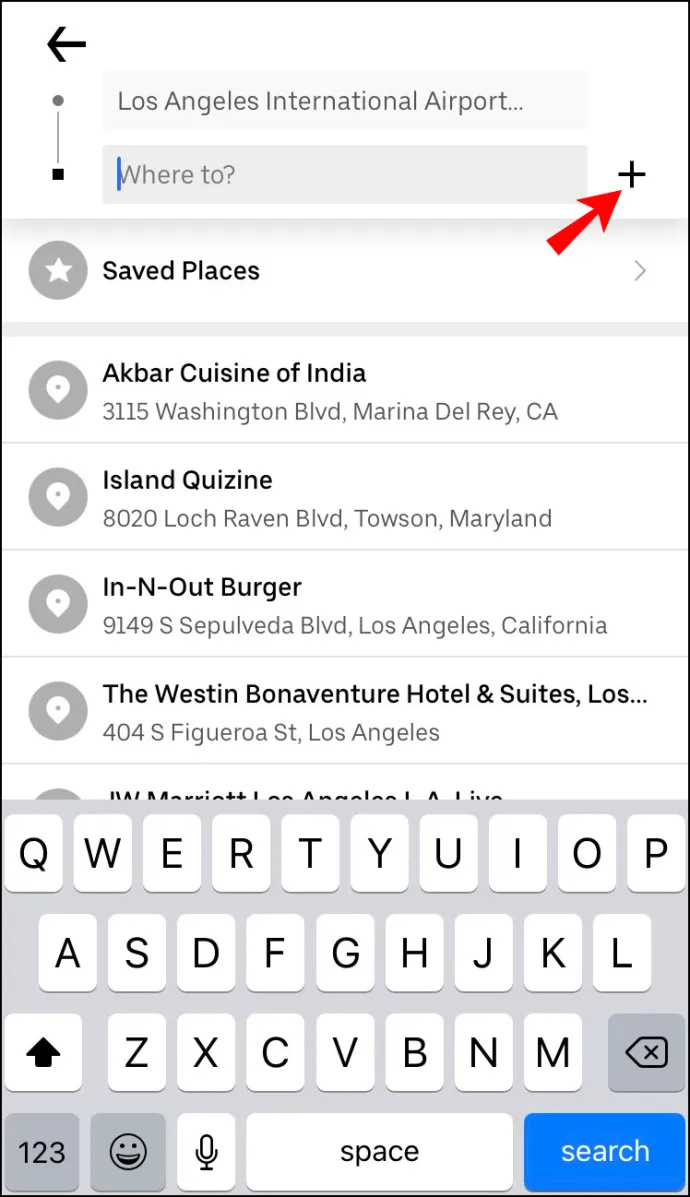
- Fortsett til Legg til et stopp boksen og skriv inn den nye holdeplassen.
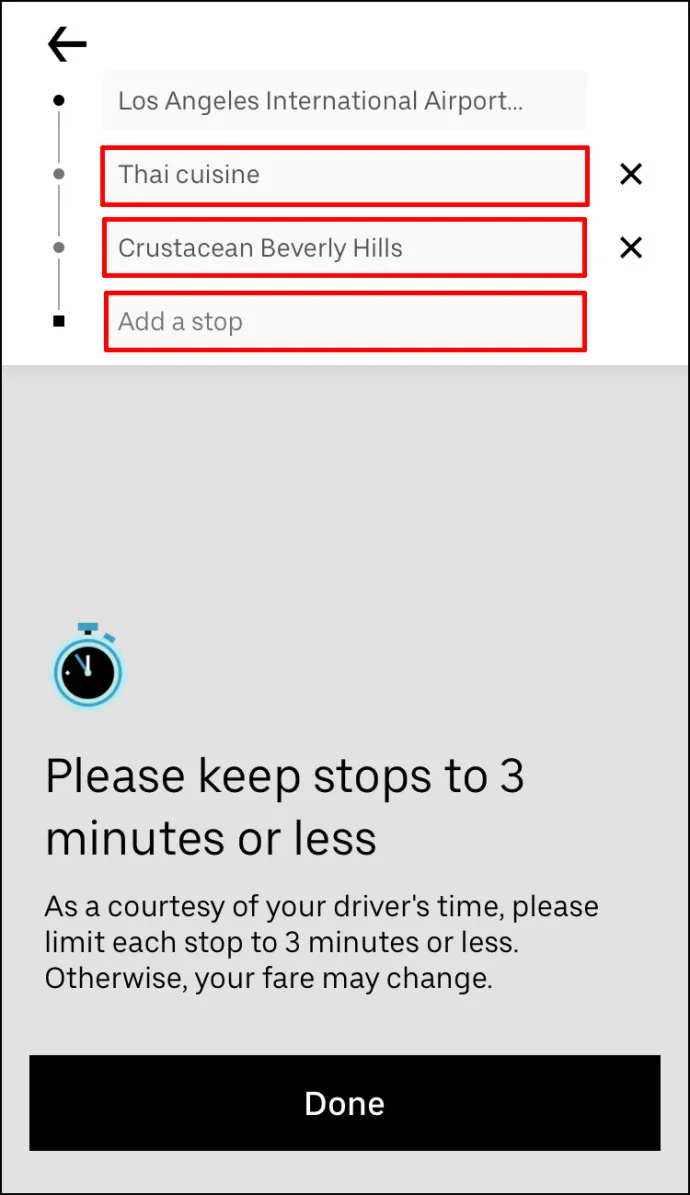
- Trykk på Ferdig .
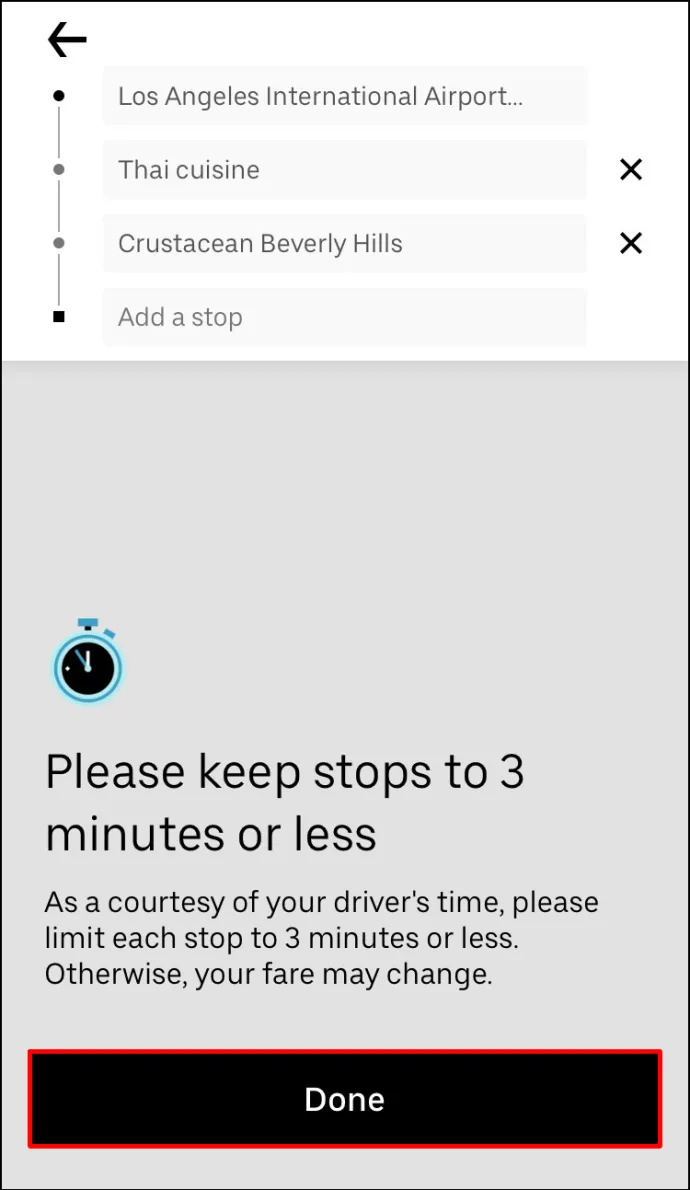
- Velg Bekrefte knappen nederst på skjermen.
Hvis du vil legge til et annet stopp, gjenta prosessen.
Det som er bra med denne funksjonen er at du ikke trenger å informere Uber-sjåføren din om at du har lagt til et stopp. Informasjonen vil automatisk bli oppdatert på deres versjon av appen, med det nye stoppet umiddelbart lagt til ruten.
Husk at du kan legge til opptil to stopp til på Uber-turen din. Det du imidlertid ikke kan gjøre er å endre rekkefølgen på stoppene. Uber-sjåføren din tar deg til destinasjonene dine i den rekkefølgen du legger dem til.
Hvis du tross alt ikke trenger å besøke det ekstra stoppet, trykker du bare på X mulighet for å avbryte stoppet.
Slik legger du til et stopp i Uber på Android-appen
Det er like enkelt å legge til et stopp for Uber-turen din på Android. Slik gjøres det:
- Åpne din Uber app.

- Gå til Hvor skal du? boksen øverst på skjermen.

- Skriv inn reisemålet ditt i feltet.
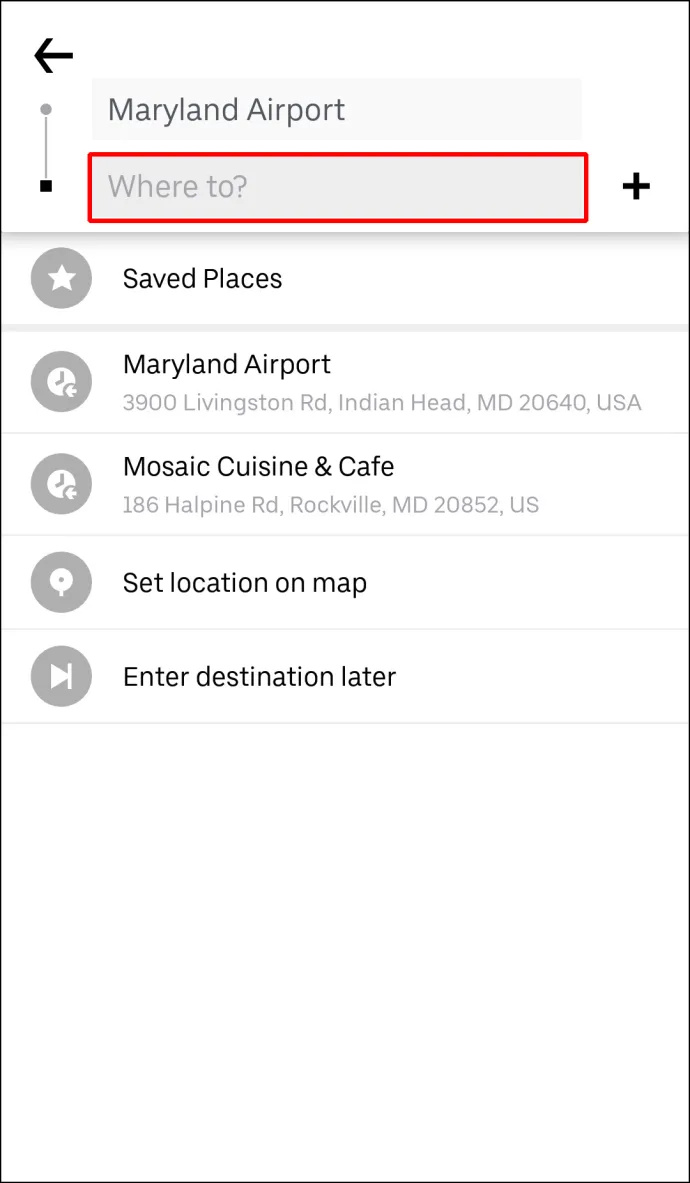
- Velg kjøretøytypen for din Uber-tur.

- Trykk på Bekrefte knapp.
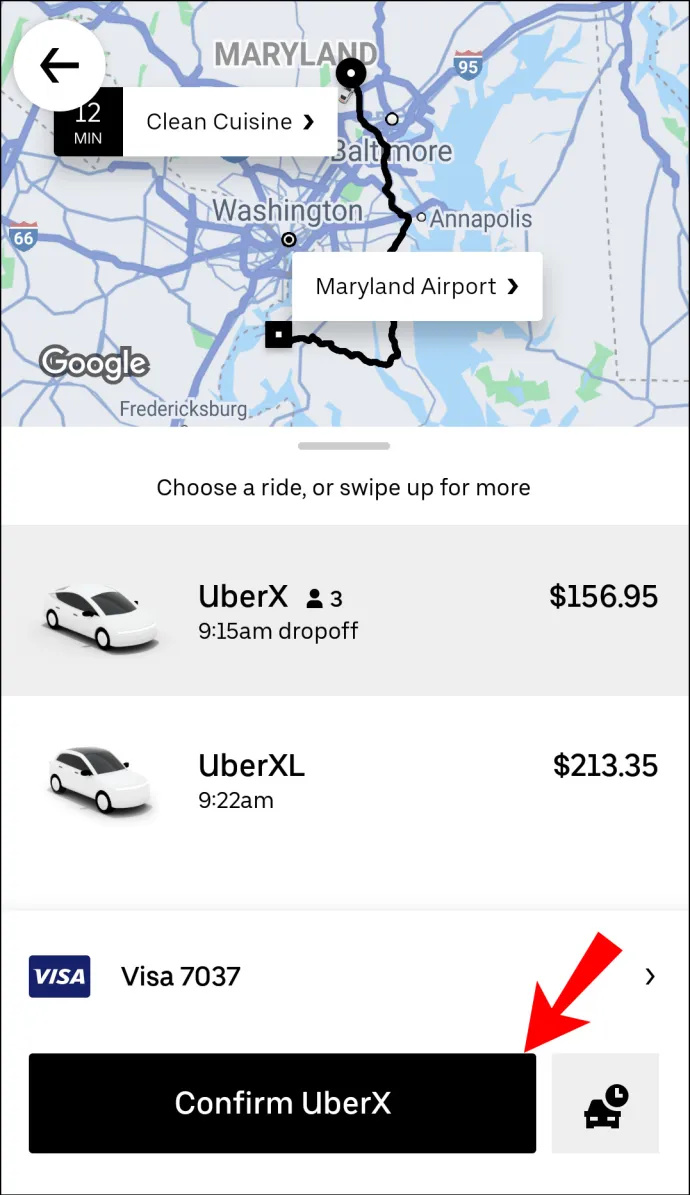
- Bekreft hentestedet ditt.
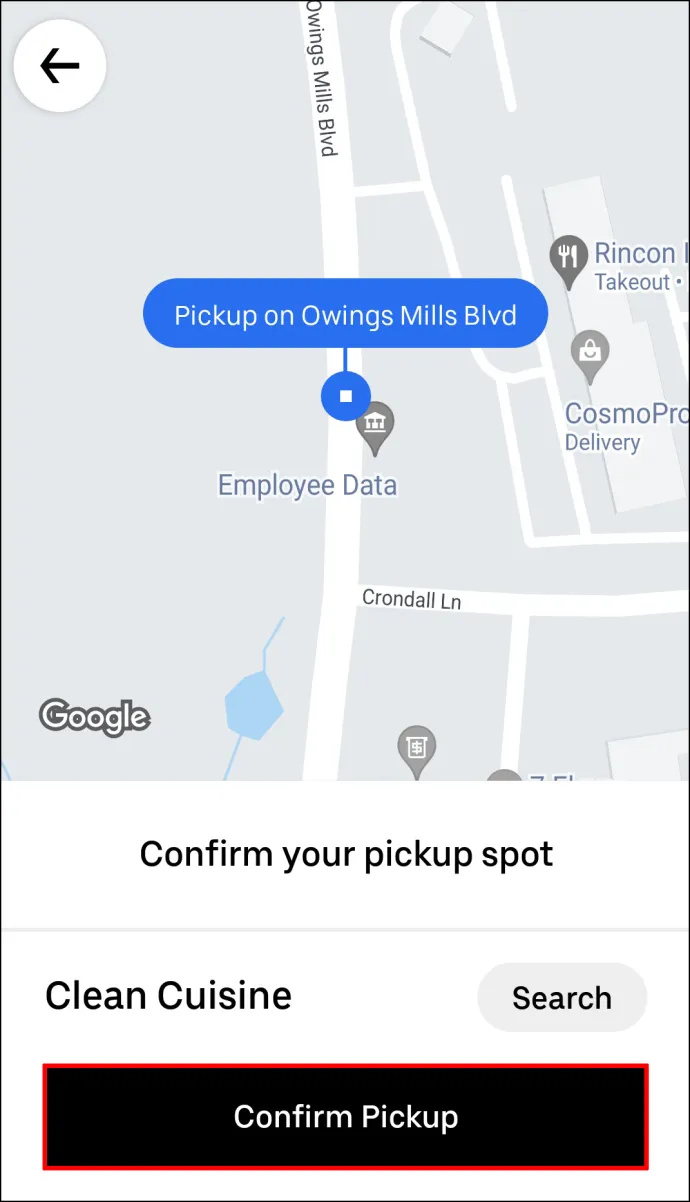
- Gå til + knappen ved siden av Hvor skal du? eske.

- Skriv inn ditt nye reisemål.
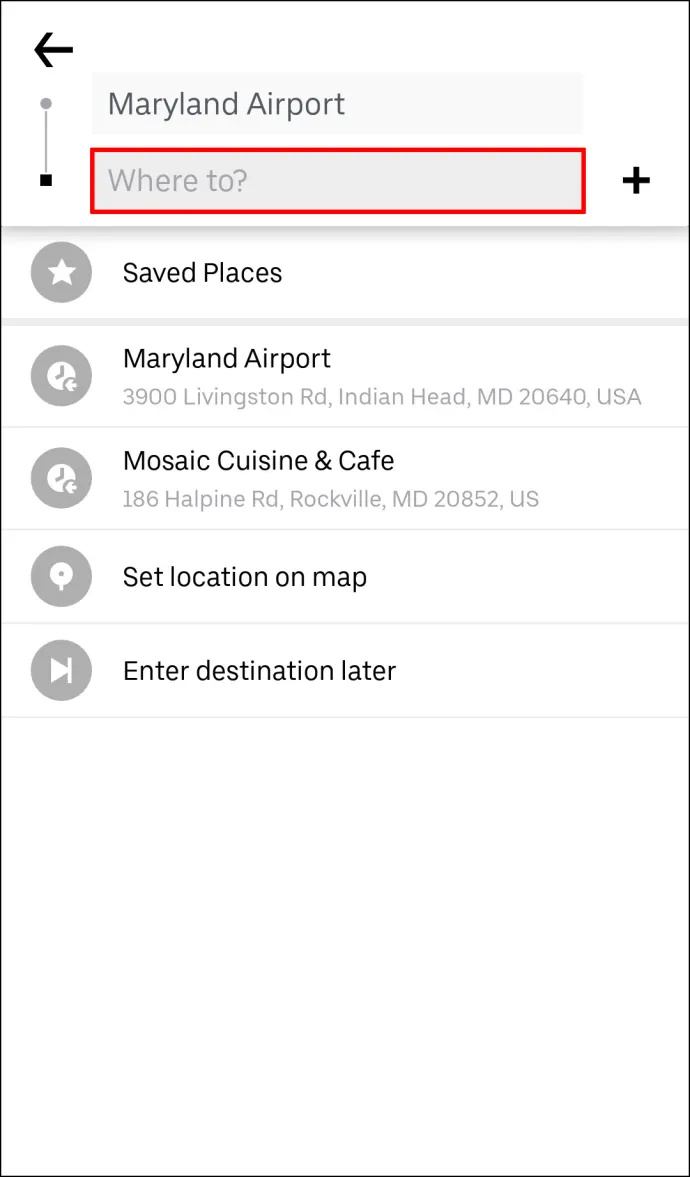
- Plukke ut Ferdig .
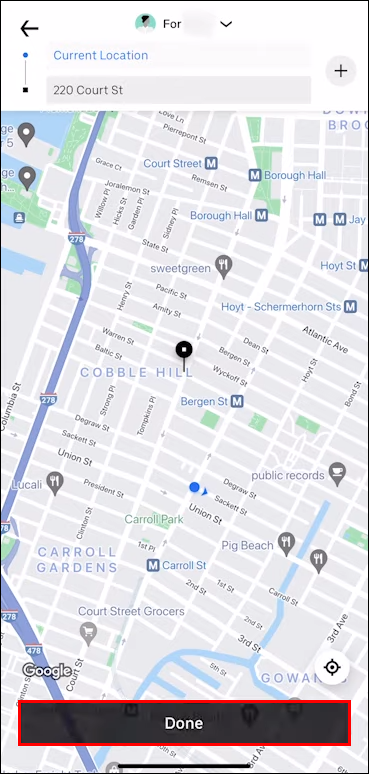
- Velge Bekrefte nederst på skjermen.
Før du legger til et nytt stopp, minner Uber deg om at stoppene dine ikke trenger å være mer enn tre minutter fra hverandre. Du må trykke på Bli enige -knappen før du angir ditt nye reisemål. Når du har lagt til et nytt stopp, må du også bekrefte det i appen. Hvis stoppene dine fortsatt tar mer enn tre minutter, får du ekstra kostnader.
Hvordan legge til flere stopp i Uber Pre-Ride
Du kan planlegge opptil tre stopp før eller under Uber-turen. Hvert stopp du gjør vil automatisk legges til prisen for hele turen. Hvis du reiser med flere personer, kan du bruke Ubers Split Pay-funksjon slik at du og vennene dine enkelt kan dele kostnadene for turen. Vær imidlertid oppmerksom på at du kun kan betale separat for hele turen, ikke for hvert stopp.
Hvis du bestemmer deg for å legge til et nytt stopp til Uber-turen din før eller under turen, gjøres det på samme måte. Du kan legge til, fjerne eller endre destinasjoner på iPads, iPhones og Android-enheter.
For å legge til flere destinasjoner før Uber-turen din, må du angi din første destinasjon og legge til andre stopp etter det. Slik gjøres det:
- Start Uber app på telefonen eller nettbrettet.

- Skriv inn din første destinasjon i Hvor skal du? boksen øverst på skjermen.

- Velg type kjøretøy for din Uber-tur.

- Be om turen og vent på at Uber-sjåføren din bekrefter det.
- Gå tilbake til Hvor skal du? boksen for å legge til en ny destinasjon.

- Trykk på + knappen ved siden av Hvor skal du? eske. Du vil se at du bare har to bokser til for å angi flere stopp.

- Skriv inn ett eller to ekstra stopp i boksene.
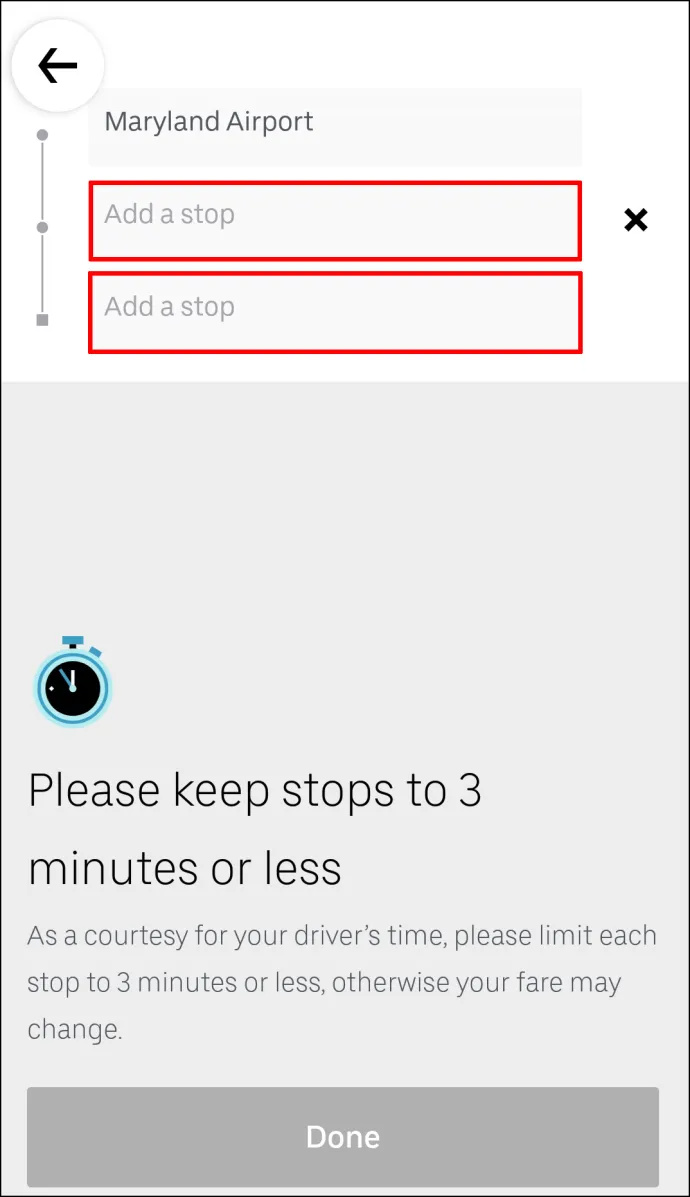
- Plukke ut Ferdig .
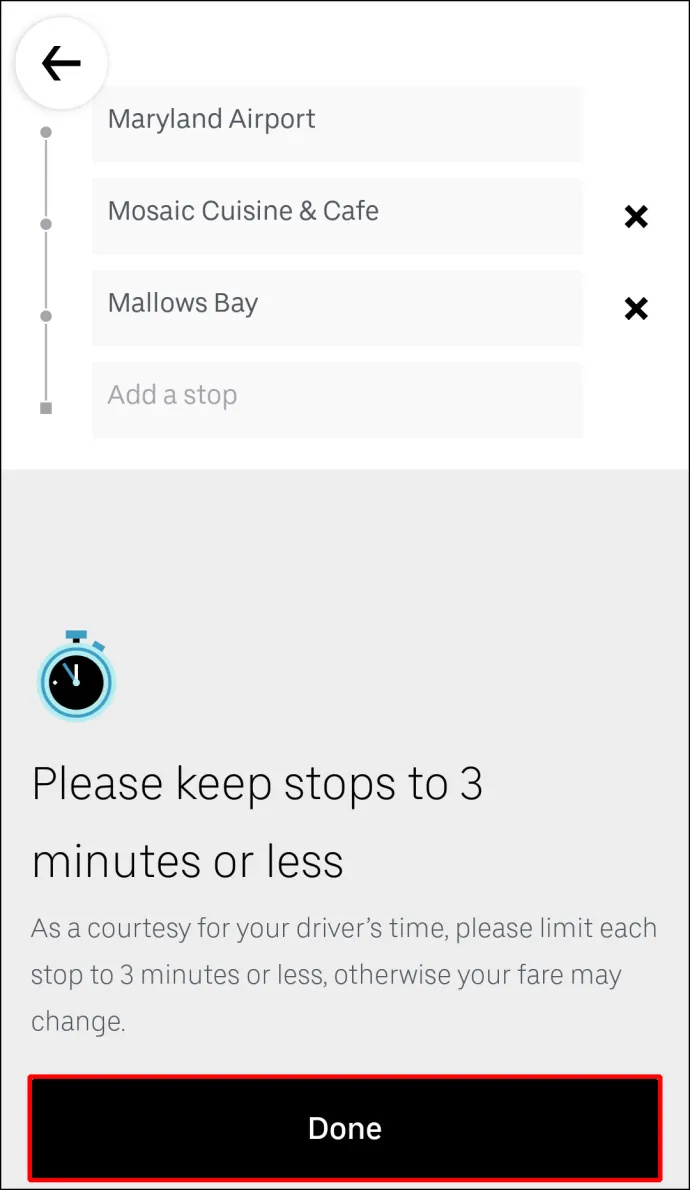
- Bekreft de nye stoppestedene dine.
Det er alt som skal til. Nå trenger du bare lene deg tilbake og vente på at Uber-en din henter nye passasjerer eller forlater dem på deres individuelle destinasjoner.
windows 10 windows-ikonet fungerer ikke
Slik legger du til flere stopp under en tur i Uber
Hvis du vil legge til flere stopp under Uber-turen, følg trinnene nedenfor:
- Åpne din Uber app.

- Trykk på linjen nederst og sveip den til toppen av skjermen.
- Trykk på ved siden av destinasjonen Legg til eller endre alternativ.

- Ved siden av Legg til feltet, skriv inn ditt ekstra stopp.
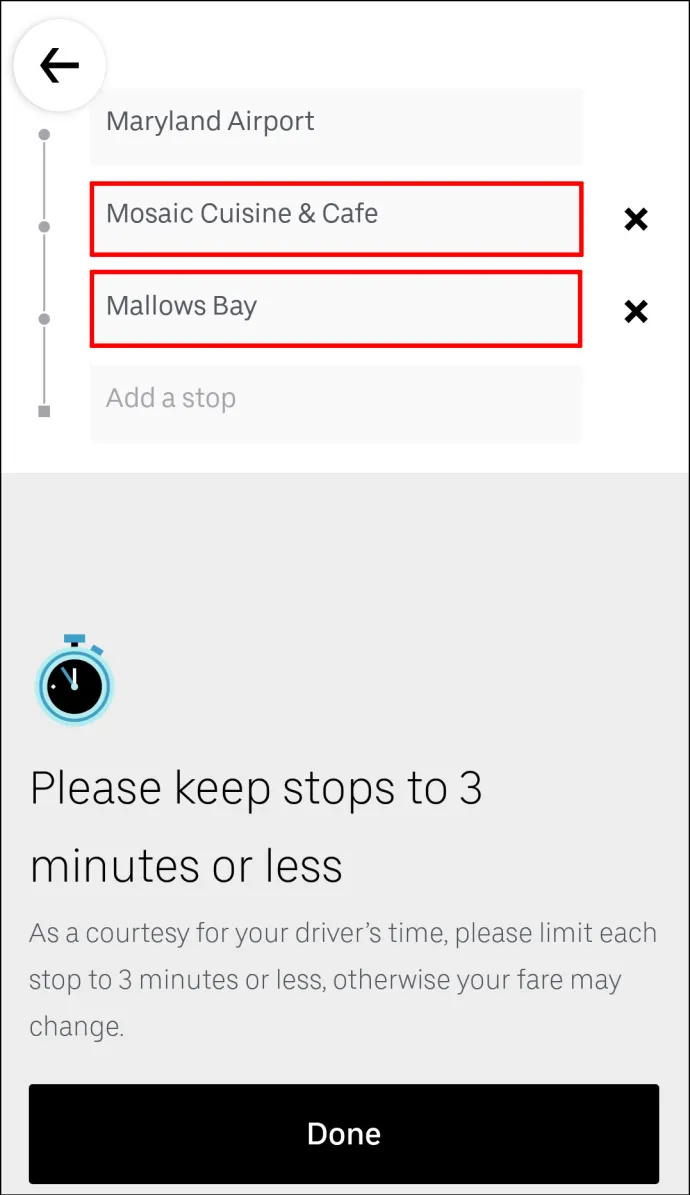
- Plukke ut Ferdig .
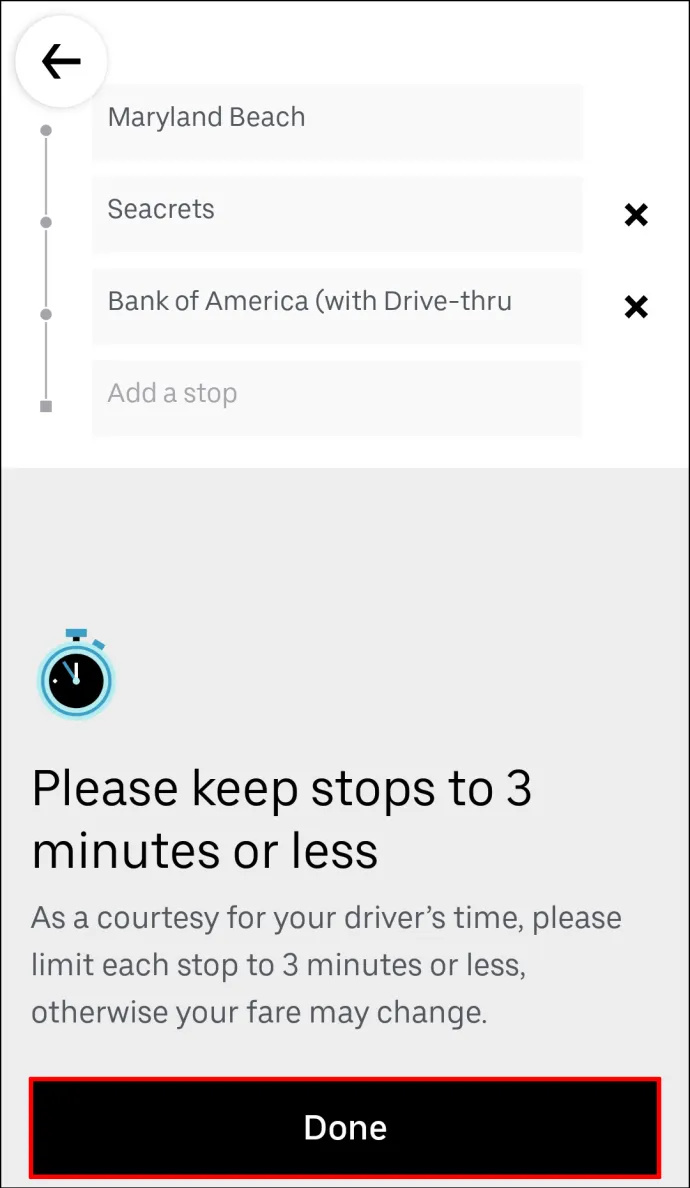
- Bekreft at du vil legge til et nytt stopp.
Før du trykker på Ferdig knappen, vil Uber minne deg på at stoppet ditt må vare tre minutter eller mindre.
Slik legger du til et stopp som sjåfør i mobilappen
Sjåfører kan ikke legge til stopp med mobilappen, men de kan redigere ruten til destinasjonen. Når passasjeren legger inn en forespørsel om å legge til ett eller to ekstra stopp til Uber-turen, vil kjøreinformasjonen automatisk oppdateres. Etter at tilleggsstoppene er lagt til ruten, er det ingenting verken passasjeren eller sjåføren trenger å gjøre. Du trenger ikke engang å fortelle Uber-sjåføren din at du har lagt til et stopp, da de umiddelbart vil bli varslet via Uber-appen.
Ytterligere vanlige spørsmål
Hvordan fjerner jeg et stopp fra Uber-turen min?
Selv om det er ganske enkelt å legge til et stopp på Uber-turen, er det enda enklere å fjerne det fra ruten. For å fjerne et stopp fra Uber-turen din på mobilappen, følg trinnene nedenfor:
1. Åpne Uber-appen din.
2. Trykk på mållinjen nederst på skjermen.
3. Gå til Legg til eller endre alternativet ved siden av destinasjonen.
4. Finn stoppet du vil fjerne.
5. Trykk på X ved siden av det.
6. Velg Ferdig .
Det handler om det. Endringene du har gjort på Uber-ruten din vil umiddelbart bli oppdatert på Uber-appen.
Kan jeg legge til flere stopp når jeg planlegger en Uber-tur?
Som en del av Ubers tjeneste har du muligheten til å planlegge en Uber-tur. Du kan også legge til flere stopp når du planlegger turen. Ikke bare det, men du kan også planlegge en Uber-tur uker før du trenger den. Hvis planene dine endres, kan du enkelt kansellere turen eller endre ruten.
Du kan gjøre alle disse tingene på Uber-mobilappen. Først må du planlegge en Uber-tur. Slik gjøres det:
1. Åpne Uber app.
2. Angi reisemålet ditt i Hvor skal du? eske.
3. Trykk på Nå knappen nederst til høyre på skjermen.
4. Under Planlegg en tur , velg nøyaktig tid og dato for turen.
5. Når du er ferdig, trykk på Sett knapp.
6. Angi hentestedet ditt på neste side.
7. Skriv inn avleveringsstedet ditt under.
8. Velg Uber for turen.
9. Trykk på Planlegg Uber knapp.
Når du har planlagt Uber-turen din, kan du enkelt legge til flere stopp på ruten din. Bare gå tilbake til Hvor skal du? feltet og trykk på + ikonet for å legge til opptil to flere destinasjoner.
Få alt gjort med én Uber-tur
Å vite hvordan du legger til flere stopp på Uber-ruten din er ekstremt nyttig. Det er flott når du reiser med flere personer, når du trenger å gjøre ærend over hele byen, eller når planene dine endres uventet. Dessuten kan du endre eller fjerne ekstrastoppene før eller under turen like raskt.
Har du noen gang lagt til et stopp på Uber-turen din før? Fulgte du de samme trinnene som er forklart i denne veiledningen? Gi oss beskjed i kommentarfeltet nedenfor.