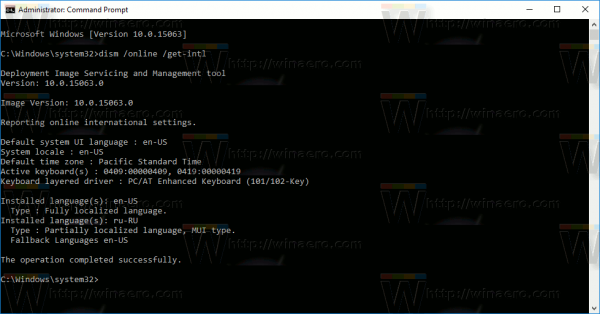Ansvarsfraskrivelse: Noen sider på dette nettstedet kan inneholde en tilknyttet lenke. Dette påvirker ikke redaksjonen vår på noen måte.
Leter du etter en måte å beskytte personvernet ditt mens du bruker BlueStacks? I så fall har vi en løsning: å bruke et virtuelt privat nettverk (VPN). Det vil ikke bare øke personvernet ditt på internett, men det vil også gi tilgang til begrensede apper og nettsteder.
uenighet om hvordan du kan gjøre noen til admin

VPN-er er en utmerket måte å sikre at du kan surfe på internett uten at noen sporer aktiviteten din. Hvis du er interessert i å lære mer, har du kommet til rett sted. Denne artikkelen vil diskutere hvordan du bruker en VPN med BlueStacks på en PC eller Mac og forklare de mange fordelene.
Hvordan bruke en VPN med BlueStacks på en Windows-PC?
BlueStacks konverterer din Windows-PC til en Android-hub og lar deg laste ned apper fra Play Store. Enten du vil beskytte personvernet ditt eller få tilgang til forskjellige nettsteder, anbefaler vi å bruke ExpressVPN .
ExpressVPN er en av de mest populære VPN-tjenestene, en som garanterer sikkerheten din på tvers av alle enhetene dine.
Det er enkelt å konfigurere det, og du kan gjøre det på to måter: installere det direkte på PC-en din for å bruke det på all trafikken din eller installere Android-versjonen i BlueStacks. Vår anbefaling er å installere den på PC-en din fordi du vil ha et høyere sikkerhetsnivå. I tillegg har du flere funksjoner tilgjengelig og kan bruke VPN-tjenesten til andre formål også. Selv om du installerer ExpressVPN direkte på PC-en din er et tryggere alternativ, vil vi se gjennom trinnene for å installere den på en Android-enhet også.
Hvis du ønsker å installere ExpressVPN gjennom BlueStacks, følg trinnene nedenfor:
Begrenset tilbud: 3 måneder GRATIS! Skaff deg ExpressVPN. Sikker og strømmevennlig.- Start BlueStacks på din PC.
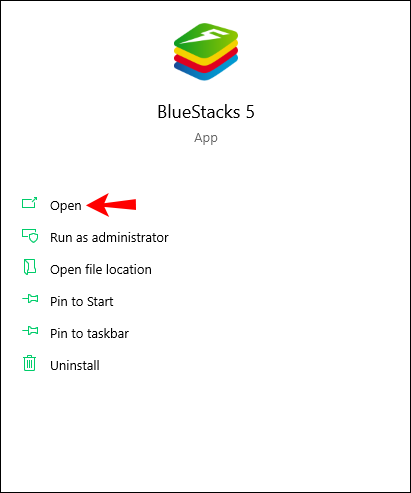
- Besøk ExpressVPN og registrere deg for en konto.
- Gå til Play-butikken.
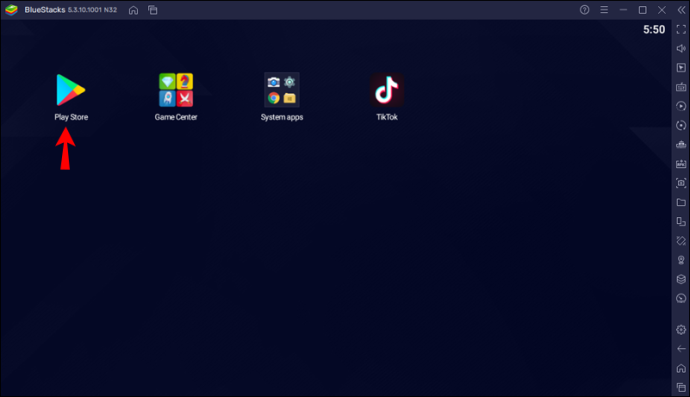
- Se etter ' ExpressVPN ' og installer den.
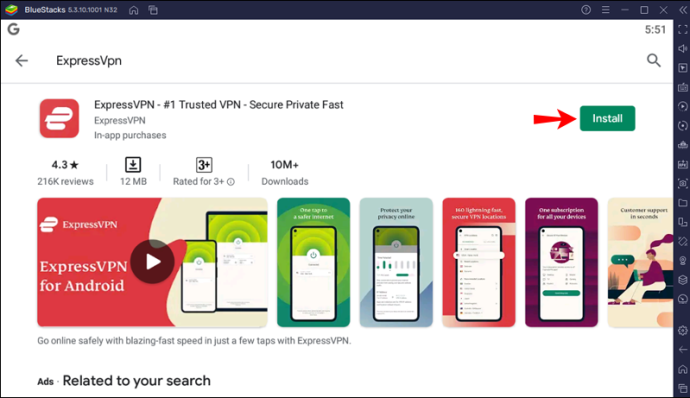
- Siden du allerede har opprettet en konto med vår rabatterte pris, klikker du på 'Logg inn' og skriver inn e-postadressen og passordet ditt.
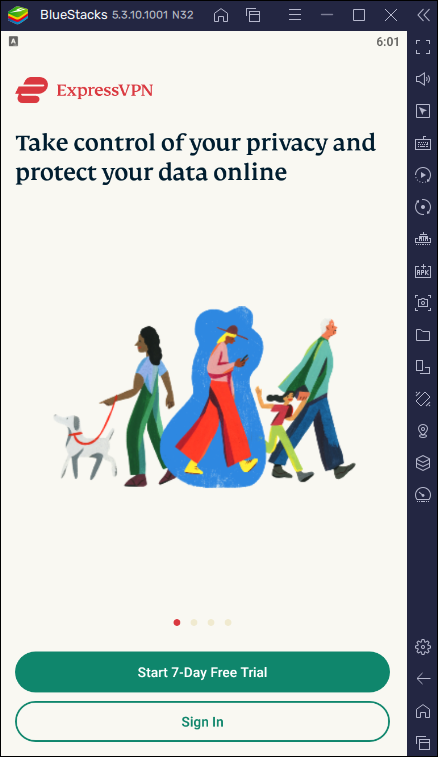
- Når en popup-melding som ber om tillatelse til å sette opp en VPN-tilkobling vises på skjermen, trykk 'Ok' for å bekrefte.
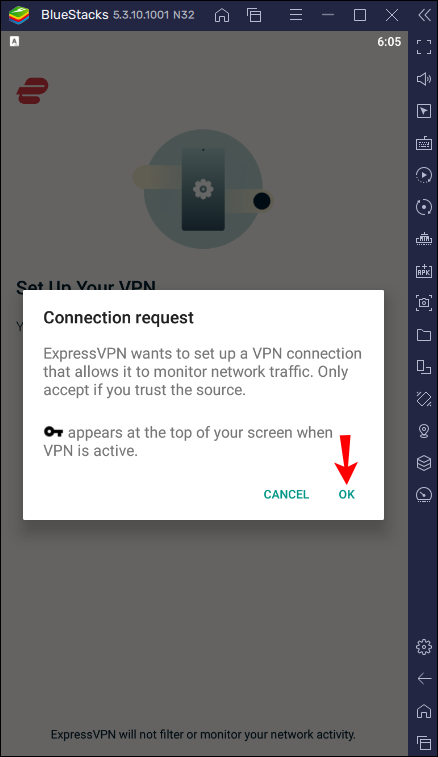
- Som standard vil ExpressVPN koble deg til en optimal, 'smart' plassering. Du kan endre dette ved å trykke på tre prikker til høyre. Du kan også velge de anbefalte stedene med den beste tilkoblingen og hastigheten eller bytte til fanen 'Alle steder'.
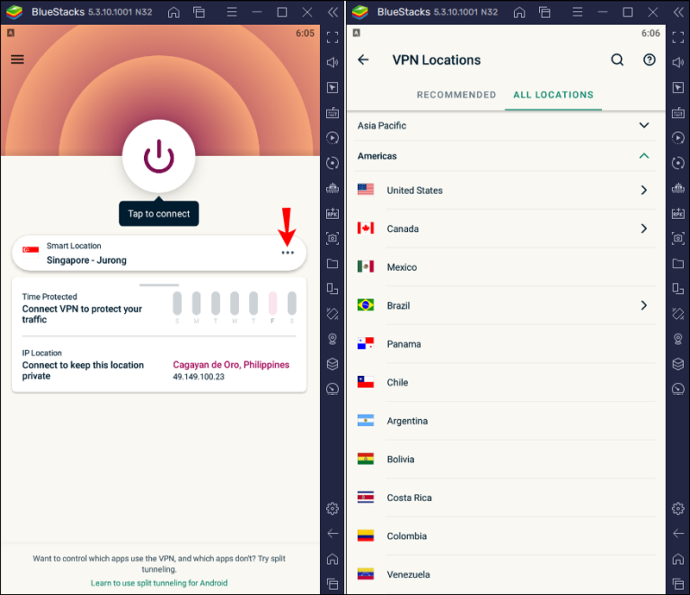
- Trykk på strømikonet for å koble til VPN-serveren.
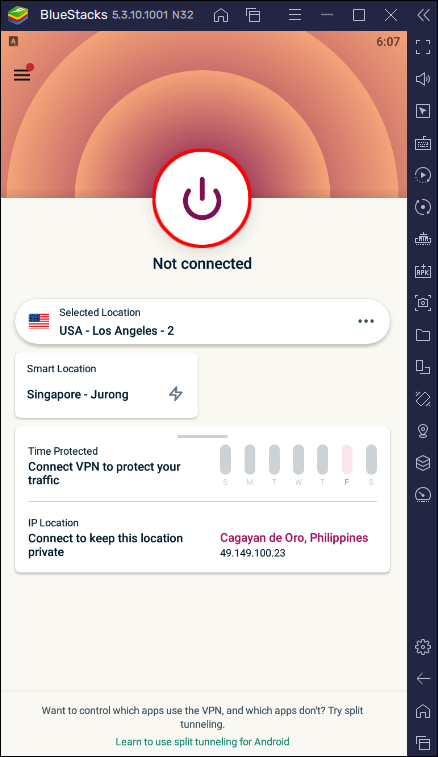
Nå kan du bruke BlueStacks med en VPN. Husk at hvis du fulgte disse trinnene, er VPN kun tilgjengelig i BlueStacks. Dette er et godt alternativ hvis du vil beskytte personvernet ditt i appen, men fortsetter å surfe på internett med IP-adressen din.
Som nevnt er en annen måte å installere ExpressVPN på datamaskinen din og deretter starte BlueStacks. Slik gjør du det:
- Åpne nettleseren din, gå til ExpressVPN nettsted , og velg «Min konto».
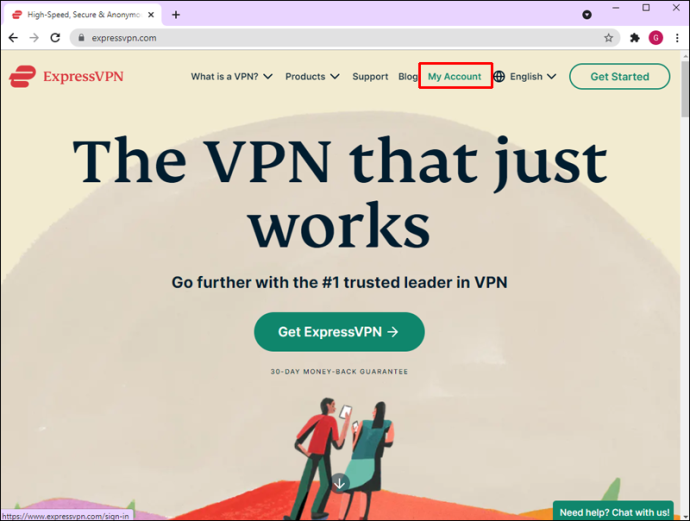
- Hvis du ikke har en konto, opprett en og kjøp et foretrukket abonnement. Hvis du har en konto, trykk 'Logg på'.
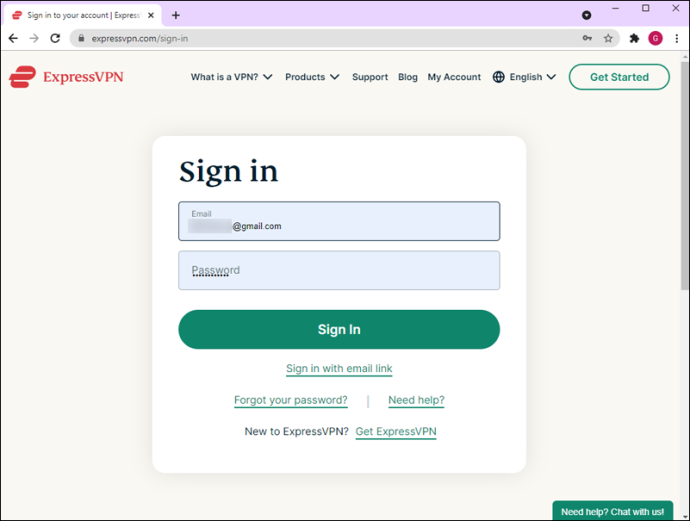
- Trykk på 'Last ned for Windows' og kopier aktiveringskoden.
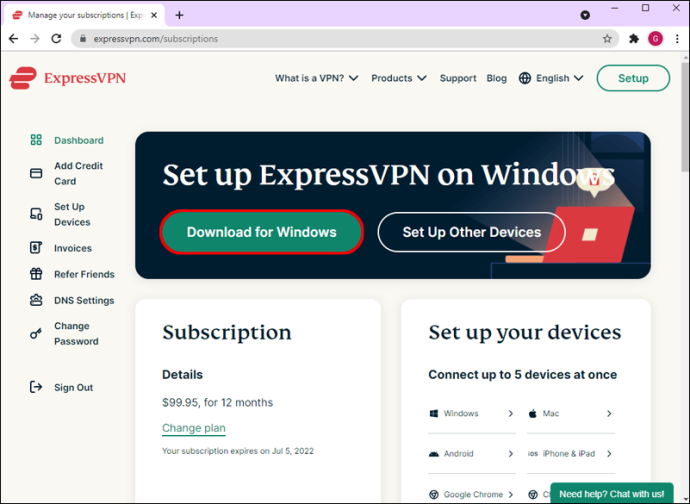
- Klikk 'Last ned.' En popup-melding vil spørre om du vil la appen gjøre endringer på datamaskinen din. Trykk 'Ja'.
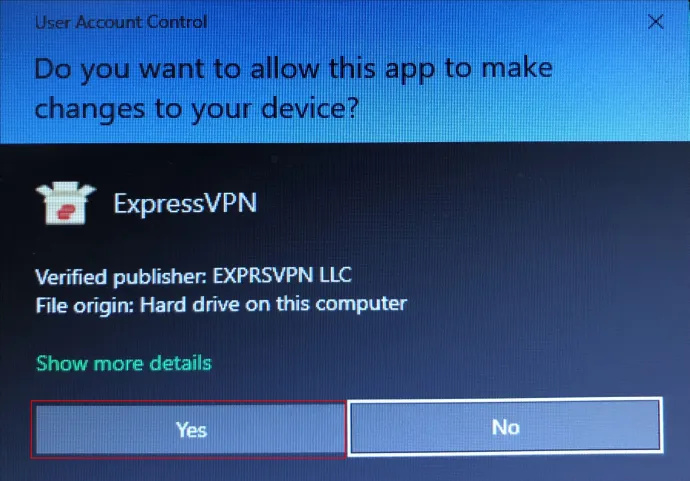
- Når ExpressVPN er installert, vil du se velkomstskjermen med korte instruksjoner. Trykk 'Fortsett' to ganger, og trykk deretter 'Konfigurer VPN.'
- Når du blir bedt om å la appen gjøre endringer på datamaskinen din, trykker du 'Ja.' Bruk aktiveringskoden og trykk 'Fortsett.'
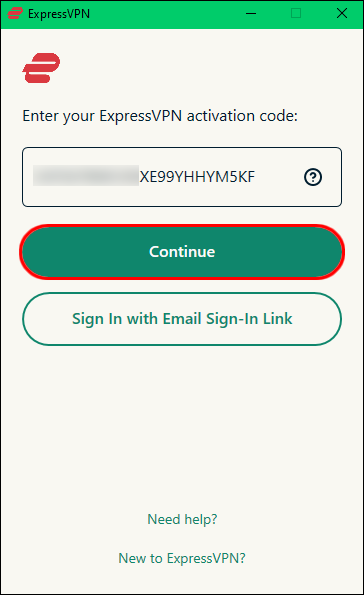
- Velg om du vil at ExpressVPN skal starte hver gang du slår på datamaskinen. Du kan også tilpasse disse innstillingene senere.
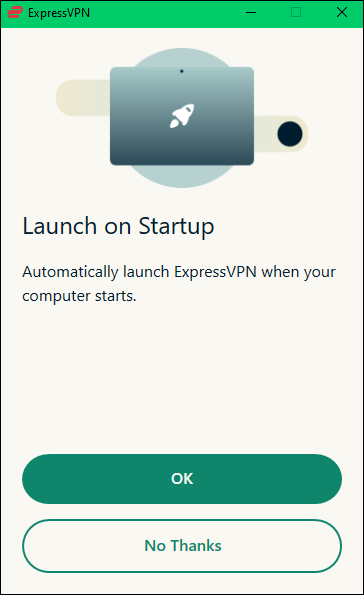
- Appen har 'Smart Location'-funksjonene som velger den optimale plasseringen for datamaskinen som standard. Hvis du vil endre det, trykker du på de tre prikkene til høyre.
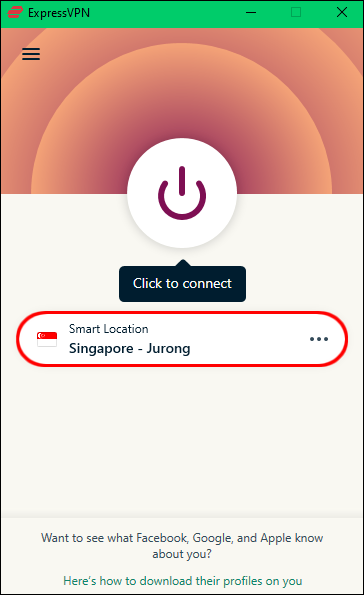
- Trykk på strømknappen for å koble til.
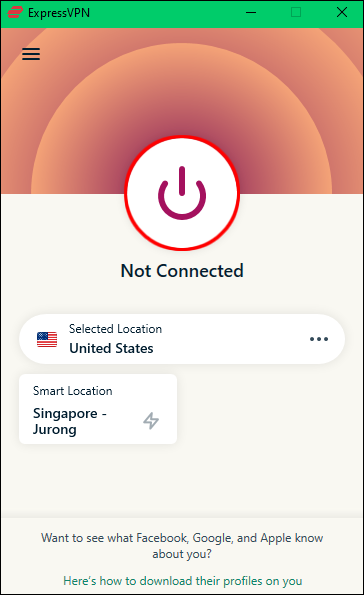
Slik bruker du en VPN med BlueStacks på en Mac
Hvis du bruker en Mac-enhet, kan du enkelt konvertere den til en virtuell Android-hub med BlueStacks. Å bruke en VPN med BlueStacks garanterer personvernet ditt og hindrer noen i å spore aktiviteten din.
hvordan åpne dmg fil på windows
Du kan starte BlueStacks først og installere en VPN-liknende ExpressVPN for Android gjennom Play Store eller installer ExpressVPN på din Mac enhet. Velg det første alternativet hvis du vil bruke en VPN kun for BlueStacks og fortsette å bruke IP-adressen din til andre aktiviteter. Men husk at du har færre funksjoner tilgjengelig, og sikkerhetsnivået vil ikke være så høyt.
Slik installerer du ExpressVPN i BlueStacks:
- Åpne BlueStacks på Mac-enheten din.
- Gå til Play Store og last ned ExpressVPN app.
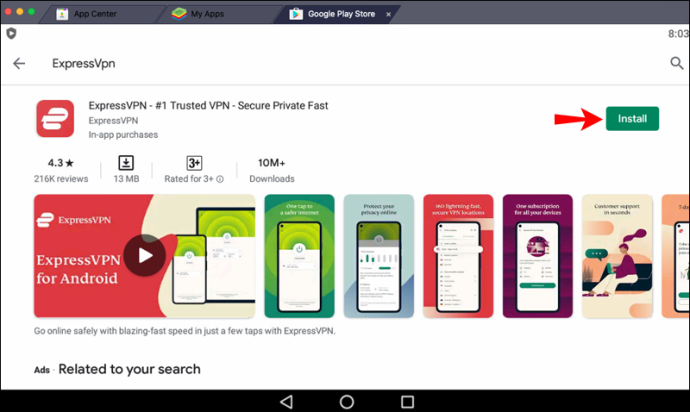
- Trykk 'Logg inn' og skriv inn e-postadressen og passordet ditt siden du har registrert deg med rabatten vår.
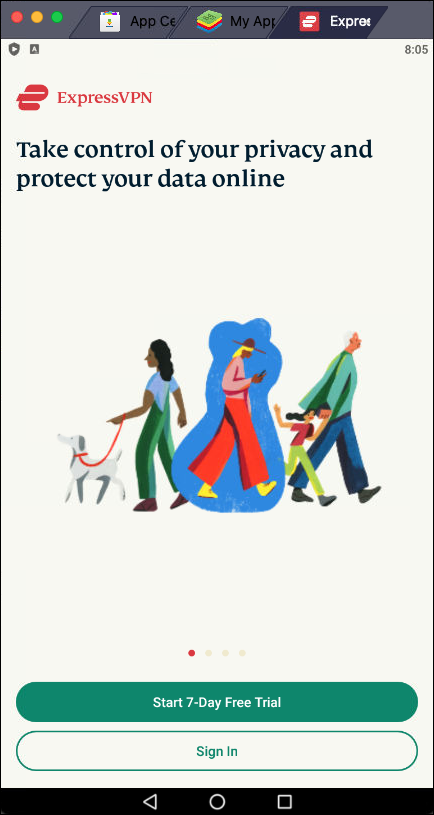
- Trykk 'Ok' for å tillate oppsett av VPN-tilkoblingen.
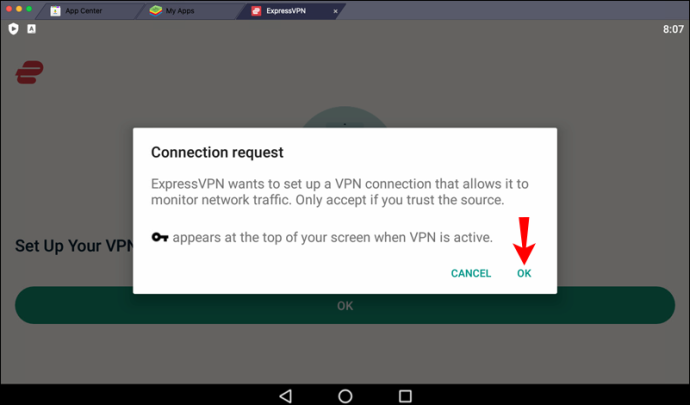
- Du blir automatisk koblet til en «smart plassering». For å endre det, trykk på de tre prikkene til høyre. Plasseringene i 'Anbefalt'-fanen er de med best tilkobling og hastighet. Hvis du har et spesifikt område i tankene, trykk 'Alle steder' og velg det.
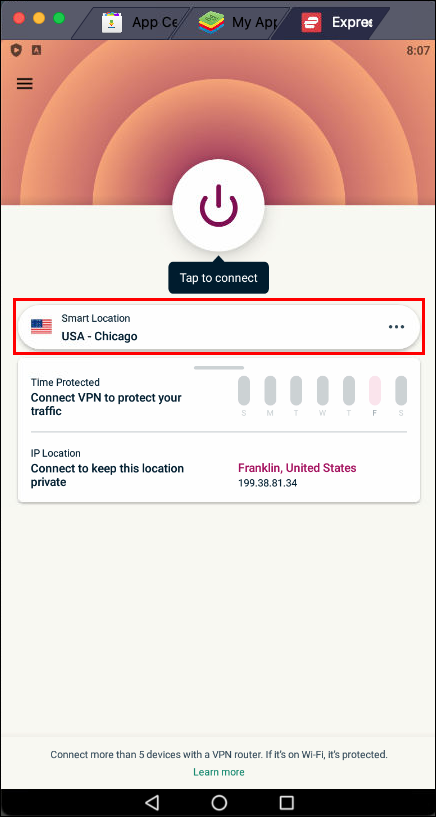
- Når du har konfigurert den foretrukne plasseringen, trykk på strømikonet for å koble til.
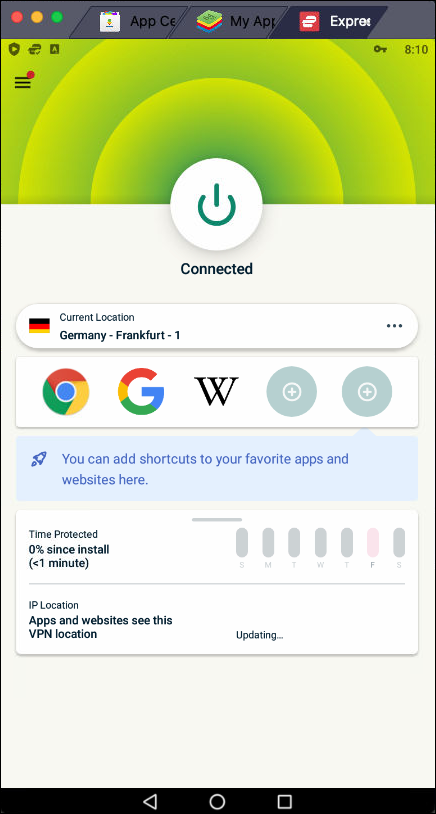
Ved å installere ExpressVPN gjennom BlueStacks, vil du bare være beskyttet når du bruker appen.
Hvis du vil installere ExpressVPN direkte på Mac-en din, kan du bruke den med BlueStacks og alle andre apper, nettlesere eller programmer. Du vil også ha et høyere sikkerhetsnivå og flere alternativer å velge mellom, og det er derfor dette er vår anbefaling.
Slik installerer du ExpressVPN på Mac-enheten din:
- Start nettleseren din og gå til ExpressVPN nettsted .
- Trykk på 'Min konto.'
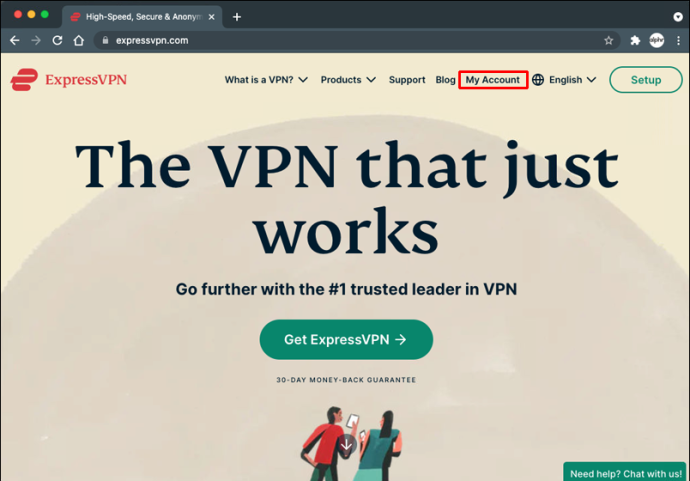
- Skriv inn brukernavn og passord hvis du har en konto. Hvis du ikke har en, trykk 'Get ExpressVPN' og velg den foretrukne abonnementsplanen.
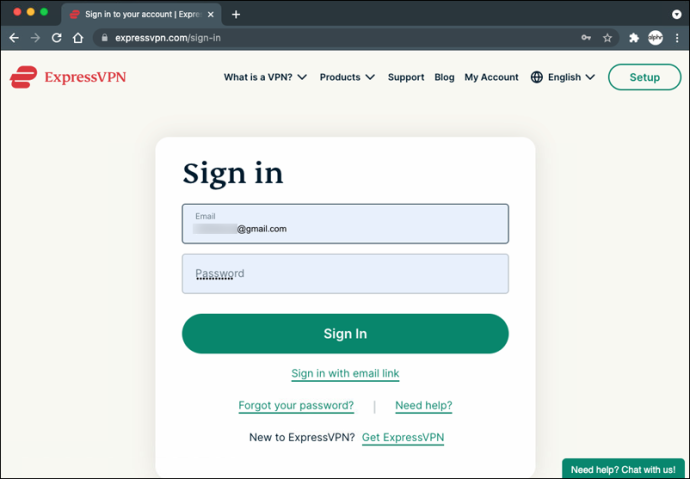
- Trykk 'Last ned for Mac' og kopier aktiveringskoden fordi du trenger den når du har installert appen.
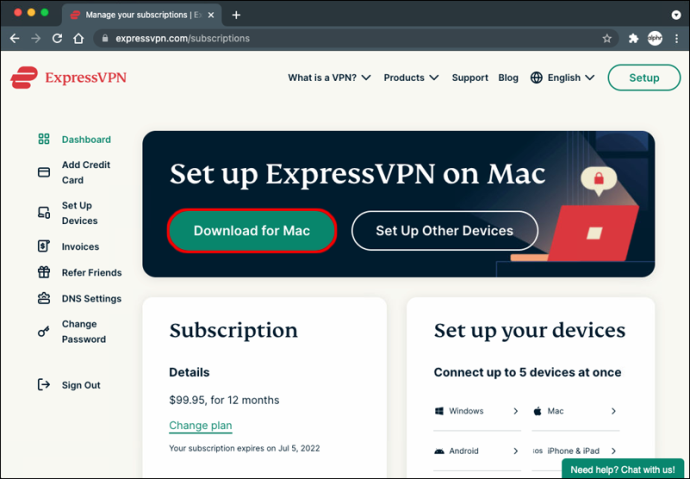
- Følg instruksjonene på skjermen for å fullføre installasjonen av appen.
- Bruk aktiveringskoden for å fortsette med å sette opp ExpressVPN.
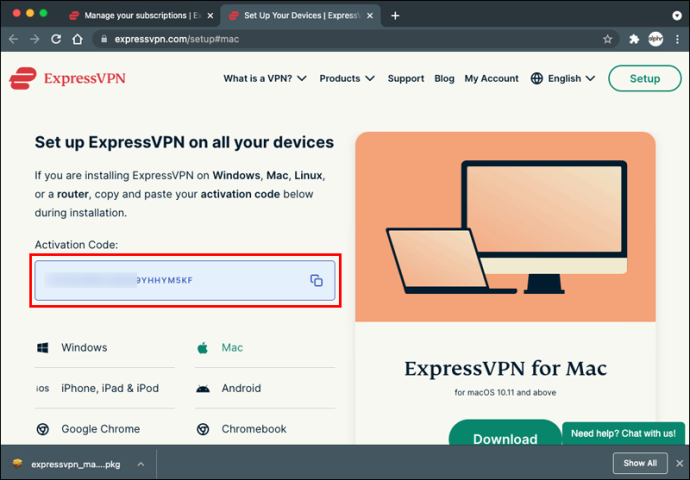
- En popup-melding vil vises som spør deg om du vil at ExpressVPN skal starte hver gang du starter Mac-en din; trykk 'Ok' eller 'Nei takk.'
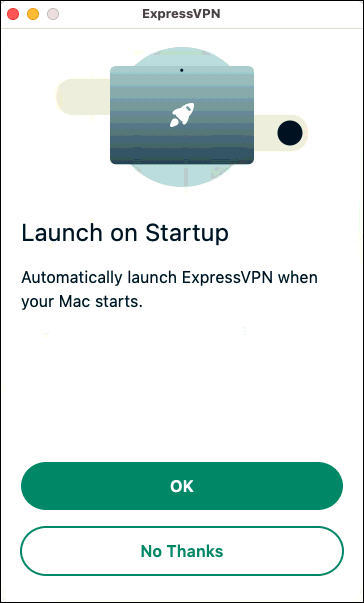
- Du vil se at ExpressVPN har tildelt en plassering som standard. Du kan endre dette ved å trykke på de tre prikkene til høyre og velge mellom «Anbefalte steder» og «Alle steder».
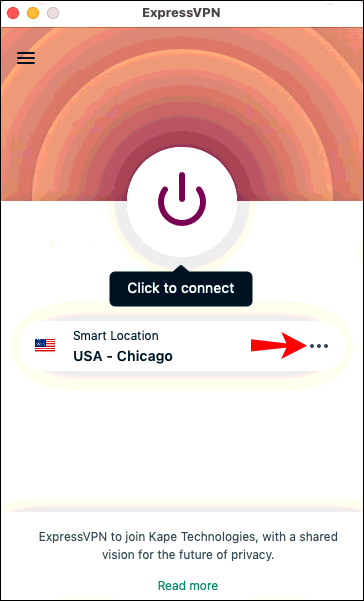
- Trykk på strømikonet for å koble til.
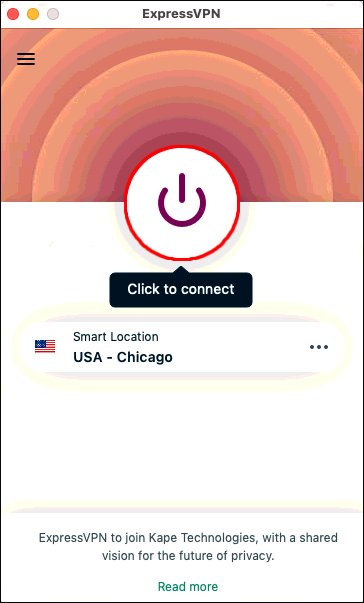
Siden du har installert ExpressVPN på Mac-enheten din, kan du nå starte BlueStacks, og tilkoblingen din blir automatisk beskyttet.
BlueStacks er enda bedre med en VPN
Hvis du lurte på hvordan du bruker en VPN med BlueStacks, håper vi denne artikkelen var nyttig. Du kan gjøre om din Windows-PC eller en Mac-enhet til en Android-hub når som helst med BlueStacks. Appen lar deg installere Android-apper og kjøre dem på enheten din. ExpressVPN er et utmerket tillegg som øker ditt personvern og sikkerhet og åpner tilgang til en rekke apper som ikke er tilgjengelige i din region.
Har du noen gang brukt en VPN med BlueStacks? Brukte du ExpressVPN? Fortell oss i kommentarfeltet nedenfor.