Hva du bør vite
- Alternativt kan du slå av Wi-Fi og deretter slette utvalgte filer Gå > Gå til mappe > /Library/Preferences/SystemConfiguration/ > Gå .
- Mac-er har ikke et alternativ kalt Tilbakestill nettverksinnstillinger, selv om trinnene ovenfor utfører samme funksjon.
-
Klikk på Apple-ikon øverst til venstre på skjermen.

-
Klikk Systemvalg .
hvordan du ser hvor mange timer som spilles på minecraft

-
Klikk Nettverk .

-
Velg Wi-Fi-tilkoblingen fra listen over tilkoblinger.

-
Klikk på minus ikonet under listen over tilkoblinger.

Sørg for at du har påloggingsinformasjonen for Wi-Fi . Du må legge den inn på nytt etter neste trinn.
-
Klikk Søke om .

-
Til slutt klikker du på Plus ikonet og deretter legg til Wi-Fi-tilkoblingen din på nytt som du gjorde da du først skrev den inn.

-
Klikk på Wi-Fi internett-symbol i menylinjen.
hvordan du kan krysse av tekst i uoverensstemmelse

-
Klikk på bryteren for å slå av Wi-Fi.

-
Med Wi-Fi av, klikk Gå .

-
Klikk på Gå-menyen Gå til mappe .

-
Type /Library/Preferences/SystemConfiguration/ inn i tekstfeltet og Enter.

-
Velg følgende fem filer:
uenighet om hvordan du spiller musikk gjennom mikrofonen
-
Kopier alle fem filene til skrivebordet ditt som en sikkerhetskopi for sikkerhets skyld. For å gjøre dette, Kommando+klikk filene, velg Kopiere , høyreklikk deretter på skrivebordet og velg Lim inn .

-
Høyreklikk de fem filene på deres opprinnelige plassering og velg Flytt til søppel for å slette dem.

Hvis du blir bedt om å bekrefte slettingen med et passord eller en handling på Apple Watch, gjør det.
-
Start Mac-en på nytt som vanlig og slå på Wi-Fi igjen. De fem slettede filene skal gjenskapes på deres opprinnelige plassering, og alle nettverksinnstillingene dine skal nå tilbakestilles.

Hvis alt fungerer bra, kan du gjerne slette kopiene av filene på skrivebordet.
- Hvordan tilbakestiller jeg nettverksinnstillingene på en iPhone?
For å tilbakestille nettverksinnstillingene på en iPhone, gå til din iPhone Innstillinger app og trykk Generell > Nullstille > Tilbakestill nettverksinnstillinger . Denne handlingen vil også tilbakestille alle dine Wi-Fi-nettverk og passord, samt tidligere mobil- og VPN-innstillinger.
- Hvordan tilbakestiller jeg nettverksinnstillingene på Windows 10?
Til tilbakestill nettverksinnstillingene på Windows 10 , gå til Windows 10 Start-menyen og velg Innstillinger > Nettverk og Internett > Status . Klikk deretter Tilbakestill nettverk , gå gjennom informasjonen om tilbakestilling av nettverk, velg Tilbakestill nå for å fortsette, og følg instruksjonene.
- Hvordan tilbakestiller jeg nettverksinnstillingene på en Android-telefon?
Selv om nøyaktige instruksjoner kan variere avhengig av Android-enheten din, vil prosessen være lik. Gå til din Innstillinger app og velg System > Tilbakestill alternativer . Trykk på Tilbakestill Wi-Fi, mobil og Bluetooth eller Tilbakestill nettverksinnstillinger , avhengig av Android-versjonen din.
com.apple.airport.preferences.plist com.apple.network.identification.plist eller com.apple.network.eapolclient/configuration.plistcom.apple.wifi.message-tracer.plist NetworkInterfaces.plist preferanser.plist 
Hva vil tilbakestilling av nettverksinnstillingene gjøre?
Når du tilbakestille en enhets nettverksinnstillinger , sletter du i utgangspunktet alle lagrede preferanser og innstillinger knyttet til internett og trådløs funksjonalitet. Å gjøre det er en vanlig strategi for å fikse Wi-Fi eller andre nettverksfeil som hindrer en datamaskin, smartenhet eller videospillkonsoll i å fungere som den skal.
FAQInteressante Artikler
Redaksjonens

Hvordan ta lokasjonen av et Facebook-innlegg
https://www.youtube.com/watch?v=BwCUk5mRMjY Muligheten til å sjekke inn fra din nåværende posisjon er en av Facebooks mange funksjoner. La alle dine venner og familie vite hvor du er eller hvor du har vært

Google Search Autofullføring fungerer ikke? Prøv denne løsningen
Google er rett og slett den beste søkemotoren, selv om det er mange andre, for eksempel Bing. Google er så enkelt å bruke, og dette har å gjøre med funksjonen for autofullføring. Uten autofullføring ville ikke Google-søkemotoren være det
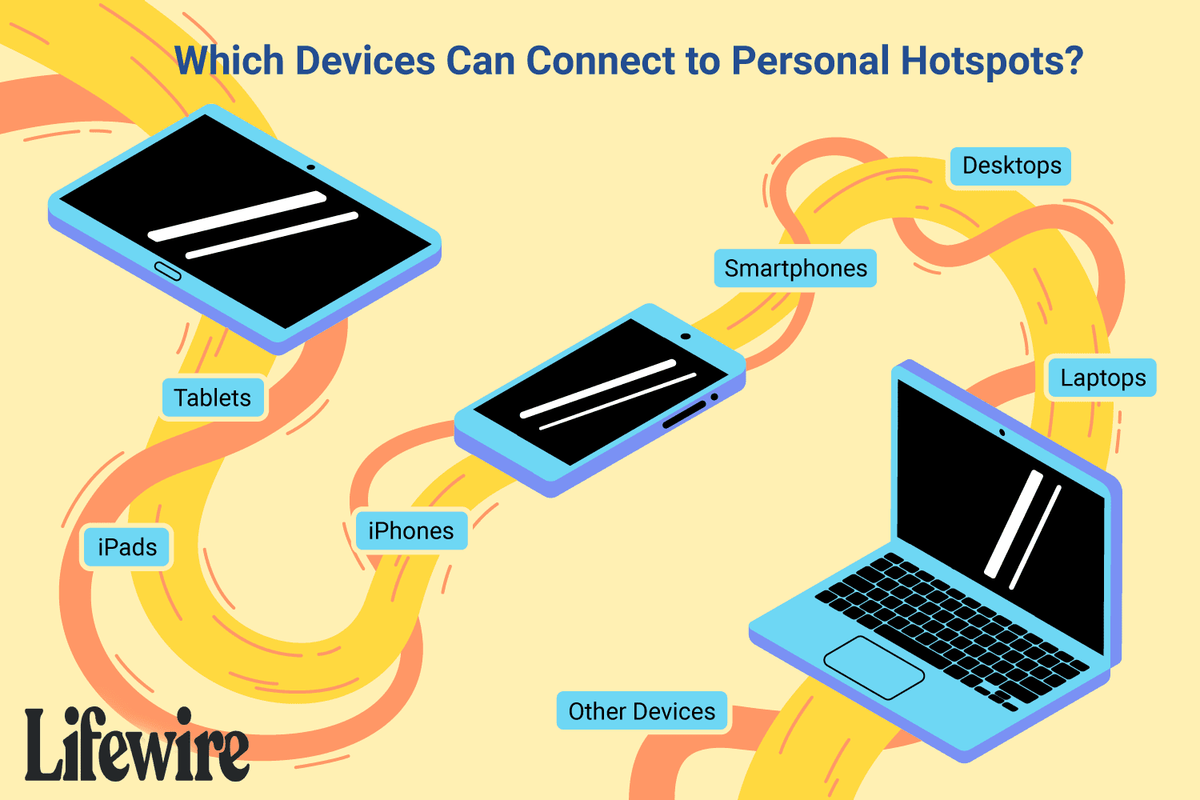
Personlig hotspot på iPhone: Hva du trenger å vite
Du vet kanskje om Personal Hotspot på iPhone, men vet du hvordan data for den blir belastet og andre detaljer? Finn svarene her.
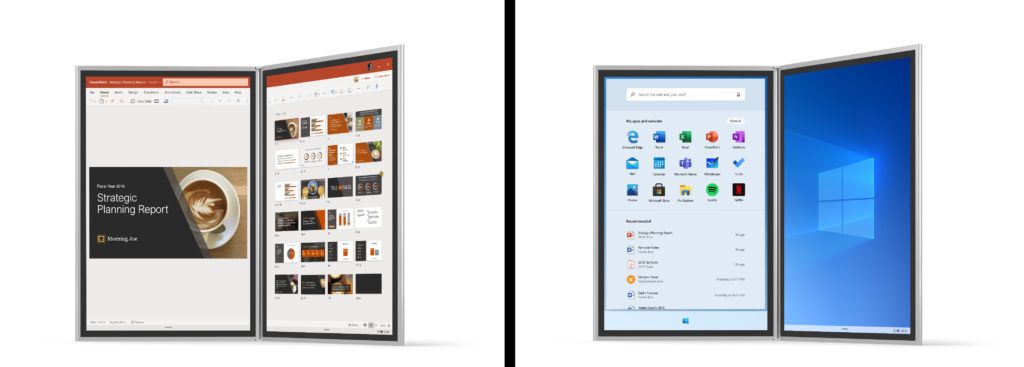
Slik fungerer klassiske Win32-apper i Windows 10X
Hvis du følger Windows 10X-dekning på Winaero, kan det hende du allerede vet at denne versjonen med to skjermer av operativsystemet støtter kjøring av Win32-apper via containere. Microsoft har delt flere detaljer om dette, noe som gjør det klart at noen av appene vil bli utelatt. Annonsering Under Surface-hendelsen 2. oktober 2019, Microsoft

Slik sletter du nettleserloggen på Amazon Fire Tablet
Hvis du er som folk flest, bruker du sannsynligvis nettleseren din, nettbrettet Silk, til å lete etter ting på nettet. I kjedsomhetens øyeblikk kan ting som vi blar gjennom, være fascinerende. Fra helt tilfeldige spørsmål til de vi

PowerToys er nå åpen kildekode med Windows 10-støtte
Du husker kanskje PowerToys, et sett med små nyttige verktøy som først ble introdusert i Windows 95. Sannsynligvis vil de fleste brukere huske TweakUI og QuickRes, som var veldig nyttige. Den siste versjonen av den klassiske PowerToys-pakken ble gitt ut for Windows XP. I 2019 kunngjorde Microsoft at de gjenoppliver PowerToys for Windows og lager

Risk of Rain 2 Character Tier List: Full Rangering
Det er for øyeblikket 11 spillbare karakterer i Risk of Rain 2, som hver tilhører en unik klasse. Alle utmerker seg i forskjellige kampstiler og oppfyller forskjellige nisjer. Likevel er det alltid noen som er langt over
-
Denne artikkelen vil lede deg gjennom trinnene for hvordan du tilbakestiller nettverksinnstillinger på en Mac. I motsetning til tilbakestilling av nettverksinnstillinger på en iPhone eller Windows 10-datamaskin, er det ingen spesifikk funksjon på Mac-maskiner for å oppdatere preferanser for internett og trådløs tilkobling, men det kan fortsatt gjøres via de to metodene vist nedenfor.
Følgende metoder for å tilbakestille nettverksinnstillinger på en Mac har blitt testet på macOS Big Sur (11). Begge bør imidlertid også fungere på datamaskiner eller bærbare datamaskiner som kjører tidligere versjoner av macOS-operativsystemet.
Hvordan tilbakestiller du nettverksinnstillinger på macOS?
Det er to forskjellige måter å tilbakestille nettverksinnstillingene på en Mac. Den første metoden er relativt enkel og bør prøves først hvis du opplever tilkoblings- eller internettproblemer. Den andre prosessen for å tilbakestille nettverksinnstillingene dine er trygg, selv om den er litt mer kompleks og anbefales bare hvis den første metoden ikke fungerte.
Tilbakestill Mac-nettverksinnstillinger: Den enkle måten
Den første måten å tilbakestille nettverksinnstillingene til en Mac på er å slette Wi-Fi-tilkoblingen og deretter legge den til igjen. Slik gjør du det.
Tilbakestill Mac-nettverksinnstillinger: Den kompliserte måten
Hvis du fortsatt opplever tilkoblingsproblemer eller feil etter å ha prøvd tipset ovenfor, kan det være verdt å prøve denne andre metoden. Denne prosessen sletter i hovedsak visse systemfiler relatert til nettverksinnstillinger som deretter vil bli gjenopprettet automatisk etter omstart av Mac-en.


















