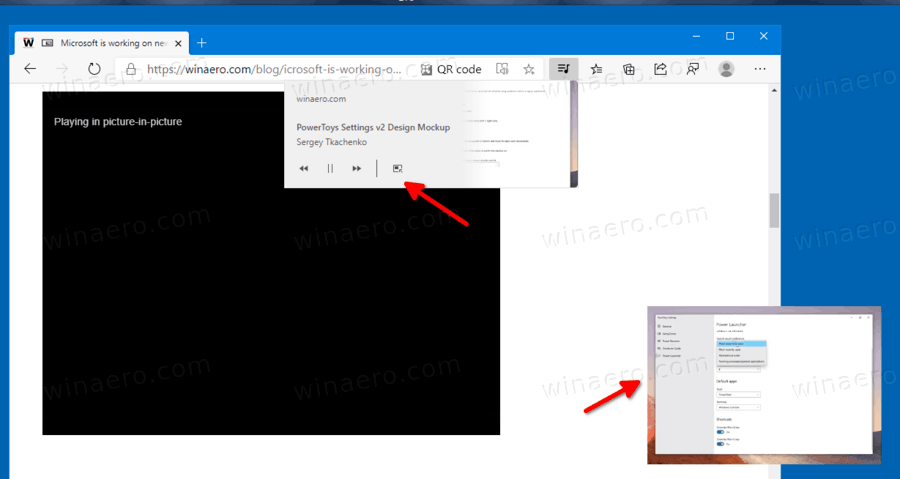Hva du skal vite
- iOS: Åpne Innstillinger . Trykk på Wi-Fi og velg et nettverk fra listen. Skriv inn nettverkspassordet og trykk på Bli med .
- Android: I varslingslinje , trykk Wi-F jeg > Detaljer . Velg et nettverk og trykk Legg til nettverk . Skriv inn passordet.
- Windows 10: I Oppgavelinje , velg Nettverk ikon. Velg et nettverk fra alternativene og skriv inn passordet.
Denne artikkelen forklarer hvordan du legger til et Wi-Fi-nettverk til en iOS- eller Android-enhet og til en Windows 10- eller macOS-datamaskin. Den inneholder forslag til feilsøking for vanlige problemer som oppstår når du kobler til et Wi-Fi-nettverk.
Slik kobler du til et Wi-Fi-nettverk på iOS
Siden mobile enheter er trådløse av natur, er det enkelt å få tilgang til et Wi-Fi-nettverk på iOS. Disse instruksjonene er gyldige for iOS 12.1.
-
Åpne Innstillinger app.
-
Trykk på Wi-Fi .
-
Du vil se en liste over alle nettverk som kringkaster navnene deres. Hvis nettverket ikke er sikret, kobles du til umiddelbart.
Hvis du ikke ser nettverket ditt, trykker du på Annen .
-
Hvis det er sikret, vil du bli bedt om å skrive inn passordet. Gjør det.

-
Trykk på Bli med å koble.
Slik legger du til Wi-Fi-nettverk på Android
I motsetning til iOS, kan det nøyaktige utseendet og følelsen av Wi-Fi-innstillingene dine variere på Android siden Android kan tilpasses av enhetsprodusenter. Den grunnleggende prosessen er imidlertid den samme.
De nøyaktige trinnene varierer i ulik grad mellom de ulike versjonene av Android på tvers av produsenter. Instruksjonene nedenfor er gyldige for Android 7.0 på en Note 5, selv om andre Android-versjoner/produsentmodeller sannsynligvis vil være like.
-
Trekk først ned varslingslinjen. Hvis Wi-Fi er en av hurtigkontrollene dine der (det er det mest sannsynlig), trykker du på Wi-Fi .

Du kan se et nettverksnavn i stedet for ordet 'Wi-Fi'.
-
Trykk på Detaljer .

Alternativt, trykk på Innstillinger > Tilkoblinger > WiFi for å gå direkte til denne innstillingsskjermen.
-
Hvis Wi-Fi er av på enheten, trykker du på bryteren for å aktivere den.
-
Nå vil enheten din søke etter nettverk. Hvis du ser den du vil ha, trykker du på den. Hvis ikke, må du kanskje skrive inn nettverkets navn; trykk Legg til nettverk .

-
Hvis du må sette opp nettverket automatisk, må du kontrollere at du bruker riktig sikkerhetsinnstilling. Trykk på rullegardinmenyen for sikkerhet, og trykk deretter på WPA/WPA2/FT PSK .

-
Hvis nettverket er sikret, blir du bedt av Android om et passord, i så fall vises en dialogboks.
Hvis nettverket er usikret, vil du se et par meldinger gå forbi, for eksempel en om å få en IP-adresse, så bør du være tilkoblet.
-
Når du har oppgitt dette passordet, bør du koble deg til.
Hvordan koble til et Wi-Fi-nettverk på Windows
Å koble Windows-maskinen til et trådløst nettverk er mye enklere enn det pleide å være, takket være den nye Innstillinger-appen.
Instruksjonene nedenfor er gyldige for Windows 10.
-
Nederst til høyre på skjermen velger du Nettverk ikonet i systemstatusfeltet. Det kan se ut som et trådløst signal, eller hvis du har Ethernet-kabel tilkoblet, kan det se ut som en skjerm med en kabel.

Hvis du ikke ser noe, sjekk at det trådløse nettverkskortet er slått på.
-
Velg nettverket du vil koble til fra de viste nettverkene.
-
Hvis nettverket ikke er sikret med passord, kobles det til umiddelbart. Ellers skriv inn det nødvendige passordet.

-
Du er nå koblet til Wi-Fi-nettverket.
Finne et manglende nettverk
Hvis nettverket du leter etter ikke vises i listen, er det mulig det ikke kringkaster navnet. I dette tilfellet må du ta et par ekstra trinn fra nettverkspanelet.
-
Velg nettverksikonet i systemstatusfeltet, og velg deretter Nettverk og Internett-innstillinger nederst på panelet.
Alternativt, trykk Windows-tast , og velg deretter Innstillinger > Nettverk og Internett .
-
Plukke ut Wi-Fi .

-
Plukke ut Administrer kjente nettverk .

-
Plukke ut Legg til et nytt nettverk .

-
I den nye dialogboksen skriver du inn Nettverksnavn .

-
Hvis nettverket krever et passord, velg passende sikkerhetstype.
De fleste moderne nettverk vil bruke WPA-Personal AES eller WPA-Enterprise AES, men velg den som passer for nettverket ditt.
-
Skriv inn sikkerhetsnøkkelen/passordet.
-
Velg eventuelt Koble til automatisk og/eller Koble til selv om dette nettverket ikke kringkaster . Den første vil automatisk koble deg til nettverket når det er innen rekkevidde; den andre vil forsøke å koble til selv om nettverket ikke kringkaster navnet.
-
Til slutt velger du OK .
Slik legger du til et Wi-Fi-nettverk på macOS
Som de fleste ting på en Mac, er det ganske intuitivt å koble til et Wi-Fi-nettverk.
Instruksjonene nedenfor er gyldige for macOS 10.14 (Mojave).
-
Klikk på Nettverk ikonet i menylinjen.
-
Hvis du ser navnet på nettverket ditt, klikker du på det. Hvis ikke, klikk Bli med i annet nettverk , og skriv inn nettverkets navn.

-
Hvis du blir bedt om et passord, skriv det inn i vinduet og klikk OK å bli med.
hvordan du ser på noens snapchat-historie
Vanlige problemer når du kobler til Wi-Fi-nettverk
Som nevnt ovenfor går ting vanligvis jevnt når du kobler til helt åpne nettverk. Ting kan imidlertid bli vanskeligere når du kobler til mer sikret Wi-Fi. Hvis du finner ut at du har problemer med å komme videre, sjekk noe av det følgende før du ringer etter teknisk støtte.
- Er Wi-Fi-kortet ditt slått på/fungerer som det skal? Operativsystemene ovenfor har en tendens til å skjule alle nettverkstingene når de er slått av, men noen ganger kan til og med programvare bli forvirret. Bærbare datamaskiner har vanligvis et lite LED-lys som forteller deg at den trådløse enheten fungerer.
- Prøv å komme nærmere tilgangspunktet og/eller en klarere siktlinje til det.
- Hvis nettverket er sikret, valgte du riktig sikkerhetstype da du satte det opp? Selv et perfekt nettverksnavn og sikkerhetsnøkkel vil ikke hjelpe deg når du prøver å sende WEP-kryptering til et WPA2-nettverk.
- Dobbeltsjekk stavingen av nettverksnavnet og passordet.
- Det er også mulig at tilkoblingen din vil se ut som den er vellykket, men du kan ikke nå noe på nettet. Du må kanskje klikke deg rundt til du blir dirigert til en nettside der du må logge på. Noen ganger betyr dette bare å velge en bekreftelsesknapp, eller det krever et faktisk passord.
- Hvis du merker at tilkoblingen din faller når enhetens batteri blir lavt, kan det være en strømstyringsfunksjon som slår den av. Wi-Fi-adaptere bruker mye strøm, og å slå dem av kan hjelpe enheten din til å vare lenger.
Forutsetninger for Wi-Fi-tilkobling
For å koble til via Wi-Fi trenger du følgende:
- En enhet med en Wi-Fi-radio, og sørg for at radioen er slått på
- Passordet til nettverket, hvis noen
- Å være innenfor 150 fot eller så fra tilgangspunktet
Denne siste kan variere mye, avhengig av om tilgangspunktet er innendørs eller utendørs, hvor du er, hvor mange vegger som er mellom deg og tilgangspunktet, og om signalet er forsterket. Men i det store og hele, når du kommer mer enn 150 fot unna, vil du enten miste nettverket helt eller oppleve dårlig ytelse.