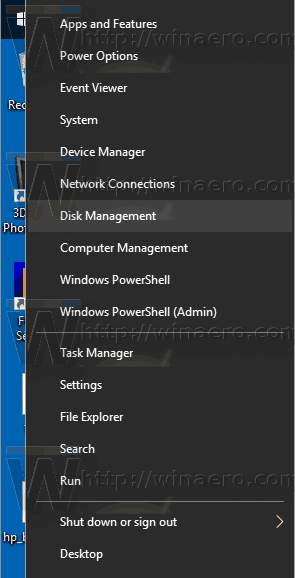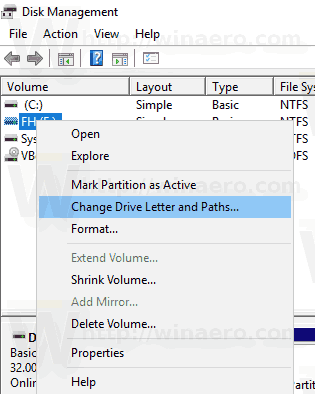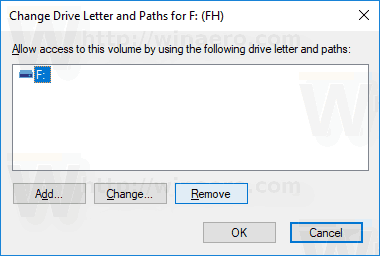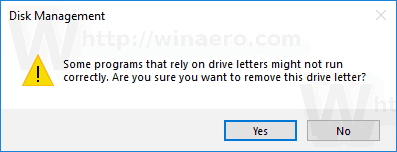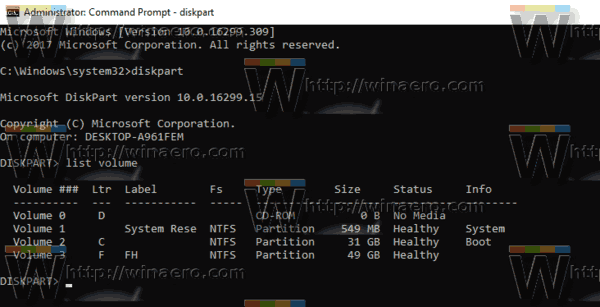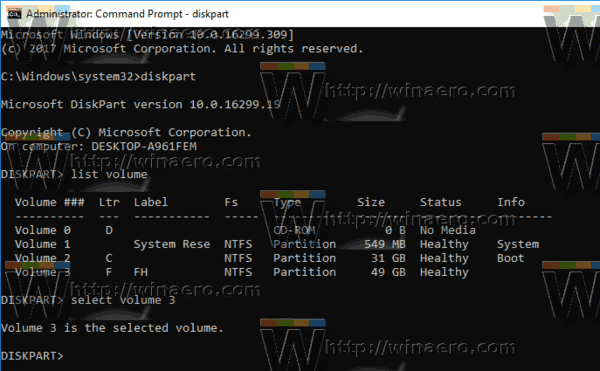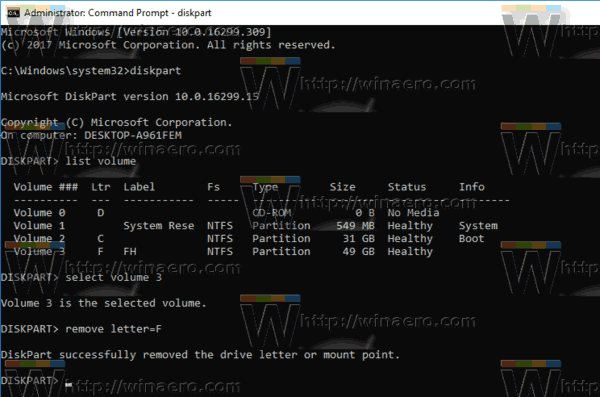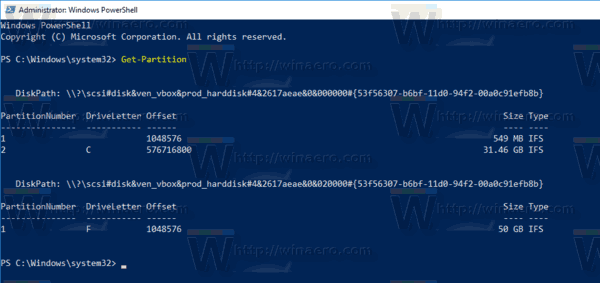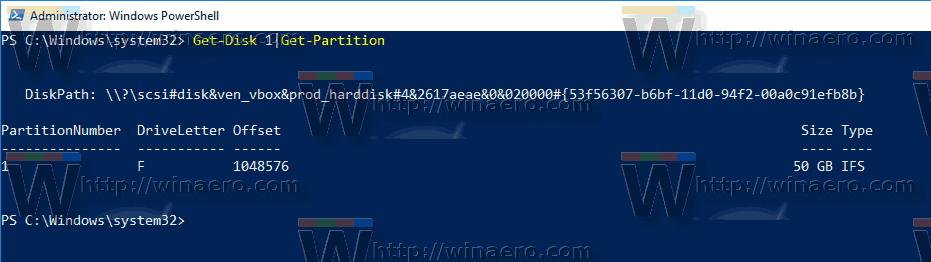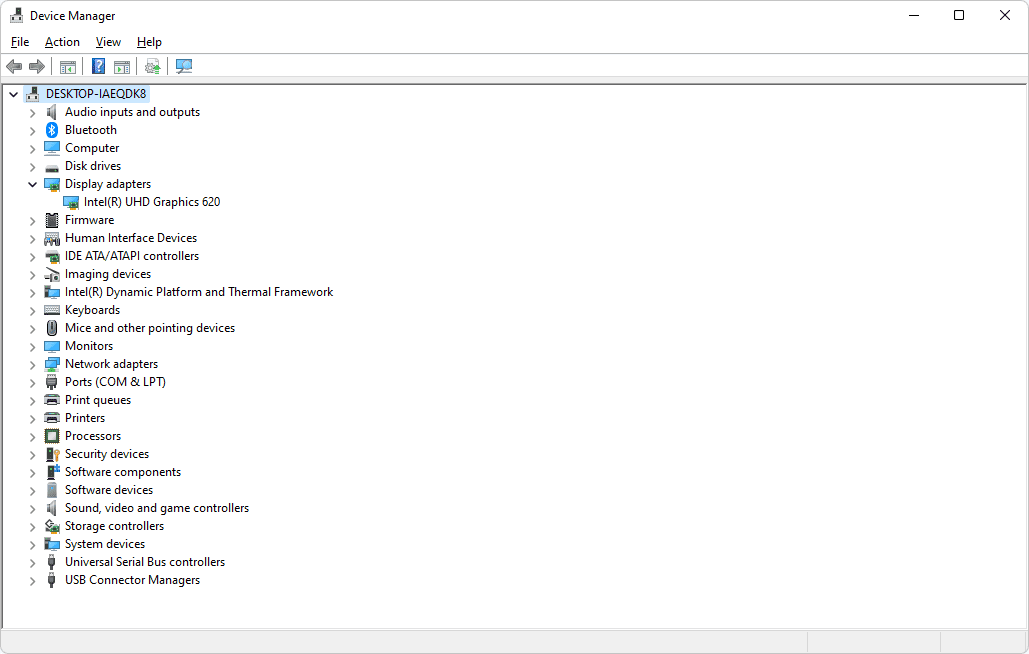Windows 10 tilordner et tilgjengelig stasjonsbokstav til en ny stasjon som er koblet til datamaskinen. Operativsystemet går gjennom alfabetet fra A til Å for å finne den første tilgjengelige bokstaven for å tildele den til forskjellige stasjoner. Det er mulig å fjerne en stasjonsbokstav tildelt av operativsystemet.
Annonse
uomsatt hvordan man bygger en base
Historisk sett reserverer Windows stasjonsbokstavene A og B for diskettstasjoner. Moderne Windows-versjoner tilordner bokstaven C til systempartisjonen som Windows er installert på. Selv i en dual-boot-konfigurasjon viser Windows 10 sin egen systempartisjon som C :.

Å fjerne en stasjonsbokstav kan være veldig nyttig i en rekke situasjoner. For eksempel kan du raskt skjule stasjonen fra alle apper. Mens Windows tilbyr en gruppepolicy-justering for å skjule en stasjon, vil det bare påvirke File Explorer-appen. Alternative filbehandling-apper som FAR, Total Commander, etc vil vise stasjonen uavhengig av alternativene nevnt i artikkelen:
Slik skjuler du en stasjon i Windows 10 File Explorer
Hvis du imidlertid fjerner en stasjonsbokstav, blir stasjonen skjult for alle apper som er installert på datamaskinen din. Du kan bruke dette trikset for å raskt skjule tilstedeværelsen av en stasjon eller for å forhindre at andre apper skriver til en stasjon eller partisjon og endrer dataene som er lagret der.
I Windows 10 er det en rekke metoder du kan bruke til å fjerne stasjonsbokstaver. Dette kan gjøres med Disk Management, diskpart og PowerShell. La oss se gjennom disse metodene.
hvordan skjermbilde noe på snapchat uten at de vet det
For å fjerne en stasjonsbokstav i Windows 10 , gjør følgende.
- Trykk på Win + X-tastene sammen.
- Velg Diskbehandling i menyen.
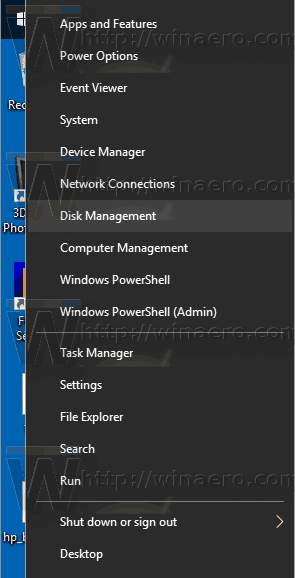
- I Diskbehandling høyreklikker du på partisjonen hvis stasjonsbokstav du vil endre. Plukke utEndre stasjonsbokstav og stieri hurtigmenyen.
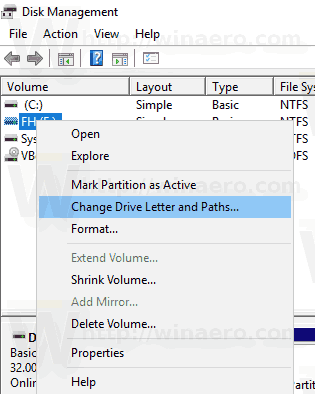
- I neste dialog, klikk påFjerne...knapp.
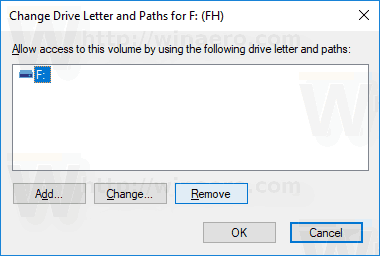
- Bekreft operasjonen.
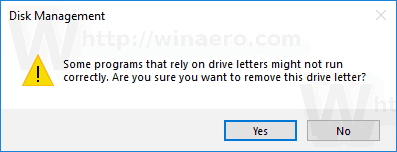
Du er ferdig. Stasjonen forsvinner i File Explorer. Det fjernede brevet kan nå tilordnes til en annen stasjon.
Før
Etter
kaste dataskjermen til ildpinnen
Endre stasjonsbokstaven i ledeteksten
- Åpen en forhøyet ledetekst .
- Type
diskpart. - Type
listevolumfor å se alle stasjoner og deres partisjoner.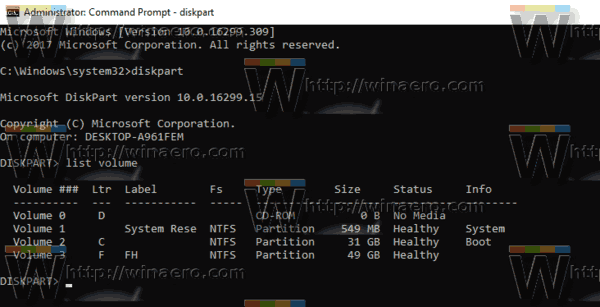
- Se på###kolonne i utgangen. Du må bruke verdien med kommandoen
velg volum NUMMER. Erstatt NUMBER-delen med det faktiske partisjonsnummeret du vil endre stasjonsbokstaven for.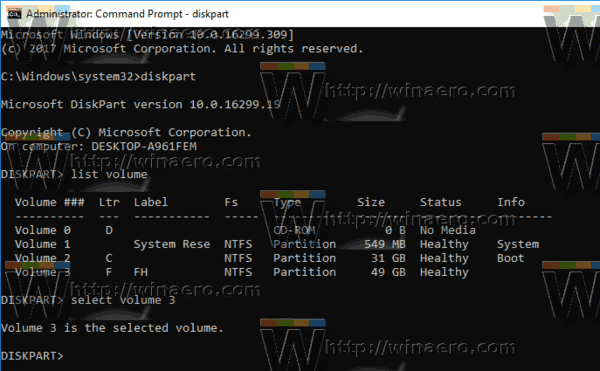
- Skriv inn kommandoen
fjern bokstav = Xfor å fjerne stasjonsbokstaven. Erstatt X-delen med riktig bokstav.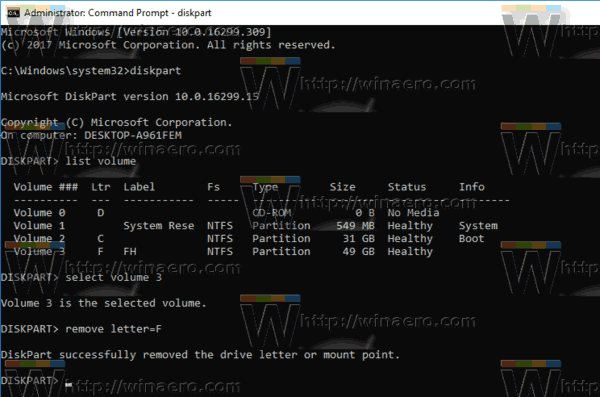
Du er ferdig. Du kan lukke Diskpart-vinduet.
Endre stasjonsbokstaven i PowerShell
- Åpen en forhøyet PowerShell-forekomst .
- Type
Get-Diskfor å se listen over stasjonene dine.
- Type
Get-Partitionfor å se listen over partisjonene dine.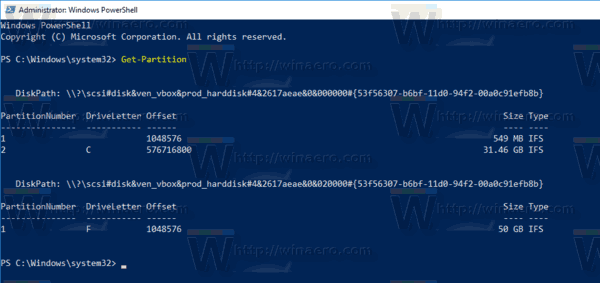
- Merk disknummeret og stasjonsbokstaven du vil fjerne, og skriv neste kommando:
Get-Disk YOUR_DISK_NUMBER | Get-Partition
Forsikre deg om at disken under disknummeret inneholder partisjonen du vil fjerne bokstaven for. I mitt tilfelle skriver jeg
Get-Disk 1 | Get-Partition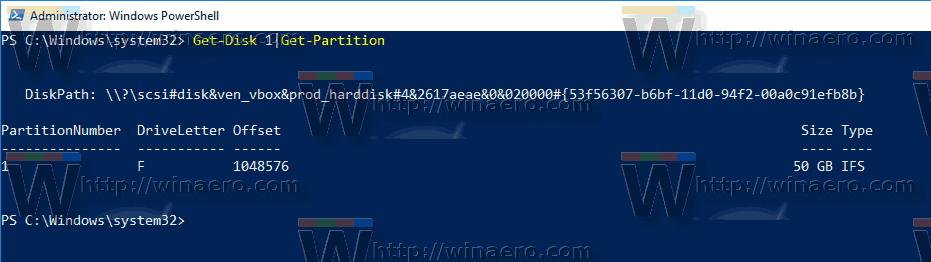
- Til slutt skriver du inn følgende kommando:
Fjern-PartitionAccessPath -DiskNumber YOUR_DISK_NUMBER -PartitionNumber YOUR_PARTITION_NUMBER -Accesspath CURRENT_DRIVE_LETTER:
Dette fjerner den spesifiserte stasjonsbokstaven for partisjonen. I mitt tilfelle ser kommandoen slik ut:Fjern-PartitionAccessPath -DiskNumber 1 -PartitionNumber 1 -Accesspath F:. Det er det!
Det er det!