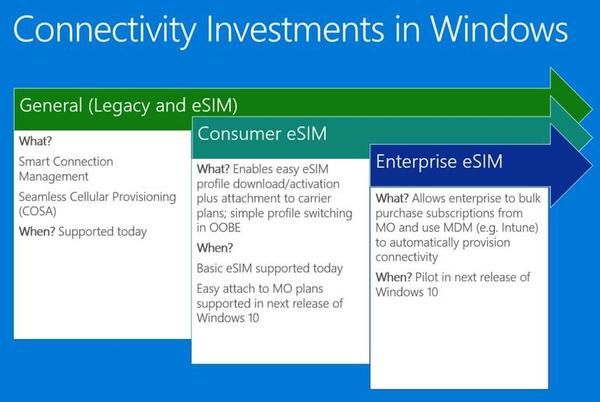Zoom har raskt blitt et av de mest populære konferanseverktøyene over hele verden, og lar bedrifter og grupper planlegge og bli med på møter sømløst. Standard Zoom-opptaksfunksjoner lar imidlertid mye å være ønsket og lider vanligvis i kvalitet ettersom den prøver å holde live streaming-siden effektiv. Det er derfor mange brukere henvender seg til tredjeparts opptaksprogrammer for å øke opptakskvaliteten og forbedre Zooms evner.

Det er to hovedmåter å bruke OBS med Zoom. Den første er å ganske enkelt ta opp alt som Zoom gir ut og bruke OBS sin overlegne oppløsning og lydkvalitet for å redigere det opptaket for senere bruk. Imidlertid kan OBS også kobles direkte til Zoom for å tillate deg å gjøre sanntidsendringer, legge til flere lydkanaler og til og med forbedre livestreaming av Zoom-konferanser.
Slik tar du opp et Zoom-møte med OBS
Hvis du vil ta opp Zoom-møter og lagre dem for senere, kan du oppnå flotte resultater uten tredjepartsverktøy. De eneste tingene du trenger å installere er OBS og Zoom. Her er hva du må gjøre:
- Start Zoom og OBS.
- I OBS, under Kilder, klikk på +-ikonet og velg Display Capture. Dette vil fungere best hvis du har mer enn én skjerm for PC-en, men den vil fortsatt fungere hvis du bare har én.

Du kan bruke Window Capture-alternativet og velge Zoom.exe som kilde, men dette fungerer kanskje ikke alltid.
- Gi fangsten det du vil, og klikk deretter OK. Du kan bruke navnet på skjermen du bruker for Zoom for å gjøre det enkelt.

- Velg skjermen for å vise videoen fra rullegardinlisten. Forhåndsvisningen vil vise skjermens gjeldende feed.

- Fjern merket for Capture Cursor-boksen.

- Klikk OK når du er fornøyd med valget. Din OBS har nå gjeldende skjermfeed på skjermen. Vanligvis vil du se gjennomgripende forhåndsvisninger hvis OBS også er på den skjermen.

Nå må du legge til lyden som kommer fra deg (mikrofonen) og deltakerne (datamaskinlyden). - I OBS, klikk på + under Kilder igjen, og velg deretter Audio Input Capture.

- Gi nytt navn til fangstkilden hvis du vil holde den atskilt fra den andre kilden og unngå forvirring, trykk deretter OK.

- Velg inndataenheten fra rullegardinlisten, og trykk deretter OK. Du vil nå se en ny lydinngang i Audio Mixer-skjermen under videoforhåndsvisningen som viser deg opptak fra mikrofonen.

- Legg til en annen kilde (klikk på +). Velg Audio Output Capture.

- Gi nytt navn til kilden hvis du vil, og velg deretter OK.

- Velg utdataenheten fra listen. For å unngå doble lyder anbefaler vi å bruke hodetelefoner. Trykk OK. Du vil nå se den andre linjen i Audio Mixer-delen.

- Trykk på Start opptak. Du kan også bruke Start Streaming hvis du trenger å streame konferansen et annet sted.

- Maksimer zoom til fullskjermmodus for å gjøre det til det eneste synlige programmet på skjermen.

- Når du er ferdig med opptak, går du tilbake til vindumodus og velger Stopp opptak.

Videoen vil ha en kort periode når Zoom ikke er i fullskjerm, og den gjennomgripende forhåndsvisningen vil vise om OBS er på samme skjerm. Du kan fjerne det i etterredigering om nødvendig.
Lyden i opptaket blir doblet hvis du bruker høyttalere fordi mikrofonen vil fange opp lyden fra enheten din. Bruk hodetelefoner for å unngå dette.
hvordan sitere noen på uenighet
Koble til OBS og Zoom
Hvis du vil ha mer frihet i Zoom-møter og vil at OBS skal være det kommanderende programmet for video og lyd, må du koble dem til. For dette anbefaler vi å bruke OBS virtuelt kamera plugg inn.
Her er hva du må gjøre:
- Last ned OBS-plugin. Følg instruksjonene i installatørene.

- I OBS Studio går du til Verktøy i topplinjen. Velg VirtualCam.

- Sett det virtuelle kameraet til OBS-Camera og klikk OK for å lagre innstillingene.

- Klikk på Start virtuelt kamera nederst til høyre (under Kontroller).

- I Zoom-appen velger du Videokilde i møtet eller de generelle innstillingene.

- Velg OBS-kamera som videokilde. Hvis det ikke begynner å vise kameraet, velg Start video. Videostrømmen din fra OBS blir nå dirigert direkte til Zoom, og hver endring eller effekt du gjør vil vises i Zoom.

Din OBS og Zoom er nå koblet sammen, så hver endring i OBS vil reflekteres på Zoom.
Bruk Window Capture eller Display Capture for å starte opptak eller streaming av Zoom-møtet ditt i OBS.
avinstallere connect windows 10
Høyere kvalitet med OBS og zoom sammen
Når du bruker OBS til å ta opp og kontrollere Zoom-møtene dine, kan du få høyere oppløsning på video og lyd. Mens Zoom er perfekt brukbar som en live møteplattform, oppveier tingene du kan gjøre med OBS langt kostnadene ved å sette opp systemet. Lek med innstillingene for å få resultatene som fungerer best for deg.
Hvordan er Zoom- og OBS-systemet ditt satt opp? Gi oss beskjed i kommentarfeltet nedenfor.