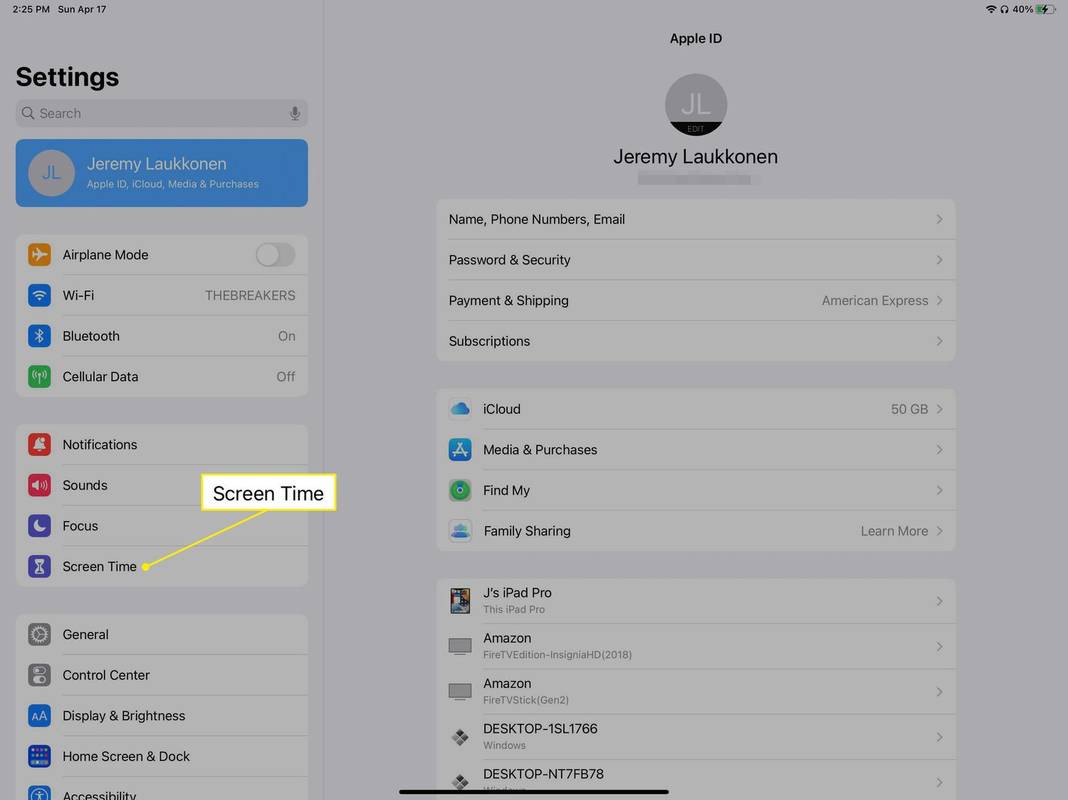Roblox er et univers der alle kan lage unike spill og la andre spille dem. Spillet ser grunnleggende ut, men det er ganske kraftig, med mye allsidighet og mange avanserte alternativer. Du kan til og med spille inn spill og deretter laste dem opp til favorittvideosiden din, men hvordan gjør du det? Denne artikkelen viser deg. Mer spesifikt handler denne artikkelen om hvordan du tar opp Roblox-spill på en Windows-PC.

Beste måtene å ta opp Roblox-spill i Windows
Som mange spill kommer Roblox med et opptaksalternativ, men det er også andre alternativer, kjent som tredjepartsverktøy. Her er alternativene for å spille inn dine Roblox-spill.
Alternativ nr. 1: Bruk Roblox innebygd spillopptaker
Den innebygde Roblox-opptakeren lar deg fange hele spillet ditt eller bare deler av det ved hjelp av et brukergrensesnitt i spillet. Det er relativt enkelt å bruke og vil ta opp direkte til harddisken. Slik gjør du det.
- Åpne Roblox og start et spill.

- Klikk på Roblox-ikonet øverst til venstre for å åpne innstillingene.

- Velg Record fra menyen og konfigurer opptaksinnstillingene.

- Velg Ta opp video når du er klar til å starte.

- Du vil se en tynn, rød kant rundt spillet for å indikere at et opptak pågår.

- For å stoppe opptaket, velg Roblox-ikonet øverst til venstre som før, klikk på menyvalget Record og velg Stop Recording.

- Spillet gjenopptas, og et varsel vises til høyre som sier Video Recorded. Klikk Åpne mappe for å se dine Roblox-opptak.

- Hvis du savner varselet ovenfor, åpner du Windows Utforsker og går til brukerens videoer -> Roblox-mappe.

Fra videoene dine -> Roblox-mappen kan du redigere opptakene og sende dem til et hvilket som helst videodelingsnettsted du ønsker, for eksempel YouTube eller Twitch. Mer spesifikt, ved å lagre på disken kan du klippe og beskjære, legge til filtre og funksjoner, og innlemme stemmeovertakelser eller andre effekter.
Den innebygde innspillingsfunksjonen i Roblox er ganske bra og vil fange spillet ditt godt. Den lastes ikke lenger opp til videosider, og den har ikke muligheten for taleovergang eller bilde i bilde. Så hvis du vil laste opp til Twitch eller tilby opplæringsprogrammer på YouTube, må du bruke noe annet.
hvordan lage en jpeg fra word-dokument
Alternativ 2: Ta opp Roblox-spill med OBS Studio

OBS (Open Broadcasting Software) er et gratis, go-to-program for å spille inn noe på en PC. Programmet er i toppklasse og leverer video i kringkastingskvalitet med et inkludert bilde-i-bilde-alternativ. OBS Studio har også voiceover-funksjonalitet og hundrevis av andre alternativer og effekter. Opptaksprogramvaren fungerer på Windows, macOS og Linux, og den er 100% gratis å laste ned og bruke.
OBS Studio tar litt tid å sette opp, men når det er gjort; du kan begynne å ta opp og streame videoer på pro-nivå på kort tid.
hvordan du tilbakestiller tapperheten din
- Last ned og installer Windows-versjon av OBS Studio .

- Åpne Roblox slik at den kjører i bakgrunnen. Start OBS Studio hvis ikke allerede kjører. Velg Innstillinger nederst til høyre på skjermen.

- Gå til Scenes-boksen nederst til venstre, og klikk deretter + for å legge til en ny oppføring.

- Gi oppføringen et scenenavn som vil fungere som videotittelen.

- Gå til Kilder-boksen og velg+for å legge til kilden, og velg deretter Game Capture.

- I det nye vinduet Opprett / velg kilde, legg til et kildenavn eller velg Legg til eksisterende. Merk av i boksen ved siden av Gjør kilden synlig for å sikre at spillet vises i OBS, og klikk deretter på OK.

- Under vinduet Properties for [‘your source name here’] velger du rullegardinmenyen Mode og velger Capture specific window.

- I rullegardinmenyen Window velger du Roblox-spillet ditt.

- Spillet ditt vises i OBS for å representere hvordan videoen til slutt vil se ut. Klikk OK nederst til høyre for å lagre endringene.

- Velg Start opptak når du er klar.

For ytterligere å forbedre spillvideoalternativene dine, kan du legge til webkameraet ditt som kilde ved å bruke + logg på kildeseksjonen som før. Du kan også legge til Twitch, YouTube, Facebook Live og mer til OBS, og deretter streame videoen din direkte hvis det er din greie.
Hvis du vil bruke webkameraet ditt og bilde-i-bilde (PIP) i Roblox-videoen, legger du til kameraet som en kilde ved hjelp av + signere, plassere videoklipp for webkameraet på skjermen og klikke Start opptak. Prosessen er enkel når du er komfortabel med innstillingene i OBS.
For å legge til et videostreamingside som YouTube eller Twitch, klikk Innstillinger -> Strøm og velg deretter leverandøren din fra rullegardinmenyen. Så er alt du trenger å gjøre å koble til kontoen eller bruke en strømnøkkel. Se nøye, det står ikke Steam-tast.
Samlet sett er Roblox-spillopptak perfekt for å lage enkle videoer som du kan redigere senere og gjøre hva du vil med dem. OBS og andre fangstprogrammer fra tredjeparter leverer flere funksjoner og alternativer for å gi deg statister som voiceover, skjermoverganger og PIP. OBS er utmerket for ingenting, og det tilbyr massevis av konfigurasjonsalternativer som du kan eksperimentere med for å få Roblox-spillvideoen slik du vil ha den. Bare prøv noen alternativer til du har innstillingene du er fornøyd med, og deretter gå derfra.
Slik registrerer du Roblox-spill på en Windows-PC. Kom i gang og ha det gøy!