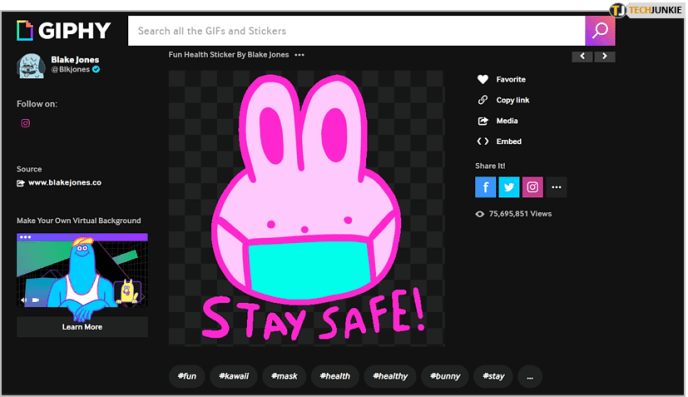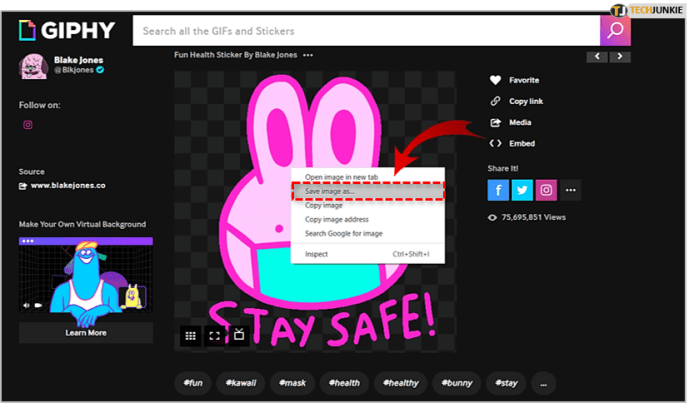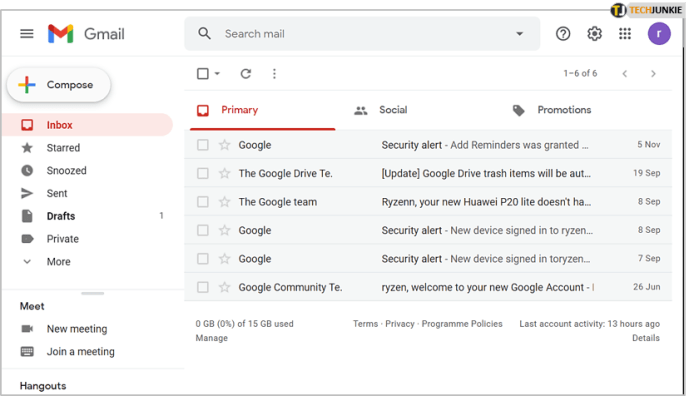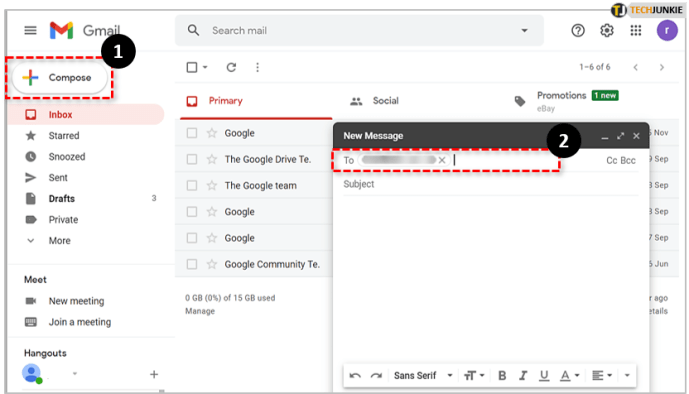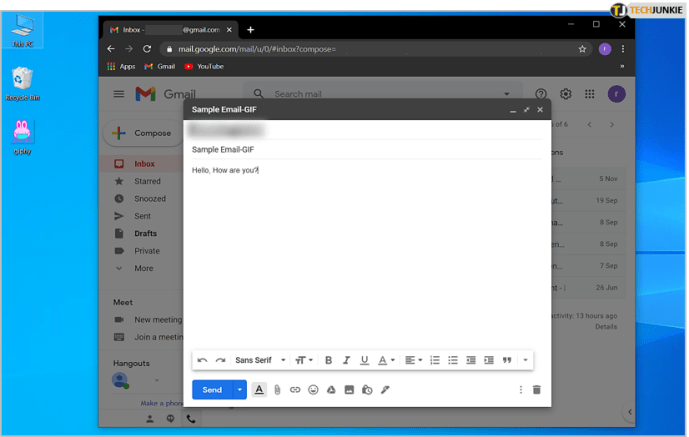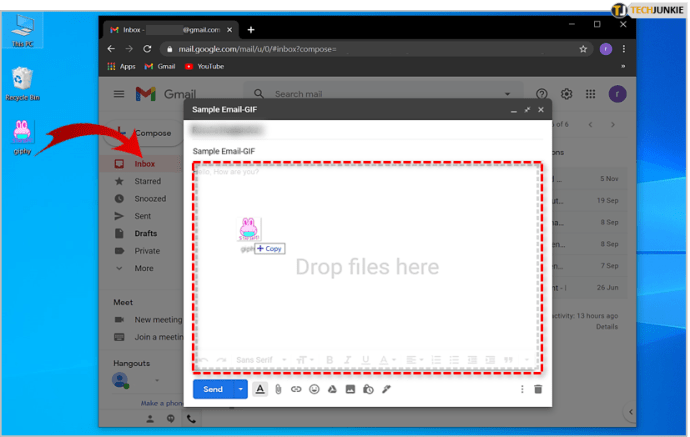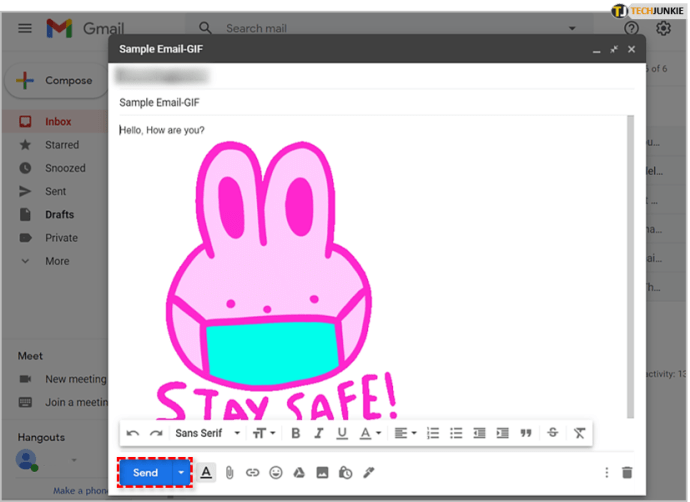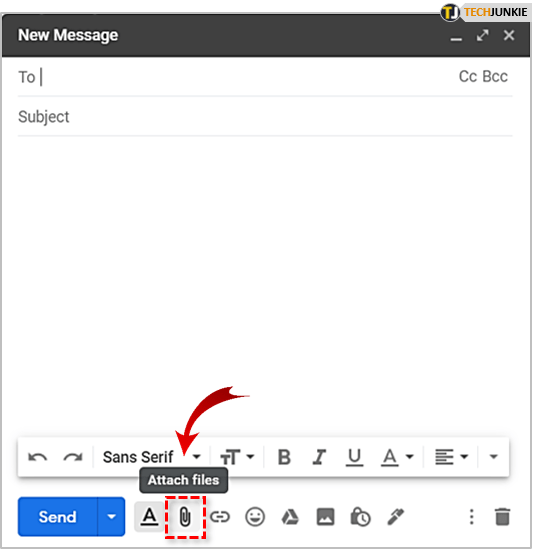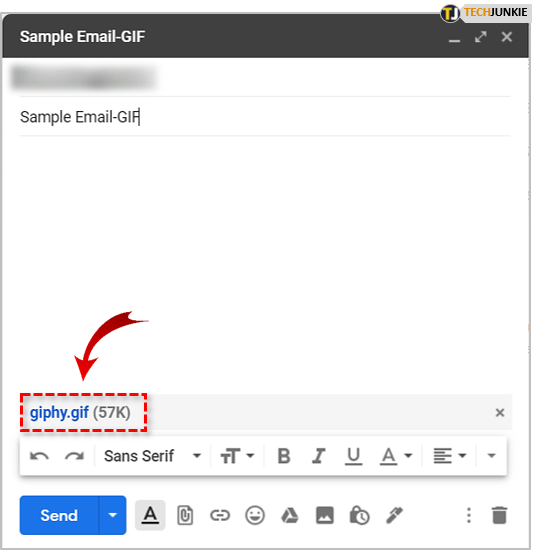Sosiale medieplattformer, som Instagram, Facebook og andre, har styrtet e-post fra deres posisjon som det viktigste verktøyet for online kommunikasjon. Selvfølgelig er e-post ikke helt ute av bildet ennå, da de er ganske nyttige i mange forskjellige situasjoner.
hvordan du redigerer et zoomopptak

Selv om e-posttjenester, for eksempel Gmail, ikke er fullpakket med de samme funksjonene som gjør chatting så interessant (som sosiale medieplattformer er), tillater de brukere å tilpasse e-postene sine og ha det gøy; i det minste i en grad.
Når det er sagt, la oss se hvordan du kan bruke et av de mest populære morsomme mediene i Gmail i dag. Selvfølgelig snakker vi animerte bilder som kalles GIF.
Legge til GIF-er i Gmail-postene dine
GIF er en utmerket måte å dele vitser og kommunisere uten å måtte skrive en eneste setning. De er utrolig populære på tvers av sosiale medieplattformer som nesten alle har inkludert spesialfunksjoner som lar brukerne enkelt bla gjennom og sende dem.
Gmail har ikke en slik funksjon, men du kan legge til GIF-er manuelt. Det er to enkle metoder du kan bruke til dette. La oss gå gjennom dem begge.
Metode 1
Den første metoden er ganske mye den enkleste du kan bruke. Dette er hva du må gjøre:
- Finn en GIF du vil sende via Gmail. Du kan søke etter GIF-er på mange forskjellige nettsteder, for eksempel GIPHY . GIPHY og andre lignende nettsteder har alle slags GIF-er og lar deg dele, laste ned eller til og med lage dem gratis.
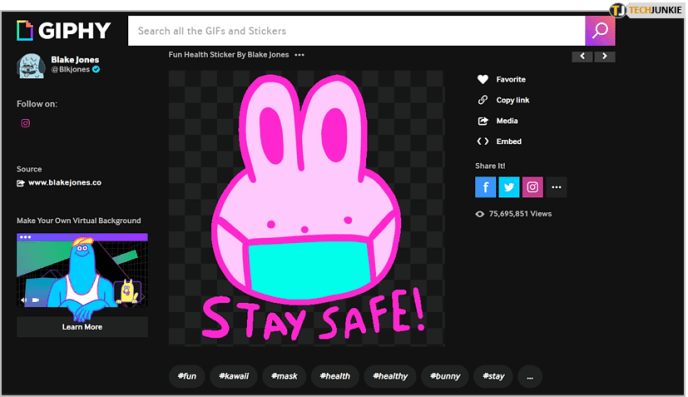
- Når du har funnet en passende GIF, kan du laste den ned og lagre den et sted på datamaskinen din slik at du vet nøyaktig hvor den er. For å laste ned en GIF, høyreklikker du bare GIF-en du ønsker og velger Lagre bilde som. Vi har lagret GIF-en vår på skrivebordet, da det blir lettere å bruke den derfra.
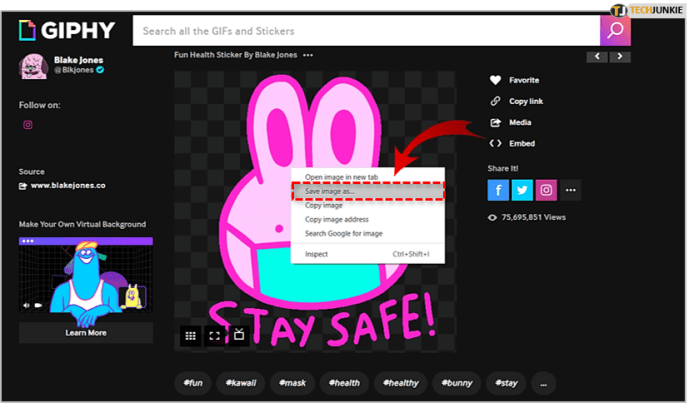
- Åpne Gmail.
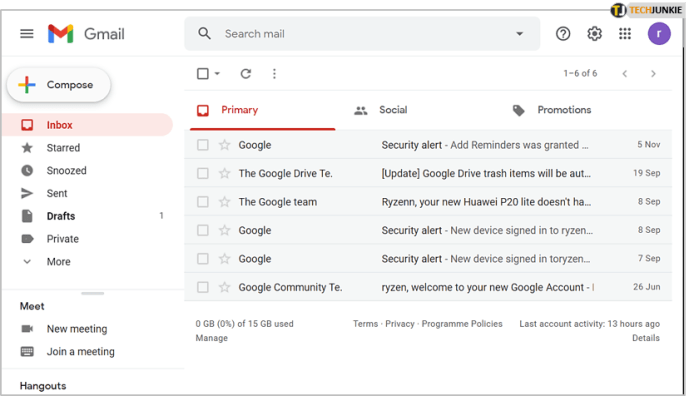
- Klikk på Skriv og skriv inn e-postadressen du vil sende GIF til.
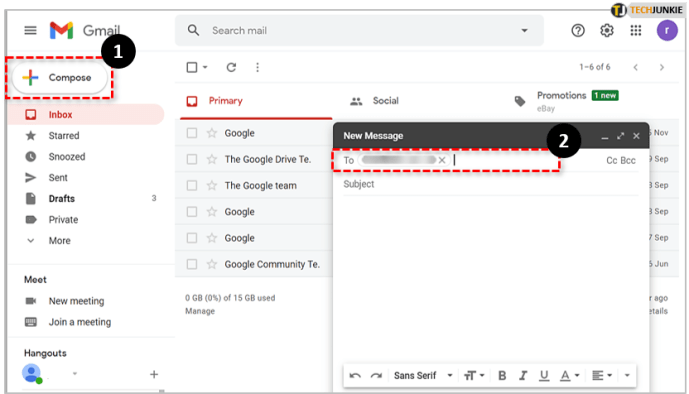
- Minimer nettleservinduet slik at du kan se både e-postens kropp (feltet der du skriver inn teksten) og ikonet til GIF-en som du nettopp har lastet ned.
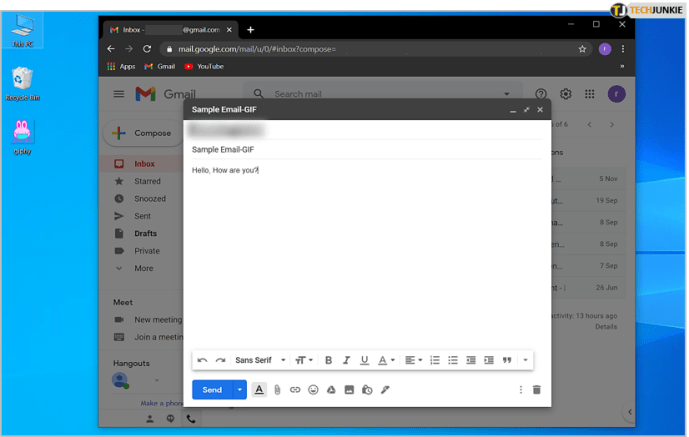
- Dra GIF og slipp den i e-postens kropp, og GIF vises akkurat som du så den på nettstedet.
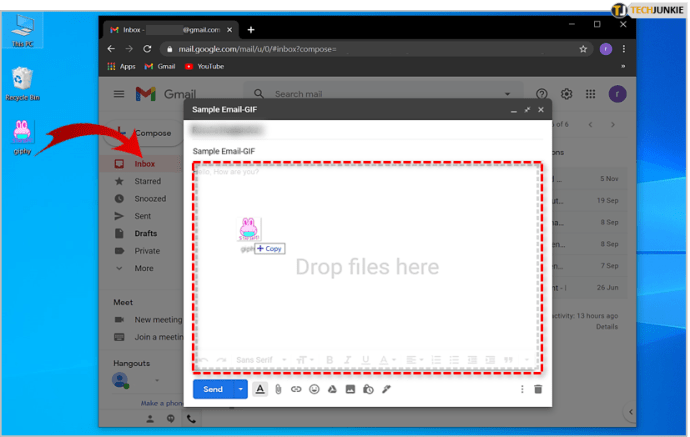
- Klikk på Send.
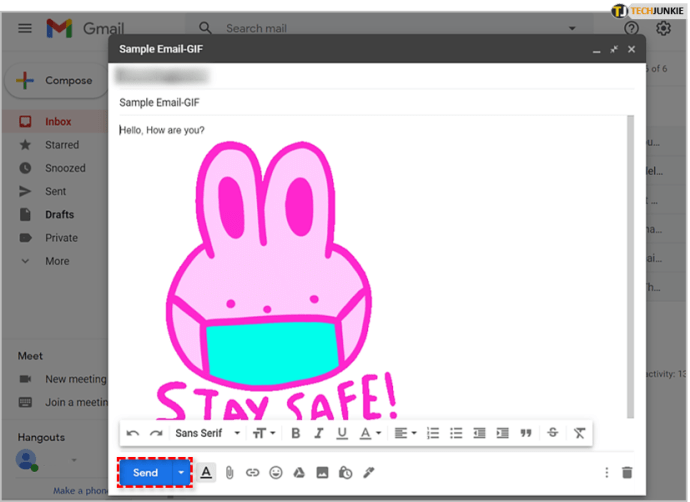
Hvis GIF ikke vises helt som på bildet ovenfor, sjekk om du har lastet den ned riktig, og prøv å sette den inn igjen.
Metode 2
Den andre metoden har litt mer å gjøre, men det er fortsatt ganske enkelt å gjøre. Her er den alternative metoden for å legge til GIF-er i Gmail:
- Finn en GIF du vil sende.
- Last ned GIF ved å høyreklikke på den og velge Lagre bilde som.
- Åpne Gmail.
- Klikk på Skriv.
- Skriv inn e-postadressen du vil sende GIF til.
- Velg bindersymbolet som representerer Gmails vedleggsfunksjon.
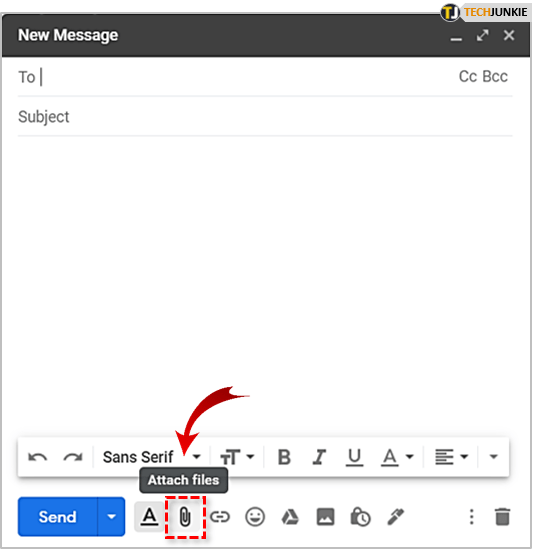
- Finn GIF-en du nettopp har lastet ned, og dobbeltklikk på den. Det vil knytte GIF til e-posten din.
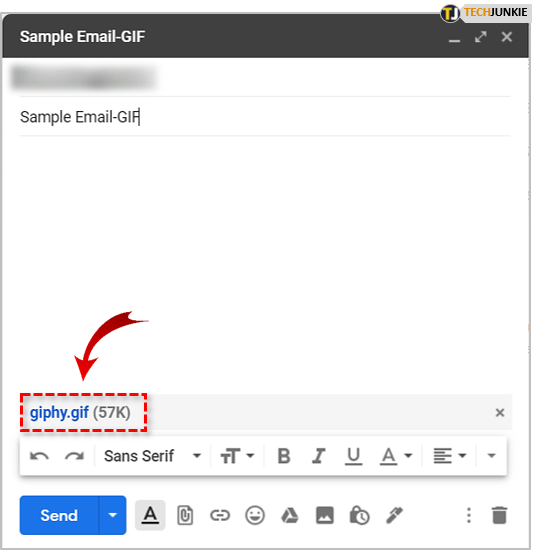
- Klikk på send.
Det du trenger å vite om denne metoden er at GIF-en din ikke vil åpne som i forrige tilfelle. Mottakeren må også klikke på den vedlagte filen for å se GIF. På den annen side vil GIF være synlig for mottakere så snart de åpner e-postmeldingen hvis du bruker den første metoden.
hvordan du vet om du ble sparket fra en diskordserver
Ha det gøy å sende e-post
Og det var det! Vanlig og enkel, vil du ikke si? Nå som du vet hvordan du setter inn GIF-er til e-postene dine i Gmail, kan du ha det gøy og bruke dem på best mulig måte.
Har du en alternativ metode som du ønsker å dele? Har du kanskje en favoritt-GIF? Fortell oss gjerne alt om det i kommentarfeltet nedenfor.