Dagens biler er fullpakket med funksjoner som lar deg koble dem til forskjellige smarte enheter. De nyeste modellene støtter enkel sammenkobling, spesielt med nettbrett og smarttelefoner.

iPhones er spesielt enkle å parre med nyere biler. Hvis du kombinerer de to, kan du sette opp din egen virtuelle assistent som hjelper deg med å navigere i byen, registrere talekommandoer, spille musikk eller ringe håndfrie samtaler.
Hvis du eier en iPhone, kan du enkelt koble den med bilen din ved hjelp av noen forskjellige metoder. Denne artikkelen vil lede deg gjennom dem.
Paring av iPhone og bil via Bluetooth
Den mest praktiske måten å koble iPhone og bilen din på er via Bluetooth. Du trenger bare å aktivere Bluetooth-innstillingene på begge systemene. Dette vil gjøre det mulig for bilens infotainment eller lydsystem å oppdage telefonen din.
Trinn 1: Gjør din iPhone synlig
Først må du aktivere Bluetooth på iPhone. Dette gjør at bilen din kan finne den når du har slått på paringsmodus. Bare følg disse trinnene:
- På startskjermen skyver du fra bunnen opp for å åpne kontrollsenteret.
- Se om Bluetooth-ikonet er nedtonet eller ikke.
- Hvis den er nedtonet, trykk for å aktivere den.
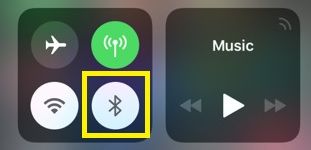
Dette vil forberede iPhone for neste trinn.
Trinn 2: Start bilens Bluetooth-paringsmodus
Etter at du har klargjort iPhone for paring, bør du også aktivere Bluetooth-en til bilen. Siden forskjellige biler har forskjellige måter å veksle mellom dette alternativet, er den beste måten å sjekke bilens brukerhåndbok.
Noen biler har en knapp som automatisk slår alternativet på og av, mens andre krever at du navigerer til systeminnstillingene. Hvis du har en bil som støtter talekommandoer, kan en enkel Bluetooth-kommando aktivere alternativet.
Trinn 3: Pare iPhone og bilen
Nå som både telefonen og bilen er klar for paring, må du gå tilbake til listen over tilgjengelige enheter på iPhone.
- Gå til 'Innstillinger' -appen.
- Velg 'Bluetooth'.
- Gå til menyen ‘Andre enheter’.
- Finn bilen din blant tilgjengelige enheter. Husk at bilens infotainmentsystem ikke trenger å ha samme navn som bilen din. Noen ganger kan det vises som 'håndfri', 'infotainment' eller annet.
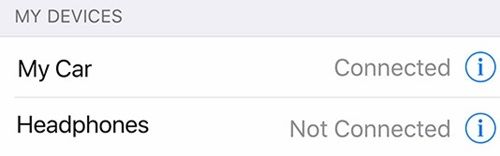
- Velg enheten. De fleste biler krever at du skriver inn en passordfrase eller nøkkel før du lar deg fullføre sammenkoblingen. Du finner vanligvis denne passordet i håndboken. Hvis ikke, bør du kunne angi din egen passord i bilens infotainment-innstillinger. Eventuelt kan du slå opp en standard passord for bilen din online.
- Bekreft nøkkelen på bilens kontrollskjerm.
Etter kort tid skal de to enhetene parres, og du skal kunne spille lyd fra iPhone på bilens høyttalere.
Min bil kan ikke kobles sammen via Bluetooth
Det er tilfeller når iPhone ikke kan oppdage bilens infotainment-system og omvendt. I så fall kan du prøve disse løsningene:
- Start iPhone på nytt.
- Oppdater iPhone-systemet ditt.
- Sjekk om en annen enhet er paret med bilen din.
- Hvis ingen av de ovennevnte fungerer, kan du kontakte Apples støttetjeneste.
Infotainment-systemet til bilen din lar deg sannsynligvis ikke endre innstillinger mens bilen er i bevegelse, hovedsakelig av sikkerhetsmessige årsaker. Så før du velger å parre dem, bør du sørge for at bilen din er slått på og parkert.
Par med CarPlay
Nesten alle nylig produserte biler støtter Apples CarPlay. Dette systemet lar deg enkelt koble iOS-enheten din til bilen, slik at skjermbildet til bilen din ligner på en iPhone.
hvorfor tar krom så mye plass
Foreløpig er over 500 forskjellige modeller kompatible med appen, og antallet øker stadig. Du finner alle tilgjengelige modeller på Apples offisiell side . Hvis bilen din støtter CarPlay, følger du disse instruksjonene:
- Koble iPhone med bilen via USB-kabel.
- Start CarPlay-appen på iPhone hvis bilen ikke automatisk bytter.

Trådløs CarPlay
Noen biler er kompatible med trådløs CarPlay. For å aktivere det, holder du bare ‘Voice Control’ -tasten på rattet til CarPlay er satt opp.
Hvis dette ikke fungerer, må du konfigurere den trådløse paringsmodus manuelt. Forsikre deg om at bilen din er i trådløs paringsmodus (du kan bruke trinn 2 fra forrige avsnitt), og følg deretter disse instruksjonene:
- Gå til appen “Innstillinger” på iPhone.
- Gå inn i 'Generelt' -menyen.
- Finn ‘CarPlay.’
- Gå til ‘Tilgjengelige biler.’
- Velg din bil.
Etter dette bør du kunne bruke CarPlay uten USB-kabelen.
Par via USB
Selv om CarPlay tilbyr et bredt spekter av funksjoner, kan de fleste biler med USB-port pares med iPhone uten den.
Koble den ene enden av USB-kabelen til Lightning-porten på iPhone og den andre til bilens USB-port. Bilen din skal automatisk registrere iPhone.
Hvis bilen din ikke gjenkjenner telefonen, kan du få tilgang til bilens kildekontroll via innstillingene på skjermen. Derfra kan du bytte til USB-inngangen manuelt. Dette lar deg spille av lyden fra iPhone gjennom bilens høyttalere.
Se bilens brukerhåndbok hvis du er usikker på hvordan du får tilgang til Source Control-menyen.
Hold øynene dine på veien
Som du kan se, er det veldig enkelt å koble iPhone med bilen. CarPlay-systemet lar deg bruke det som din virtuelle assistent og forhindre at du blir distrahert mens du kjører.
Takket være stemmens navigering og støtten til stemmetekstene kan du hele tiden holde øye med veien.
Synes du funksjonene i CarPlay er nyttige, eller parer du bilen og iPhone via USB eller Bluetooth? Legg igjen din mening i kommentarseksjonen nedenfor.

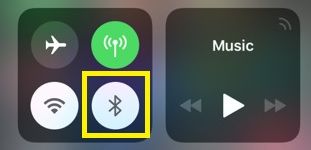
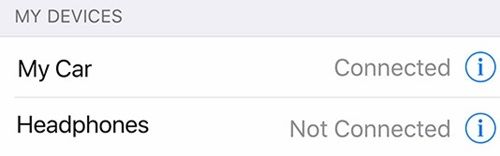








![[Tips] Lim inn en fil eller mappebane til ledeteksten raskt](https://www.macspots.com/img/windows-8-1/70/paste-file-folder-path-command-prompt-quickly.png)