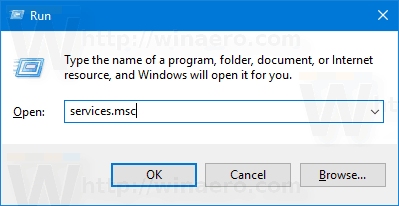Hva du bør vite
- Gå til Kontrollpanel > Nettverk og delingssenter > Avanserte delingsinnstillinger > Slå på fil- og skriverdeling > Lagre endringer .
- Gå til Skrivere og skannere . Høyreklikk på datamaskinen, velg Skriveregenskaper, og kryss av Del denne skriveren på Deling fanen.
- Nyere macOS-versjoner kan automatisk oppdage og legge til de fleste skrivere. Du kan gjøre en manuell konfigurasjon via Systemvalg.
Denne artikkelen forklarer hvordan du legger til en skriver i hjemmenettverket ditt ved hjelp av en Ethernet- eller trådløs tilkobling på Windows- og Mac-enheter.
Legg til en nettverksskriver ved hjelp av Microsoft Windows
Alle moderne versjoner av Windows inkluderer en funksjon kalt fil- og skriverdeling for Microsoft-nettverk. Denne funksjonen gjør at en skriver koblet til én PC kan deles med andre PC-er på et lokalt nettverk.
Denne metoden krever at skriveren er aktivt koblet til PC-en og at datamaskinen er slått på slik at andre enheter kan nå skriveren gjennom den.
Slik setter du en skriver i nettverk ved å bruke denne metoden:
-
Aktiver deling på datamaskinen. Gå til Kontrollpanel > Alle kontrollpanelelementer > Nettverk og delingssenter > Avanserte delingsinnstillinger . Velg deretter Slå på fil- og skriverdeling , og velg deretter Lagre endringer .

-
Lukk vinduet og velg Enheter og skrivere eller Skrivere og skannere alternativet på Start-menyen.

-
Høyreklikk måldatamaskinen, velg Skriveregenskaper, gå til Deling og velg deretter Del denne skriveren avkrysningsboksen.

-
Skrivere kan installeres på en PC ved hjelp av enheter og skrivere. Noen skrivere kommer med programvareverktøy (enten på en CD-ROM eller kan lastes ned fra nettet) for å forenkle installasjonsprosessen, men disse er vanligvis valgfrie.
En hjemmegruppe inkluderer støtte for nettverksbygging av en skriver og deling av filer. For å bruke en hjemmegruppe for å dele en skriver, opprette en ved å bruke HomeGroup-alternativet på kontrollpanelet, sørg for at skriverinnstillingen er aktivert (for deling), og bli med andre PC-er i gruppen. Funksjonen fungerer bare med Windows-PCer som er koblet til en hjemmegruppe som er aktivert for skriverdeling.
Nettverksskrivere som bruker ikke-Windows-enheter
Andre operativsystemer enn Windows har litt forskjellige metoder for å støtte nettverksutskrift:
hvordan kommer du til argus wow
- Gjeldende versjoner av macOS har muligheten til automatisk å oppdage og legge til visse typer skrivere, med manuelle konfigurasjonsalternativer i Utskrift og faks-delen av Systemvalg. Eldre versjoner av Mac OS X ga et verktøy kalt Print Center for å sette opp skrivere koblet til Mac-datamaskiner.
- Apple AirPrint muliggjør trådløs Wi-Fi-utskrift på Apple iOS-enheter, inkludert iPhone og iPad. AirPrint-støtte krever bruk av en spesialprodusert skriver av samme merke.
- Ulike Unix- og Linux-distribusjoner gir generisk støtte for nettverksutskrift. Brukergrensesnittdetaljer er forskjellige, men de fleste er basert på en vanlig Unix-utskriftsmekanisme kalt CUPS.
Bluetooth-skrivere
Noen hjemmeskrivere tilbyr Bluetooth-nettverkskapasitet, vanligvis aktivert av en tilkoblet adapter i stedet for å være innebygd. Bluetooth-skrivere er designet for å støtte generell utskrift fra mobiltelefoner.
Fordi det er en trådløs protokoll med kort rekkevidde, må telefoner som kjører Bluetooth plasseres nær skriveren for at operasjonen skal fungere.
Skrivere med innebygd nettverkskapasitet
Nettverksskrivere for hjemme- og småbedrifter ligner på andre typer. Disse nettverksskriverne har imidlertid en Ethernet-port , mens mange nyere modeller har innebygd trådløs Wi-Fi-funksjon.
Nettverksskrivere tillater vanligvis å legge inn konfigurasjonsdata via et lite tastatur og en skjerm foran på skriveren. Skjermen viser også feilmeldinger som er nyttige ved feilsøking av problemer.
-
Oppdater skriveren innstillinger (som trådløse WPA-krypteringsnøkler eller DHCP-adressering) etter behov for å koble til det lokale nettverket.
-
For Ethernet-kompatible skrivere, koble skriveren til en nettverksruter ved hjelp av en Ethernet-kabel.
-
For skrivere med Wi-Fi, tilknytte skriveren med en trådløs ruter eller et annet trådløst tilgangspunkt.
Trådløse skriveradaptere
Mange eldre skrivere kobler til andre enheter ved hjelp av USB, men har ikke Ethernet- eller Wi-Fi-støtte. En trådløs skriveradapter er en spesialinnretning som kobler disse skriverne til et trådløst hjemmenettverk. For å bruke en, koble skriveren til enhetens USB-port , og koble den deretter til ruteren.
FAQ- Hvordan finner jeg en skriver på et nettverk?
For å finne en skriver på et nettverk i Windows, gå til Innstillinger > Bluetooth og enheter > Skrivere og skannere > Legg til enhet . For å finne en skriver på Mac, prøv å skrive ut noe, og velg deretter Skriver felt og velg Legg til skriver .
- Hvordan skriver jeg ut fra en Android-telefon til en nettverksskriver?
For å skrive ut fra en Android-telefon, gå til Innstillinger > Tilkoblede enheter > Tilkoblingsinnstillinger > Printing > slå på Standard utskriftstjeneste , eller trykk på Legg til tjeneste for å bruke en tredjepartsapp. For å skrive ut fra en app, trykk Meny > Skrive ut og velg en skriver.
- Hvorfor finner jeg ikke en skriver på nettverket mitt?
Skriveren din kan være frakoblet. Til fikse det når skriveren er frakoblet , start enheten på nytt, slå på skriveren og sjekk nettverkstilkoblingsstatusen. Bekreft at skriveren ikke er innstilt for frakoblet bruk. Hvis du fortsatt har problemer, oppdater driveren og installer skriveren på nytt.