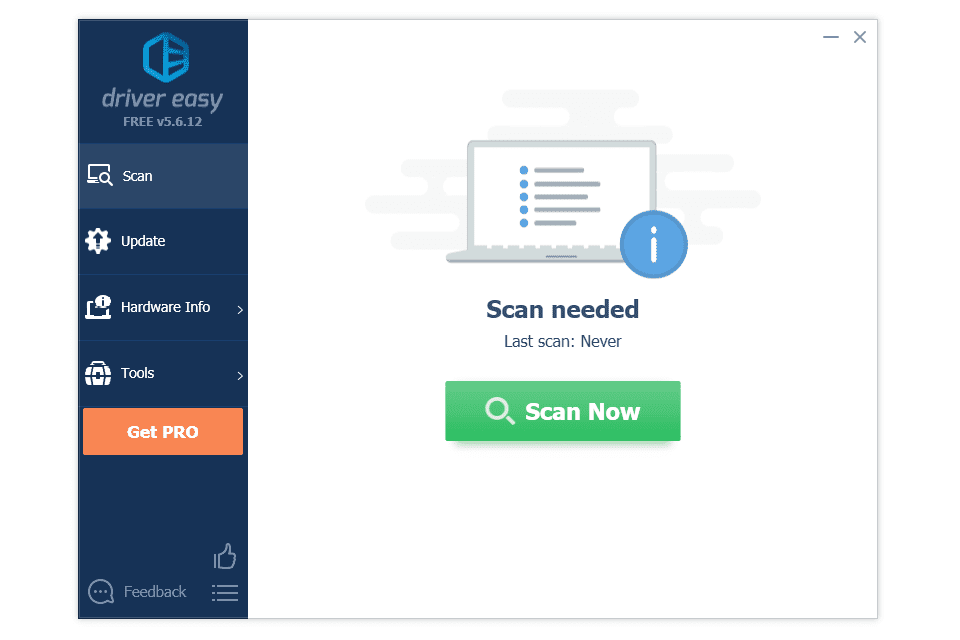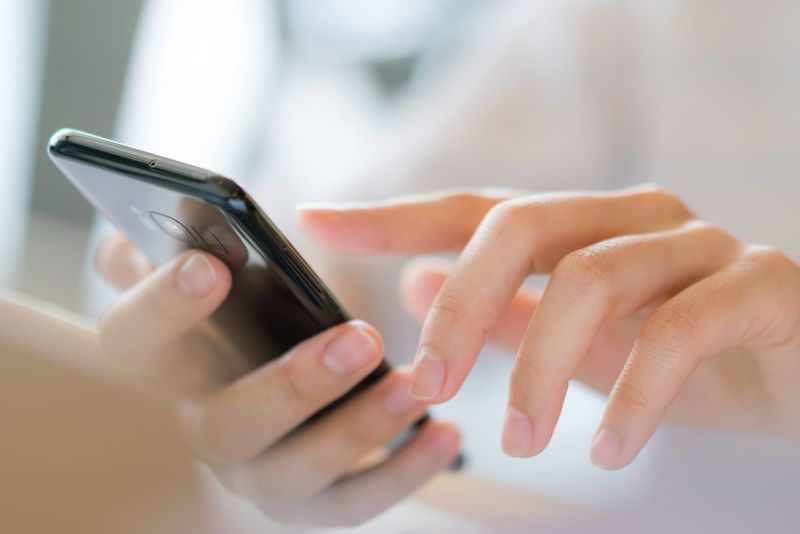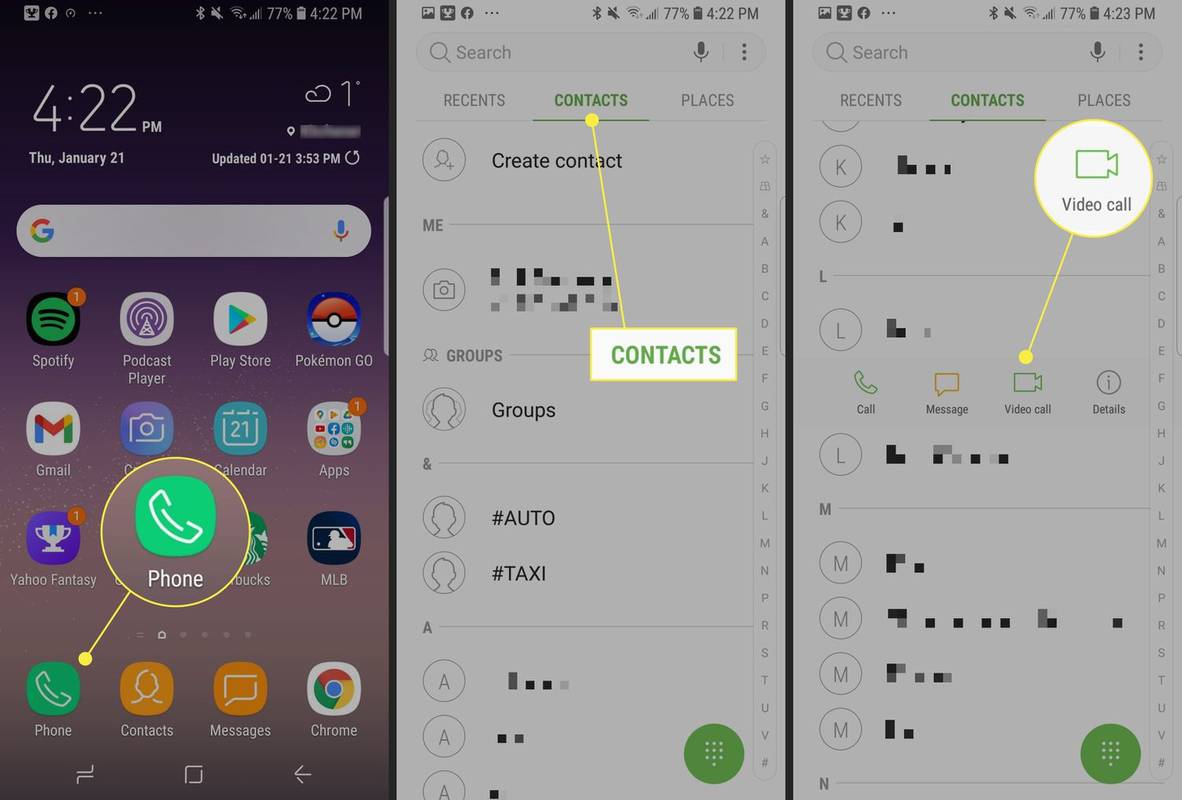Hvis du ser på instruksjonene for Google Hangouts for å dempe andre, er du på rett sted. Bare så vi er klare, er Hangouts Meet nå Google Meet, og det er slik vi vil kalle det i denne artikkelen.

Det er mange grunner til at du vil dempe enkeltpersoner i en hvilken som helst gruppechat, men vær oppmerksom på at du også kan bli dempet. Les videre for en detaljert veiledning om demping og andre tiltak du kan ta i Google Meet.
Hvordan dempe andre på alle enheter
Demping i Google Meet er enkelt, og du kan gjøre det på alle støttede enheter (Android, iOS og datamaskiner). Slik gjør du det på en datamaskin:
- Start et møte den Google Meet . Klikk på den lenken, og trykk på plussikonet midt på skjermen.
- Navngi møtet og legg til deltakere. Du kan hoppe over disse trinnene hvis du er i en pågående økt.
- For å dempe noen, velg alternativet Mute (mikrofonikon) ved siden av profilbildet.
Du kan dempe andre på Android og iOS på en lignende måte. Følg stegene:
- På en pågående Google Meet-konferanse, trykk på People-fanen.
- Velg personen du vil dempe.
- Velg Demp (mikrofonikon).
Både Android- og iOS-brukere kan også dempe folk i liggende modus. I denne modusen må du bla gjennom listen over personer i et møte, velge en person og trykke på Demp.
hvordan du endrer navn i pubg

Relaterte dempingstips og demping av deltaker-demping
Innringingsdeltakere på Google Meet kan også bli dempet, på samme måte som beskrevet ovenfor. Hvis du er telefondeltaker, kan du bruke denne tastekombinasjonen til å dempe eller slå av lyden for deg selv: * 6 (stjernetegn etterfulgt av nummer 6).
Demping i Google Meet er praktisk, men det bør ikke misbrukes. Personen du demper, vil ikke vite at du gjorde det. Derfor kan du ikke dempe dem senere. De må slå på dempingen selv med mikrofonknappen eller * 6 hvis de er i telefonen.
Du har muligheten til å dempe deg selv, bare trykk på mikrofonknappen ved siden av brukerikonet ditt. Alle kan bli dempet, med ett unntak. Hvis du bruker Google Meet med pedagogiske kontoer, er den eneste som kan dempe og fjerne andre den som opprettet møtet.
nytt innhold er tilgjengelig. Klikk her for å oppdatere siden. forfriske
Hvordan fjerne andre
Demping i Google Meet er bare en midlertidig løsning. Noen ganger er det bare ikke nok. Hvis noen i møtet fortsetter å være uhøflige og uhøflige, kan du bare fjerne dem. Bare den som organiserte konferansen, har imidlertid makten til å fjerne deltakerne.
Slik fjerner du noen på en datamaskin:
- Velg den under et møte<(back arrow) icon.
- Plasser musen over en person du vil fjerne.
- Velg alternativet Fjern.
Å fjerne folk på Android og iOS fungerer på samme måte. Følg stegene:
- Velg alternativet Personer på et møte.
- Velg navnet på personen du vil fjerne.
- Trykk til slutt på Fjern.
Fjerning er enda mer delikat enn å dempe, så sørg for at din beslutning om å fjerne noen fra et møte er berettiget. Hvis noen er inaktive eller borte fra enheten, er det OK å fjerne dem fra samtalen. I ethvert annet scenario, bruk ditt beste skjønn for å ta avgjørelsen.

Kommunikasjon er avgjørende
Hvis du er i et viktig møte i Google Meet, kan du prøve å være profesjonell og ha alt satt opp og fungerer. Ikke demp noen umiddelbart hvis de er høye eller hvis mikrofonen ikke fungerer. Prøv å forklare situasjonen først. Det bør heller ikke gjøres lett å fjerne folk fra samtaler.
Hvordan er din erfaring med Google Meet? Fungerer alt etter hensikten? Gi oss beskjed i kommentarfeltet nedenfor.