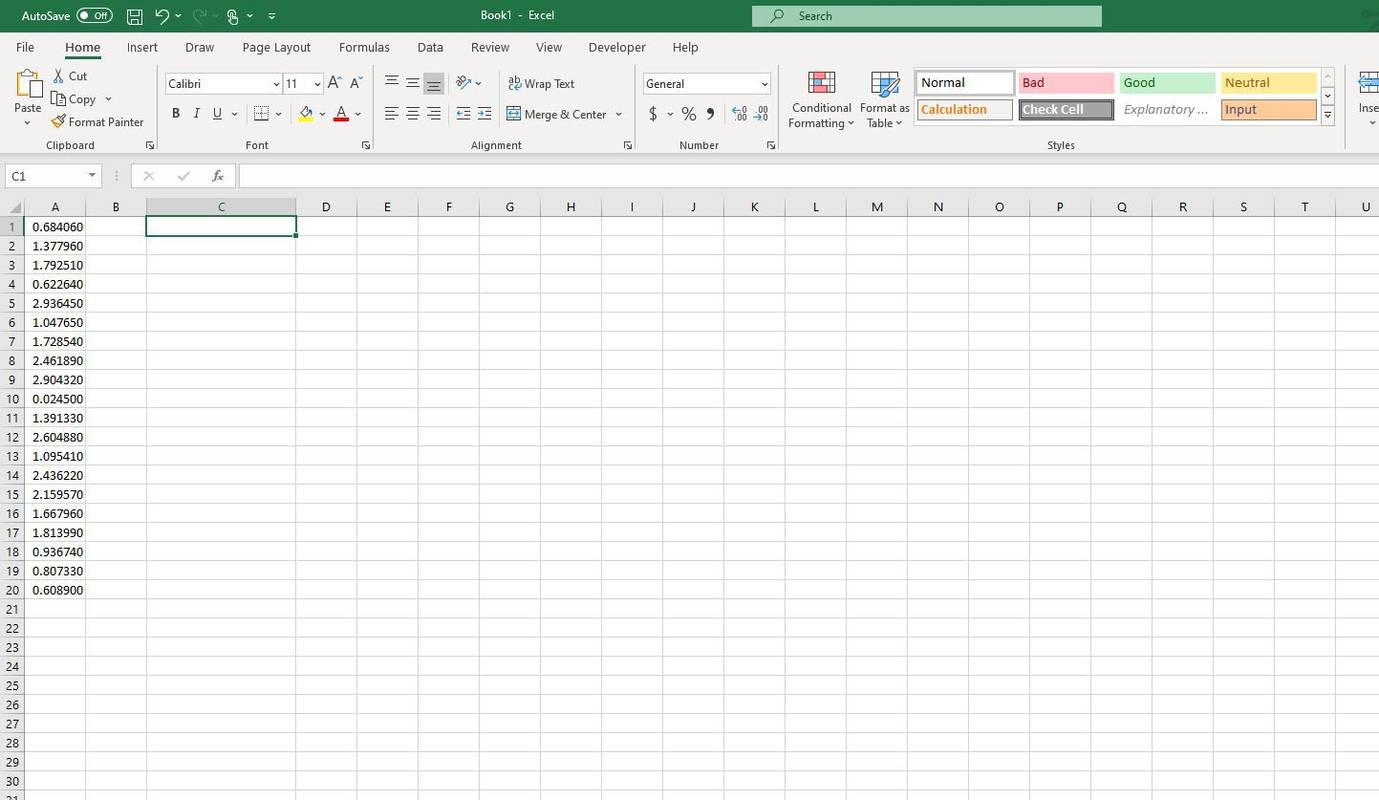Google Sheets gir brukerne mange måter å forenkle matematisk beregning på. Folk bruker dem enten til å lage en database eller gjøre enkle beregninger.
Siden multiplisering kan være en av de viktigste funksjonene i å lage et balansert regneark, vil vi i denne artikkelen fortelle deg alt du trenger å vite hvordan du bruker det i Google Sheets. Videre vil du se hvordan du lager formler for å gjøre dokumentene mer effektive.
Hvordan multiplisere i Google Sheets
Når det gjelder multiplisering i Google Sheets, er det en veldig enkel prosess. Begge tilnærmingene har de samme prinsippene, og du kan bruke den du finner mer passende. Den første måten innebærer å bruke en formel, og den andre bruker en multiplikasjonsoperand.
Hvis du vil bruke en formel for multiplisering, er det du trenger å gjøre:
- Åpne Google Sheets.

- Klikk på et hvilket som helst sted i arket og skriv = multipliser (,) i formeloppføringsfeltet ved hjelp av numeriske verdier.

- I stedet for tall kan du bruke cellekoden, og regnearket vil bruke verdiene.

- Når du trykker Enter, ser du den endelige verdien i arkene.

Hvis du bestemmer deg for å bruke multiplikasjonsoperanden, er den viktigste oppsiden at du kan bruke flere tall. Slik kan du bruke * -symbolet i Google Sheets:
- Åpne Google Sheets.

- Klikk på en hvilken som helst celle.

- Skriv = * i formelfeltet.

- I stedet for tall kan du skrive cellekoden, og regnearket vil bruke verdiene.

- Når du erstatter tallene og trykker på Enter, får du resultatet.

Multipliser to kolonner i Google Sheets
Det er flere formler du kan bruke for ethvert matematisk uttrykk. Her er hva du må gjøre for å multiplisere to kolonner i Google Sheets:
- Åpne Google Sheets.

- Hvis du har alle verdiene dine i kolonne A og kolonne B, må du skrive formelen = ARRAYFROMULA (A1: A12 * B1: B12).

- Skriv formelen i en annen kolonne enn A eller B, og den kolonnen viser resultatene dine.

Når du bruker matriseformler, er det umulig å slette eller redigere en del av resultatet. Imidlertid er det eneste du kan slette hele matrisen og sette opp en ny for å gi deg et annet resultat.
Multipliser en hel kolonne i Google Sheets
Hvis du trenger å multiplisere en hel kolonne i Google Sheets, og du ikke er sikker på hvordan du gjør det, følger du bare disse trinnene:
- Åpne Google Sheets.

- Åpne regnearket og skriv = SUMPRODUCT (A1: A12 * B1: B12).

- Når du trykker Enter, ser du den endelige verdien i kolonnen der du skrev formelen.

Hvordan multiplisere en kolonne med et tall i Google Sheets
Hvis du har en kolonne du vil multiplisere med et tall i Google Sheets, kan du gjøre det i noen få enkle trinn. Dette er hvordan:
- Åpne ønsket regneark i Google Sheets.

- Skriv tallet for å multiplisere hele kolonnen i C1.

- Skriv nå denne formelen: = A2 * $ C $ 1.

- For å kopiere formelen gjennom kolonnen, trykk på den lille firkanten i høyre cellehjørne og dra den til kolonnens slutt.

- Nå er formelen kopiert til alle feltene, og du vil se resultatene i kolonne B.

Hvordan multiplisere i Google Sheets ved hjelp av tall, celler eller kolonner
Det er mer enn én måte å multiplisere tall i Google Sheets. Så lenge formlene er korrekte, er det av mindre betydning å bruke cellenavn eller tall i parentes. Når prosedyrene dine begynner å vokse og regneark får mer data, er det imidlertid mer effektivt å bruke cellenavn.
Det er flere måter å komme til den samme løsningen:
- Ved hjelp av en formel med tall: = FLERE (1,2)

- Ved hjelp av en formel med cellenavn: = FLERE (A1, B2)

- Bruke en multiplikator med tall: = 2 * 3

- Ved å bruke en multipliseringsoperasjon med cellenavn: = B1 * B2

Ytterligere vanlige spørsmål
Hvordan multipliserer du en kolonne med et tall i arkene?
Hvis du har en kolonne som du må multiplisere med et tall i Google Sheets, kan du gjøre det i noen få enkle trinn. Dette er hvordan:
• Åpne Google Sheets og ønsket regneark.

• Skriv tallet for å multiplisere hele kolonnen i C1.

• Skriv nå denne formelen: = A2 * $ C $ 1.

• For å kopiere formelen gjennom kolonnen, trykk på den lille firkanten i høyre cellehjørne og dra den til kolonnens slutt.

• Nå er formelen din kopiert til alle feltene, og du vil kunne se resultatene i kolonne B.

Hvordan multipliserer jeg to kolonner i Google Sheets?
Hvis du vil at to kolonner skal multipliseres i Google Sheets, er det du trenger å gjøre:
• Åpne Google Sheets.

• Hvis du har tall i kolonne A og kolonne B, må du skrive en formel: = ARRAYFROMULA (A1: A12 * B1: B12).

• Det er best å skrive denne formelen i celle C1 for å fylle resten av kolonnens celler med verdier.

Ved hjelp av matriseformler kan du ikke slette eller redigere en del av resultatet, bare hele matrisen.
Hvordan multipliserer jeg flere celler i Google Sheets?
Den beste måten å multiplisere flere celler i regnearkene dine er å bruke formelen - = A1 * A2 - og legge til så mange celler som du trenger. Ved hjelp av matriseformelen kan du multiplisere en stor mengde data og opprette en ny kolonne med verdier. Slik gjør du det:
• Åpne Google Sheets.

• Hvis du har kolonnene A og B fylt med informasjon, kan du velge kolonne C for å skrive formelen.

• I C1 kan du skrive = ARRAYFORMULA (*).

• Hvis kolonnene dine har en overskrift, bør du bruke = ARRAYFORMULA (A2: AB2: B).

•Hvis du vil velge feltområdet for å vise resultatet, skal formelen se slik ut: = ARRAYFORMULA (A2: A20B2: B20).

Hvordan SUM kolonne i Google Sheets
SUM er en av de mest grunnleggende prosessene i Google Sheets. Slik kan du bruke alternativet SUM-kolonne i Google Sheets:
• Åpne Google Sheets.

• Merk alle cellene eller en kolonne du vil beregne.

• Nederst til høyre på skjermen, trykk på Utforsk og SUM: Totalt.

• Hvis du klikker på SUM, ser du flere tilleggsalternativer.

Flere alternativer som kan være nyttige er gjennomsnittsverdi, minimum og maksimum, antall tall eller antall. Husk at med mindre du merker alle feltene du vil bli oppsummert, vil du ikke kunne se dette alternativet.
Hvordan lager jeg en formel i Google Sheets?
Å bruke forskjellige formler er en av de viktigste delene av Google Sheets. Du kan opprette dem ved å trykke på en hvilken som helst celle i regnearket og deretter lagre dem for andre dokumenter.
Hver gang du skriver = i en hvilken som helst celle, oppretter du en funksjon du vil bruke. Dessuten får du ofte forslag avhengig av formlene som brukes for å sikre at du velger den beste. I tillegg er det en funksjonshjelpsboks som alltid er synlig for å gi deg nyttige definisjoner eller formelsyntaks for å programmere regnearket raskere.
Når du begynner å referere til andre celler i formelen, blir de automatisk uthevet, og de vises i kontrasterende farger for å skille dem ut. Denne funksjonen er spesielt nyttig når du skriver lange uttrykk, og du trenger et klart perspektiv på hvor mange forskjellige kolonner eller celler som er nevnt.
Hvordan gjøre celle større i Google Sheets
For spesifikke prosjekter kan det hende du krever at celler er større enn vanlig for å lage større Google Sheets for mer data eller kommentarer. Slik gjør du det:
• Åpne et regneark i Google Sheets.

• Velg en rad eller en kolonne du vil endre ved å holde en Ctrl og klikke på cellene eller radene.

• Høyreklikk på en kolonnebokstav eller et radnummer og velg mellom Tilpass til data eller Angi en tilpasset høyde eller bredde.

• Til slutt trykker du på OK.

Hvordan multipliserer du på et regneark?
Det er mer enn én måte å multiplisere tall i Google Sheets. Du kan bruke flere måter for å komme til samme løsning:
• Bruke en formel med tall: = FLERE (1,2)

• Bruke en formel med cellenavn: = FLERE (A1, B2)
hvordan du finner GPS-plasseringen til en mobiltelefon

• Bruke en multiplikator med tall: = 23 '

•Ved å bruke en multipliseringsoperasjon med cellenavn: = B1B2

Hvordan dele tall i Google Sheets
Så enkelt som det er å multiplisere, kan du også dele tall enkelt i Google Sheets. Den eneste forskjellen er formelen som brukes og operatøren. Slik deler du deg i Google Sheets:
• Bruke en formel med tall: = DIVIDE (1,2)

• Bruke en formel med cellenavn: = DIVIDE (A1, B2)

• Bruke en multiplikator med tall: = 2/3

• Bruke en multipliseringsoperasjon med cellenavn: = B1 / B2

Ark er overalt
Når du har funnet ut hvordan en formel utvider regnearkfunksjonaliteten, vil du opprette så mange av dem som mulig. Når du er klar over hvor nyttige funksjoner egentlig er, blir det mye enklere å jobbe i Google Sheets.
Nå som vi har brutt ned noen av de grunnleggende prinsippene for å multiplisere i Google Sheets, kan du bruke den til å forbedre regnearkene dine og gjøre dem mer profesjonelle. I tillegg vet du nå mer om å multiplisere, dele og bruke SUM og matriseformler.
Hvor ofte bruker du Google Sheets? Er det noen av disse alternativene du aldri har hørt om før? Del tankene dine i kommentarfeltet nedenfor.