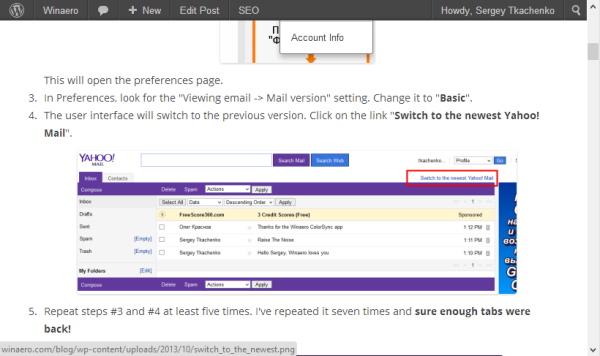Hva du skal vite
- I Windows, trykk Skifte og høyreklikk på programikonet på oppgavelinjen. Plukke ut Bevege seg > velg venstre eller Ikke sant pil til vinduet vises.
- Alternativer: Endre skjermoppløsningen, eller velg appen og trykk lenge på Windows tasten mens du trykker på en pil.
- På en Mac endrer du skjermoppløsningen, tvinger appen til å starte på nytt, eller bruk Zoom-funksjonen.
Denne artikkelen forklarer flere måter å flytte et vindu som er utenfor skjermen på Windows 10- og macOS-datamaskiner.
Metoder for å flytte et vindu som er utenfor skjermen i Windows 10
Du starter en app eller et program, men det kjører utenfor skjermen, og du er ikke sikker på hvordan du skal hente det. Det er imidlertid flere måter å flytte et vindu som er utenfor skjermen i Windows 10. Noen involverer bruk av forskjellige taster på tastaturet, mens andre involverer justering av innstillinger i Windows 10.
Finn Windows ved å bruke pil- og Shift-tastene
Denne metoden bruker venstre og høyre piltast på tastaturet for å flytte vinduer utenfor skjermen.
-
Start programmet eller appen (hvis den ikke allerede er åpnet).
-
trykk Skifte tasten og høyreklikk det aktive program- eller appikonet på oppgavelinjen .
-
Plukke ut Bevege seg fra hurtigmenyen.

-
trykk venstre pil eller høyre pil tasten til programmet eller appen vises på skjermen.
Finn Windows ved hjelp av pil- og Windows-tastene
En lignende metode bytter ut Shift-tasten med Windows-tasten. Den er også avhengig av snapping-funksjonen som fester vinduer til sidene av skjermen.
Denne andre metoden flytter det manglende vinduet til tre spesifikke steder: Snappet til høyre, til midten og knipset til venstre.
-
Start programmet eller appen (hvis den ikke allerede er åpnet).
-
Velg det aktive app- eller programikonet på oppgavelinjen for å gjøre det til gjeldende valg.
-
Trykk lenge på Windows tasten mens du trykker på enten venstre pil eller høyre pil nøkkel.
Finn Windows ved hjelp av piltaster og mus
Denne versjonen bruker ikke Shift- eller Windows-tastene. I stedet hjelper musepekeren med å bringe dine tapte vinduer tilbake til startskjermen.
-
Start programmet eller appen (hvis den ikke allerede er åpnet).
-
Hold musepekeren over det aktive programmet eller appen på oppgavelinjen til et miniatyrbilde vises.
-
Høyreklikk på miniatyrbildet og velg Bevege seg på menyen.

-
Flytt musepekeren – nå byttet til et fire-piler-symbol – til midten av skjermen.
-
Bruke venstre pil eller høyre pil tasten for å flytte det manglende vinduet til det synlige området. Du kan også flytte musen mens det manglende vinduet 'fester seg' til pekeren.
hvordan du setter sidetall i Google Docs
-
trykk Tast inn nøkkel.
Endre skjermoppløsning for å finne et tapt vindu
Endring av skjermoppløsningen kan trekke tapte vinduer inn i hovedskjermen. Disse vinduene forblir stasjonære på skrivebordet til tross for deres skjulte tilstedeværelse. Du zoomer stort sett ut kameraet til de manglende vinduene dukker opp i rammen.
-
Høyreklikk på skrivebordet.
-
Plukke ut Skjerminnstillinger på menyen.

-
Plukke ut Vise i sidepanelet og velg en av oppløsningene i Avanserte skaleringsinnstillinger seksjon for å endre oppløsningen midlertidig til programmet eller appen vises på skjermen.

-
Bruk musen til å flytte programmet eller appen til midten av skjermen.
-
Endre skjermoppløsningen tilbake til den opprinnelige innstillingen.
Vis Windows med skrivebordet
Dette krever ikke en rekke trinn. Bare trykk på Windows-tast + D . Alle programmer og apper forsvinner første gang du skriver denne kombinasjonen. Gjør det igjen, og alt – inkludert de manglende vinduene – bør dukke opp igjen.
Bruk Cascade til å ordne Windows
Denne funksjonen arrangerer alle vinduer i en kaskade, og stabler tittellinjene som en gammeldags kortkatalog.
-
Høyreklikk på en tom plass på oppgavelinjen.
-
Plukke ut Cascade vinduer .

-
De åpne vinduene omorganiseres til en kaskade, inkludert dine manglende vinduer.
Metoder for å flytte et vindu som er utenfor skjermen i macOS
I likhet med Windows, er det flere måter å flytte et vindu i macOS for å finne det du leter etter. Hvis du har åpnet noe og det vises utenfor skjermen, prøv disse tipsene for å få det til å dukke opp igjen.
Endre oppløsningen
Det tapte vinduet ditt endrer ikke posisjonen. Ved å endre oppløsningen 'zoomer du ut kameraet' til det manglende vinduet vises i rammen.
-
Klikk på eple ikonet øverst til venstre og velg Systemvalg .

-
Klikk Viser .

-
Klikk på alternativknappen ved siden av Skalert i Vise og velg en annen oppløsning.

-
Klikk OK å bekrefte.

Tving frem en relansering
Å tvinge en app eller et program til å starte på nytt på en Mac kan få vinduet til syne igjen, slik at du kan få tilgang til det igjen.
-
Klikk på eple ikonet øverst til venstre.
-
Plukke ut Tving avslutning .
-
Velg programmet utenfor skjermen fra listen og klikk Relansering .

Bruk vinduszoom for å få et vindu til å vises
I motsetning til å endre oppløsningen, zoomer denne versjonen appen eller programmet til det vises på skjermen. Når den dukker opp, drar du den helt inn på skjermen.
-
Klikk på det aktive programmet eller appen som vises på Dock.
-
Klikk Vindu i Apple-menylinjen og velg Zoom i rullegardinmenyen.

Sentrer vinduet for å gjøre det synlig
Dette er et enkelt, pent triks ved å bruke Mac-ens alternativtast.
-
Hvis appen eller programmet utenfor skjermen ikke er aktivt valgt, klikk på ikonet på Dock.
-
Hold nede Alternativ tasten og klikk på det aktive app- eller programikonet igjen. Dette skjuler appen eller programmet.
-
Slipp Alternativ og klikk på det aktive app- eller programikonet en tredje gang. Vinduet vises igjen sentrert på skjermen.
- Hvordan drar jeg et vindu utenfor skjermen tilbake til skjermen min med en mus?
Kort sagt, du kan ikke bare dra et vindu som er utenfor skjermen med kun musen. Musebevegelsen er begrenset til datamaskinens skjerm, så den vil ikke kunne gå utenfor den for å hente de skjulte vinduene.
- Hvorfor forsvinner vinduer når jeg minimerer dem?
Dette er mest sannsynlig forårsaket av en oppgavelinjeinnstillinger, som kan justeres til 'Skjul når minimert'. Høyreklikk på ikonet på oppgavelinjen for programmet som har problemet, og velg deretter slå av Skjul når minimert og den skal ta seg av problemet.