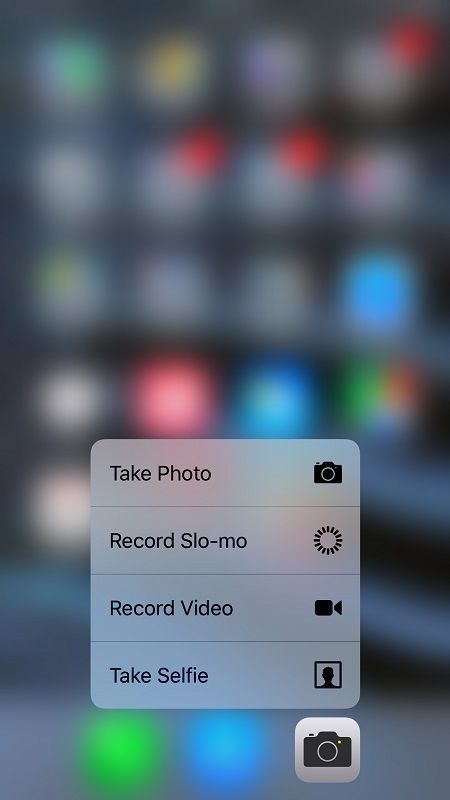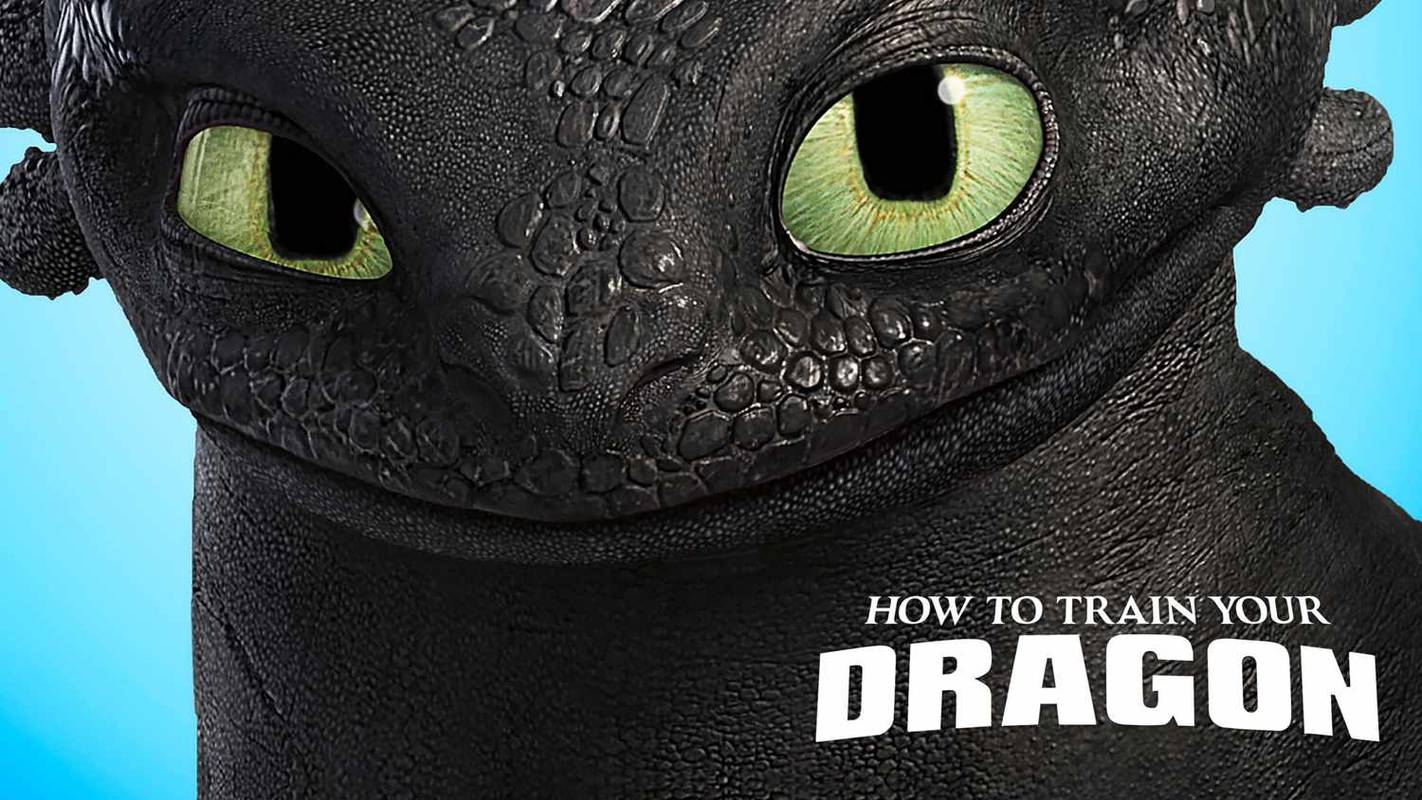Hvis du er sammen med en gruppe venner, prøv å bytte iPhones med hverandre og se hva som skjer. Selv om enhetene er de samme, vil du sannsynligvis ha en vanskelig tid å bruke i begynnelsen. Grunnen til dette er fordi du er vant til appene du har og den spesifikke måten de er organisert på enheten vår. Telefonene våre er alle en svært tilpasset enhet som gjenspeiler interesser, mål, lidenskaper og mer. For eksempel vil en sportselsker ha mange sportsnyheter og lagrelaterte apper for å følge resultatet, mens en fotografelsker vil ha en telefon full av kamera- og redigeringsapper for å perfeksjonere mesterverkene sine.

Men som du vet, kan våre interesser og lidenskaper i livet endre seg over natten uten varsel. Og når dette skjer, er det en god sjanse for at du vil omorganisere appene på telefonen din for å gi andre prioritet. Eller det er til og med sjansen for at du vil slette enkelte apper for å gi plass til nye du ønsker å laste ned. Heldigvis er dette ekstremt enkelt å gjøre på iPhone 6S. På bare noen få sekunder (og rett på startskjermen) kan du flytte og slette så mange apper du vil med en enkelt finger hvis du ønsker det.
hvordan du deaktiverer oppdateringer av Windows 10 permanent
Det er imidlertid noen regler og andre ting du kanskje bør passe på. Pass for eksempel på Touch ID når det kommer til flytting eller sletting. Mens Touch ID er en fantastisk funksjon for iPhone, kan det gjøre flytting og sletting av apper litt mer irriterende. Touch ID fungerer ved å trykke fingeren hardt ned på appen for å avsløre mer informasjon. Flytting og sletting av apper bruker en lignende gest, og det kan ta en stund å finne riktig spor. En annen ting å passe på er det faktum at det bare er noen apper du ikke kan slette, noe som kan bli veldig irriterende. Mange av standard Apple-appene som følger med enheten kan ganske enkelt ikke slettes av en eller annen grunn. En måte å komme seg rundt på er ved å legge dem alle i en mappe med tittelen apper jeg ikke bruker, eller du kan bare legge dem alle på den siste siden av iPhone 6S, avhengig av hva du foretrekker.
Så nå som du vet om noen av tingene du bør passe på når det gjelder å flytte og slette apper, la oss endelig komme inn på hvordan du gjør det!
Slik flytter og sletter du apper på iPhone 6S

Det første trinnet er å åpenbart komme opp med hvilke apper du vil flytte og slette, og prøve å finne ut et grovt utkast til hvordan du vil ha dem organisert. Dette gjør flytteprosessen mye enklere enn å måtte flytte apper om og om igjen, noe som kan være tidkrevende. Når det er funnet ut, er det på tide å flytte og slette disse appene!
Det første du må gjøre er å sørge for at du er på startskjermen til enheten din. Derfra trykker du fingeren lett ned i et sekund eller så på appen du vil flytte rundt på enheten. Ordet lett er ekstremt viktig her. Hvis du trykker ned for hardt, vil du utløse Touch ID-funksjonen på iPhone 6S, som ikke kommer deg nærmere å flytte apper. Du vil vite når du holdt den nede med riktig trykk når alle appene begynner å riste visuelt. Når de rister, kan du berøre hvilken som helst app på skjermen og dra og slippe den der du måtte ønske det. Det er alt som skal til!
hvordan søke emner på pinterest
Sletting er veldig likt å flytte, men i stedet for å flytte appen når den begynner å riste, vil du bare treffe den lille x-en som har dukket opp over den. Noen få meldinger kan komme opp etter for å forsikre deg om at du vil slette appen, og når du klikker deg gjennom alle disse, vil appen bli slettet fra enheten din. Men ikke bekymre deg, hvis du noen gang ønsker å få den tilbake, kan du bare gå tilbake til App Store og laste den ned på nytt.

Der har du det, du vet nå hvordan du flytter og sletter apper på iPhone 6S. Det er en utrolig enkel ting å gjøre og kan gjøres på sekunder, noe som er nyttig. Mens du finner ut riktig berøringstrykk slik at du ikke setter av Touch ID, er du klar. Hvis dette av en eller annen grunn ikke fungerer, er det en god idé å starte telefonen på nytt og se om det hjelper situasjonen, fordi dette er den eneste måten å flytte rundt på apper på enheten din.