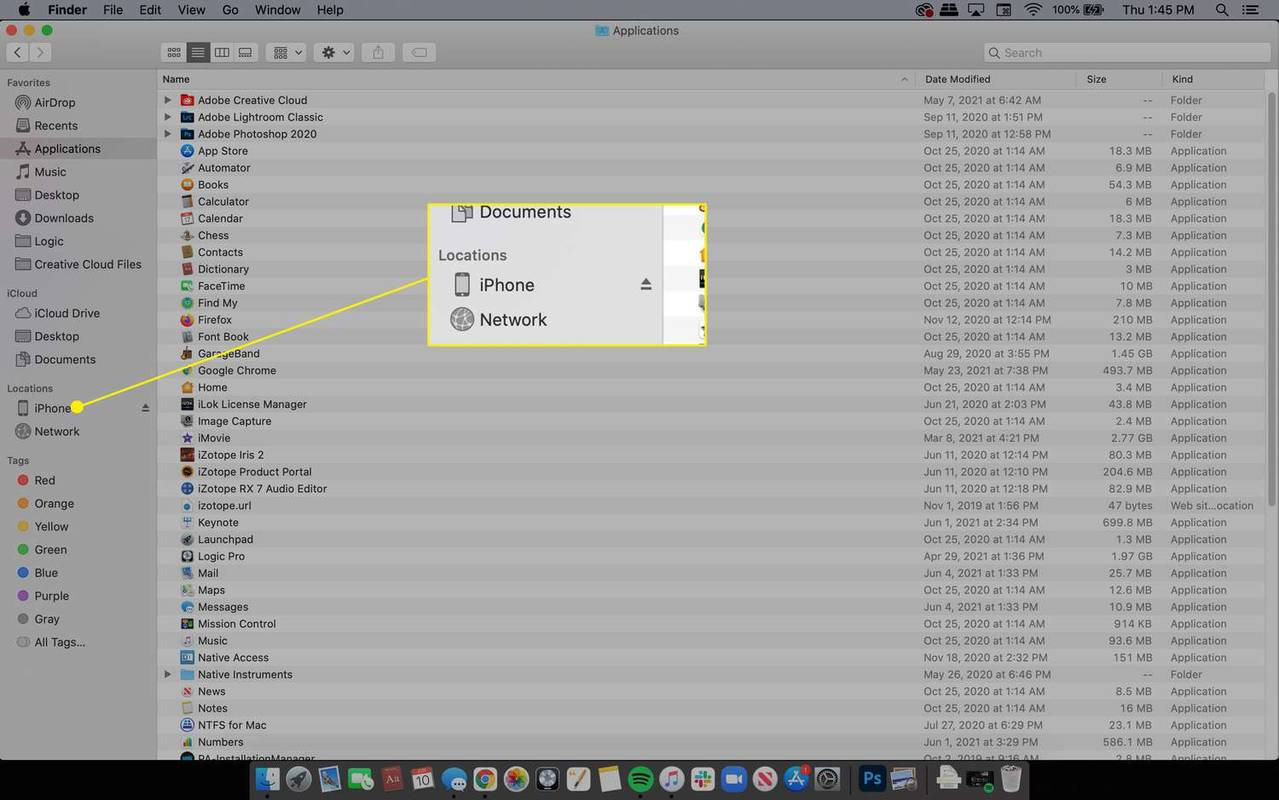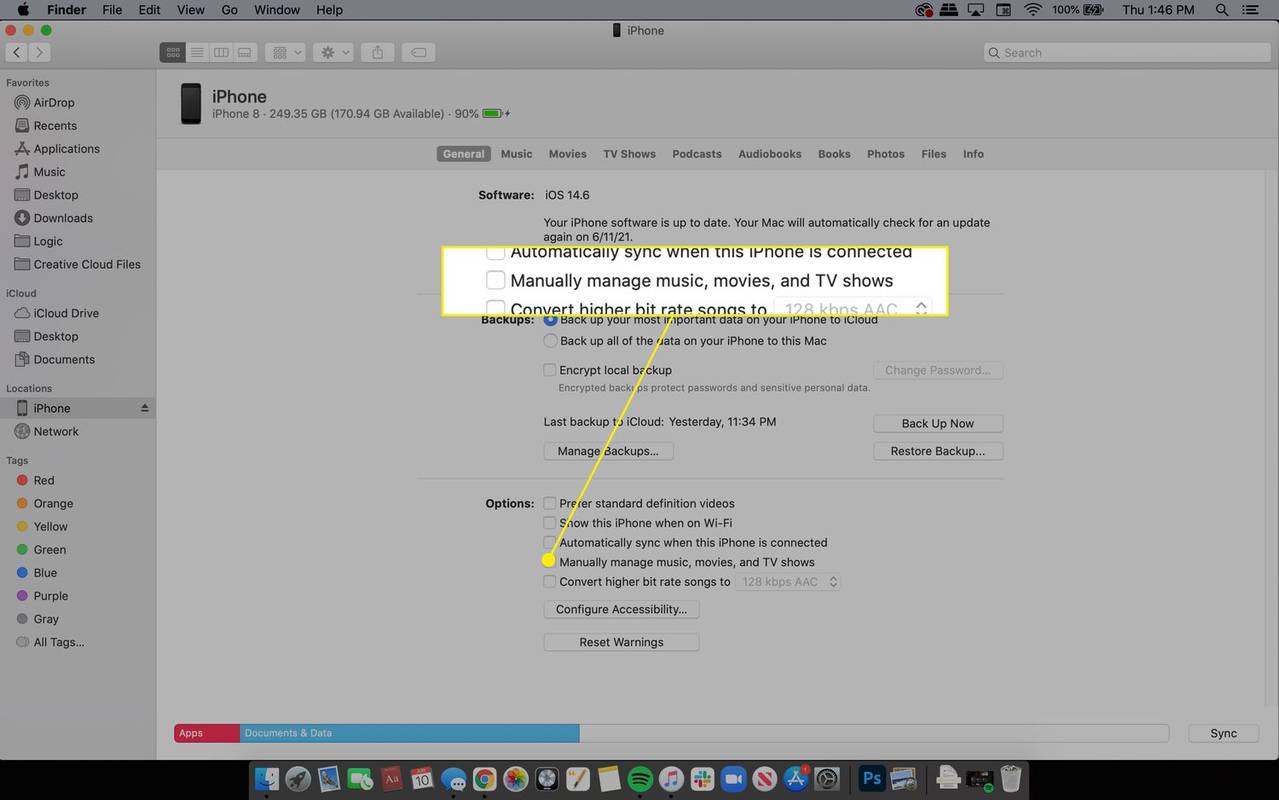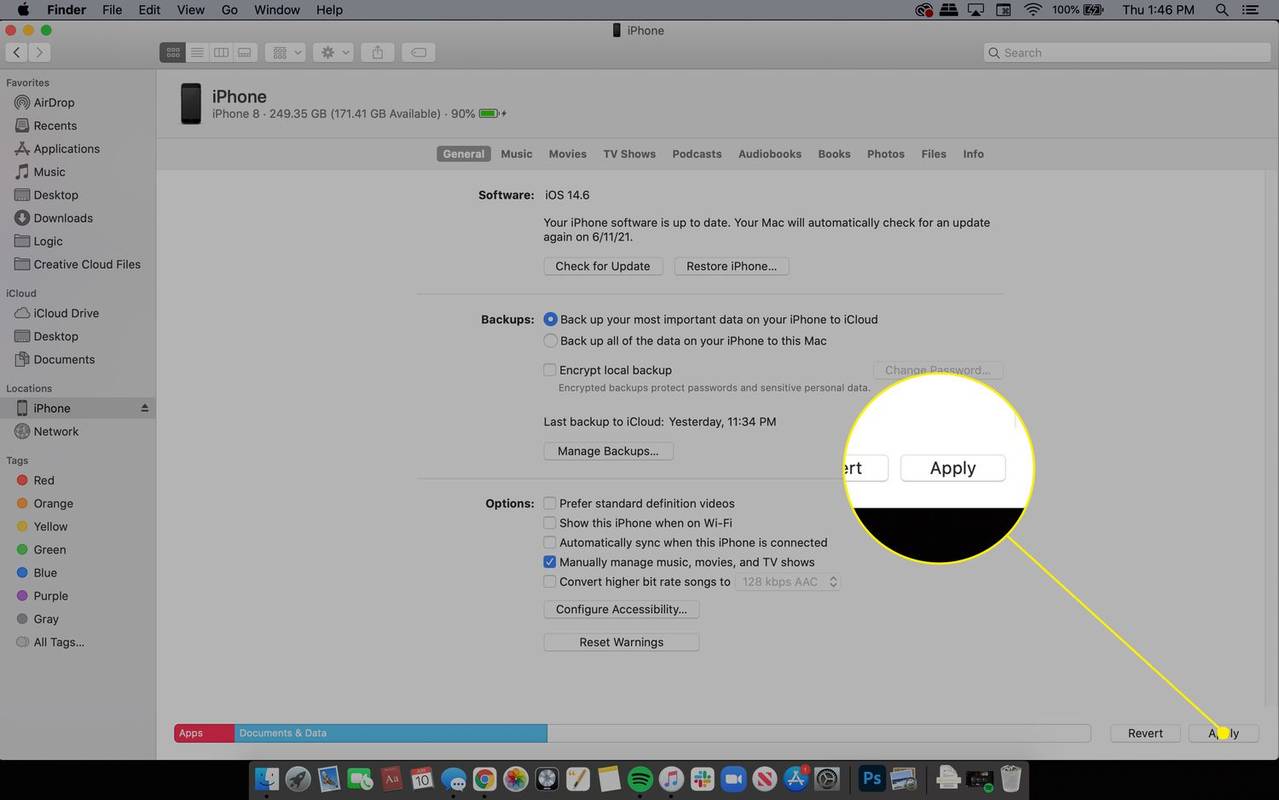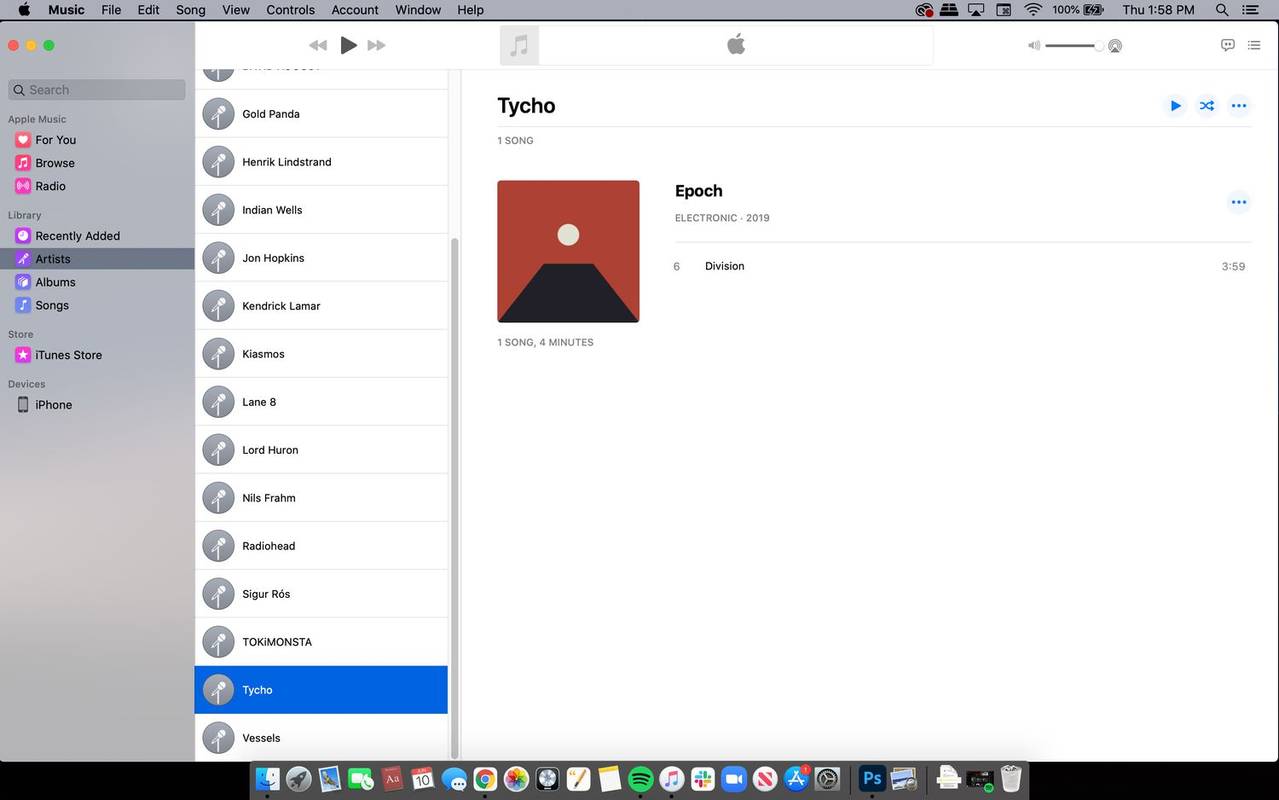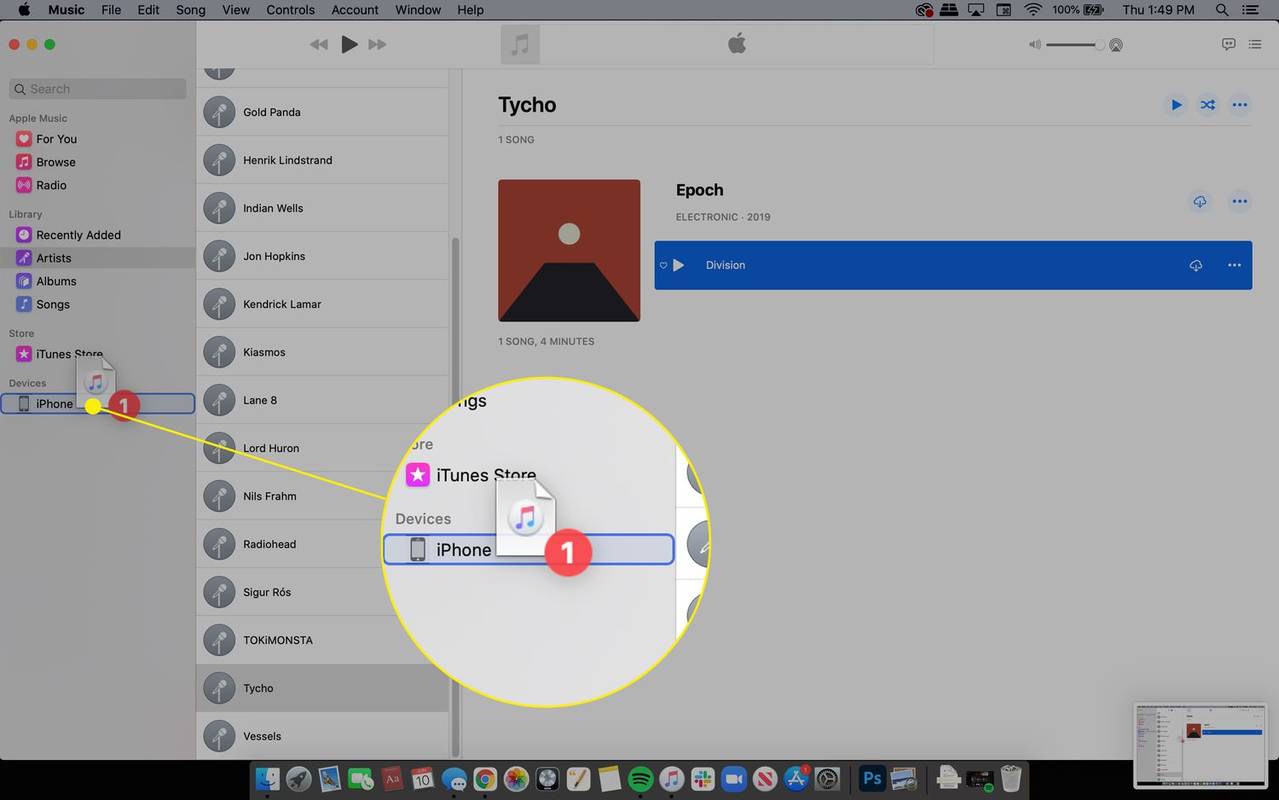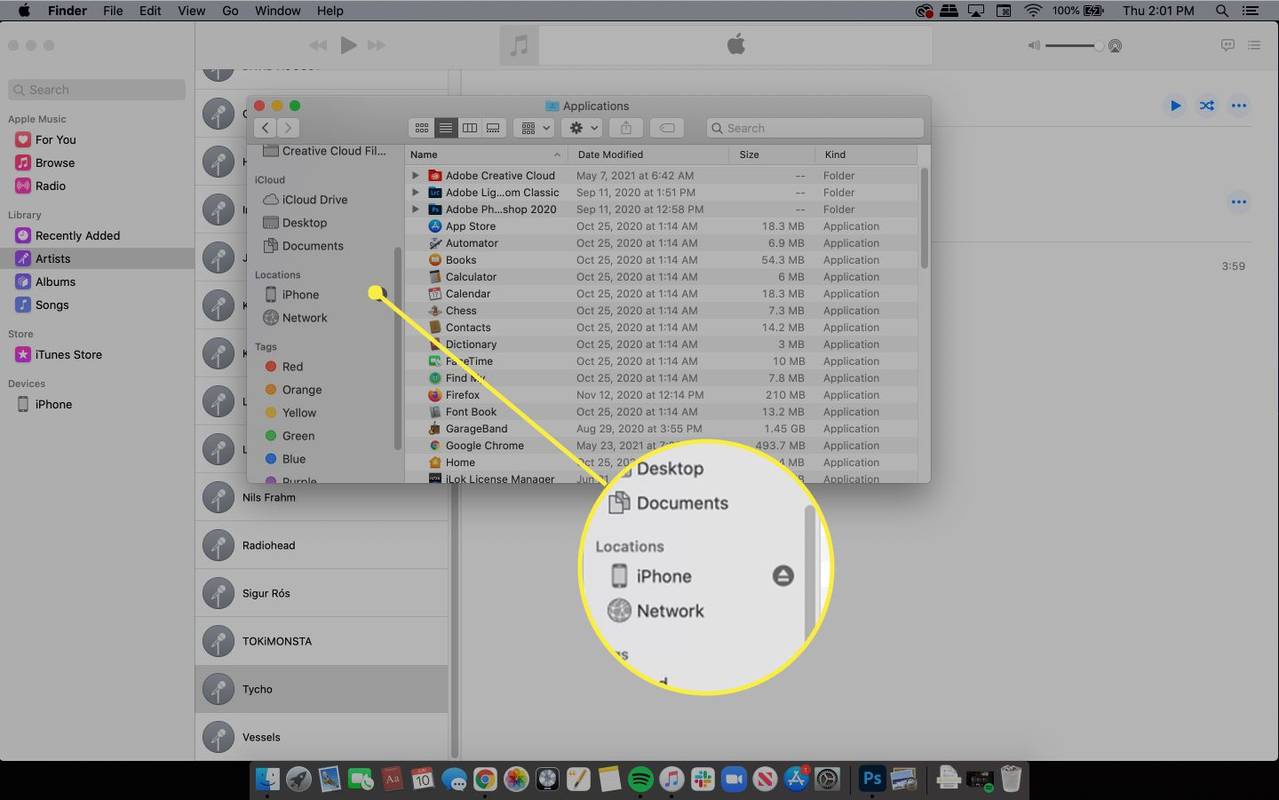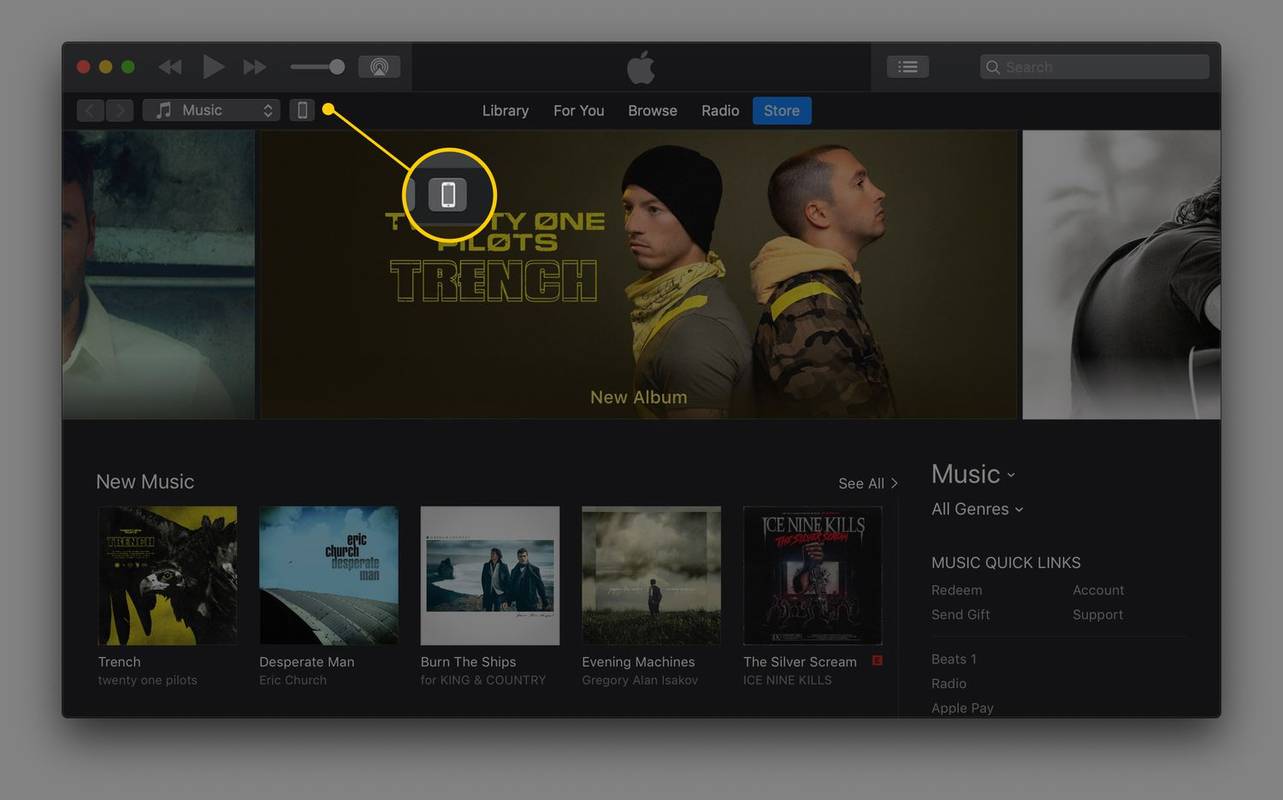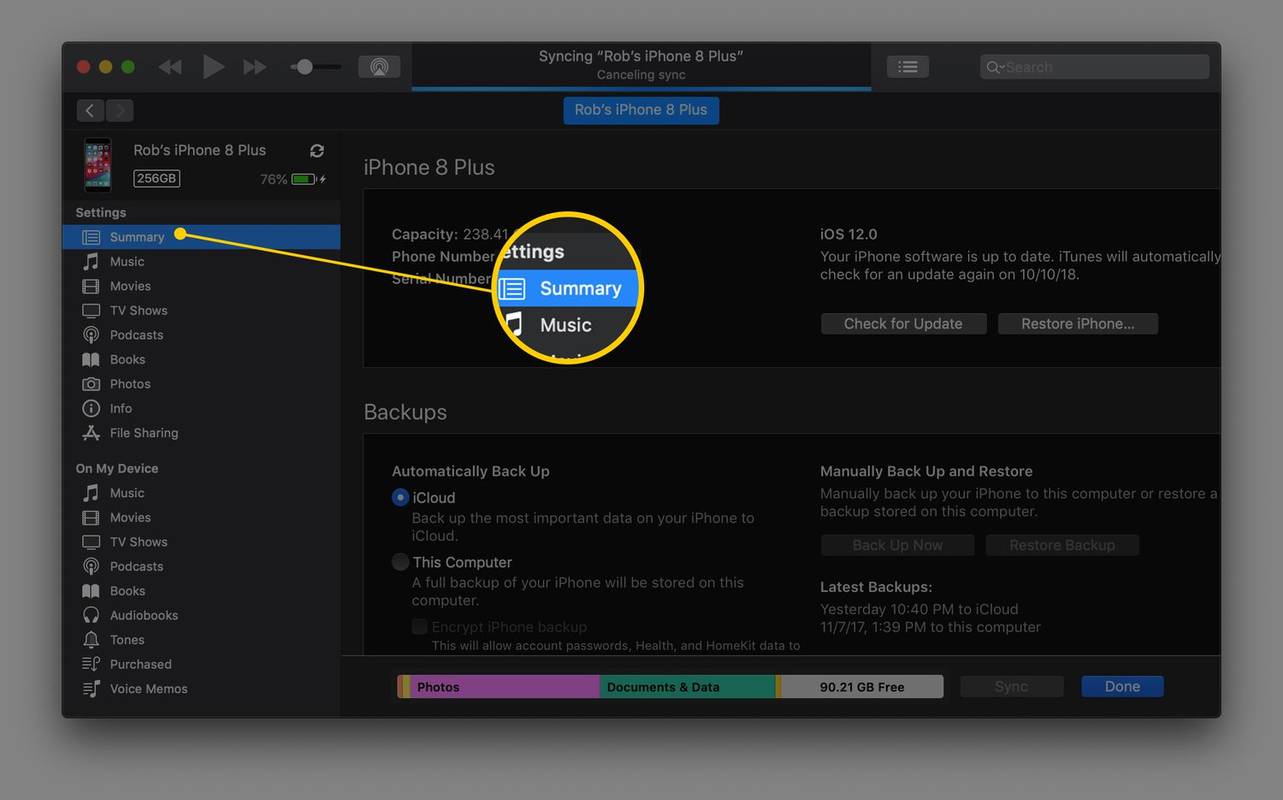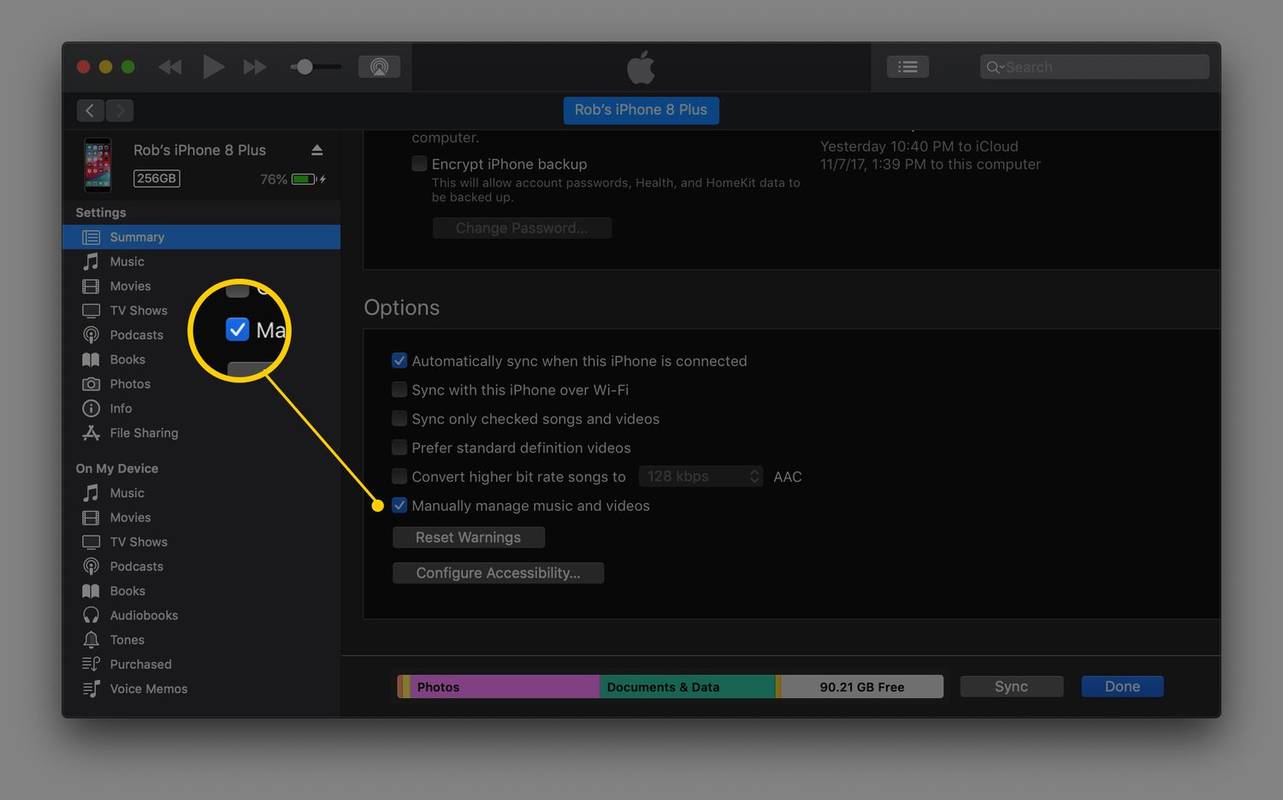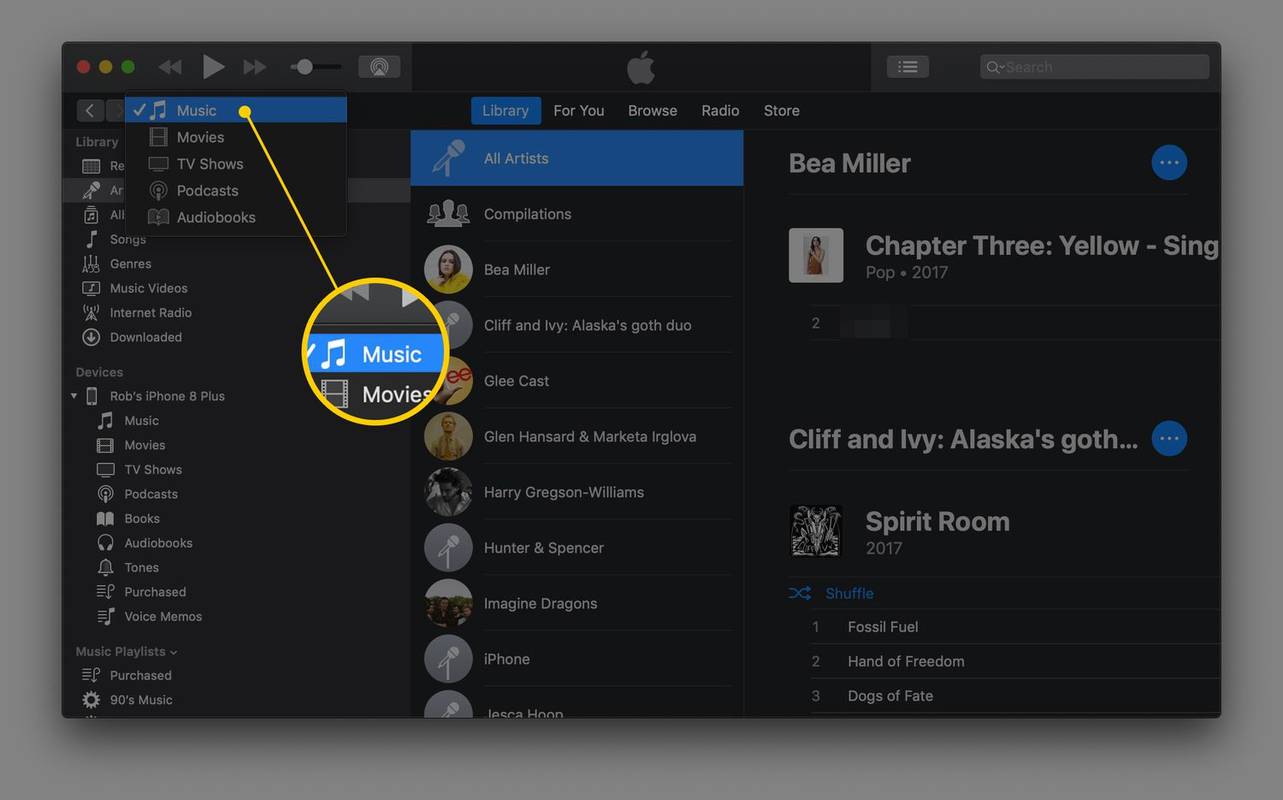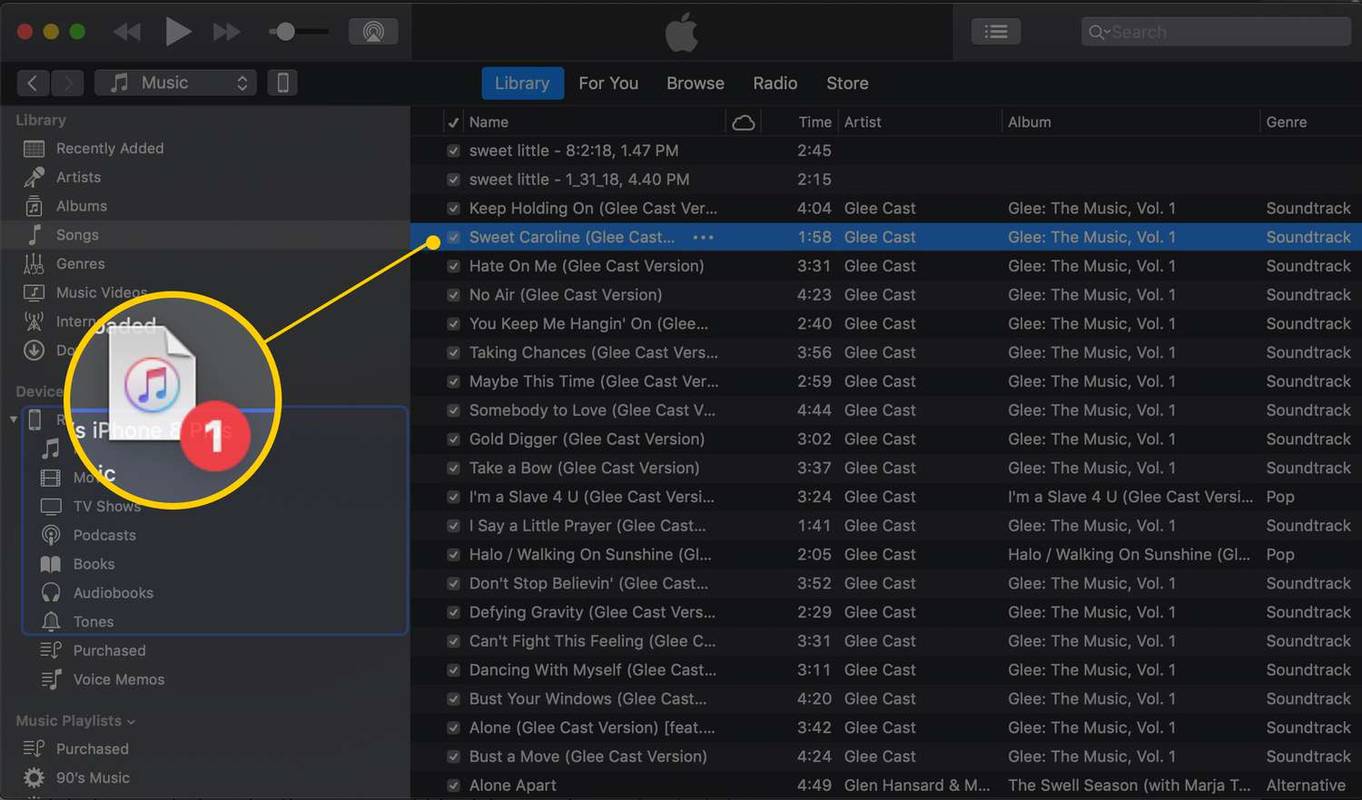Hva du bør vite
- macOS : I Finder, gå til iPhone-innstillinger og aktiver manuell kontroll. Åpne Musikk-appen og klikk og dra musikk til iPhone.
- Mojave og tidligere: Bytt iTunes til Håndbok modus ( iPhone ikon > Sammendrag ). Kryss av Administrer musikk og videoer manuelt .
- Gå deretter til iTunes Bibliotek . Plukke ut Musikk , og dra sanger eller spillelister til din iPhone (under Enheter ).
Denne artikkelen forklarer hvordan du manuelt synkroniserer spesifikke sanger til iPhone via Apple Music-appen (macOS Catalina og nyere) og alternativet Syncios. Den inneholder også separate instruksjoner for alle som bruker en Mac-datamaskin med macOS Mojave (10.14) eller tidligere.
Med macOS Catalina (10.15) flyttet Apple innholdet og funksjonene til iTunes til distinkte apper basert på medietype: Musikk, Podcaster, TV og Bøker.
Legg til musikk manuelt på iPhone: macOS Catalina og nyere
Fra og med macOS Catalina (10.15), styres musikksynkronisering via Musikk-appen, men du må først aktivere manuell kontroll via Finder.
-
Koble iPhone til datamaskinen med kabelen.
-
Åpne et Finder-vindu og velg iPhone fra menylinjen til venstre. (Det finnes under Steder .)
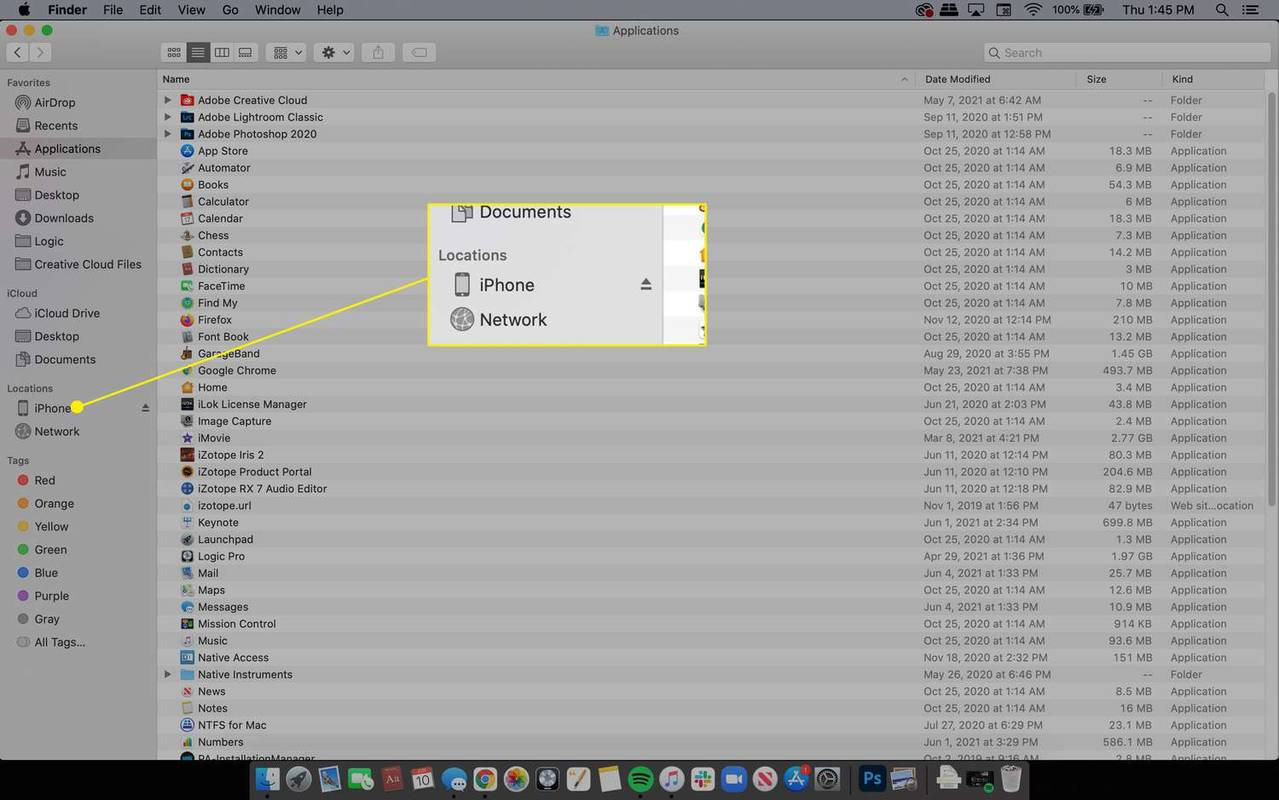
-
I Generell fanen, velg Håndter musikk, filmer og TV-programmer manuelt avkrysningsboksen.
kan du skjule kommentarer på instagram live
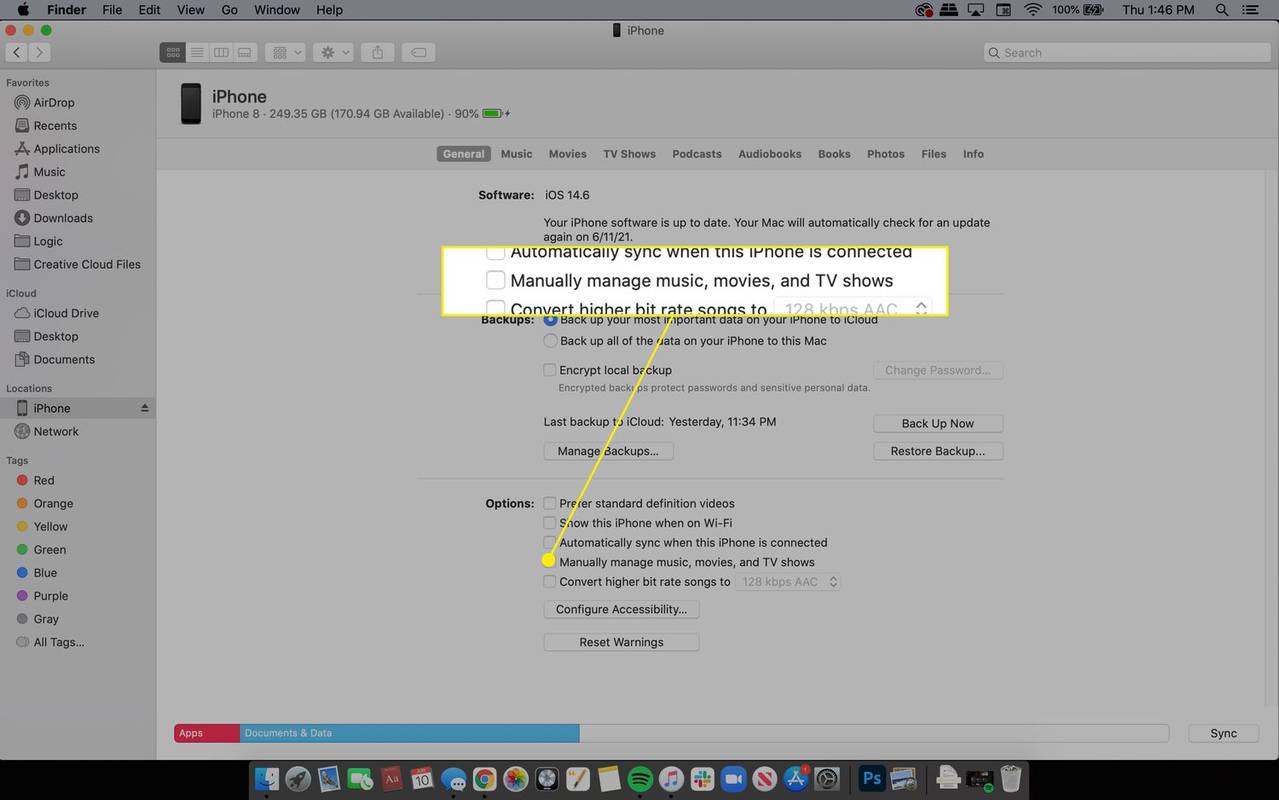
-
Plukke ut Søke om i nedre høyre hjørne.
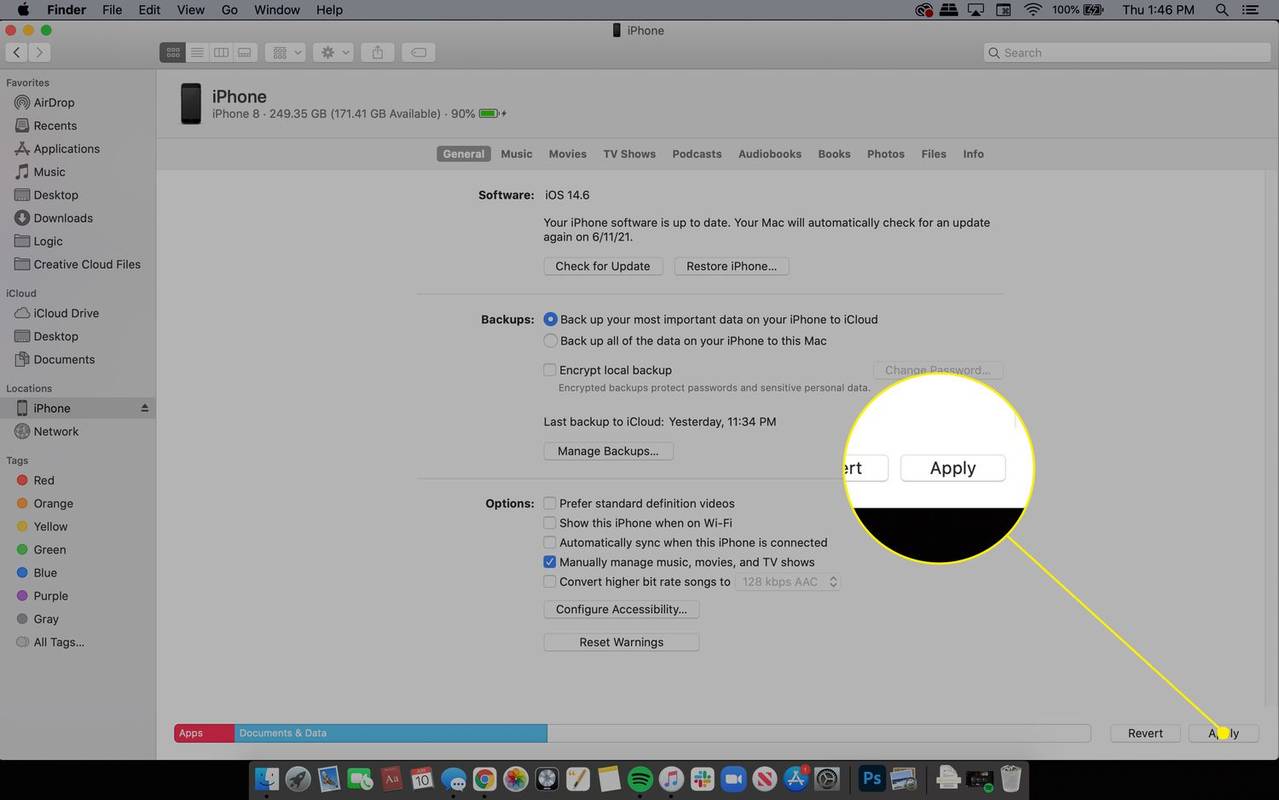
-
Åpne Musikk appen og naviger til mediet du vil legge til iPhone.
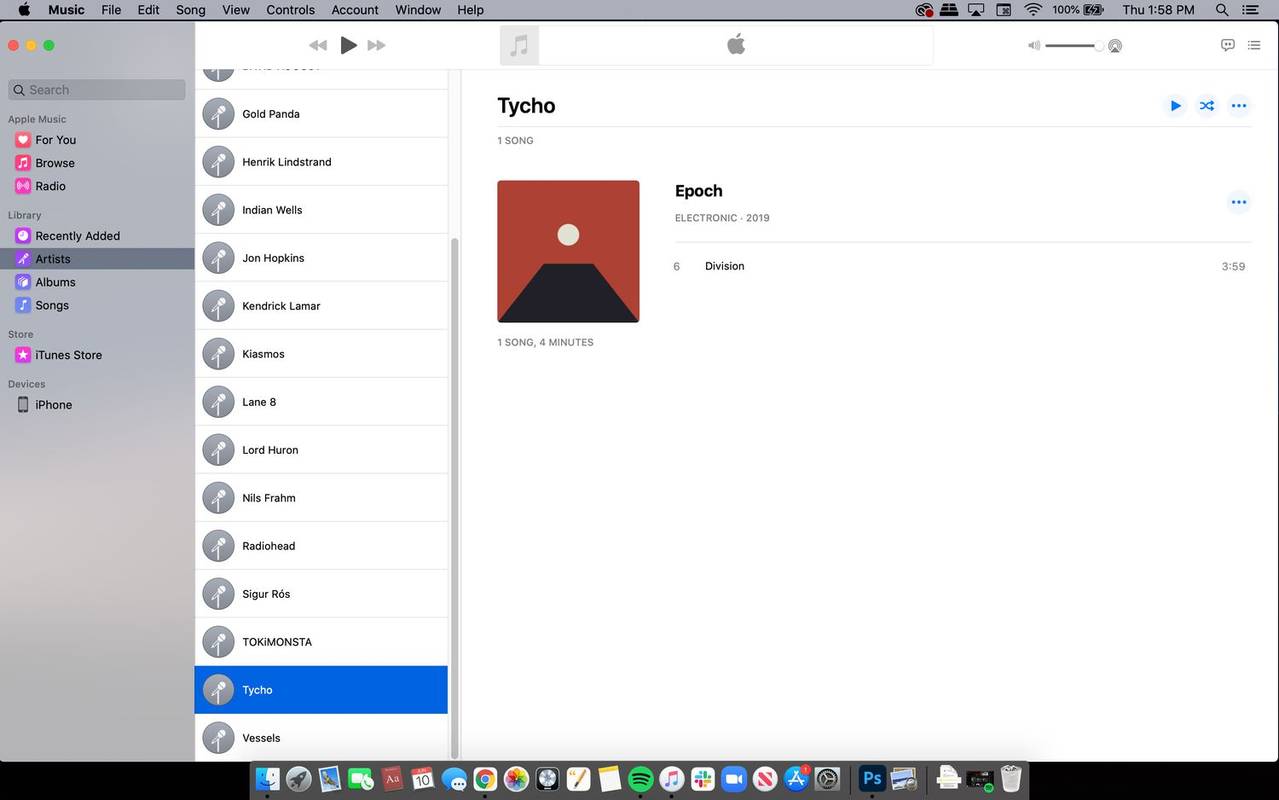
-
Klikk og dra en sang, album eller artist til iPhone knappen under Enheter i venstre menylinje.
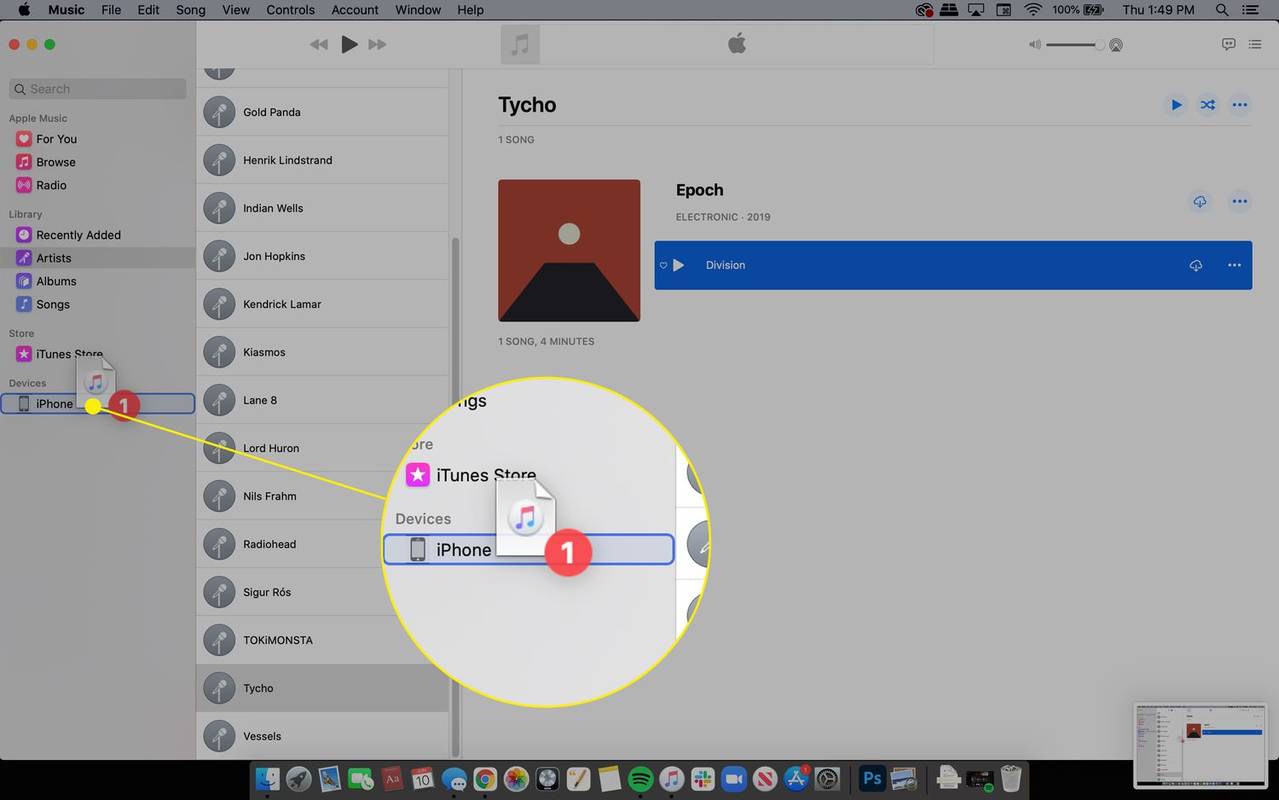
-
Gjenta for all annen musikk eller media du vil legge til iPhone. Når du er ferdig, går du tilbake til et Finder-vindu og velger Utløser-knapp ved siden av iPhone før du kobler fra enheten.
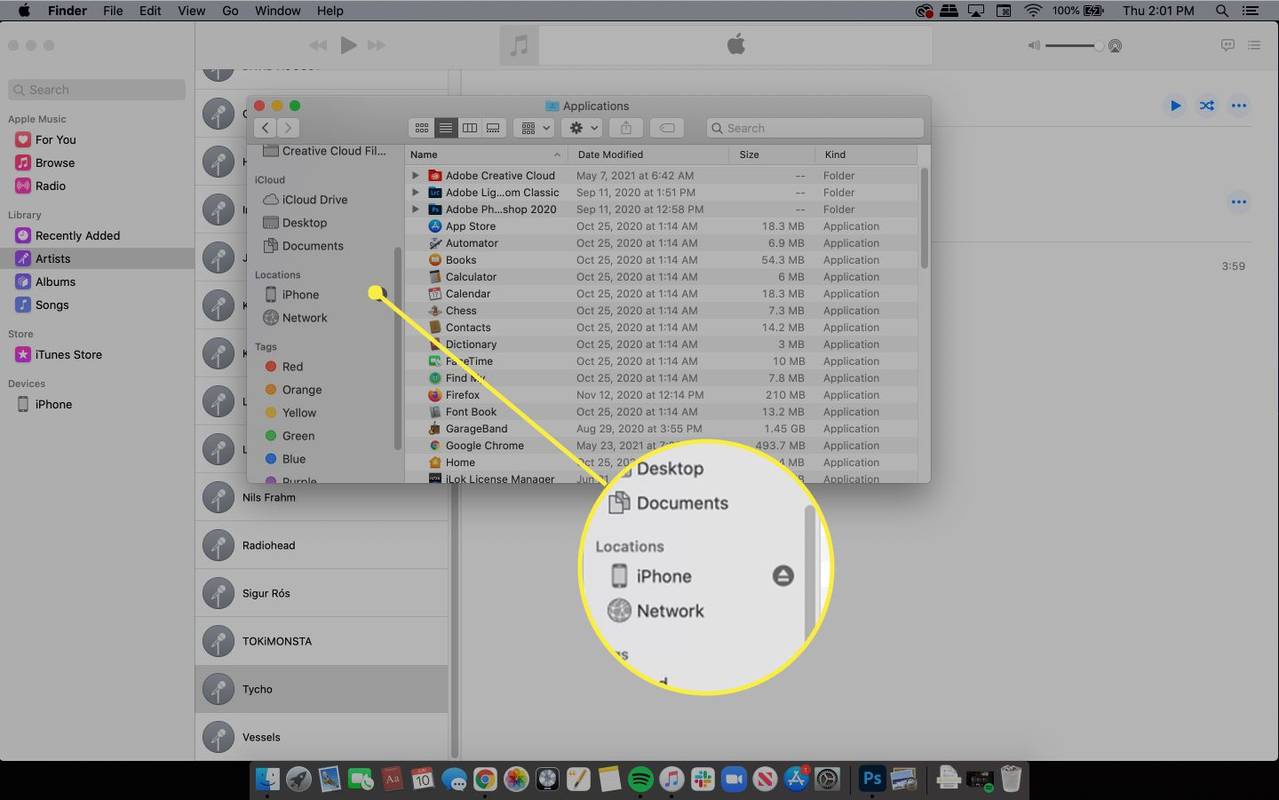
Bytt til manuell modus ved hjelp av iTunes: macOS Mojave og tidligere
Når du synkroniserer musikk til iPhone med standardmetoden, overføres alle sangene i iTunes-biblioteket. For å utnytte iPhones lagringskapasitet bedre, synkroniser bare sangene du vil spille. For å legge til bestemte sanger og spillelister fra biblioteket til iPhone, må du først aktivere manuell kontroll.
-
Koble iPhone til datamaskinen med kabelen.
manipulasjonsbeskyttelsesvinduer 10
-
Åpne iTunes og velg iPhone ikon.
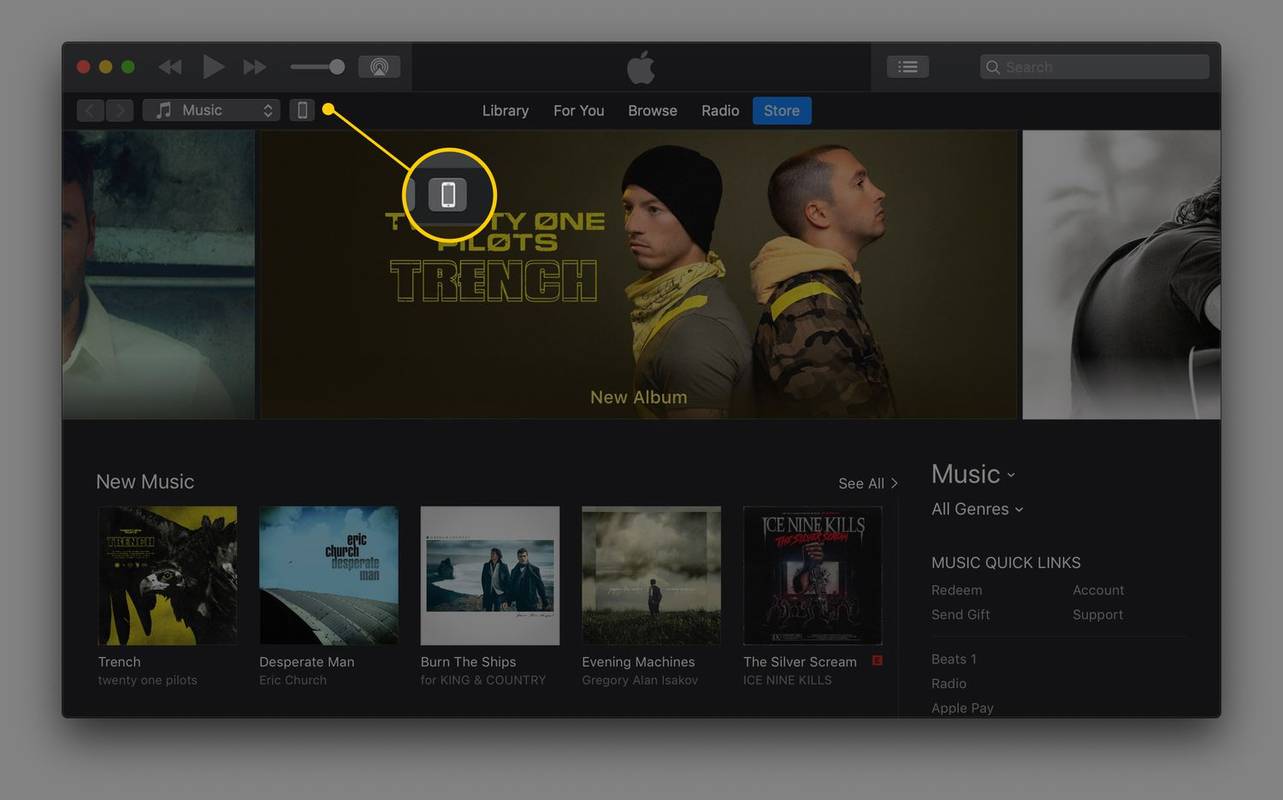
-
Plukke ut Sammendrag .
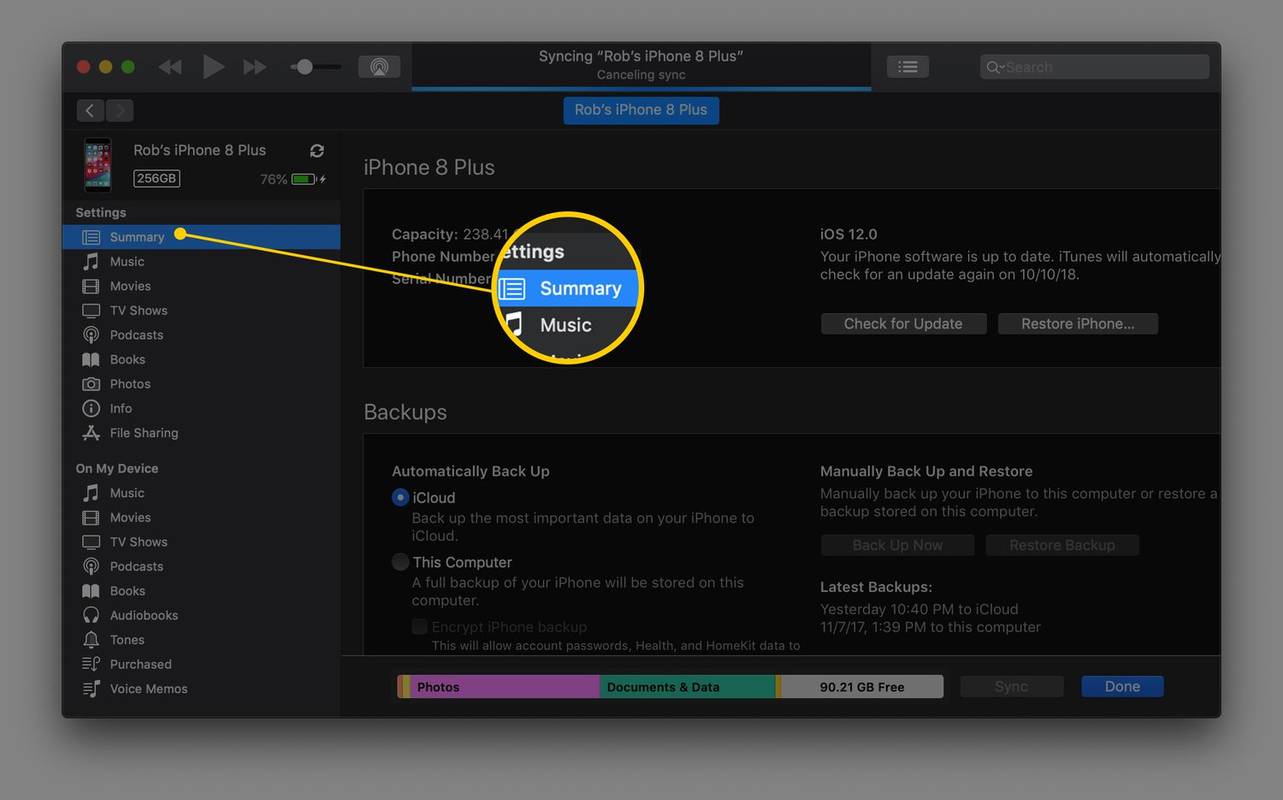
-
Velg Håndter musikk og videoer manuelt avmerkingsboksen for å aktivere denne modusen.
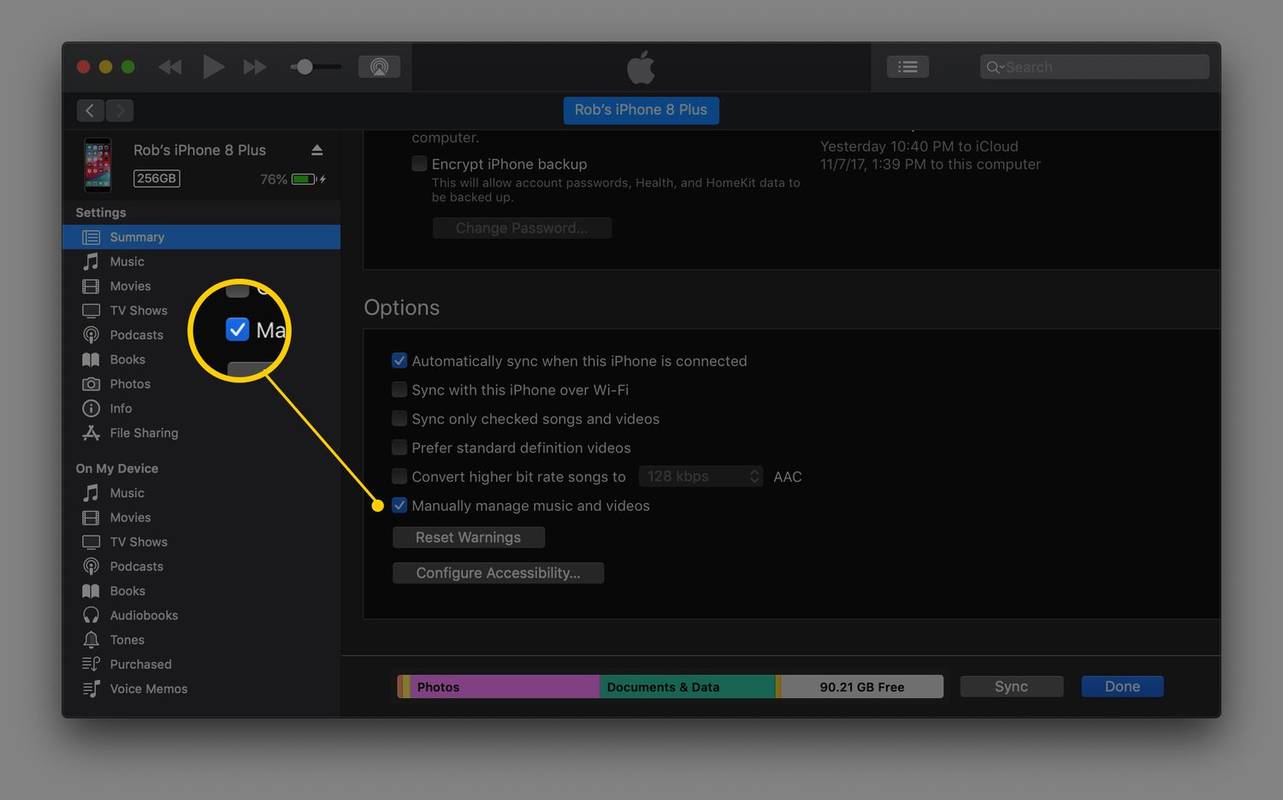
-
Velge Søke om for å lagre innstillingene.
Slik legger du til spesifikke sanger på iPhone: macOS Mojave og tidligere
Med iTunes nå i manuell synkroniseringsmodus kan du velge individuelle sanger og spillelister som skal overføres til telefonen.
iTunes hjelper deg å se hvor mye lagringsplass som er igjen på iPhone. Sjekk dette før du overfører musikk, ellers kan du maksimere plass og ikke ha plass til apper, videoer eller mer musikk.
-
Fra iTunes-biblioteksiden din, velg rullegardinmenyen i øvre venstre hjørne av iTunes, og velg deretter Musikk .
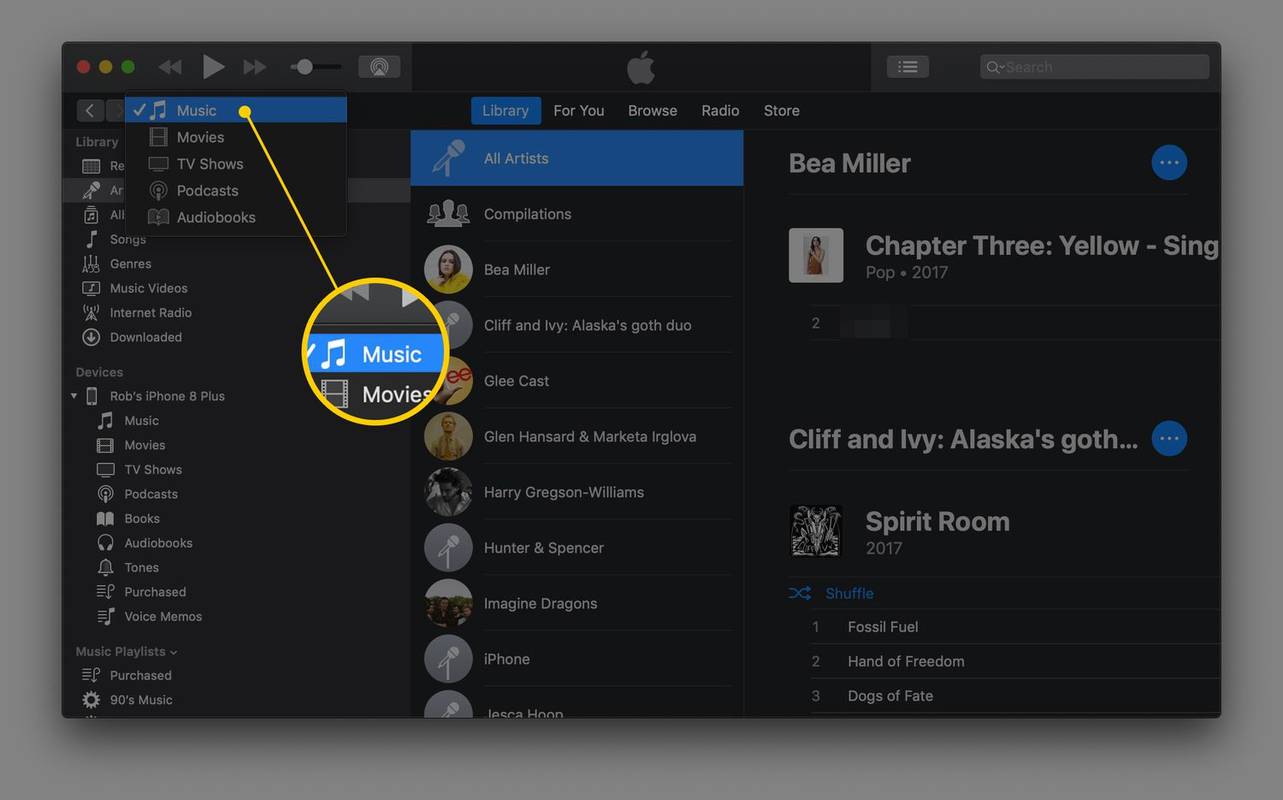
-
Velg hvilken musikk du vil kopiere fra iTunes til iPhone.
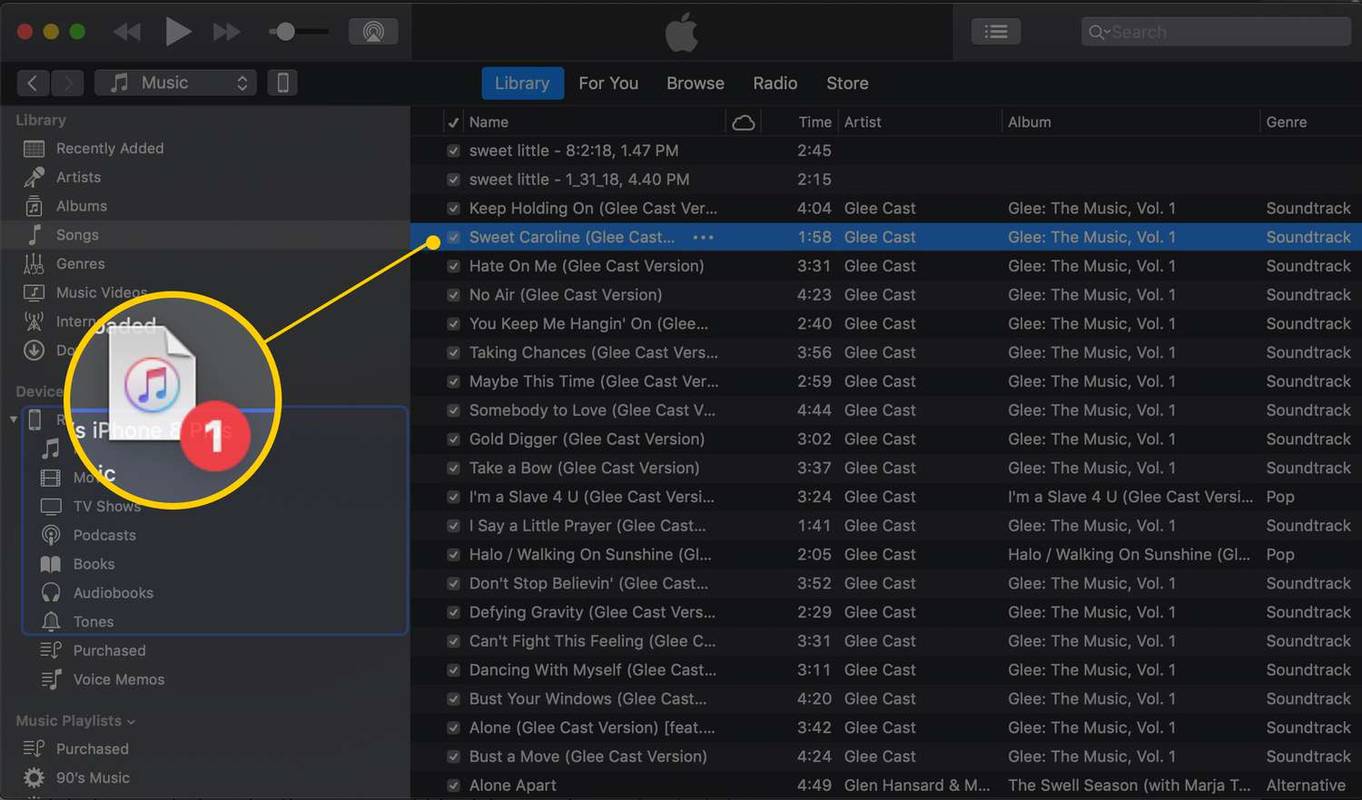
-
For å legge til flere sanger på en gang, bruk hurtigtaster. trykk og hold Ctrl (Windows) eller Kommando (Mac) og velg hver sang du vil kopiere til din iPhone. Dette lar deg dra alle samtidig.
Hvis du har mye musikk å overføre, er det lettere å lage en spilleliste i iTunes først. Spillelister sparer deg fra repeterende arbeid når du synkroniserer sangene du vil ha på iPhone.
-
For å overføre en spilleliste eller enkeltsang fra iTunes-biblioteket til iPhone, dra og slipp elementet fra høyre rute til venstre rute, direkte på elementet som er telefonen din (under Enheter seksjon). Det kan kalles iPhone .
iTunes-alternativer
Du kan legge til musikk på iPhone uten å bruke iTunes. Det finnes andre programmer som overfører musikk og andre filer mellom datamaskinen og iPhone.
Beste gratis iTunes-alternativer for å synkronisere musikkHvis du vil ha et gratis iTunes-alternativ for Windows, Mac, iOS og Android, last ned Syncios . Den støtter kopiering av musikk (så vel som andre filer som dokumenter, videoer, apper og bilder) til og fra iPhone.
For å legge til musikk til iPhone med Syncios, åpne Media mappe, og trykk deretter på Legg til for å se en annen meny. Det er to alternativer for å legge til individuelle musikkfiler til iPhone og hele musikkmapper.

En annen måte å legge til musikk på iPhone er å bruke musikkstrømming via skylagringstjenester. Last for eksempel opp favorittsangene dine til Dropbox eller Google Disk og bruk disse appene på telefonen til å streame bare de filene i stedet for hele musikksamlingen.
hvordan laste ned skrifter fra google skrifttyperFAQ
- Hvordan legger jeg til musikk i en video på iPhone?
Bruk iMovie-appen til å legge til bakgrunnsmusikk til iPhone-videoene dine. Appen inkluderer et utvalg av temaer og lydspor, eller du kan bruke dine egne sanger.
- Hvordan legger jeg til kunstverk til musikk på iPhone?
For å legge til albumgrafikk i iTunes, gå til Fil > Bibliotek > Få albumgrafikk . Når du synkroniserer iPhone med datamaskinen, vil kunstverket vises på begge enhetene.
- Hvordan overfører jeg musikk fra iPhone til iTunes på Windows?
Først kobler du iPhone til PC-en med en USB-kabel, og drar deretter musikkfilene til iTunes. Alle sanger du har kjøpt fra iTunes på telefonen kan lastes ned gratis på datamaskinen.