Hva du bør vite
- Åpen Safari . Velg Bokmerker ikon.
- Velg Klokke ikonet for å åpne Historie rute som viser listen over nettsteder som er besøkt i løpet av den siste måneden.
- Plukke ut Klar og angi hvilke oppføringer som skal slettes ved å bruke ett av de fire alternativene: Den siste timen, I dag, I dag og i går, og Hele tiden.
Denne artikkelen forklarer hvordan du administrerer nettleserloggen på Safari for iPad, inkludert hvordan du viser og sletter iPad Safari-loggen, informasjonskapsler og lagrede nettsteddata. Denne artikkelen gjelder for alle iPad-enheter med iOS 10 eller iPadOS 13 eller nyere. Prosessen for å administrere nettleserhistorikk i Safari på en iPhone er litt annerledes.
Slik viser og sletter du iPad-nettleserloggen i Safari
Å gjennomgå iPad-nettleserloggen din er en enkel prosess. Safari lagrer en logg over nettsteder du besøker sammen med andre relaterte komponenter, for eksempel cache og informasjonskapsler. Disse elementene forbedrer nettleseropplevelsen din, men det kan være lurt å slette nettleserloggen av personvernhensyn.
Du kan administrere nettleserloggen din på iPad på to måter. Det enkleste alternativet er å gjøre det direkte i Safari:
-
Åpne nettleseren Safari.
-
Velg Bokmerker ikonet (det ser ut som en åpen bok) øverst på skjermen.

-
Velg klokke ikonet for å åpne Historie rute. En liste over nettsteder som er besøkt den siste måneden vises.
For å slette et enkelt nettsted fra nettleserloggen, sveip til venstre på navnet.

-
Plukke ut Klar nederst i panelet for å avsløre fire alternativer: Den siste timen, I dag, I dag og i går, og Hele tiden.

-
Velg det alternativet du foretrekker for å fjerne nettleserloggen fra iPad og alle tilkoblede iCloud enheter.
Slik sletter du historikk og informasjonskapsler fra appen for iPad-innstillinger
Sletting av nettleserloggen gjennom Safari fjerner ikke alle dataene den lagrer. For en grundig rengjøring, gå til iPad Innstillinger app. Du kan også slette nettleserloggen og informasjonskapslene fra Innstillinger-appen. Å tømme loggen på denne måten sletter alt Safari lagret.
hvordan du blokkerer youtube på tenne ild
-
Velg tannhjulikonet på startskjermen for å åpne iPad Innstillinger .

-
Rull ned og velg Safari .

-
Bla gjennom listen over innstillinger og velg Slett historikk og nettsteddata for å slette nettleserloggen, informasjonskapsler og andre bufrede nettsteddata.
-
Plukke ut Klar for å bekrefte, eller velge Avbryt for å gå tilbake til Safari-innstillingene uten å fjerne data.

Safari lagrer noen ganger ekstra nettstedsdata på toppen av en liste over nettsider du har besøkt. For eksempel kan den lagre passord og preferanser for ofte besøkte nettsteder. Hvis du vil slette disse dataene, men ikke vil slette nettleserloggen eller informasjonskapslene, kan du selektivt slette spesifikke data som er lagret av Safari ved å bruke appen for iPad-innstillinger.
-
Åpne iPad Innstillinger app.

-
Rull ned og velg Safari .

-
Rull til bunnen av Safari-innstillingsskjermen og velg Avansert .
-
Plukke ut Nettsidedata for å vise en oversikt over dataene hvert nettsted lagrer på iPad.
Plukke ut Vis alle nettsteder for å vise den utvidede listen om nødvendig.

-
Plukke ut Fjern alle nettstedsdata nederst på skjermen for å slette nettstedsdataene på en gang, eller sveip til venstre på individuelle elementer for å fjerne elementer ett om gangen.
















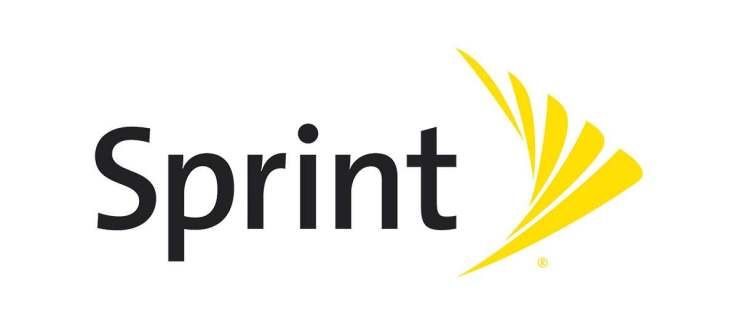

![Hva er bakgrunns- og forgrunnssynkronisering Android [Forklart]](https://www.macspots.com/img/blogs/79/what-is-background-foreground-syncs-android.jpg)