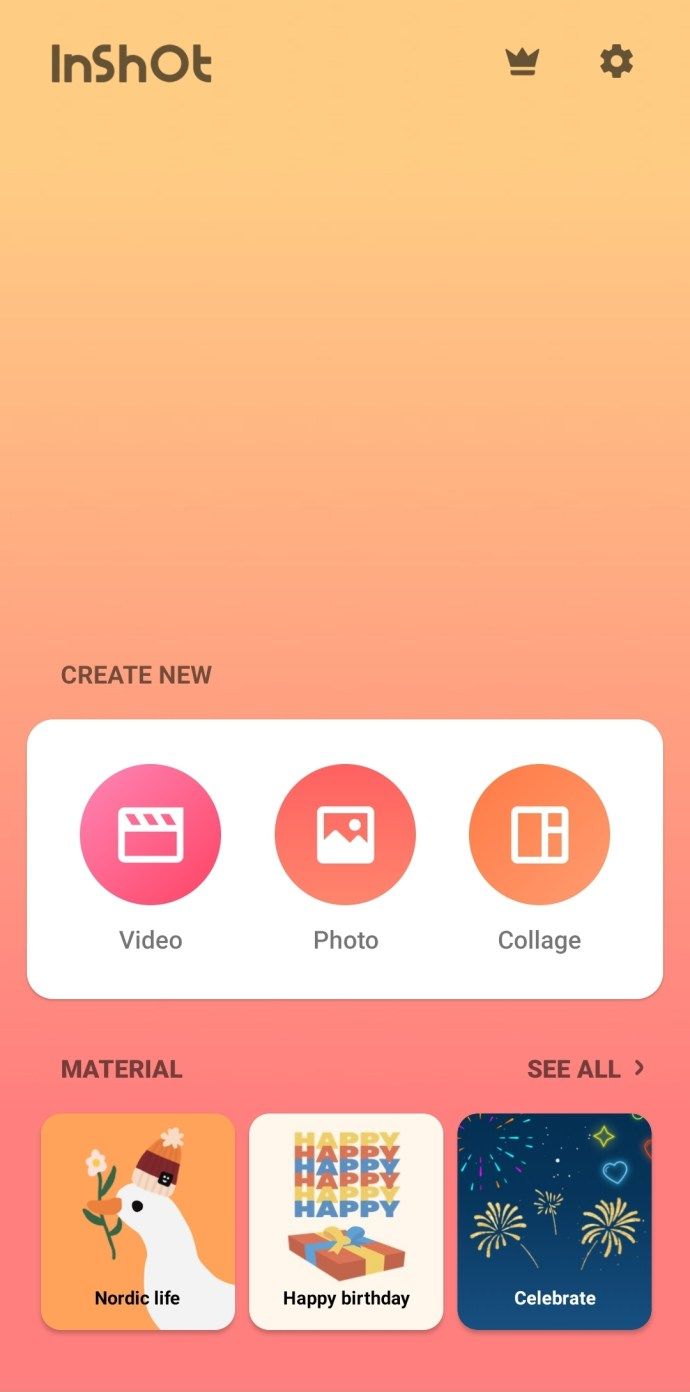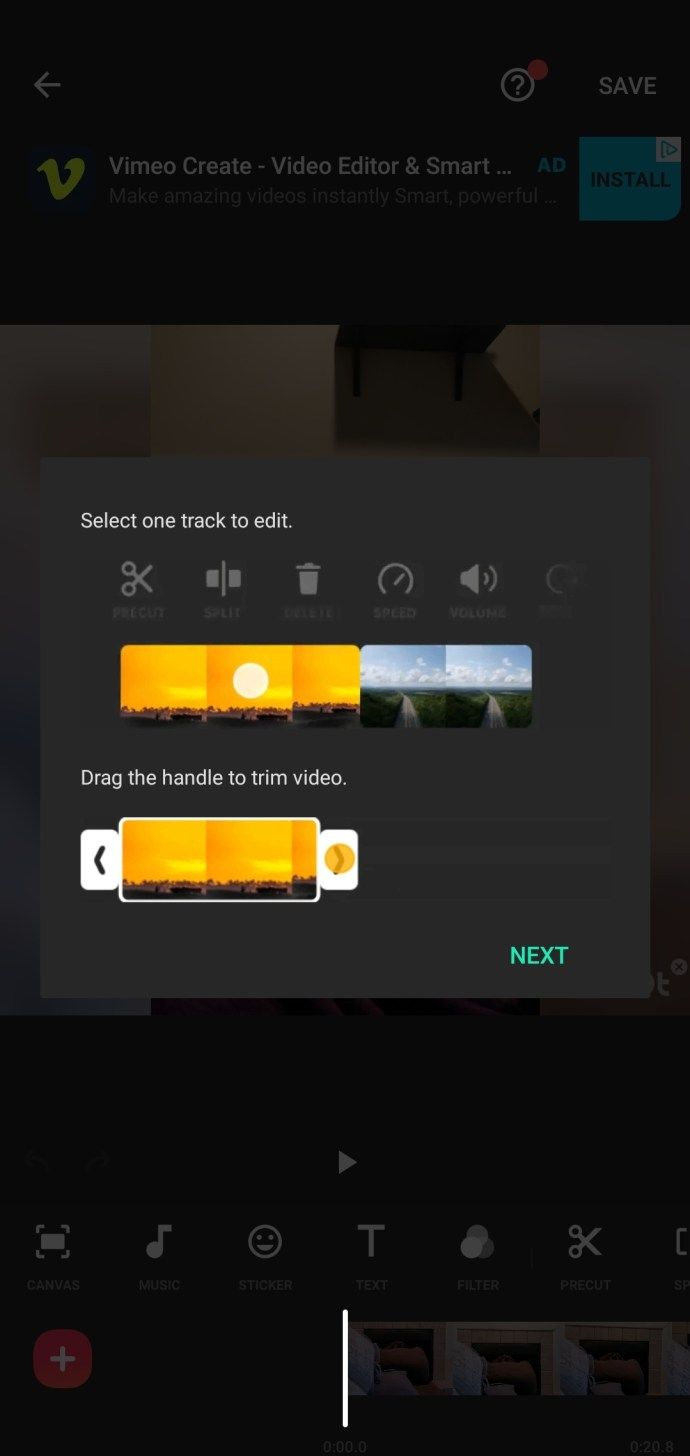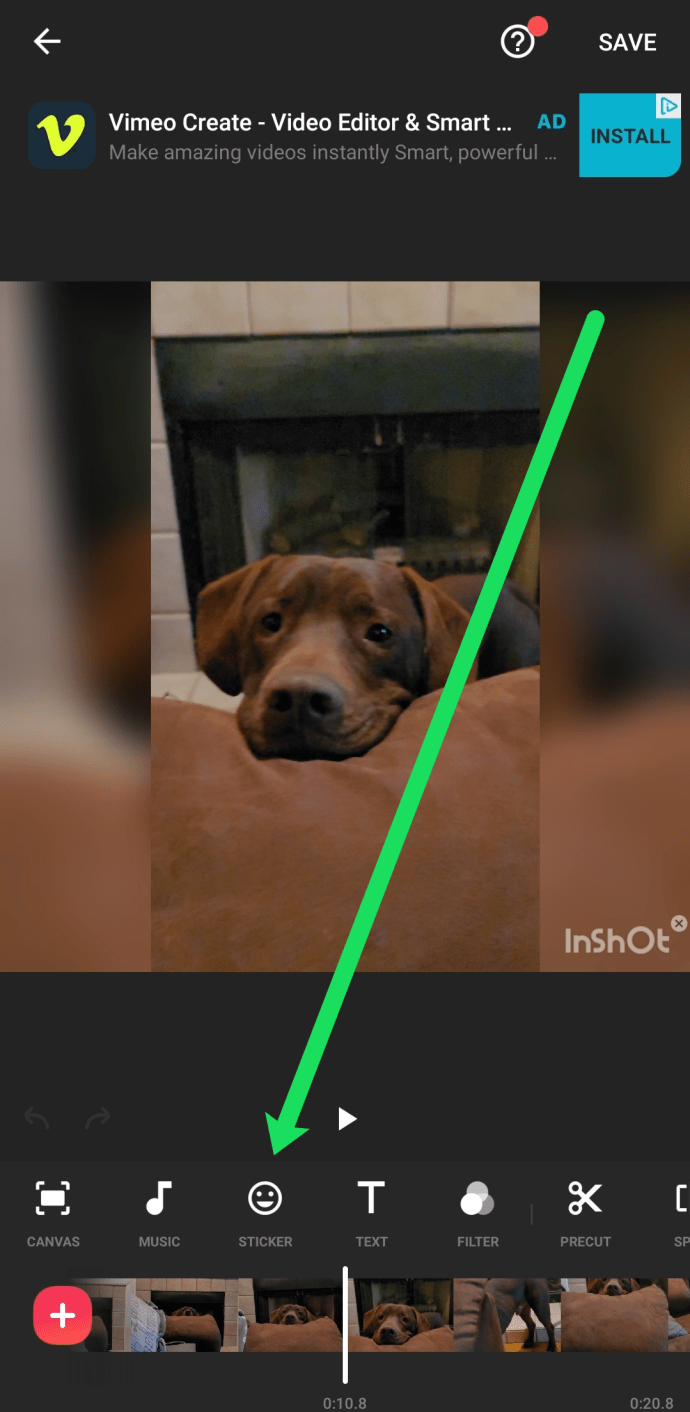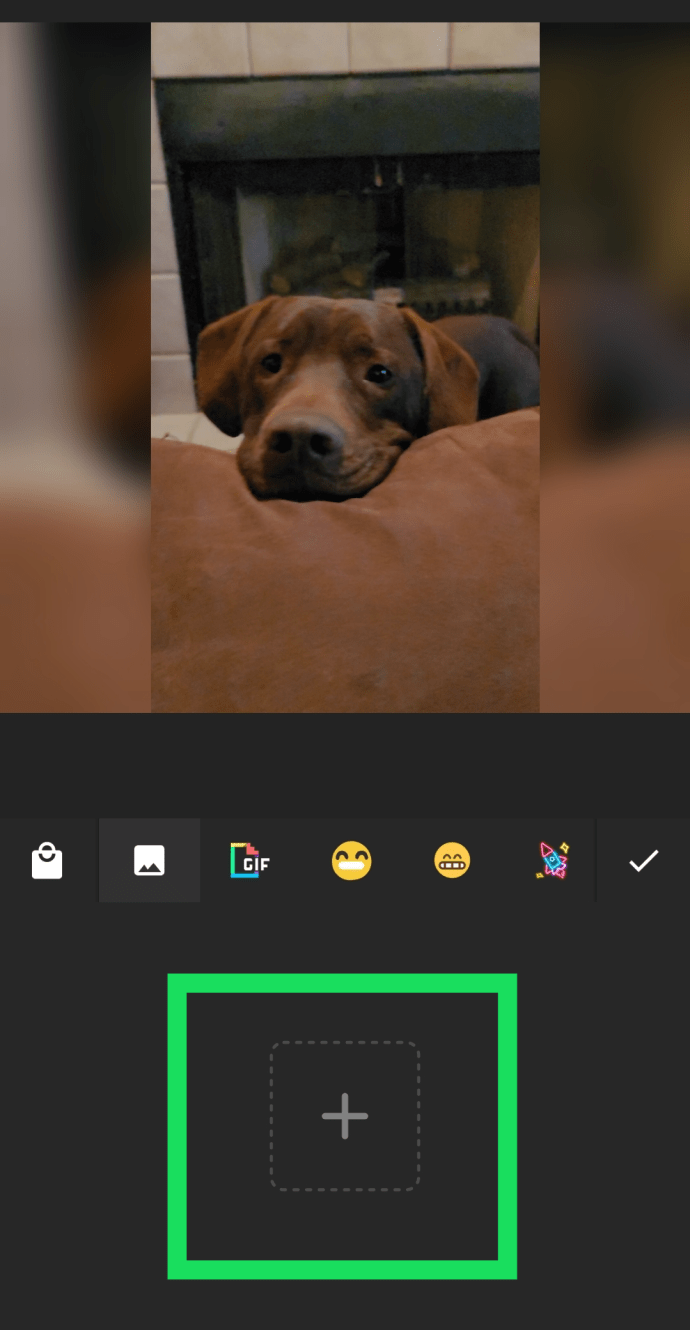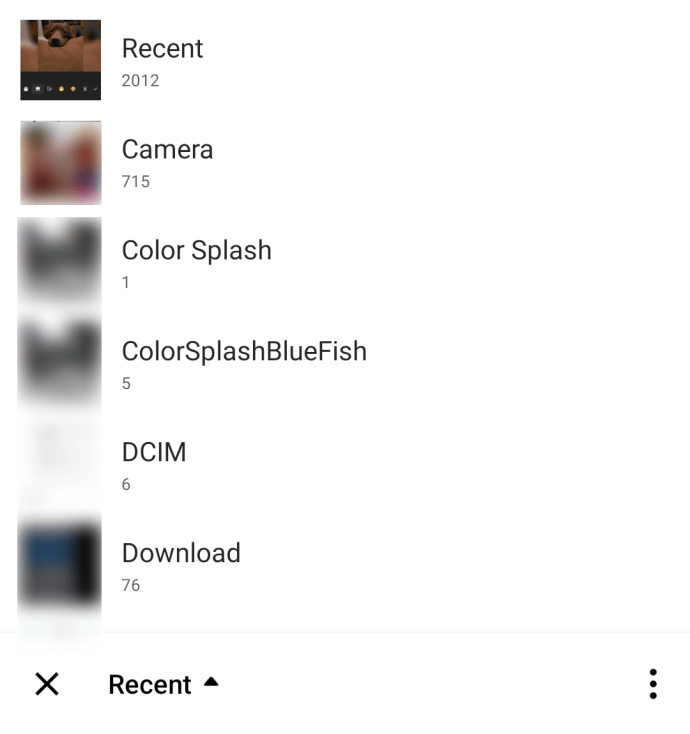Klistremerker er trendy på alle sosiale medier. Facebook var den første til å legge dem til i Messenger-appen, og trenden tok fart. TikTok, som er den enormt populære plattformen, har selvfølgelig klistremerker.
hvordan du endrer stripe-emoji på snapchat

Mange vil vite hvordan du kan tilpasse TikTok-klistremerker. Les videre, så viser vi deg hvordan.
Slik legger du til klistremerker i TikTok-videoene dine
TikTok gjør det veldig enkelt å legge til noen av appens innebygde klistremerker, men det er ikke så lett å legge til dine egne tilpassede kreasjoner. Hvis du vil legge til klistremerker du har opprettet, må du bruke en løsning. Heldigvis har vi undersøkt løsningene for deg!
Bruk en tredjepartsapp
En av de beste måtene å tilpasse TikTok-videoen din er å bruke et tredjepartsprogram som InShot . Denne appen lar deg legge til klistremerker, musikk, tekst og mer til innholdet ditt.
Du kan lage videoen i TikTok-appen og deretter laste den ned, eller du kan filme den og laste den opp til InShot-appen, legge til dine egendefinerte klistremerker og deretter laste den opp til TikTok. Begge fungerer likt.
Dette må du gjøre for denne løsningen:
- Åpne InShot-applikasjonen med den forberedte videoen din.
- Trykk på ‘Video’ i appen og velg videoen din.
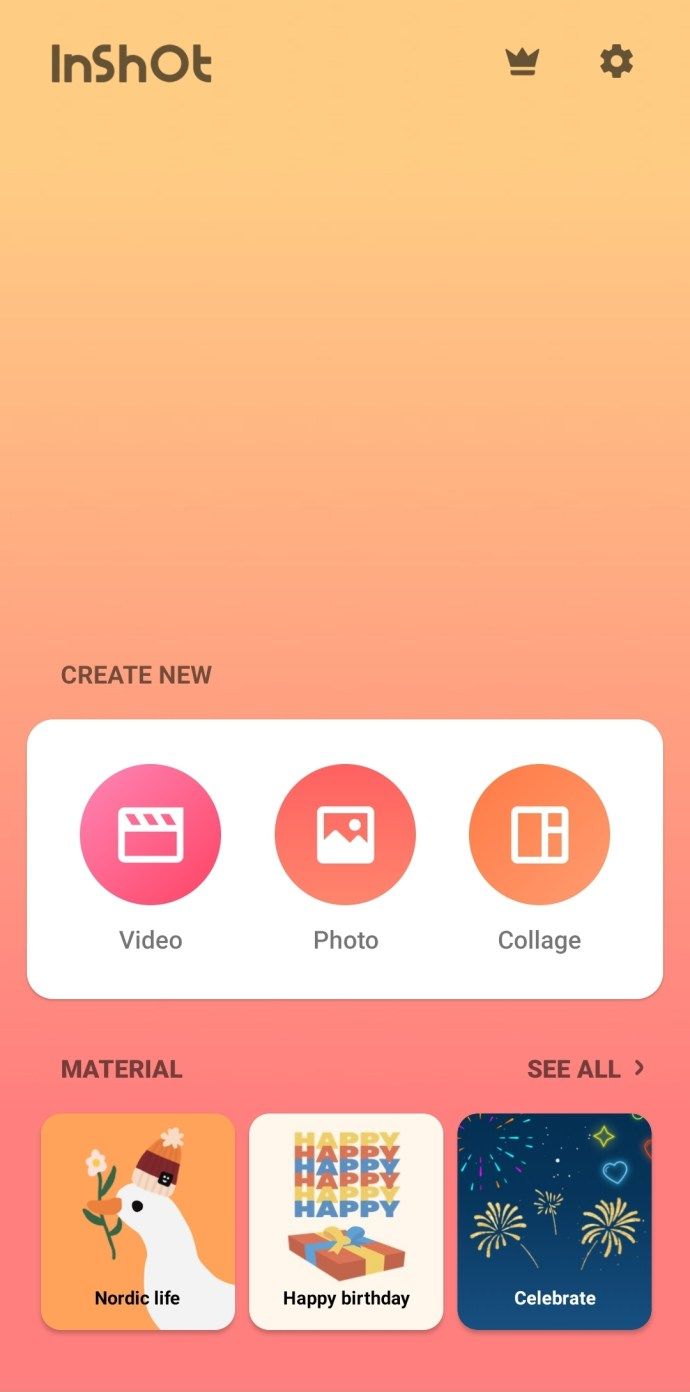
- Velg teal-hake-knappen i nedre høyre hjørne for å laste opp videoen din.
- Bruk glidebryterne til å justere videoen din, klikk ‘Neste’ og deretter ‘Ok’.
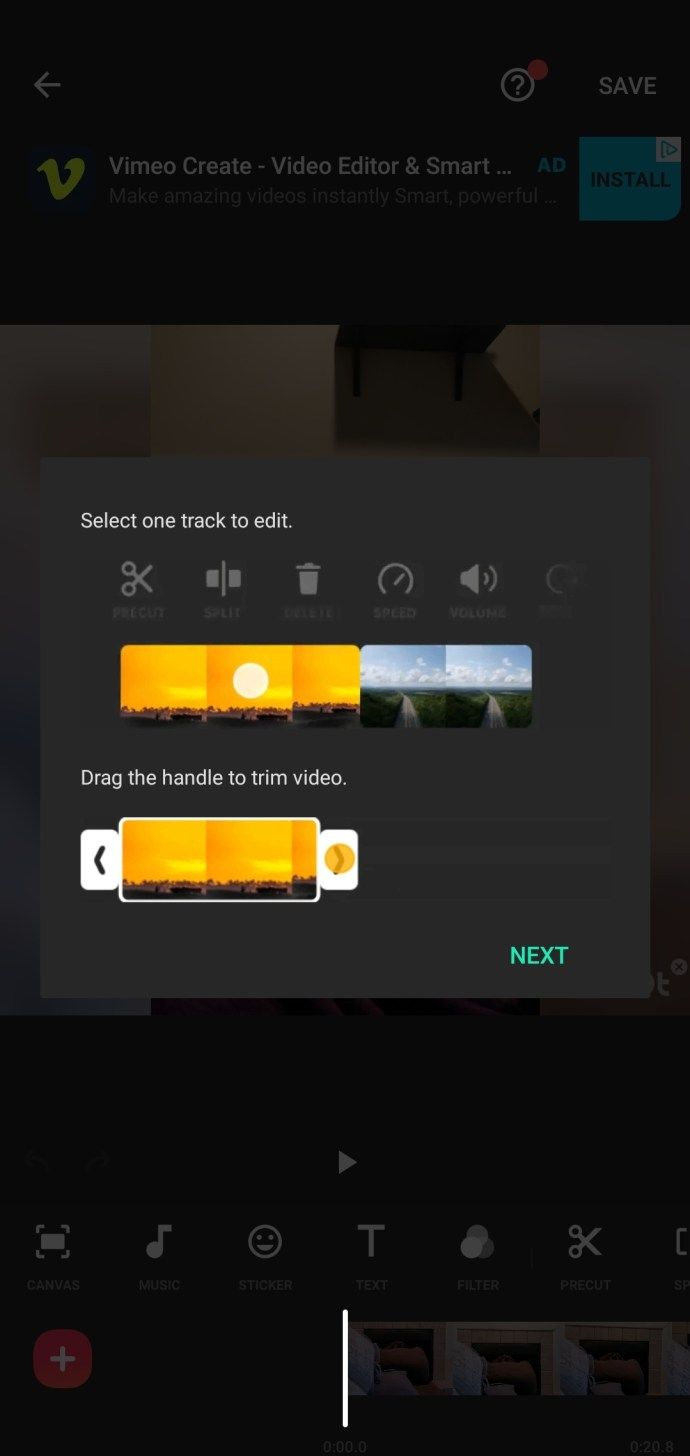
- Klikk på klistremerkeikonet nederst.
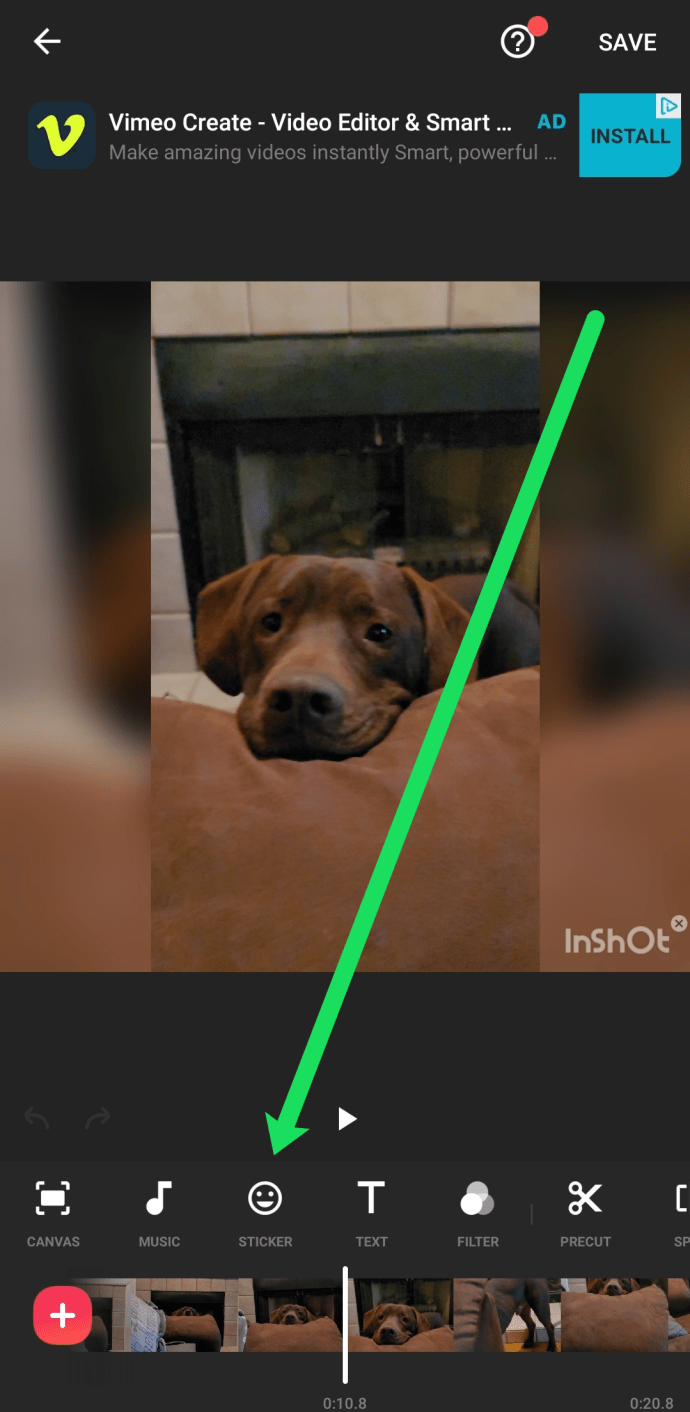
- Klikk på '+' for å få tilgang til telefonens minne (der det tilpassede klistremerket ditt lagres.
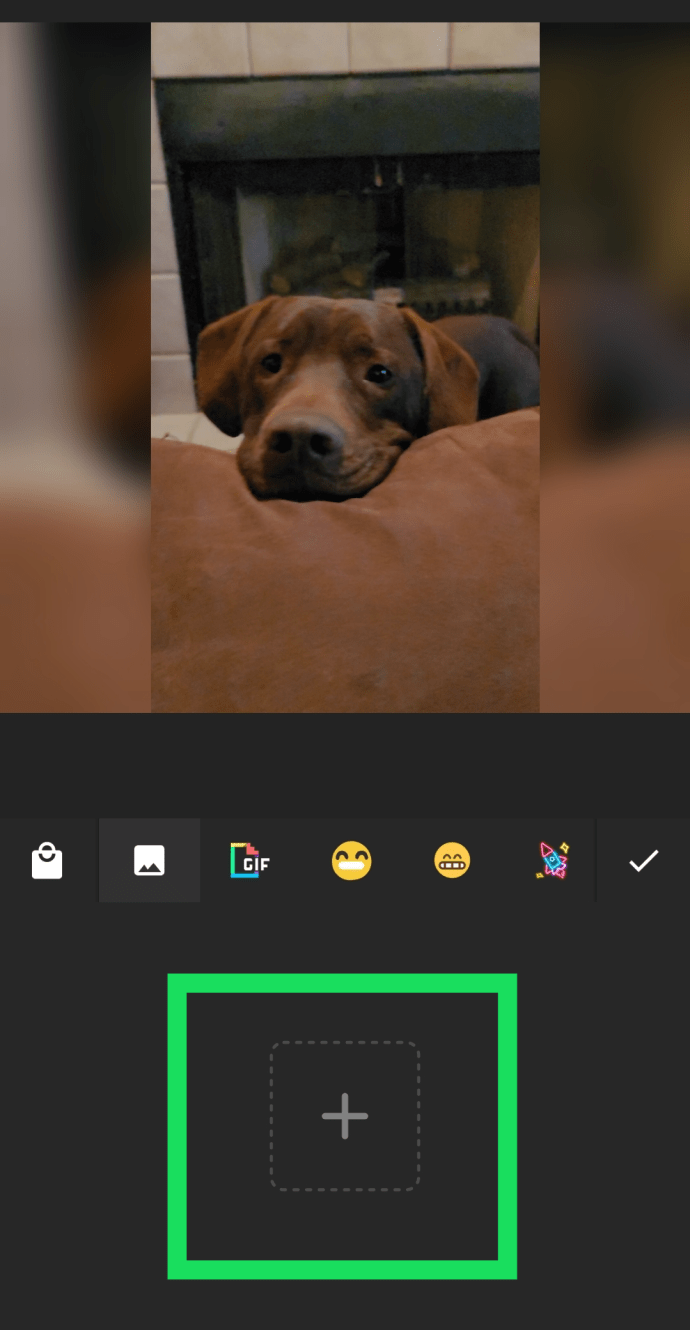
- Hvis klistremerket ditt ikke vises, klikker du på 'Nylig' nederst, så ser du bildemappene på telefonen. Velg den som det tilpassede klistremerket ditt er lagret i, og velg klistremerket ditt.
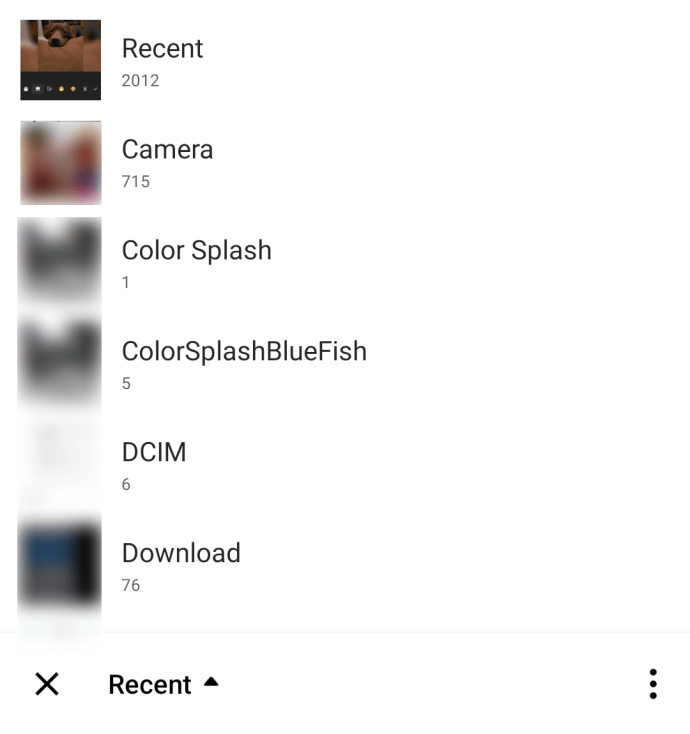
- Når klistremerket ditt er lagt til, klikker du på alternativet Lagre i øvre høyre hjørne. Velg lagringsmål.
Nå som videoen din er lagret, åpner du TikTok og trykker på '+' -ikonet nederst på skjermen. klikk deretter på 'Last opp.' Velg videoen din og følg den vanlige prosessen for publisering.

Vi vet at dette virker som mye arbeid, men det er en effektiv måte å legge til dine egne tilpassede klistremerker til en TikTok-video. Hvis dette ikke virker som den beste metoden for deg, fortsett å lese. Vi har andre alternativer.
Lag klistremerker med Giphy
Nylig samarbeidet TikTok med Giphy. Dessverre betyr ikke partnerskapet at alle kan lage tilpassede klistremerker til TikTok. Bare et utvalgte populære TikTokers fikk klistremerkene sine, inkludert Benoftheweek, Gabe og DreaKnowbest.
Denne funksjonen vil helt sikkert være mer tilgjengelig i fremtiden, men foreløpig velger Giphy kirsebærplukking de menneskene som får lage sine tilpassede klistremerker. Du kan bruke det offisielle Giphy-nettstedet til å søke om din kunstner eller merkevarekanal .
Du må logge på Giphys nettsted og oppfylle deres krav. Ikke for å motløse deg, men sjansen for at noen får TikTok-klistremerker på denne måten er noe liten.
Dette samarbeidet mellom Giphy og TikTok er en stor avtale, og det virker lovende. Vi må vente og se hva som kommer av det, og hvor mange nye klistremerker som kommer til TikTok.

Legg til klistremerker i TikTok ved hjelp av innebygde alternativer
Inntil Giphy og TikTok-samarbeidet utvides, kan du alltid legge til vanlige TikTok-klistremerker i TikTok-videoene dine. Last ned den siste TikTok-oppdateringen for Android og ios enheter, fordi den har en viktig klistremerkeoppdatering du skal like.
TikTok lar deg nå feste TikTok-klistremerkene dine til et objekt i TikTok-videoen din. Du trenger bare å velge hvor den vil bli og hvor lenge. Følg trinnene for å legge til klistremerker i TikTok-videoene dine:
- Start TikTok-appen på telefonen eller nettbrettet.
- Trykk på pluss-ikonet for å starte opptaket.
- Lag en TikTok-video slik du pleier å gjøre.
- Trykk på neste.
- Velg alternativet Klistremerker. Velg en fra et bredt og fargerikt utvalg. Du kan legge til flere klistremerker samtidig og enkelt fjerne dem hvis du ikke liker noen av dem (trykk X ved siden av den du vil ekskludere).
- Nå kan du flytte klistremerkene dine til et annet sted i videoen og endre størrelsen på dem hvis du vil.
- Trykk på tidtakerknappen for klistremerke hvis du vil endre varigheten av utseendet i klippet ditt.
- Trykk på Neste, og velg til slutt Innlegg.

Lag ekte TikTok-klistremerker
Vi har ikke løsningen for å lage dine TikTok-klistremerker i appen, siden dette alternativet fremdeles ikke er tilgjengelig. TikTok kan legge det til i fremtiden, hvem vet. Inntil da er det en måte du kan lage TikTok-klistremerker på.
Det er forskjellige måter du kan få tak i, trykke dem selv, eller du kan ta dem av noen produkter eller kjøpe dem i en butikk. Du kan kjøpe mange TikTok klistremerker på nettet , men de kan være dyre.
Eller du kan være kreativ og late som om du er i kunst- og håndverksklassen. Du trenger litt emballasjebånd, voks (eller pergament) papir og en saks. Du må også få noen faktiske, trykte klistremerker.
Slik lager du TikTok-klistremerker. Før du fortsetter trinnene, må du selvsagt designe, tegne og skrive ut det egendefinerte klistremerket ditt. Etter det:
- Legg litt tape på bakepapir.
- Klipp ut det trykte klistremerket, slik at du bare har klistremerket uten hvite mellomrom.
- Plasser klistremerket på toppen av båndet.
- Klipp ut mer tape, og legg den over klistremerket
- Til slutt klipper du det hjemmelagde klistremerket ut av bakepapiret.
Legg ditt klistremerke til TikTok
Dessverre tillater ikke TikTok brukere å laste opp egendefinerte klistremerker. I stedet kan du laste opp en som en bakgrunnsbilde. Slik gjør du det.
- Start TikTok-appen.
- Trykk på opptaksknappen (plussikon) nær bunnen av skjermen.
- Lag en vanlig TikTok-video.
- Velg alternativet Effekt.
- Velg Last opp bildet ditt for å endre bakgrunnen.
- Velg klistremerkebildet ditt (lag et bilde av klistremerket ditt for dette trinnet).
- Det egendefinerte klistremerket ditt vil være i bakgrunnen av TikTok-videoen din. Fullfør redigeringen av videoen og legg den ut når du er ferdig.

TikTok og skreddersydde klistremerker
Dessverre tillater TikTok fortsatt ikke brukerne å laste opp og bruke de egendefinerte klistremerkene sine. Forhåpentligvis vil det endres snart, så vær på utkikk etter nye oppdateringer.
Hvilke er dine favoritt TikTok-klistremerker? Gi oss beskjed i kommentarfeltet nedenfor.