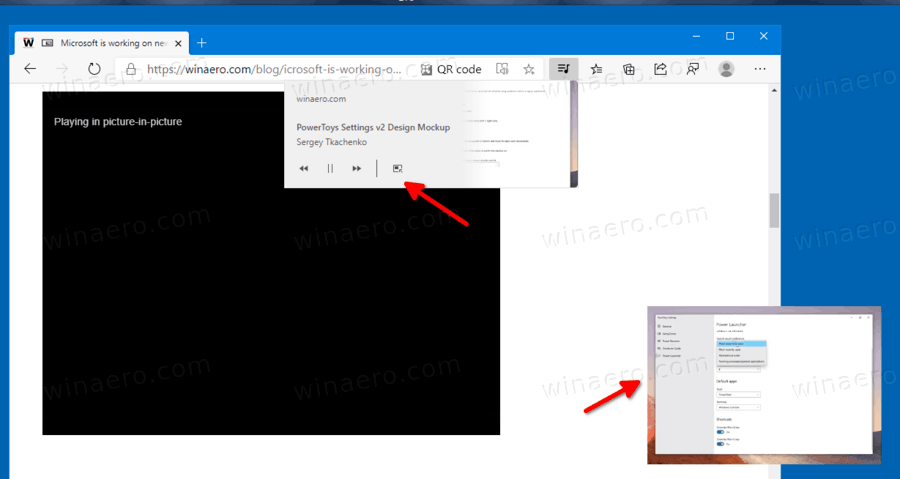Imidlertid lar nettstedet deg slette Spotify-spillelistene fra kontoen din, ikke andre. Spotify lagrer alle delte spillelister på serveren sin. Det betyr at selv om du har fjernet dem fra biblioteket ditt, er de fortsatt tilgjengelige for de andre abonnentene og følgerne av den spillelisten.
Hvis du ikke vil at følgerne dine skal få tilgang til en bestemt spilleliste, må du fjerne alle sporene manuelt ved å bruke appen. Slik gjør du det:
- Gå til 'Spotify-app' og velg den delte spillelisten du vil fjerne.

- Marker alle sporene ved å holde nede ' Skifte ”-tasten og trykke på 'første sang' og 'siste sang,' eller klikk på det første sporet og trykk på 'Shift + pil ned' tastene for å velge dem alle.
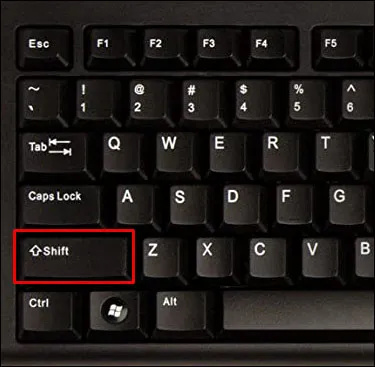
- Høyreklikk over 'valgte spor' og velg 'Fjern fra denne spillelisten' fra listen over alternativer.
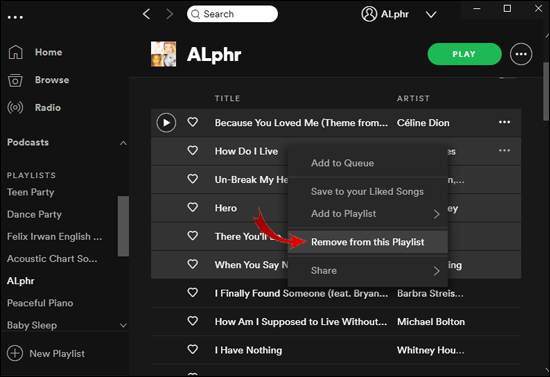
- For å gjøre den tomme spillelisten til en skillelinje, høyreklikk på den og velg 'Rediger detaljer.'
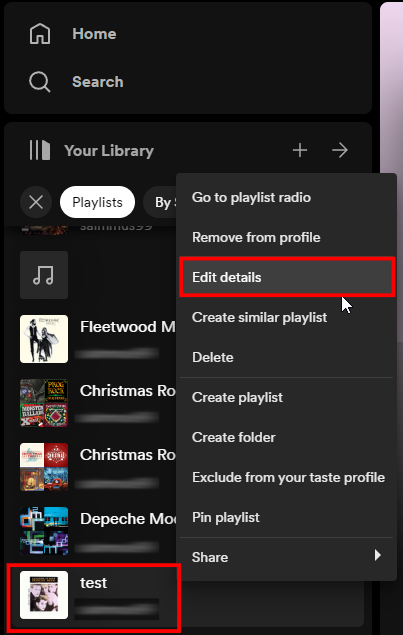
- Gi det nytt navn til '-' siden den fortsatt er synlig, klikk deretter 'Lagre.'
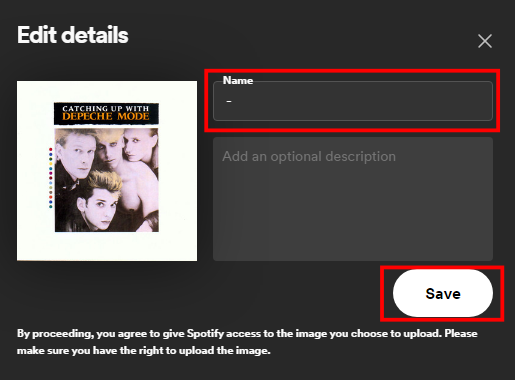
Trinnene ovenfor fjerner sangene fra spillelisten slik at alle som klikker på den ikke ser spor.
Hvordan fjerne en spilleliste fra Spotify på iPhone?
Spotify er en av de mer populære streaming-appene i App Store . Du kan laste den ned gratis eller registrere deg for et premium-abonnement. Uansett kan du gjøre endringer i spillelistene dine.
Slik fjerner du en spilleliste fra Spotify på iPhone:
- Trykk på 'Spotify' ikonet for å kjøre appen.
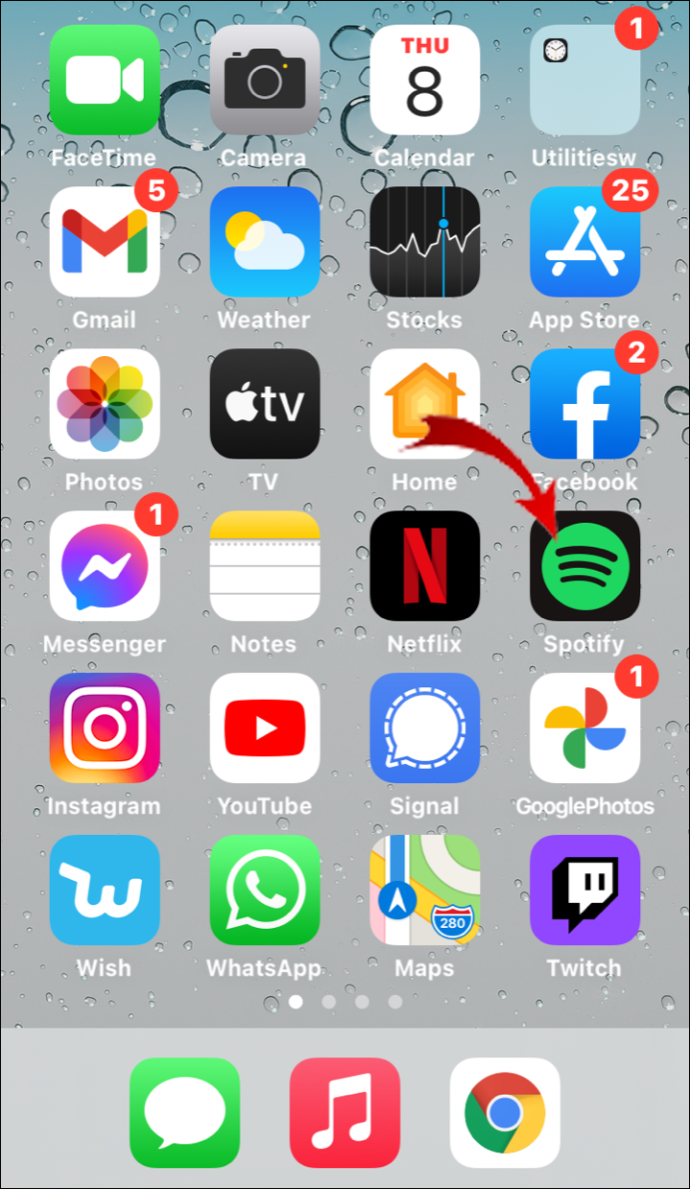
- Klikk på 'Ditt bibliotek' fanen nederst til høyre.
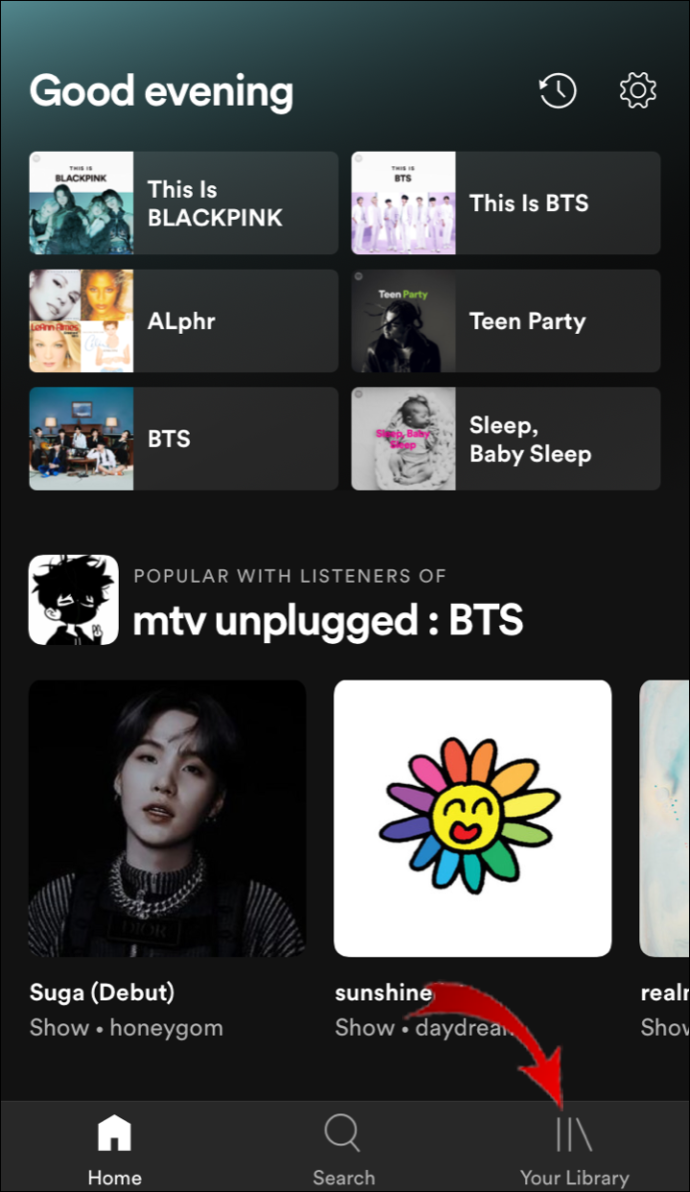
- Trykk på 'tre vannrette prikker' øverst til høyre.
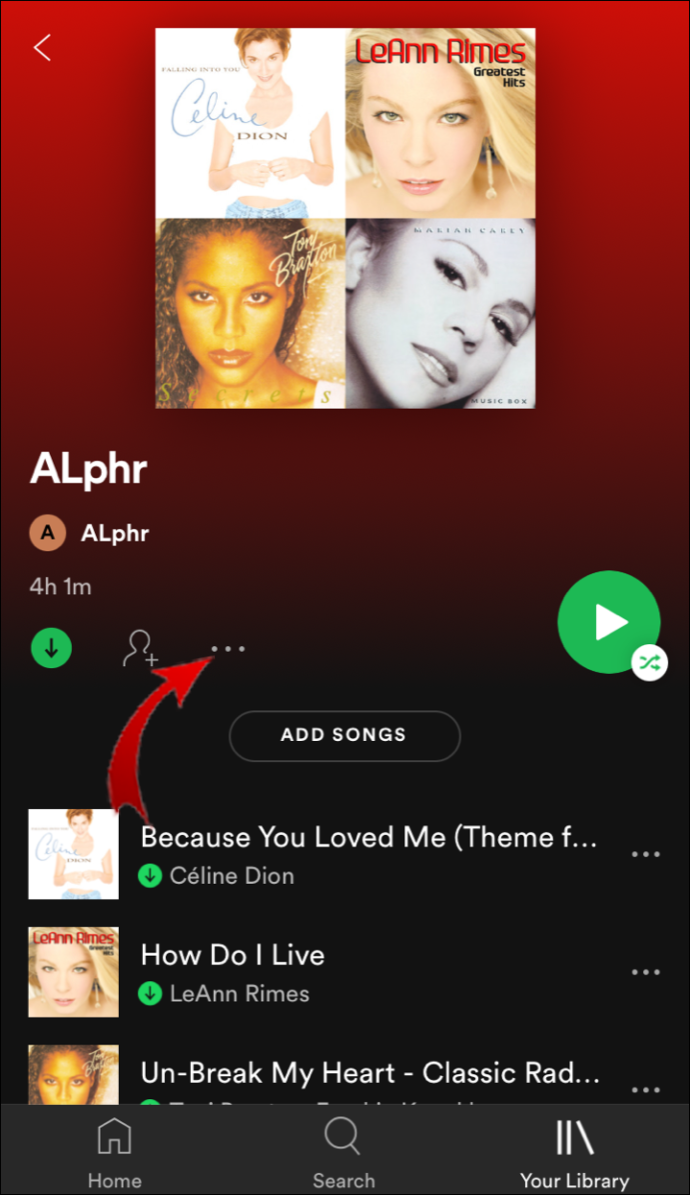
- Rull ned og velg 'Slett spilleliste' fra alternativmenyen.
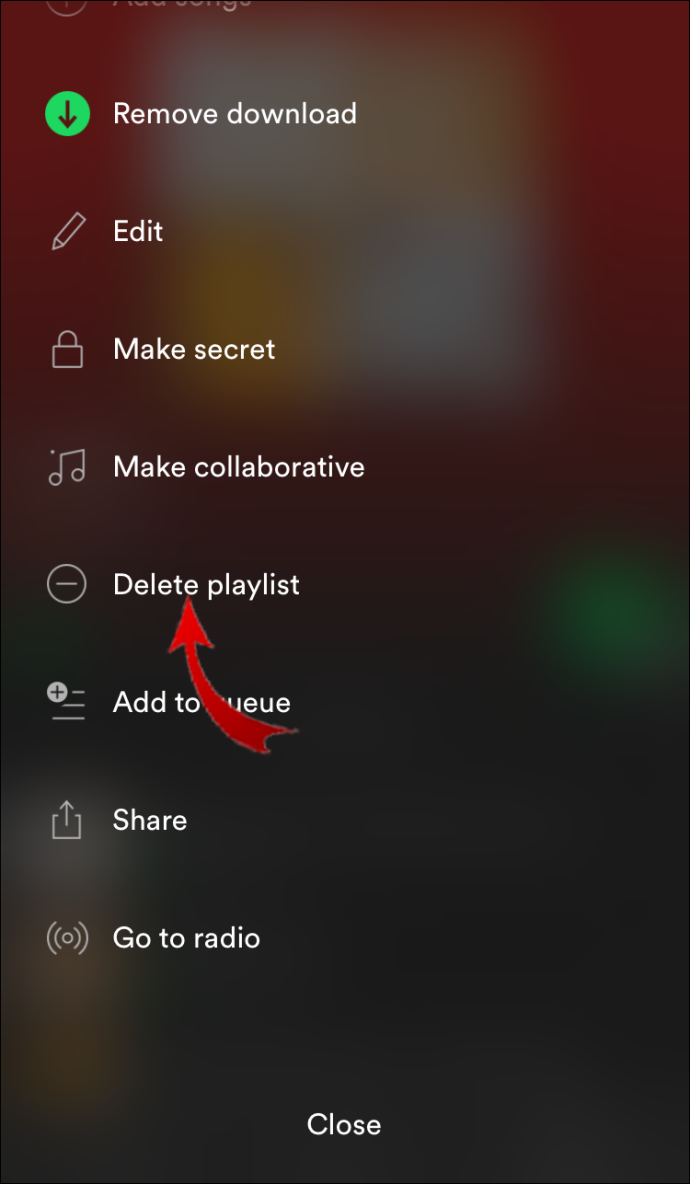
- En popup-boks vil dukke opp som spør om du vil slette spillelisten. Trykk på 'Slett' å bekrefte.
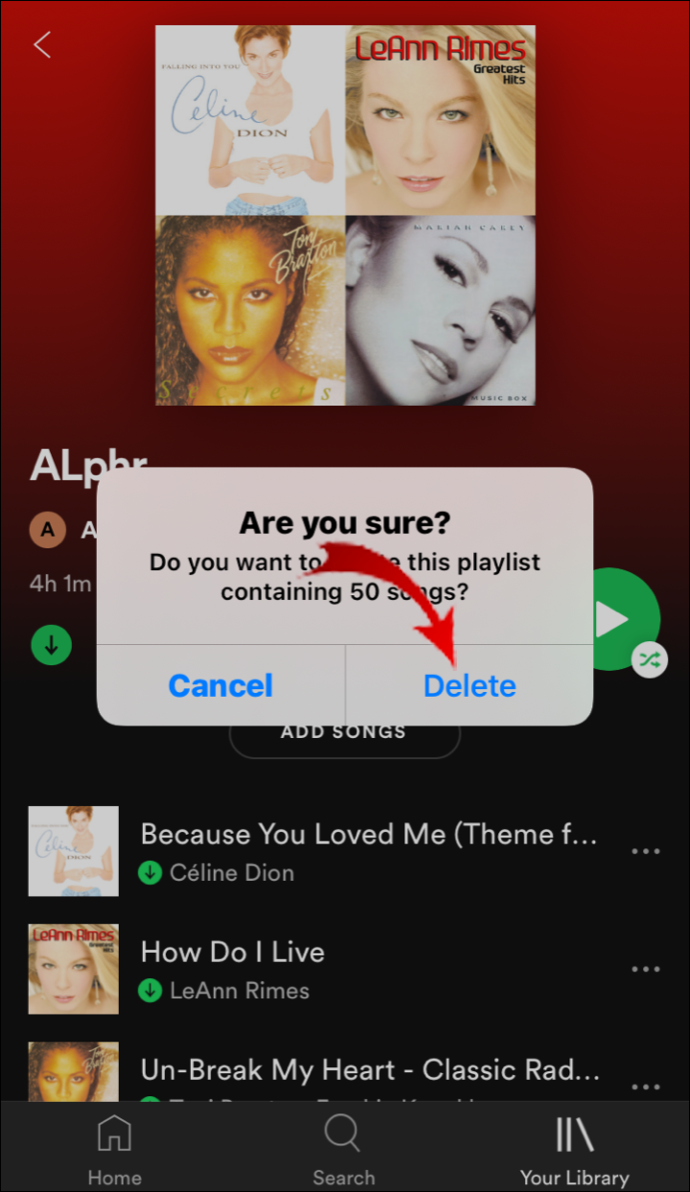
Denne iPhone-metoden fungerer med en ny generasjonsmodell og den nyeste fastvaren. Tidligere iOS-avdrag krever imidlertid litt andre trinn. Slik sletter du spillelister fra Spotify på en eldre versjon av iOS.
- Gå til 'Spotify > Biblioteket ditt.'
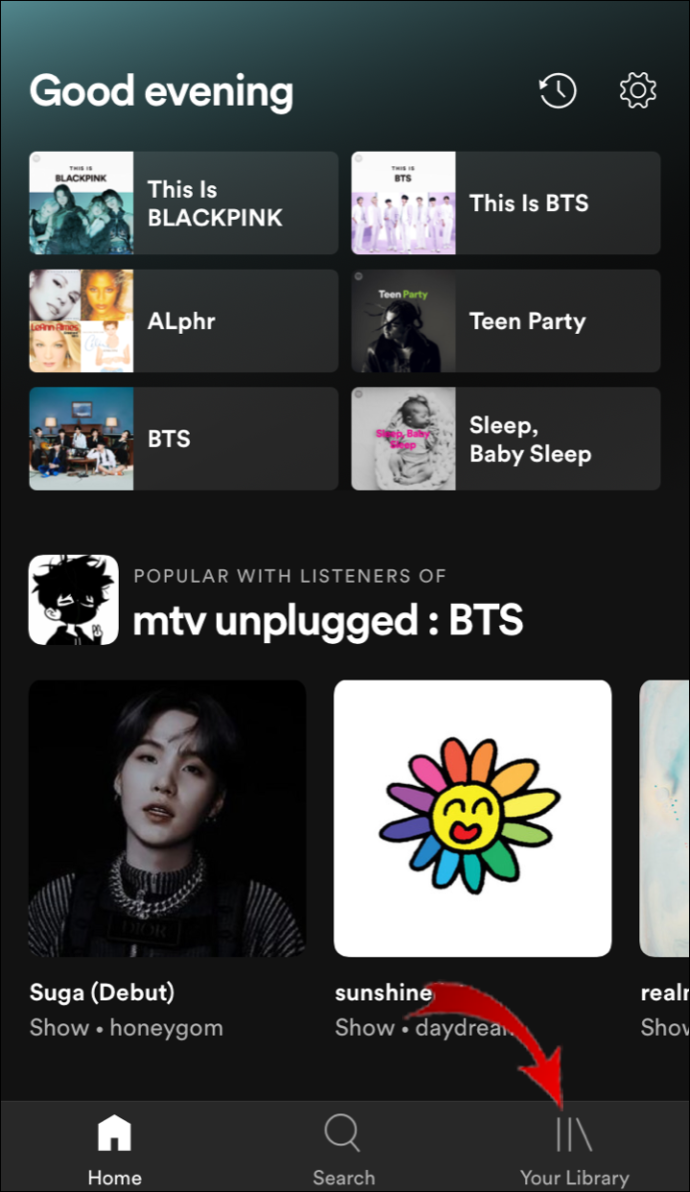
- Plukke ut «Spillelister» fra listen over alternativer.
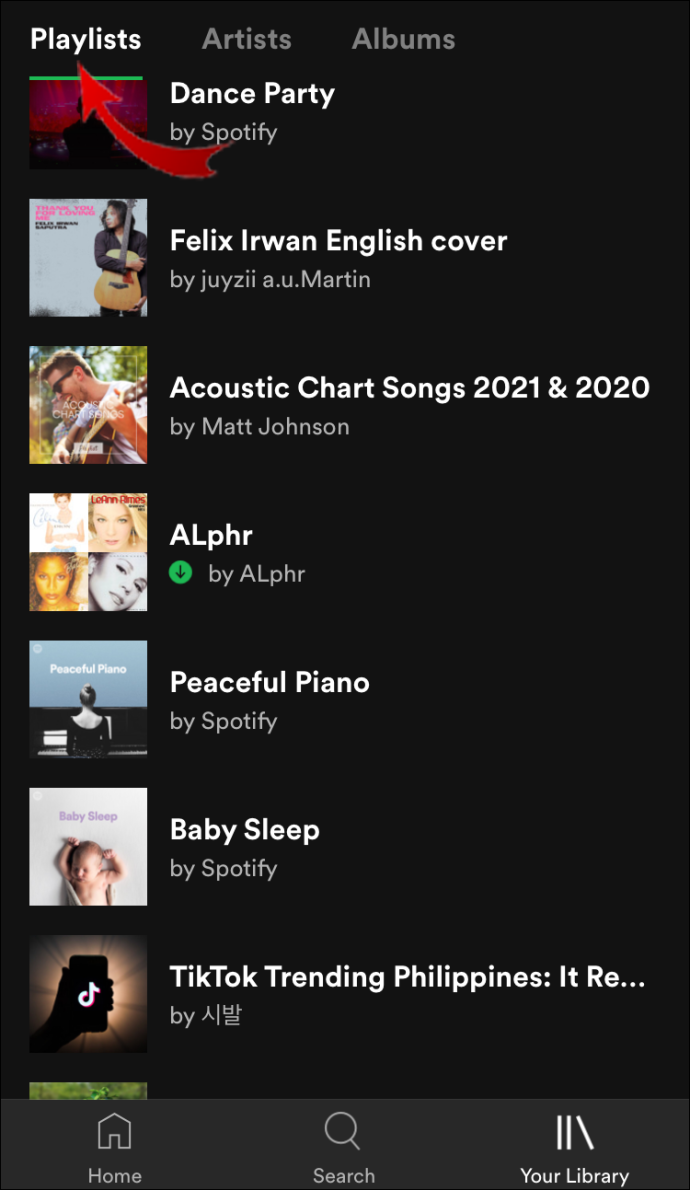
- Trykk på 'Redigere' for å få tilgang til listen over spillelister.
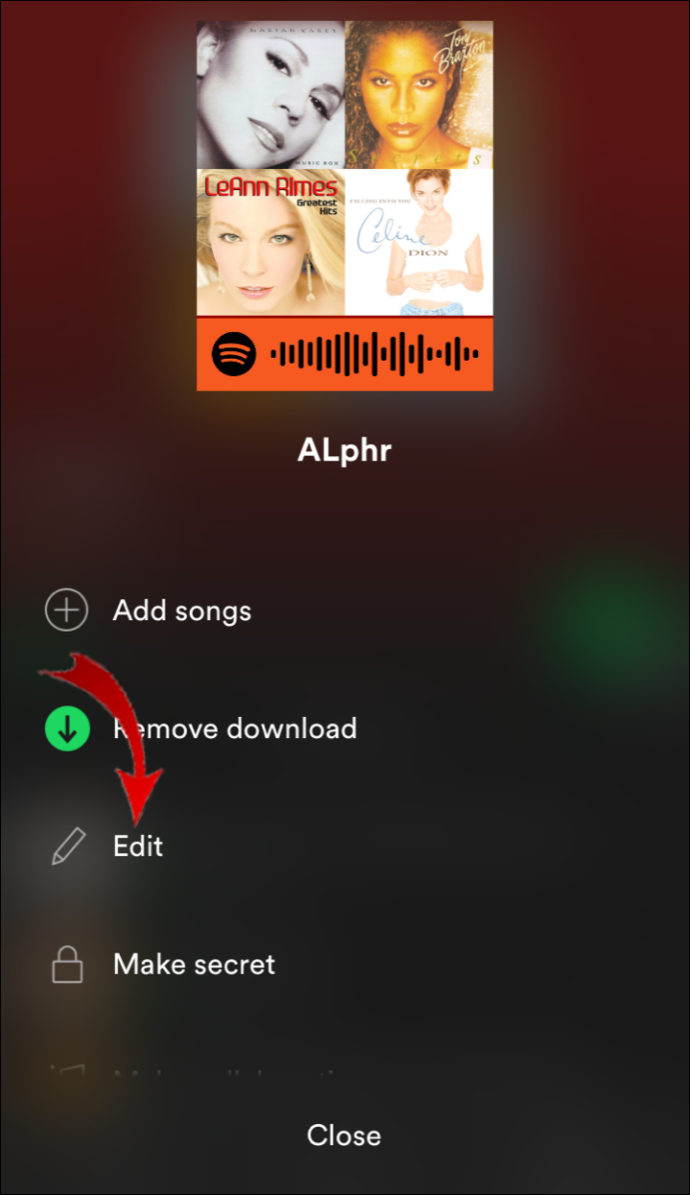
- Rull til spillelisten du vil slette. Trykk på sirkelen ved siden av på venstre side.
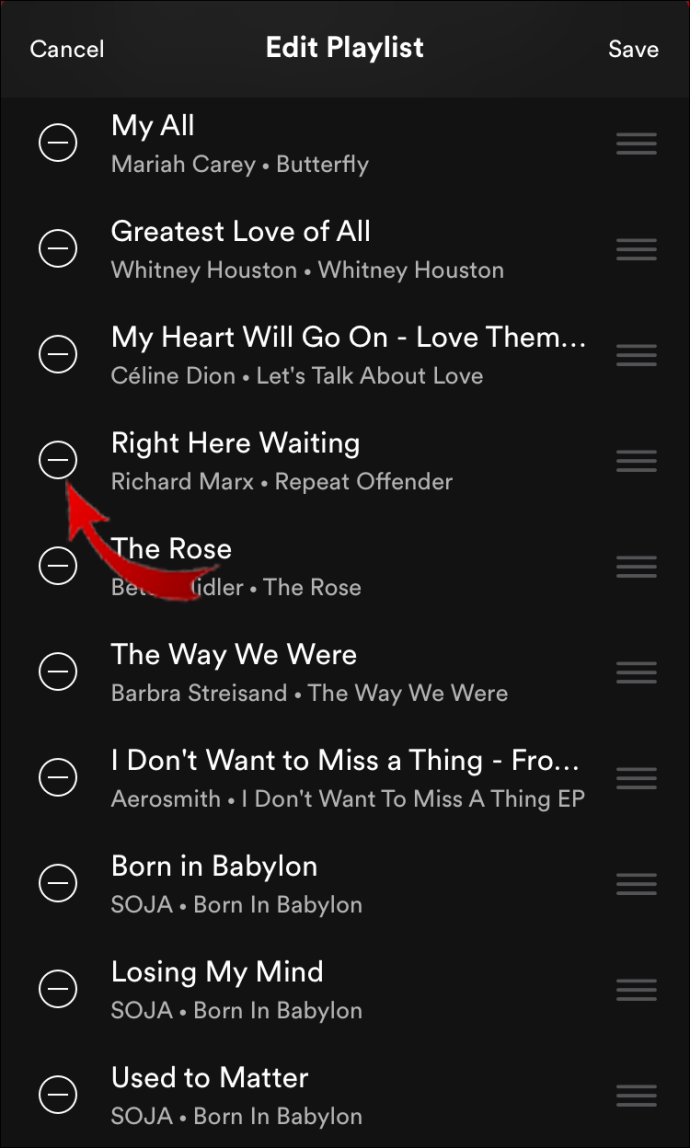
- Trykk på 'Slett' for å fullføre fjerningen.
Hvordan fjerne en spilleliste fra Spotify på Android?
Du kan også laste ned Spotify fra Google Play Butikk . Selv om appen fungerer forskjellig på hver enhet og operativsystem, er noen funksjoner de samme.
Å fjerne en hel spilleliste fra kontoen din er også tilgjengelig for Android-enheter. Slik fjerner du en spilleliste fra Spotify på Android:
- Trykk på 'Spotify' ikonet for å få tilgang til appen.
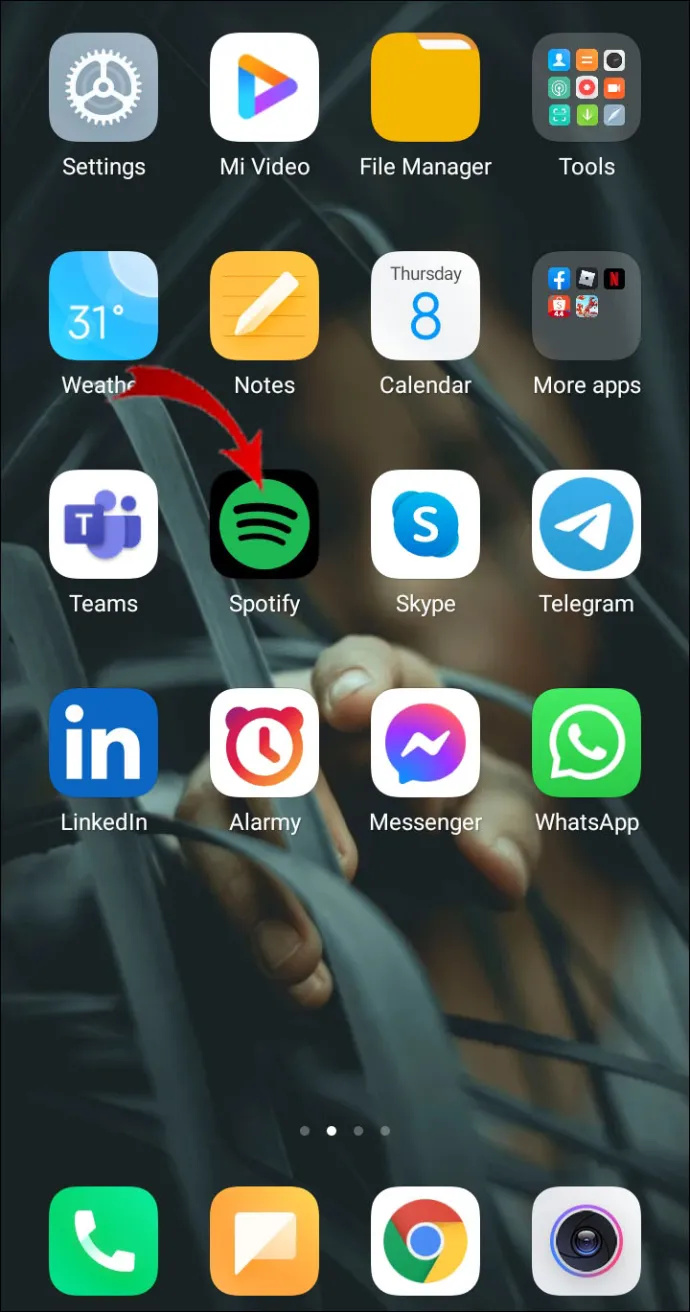
- Åpne 'Bibliotek' fanen nederst til høyre og velg spillelisten som skal slettes.
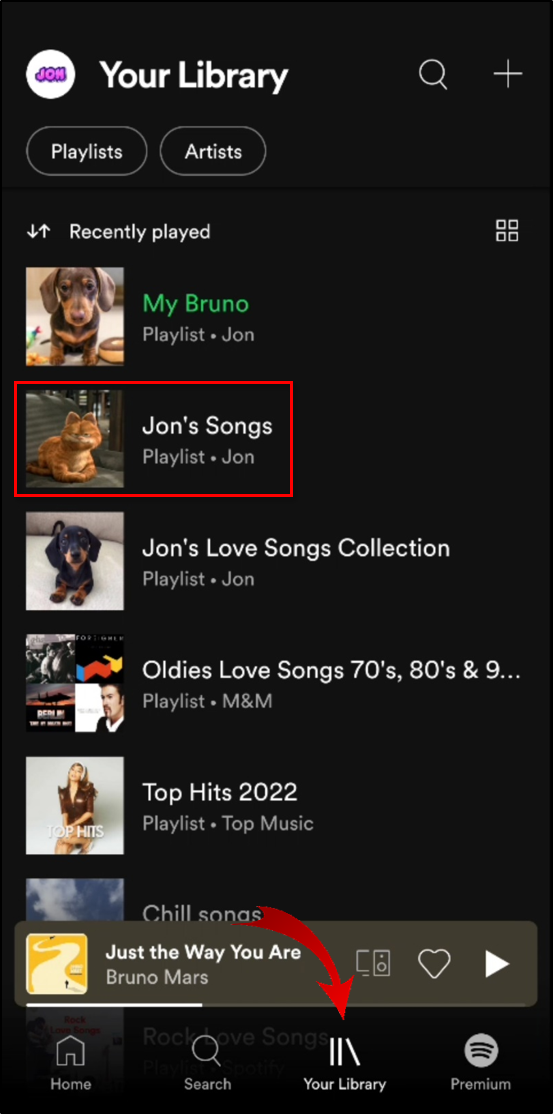
- Klikk på 'tre vertikale prikker' under spillelistetittelen.
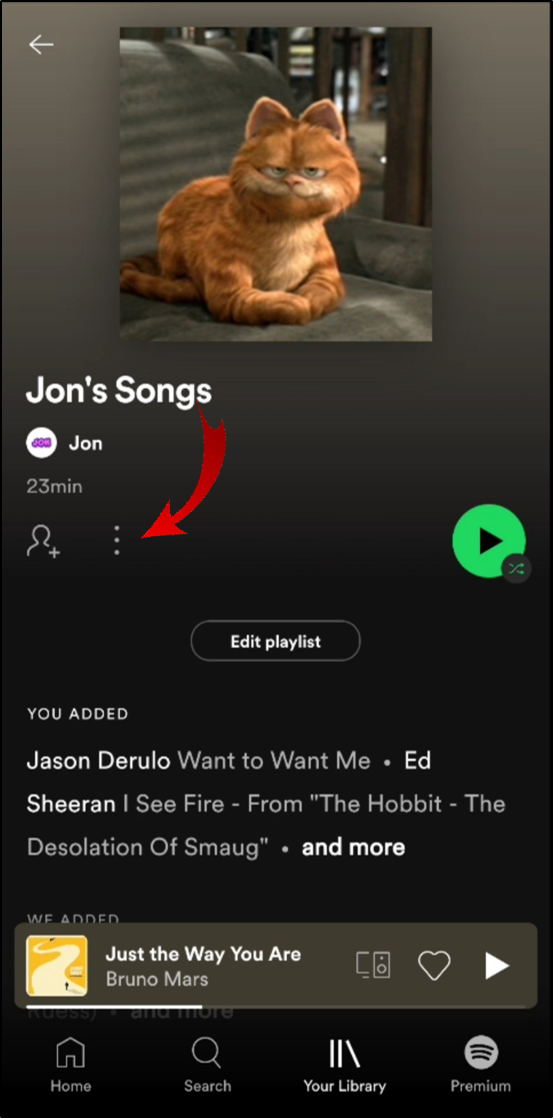
- Plukke ut 'Slett spilleliste' fra alternativmenyen.
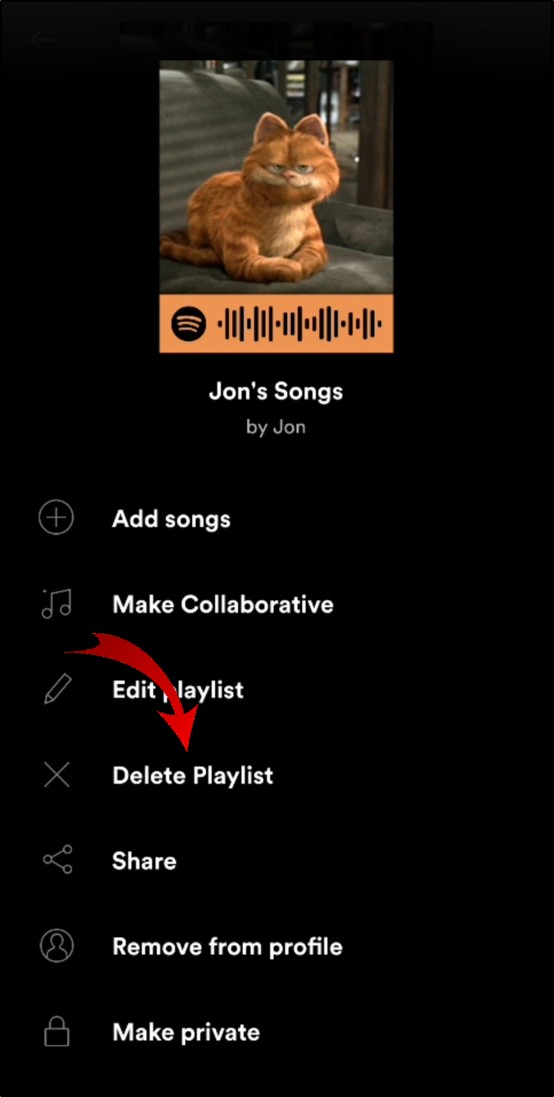
Slik sletter du alle Spotify-spillelister
Trinnene ovenfor vil være tilstrekkelig hvis du bare har én spilleliste du vil fjerne, men hva kan du gjøre hvis du vil slette alle Spotify-spillelistene dine?
Dessverre kan du ikke velge alle spillelister slik du kan med sanger. Du må bruke en løsning. Slik fjerner du alle spillelister raskt:
- Åpne PC-en din 'Spotify-app' og klikk 'Fil' (macOS) øverst, eller klikk på 'horisontal ellipsis' ikon etterfulgt av 'Fil' i Windows.
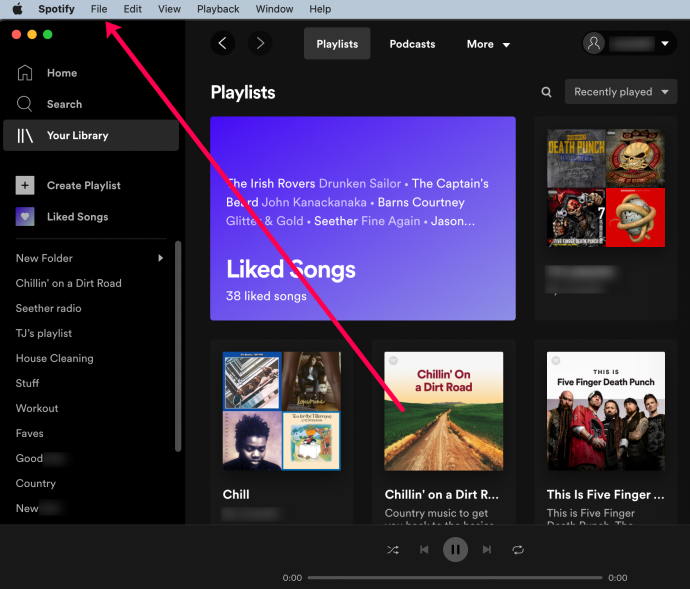
- Klikk 'Ny spillelistemappe.'
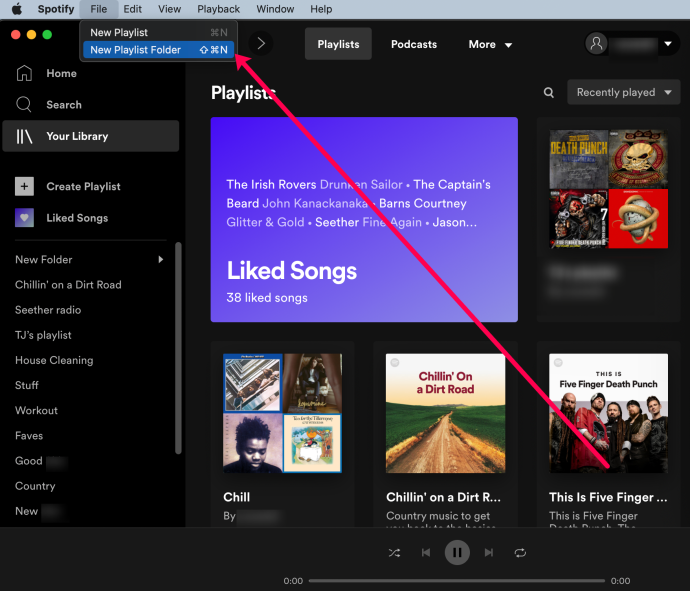
- Dra og slipp alle spillelistene dine i spillelistemappen.
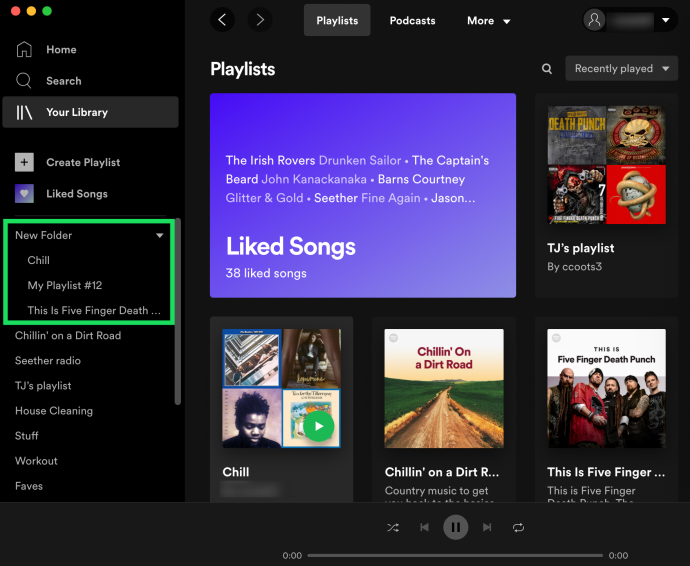
- Slett hele mappen ved å høyreklikke og trykke 'Slett.'
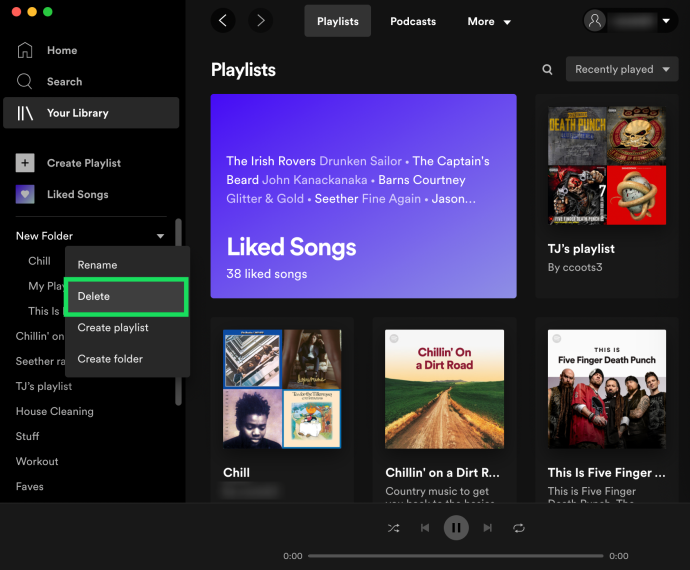
Det er omtrent det beste vi kan gjøre for å raskt slette alle spillelistene dine. Du må bruke skrivebordsversjonen av Spotify for å lage mappen. Når den er opprettet, kan du imidlertid dra og slippe spillelistene dine fra nettleserversjonen også.
Som du kan se, er det superenkelt å fjerne spillelister fra Spotify-kontoen din. Appen lar deg redigere mediebiblioteket ditt på alle enheter manuelt. Du kan også bruke en smart hurtigtast for skrivebordsversjonen.
Hvis du ombestemmer deg, ikke bekymre deg - det er en måte å gjenopprette slettede data. Bare sørg for å fange den 90-dagers muligheten.
Hva er din erfaring med Spotify? Foretrekker du andre strømmetjenester? Del gjerne dine favorittspillelister i kommentarfeltet nedenfor.
Vanlige spørsmål om fjerning av Spotify spillelister
Hvordan sletter jeg sanger fra en spilleliste?
Å slette hele spillelister er selvfølgelig ikke den eneste måten å kurere Spotify-kontoen din på. Appen lar deg også slette individuelle sanger. Slik sletter du sanger fra en spilleliste på datamaskinen din:
1. Start Spotify-skrivebordsappen.
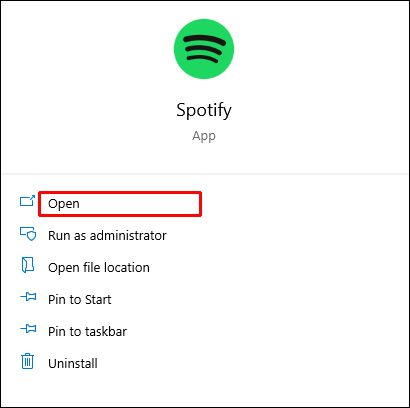
2. Velg spillelisten du vil redigere fra sidefeltet til venstre. Du kan også bruke søkefunksjonen for å finne spillelisten.

3. Klikk på spillelisten og begynn å rulle. Velg sangen du vil slette og klikk på de tre horisontale prikkene til høyre.
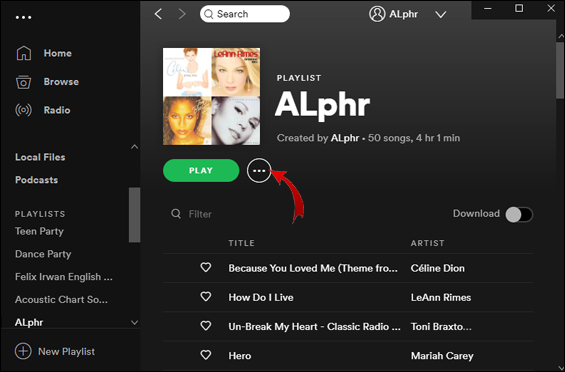
4. Velg alternativet «Fjern fra denne spillelisten» fra rullegardinmenyen.
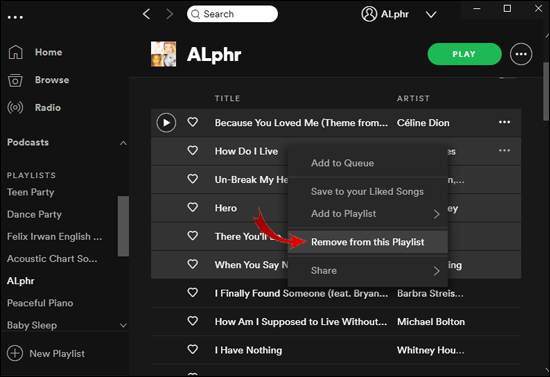
Du kan også slette individuelle sanger på Spotify-mobilappen din. Det fungerer for både iOS- og Android-enheter. Slik gjør du det:
1. Bla gjennom «Spillelister»-delen og klikk på den du vil redigere. Du kan også skrive inn tittelen i søkedialogboksen.
3. Finn sangen du vil fjerne, og klikk på den. Trykk deretter på de tre små prikkene ved siden av.
4. En popup-meny vises. Velg alternativet 'Fjern fra denne spillelisten'.
Spotify oppretter automatisk spesifikke spillelister basert på aktiviteten din. For eksempel er det en 'Nylig spilt' og en 'likte sanger'-liste. Selv om de er opprettet som standard, kan du redigere dem. Slik fjerner du sanger fra 'Recently Played'-spillelisten:
1. Naviger til menysidelinjen på venstre side.
3. Velg «Nylig spilt» fra listen over alternativer.
4. Bla gjennom innholdet. Dette inkluderer alle sanger, podcaster, album, spillelister eller videoer du nylig har lagt til i biblioteket ditt. Hold markøren over filen du vil slette. Klikk på de tre horisontale prikkene.
5. Velg alternativet «Fjern fra nylig spilt».
Når du 'liker' en sang, legges den automatisk til i 'Likte sanger'-listen din. Du kan gjøre det ved å trykke på det lille hjerteikonet ved siden av sangtittelen. Men i tilfelle fingeren gled, er det en måte å angre det på:
1. Åpne Spotify-appen og gå til biblioteket.
2. Klikk på «Likte sanger»-spillelisten.
3. Finn sangen du vil fjerne. Trykk på det lille hjertet ved siden av.
Hvis hjerteikonet ikke lenger er grønt, har du fjernet sangen fra 'Likede sanger'-spillelisten.
Hvordan fjerner jeg Spotify fra iPhonen min?
Hvis du ikke lenger er fornøyd med appen, avinstaller den. Slik fjerner du Spotify fra iPhone:
1. Trykk på appikonet for å åpne Spotify.
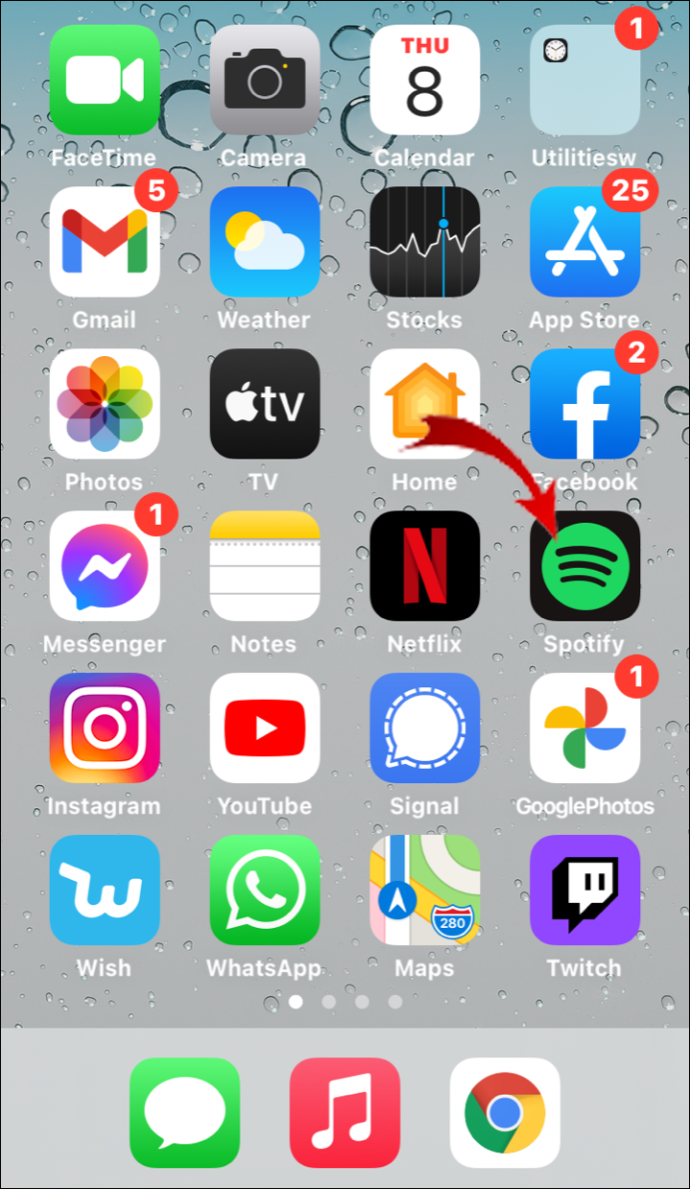
2. Gå til «Hjem» og klikk på det lille tannhjulikonet for å åpne «Innstillinger».
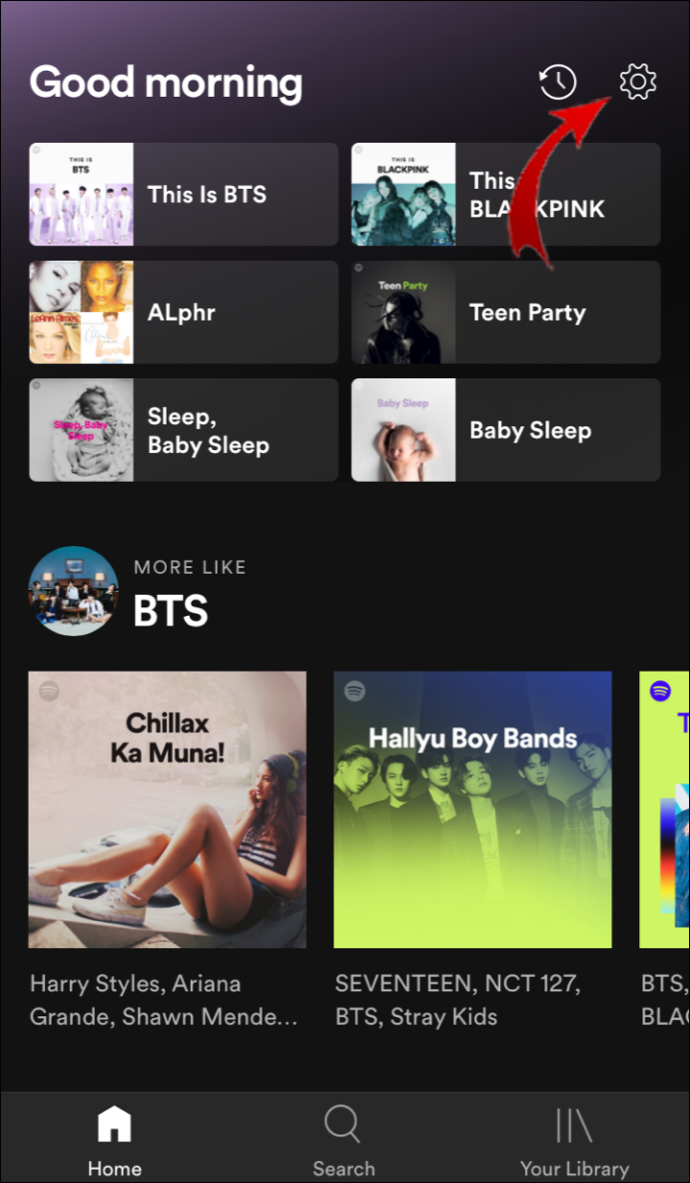
3. Klikk på «Lagring» og velg «Slett buffer» fra listen over alternativer.
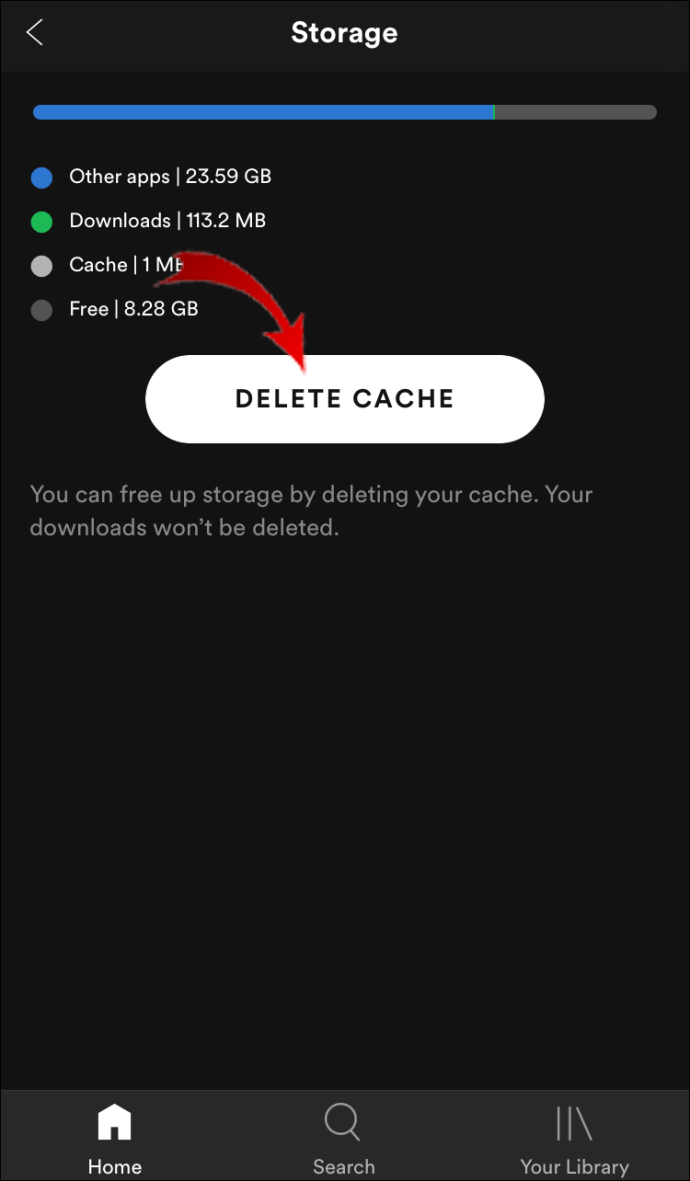
hvordan lage et breakout-rom i zoom
4. Avslutt appen og gå til enhetens «Innstillinger».
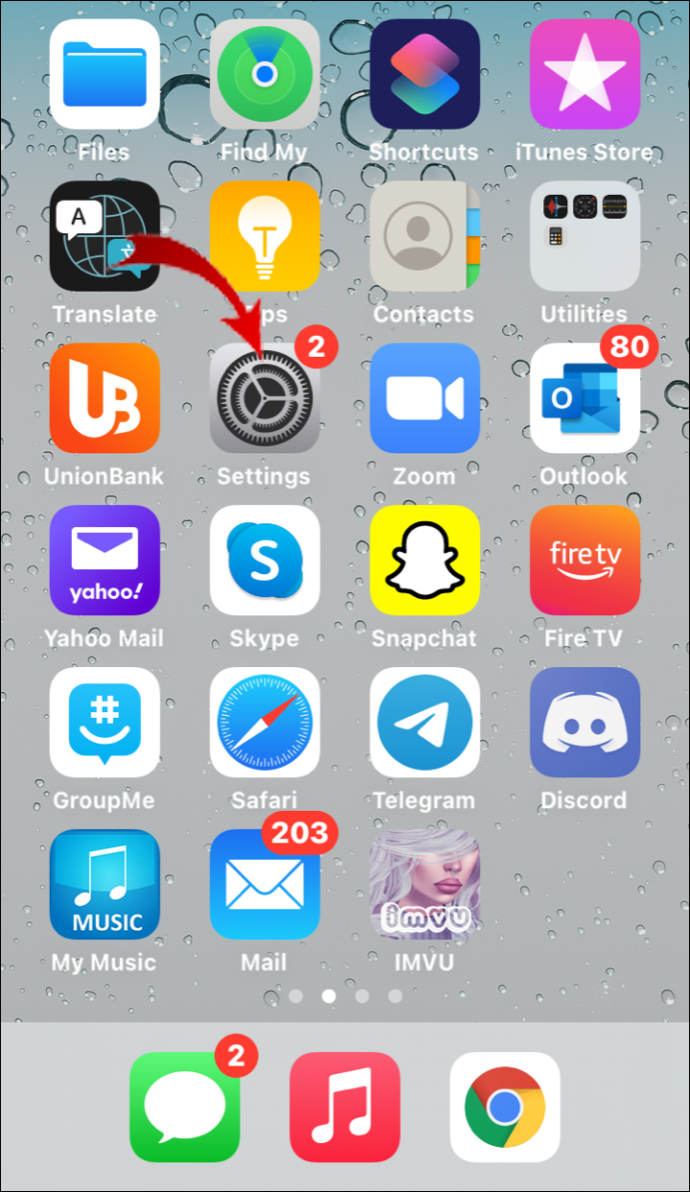
5. Klikk på «Generelt», og velg deretter «iPhone Storage» fra listen over alternativer.
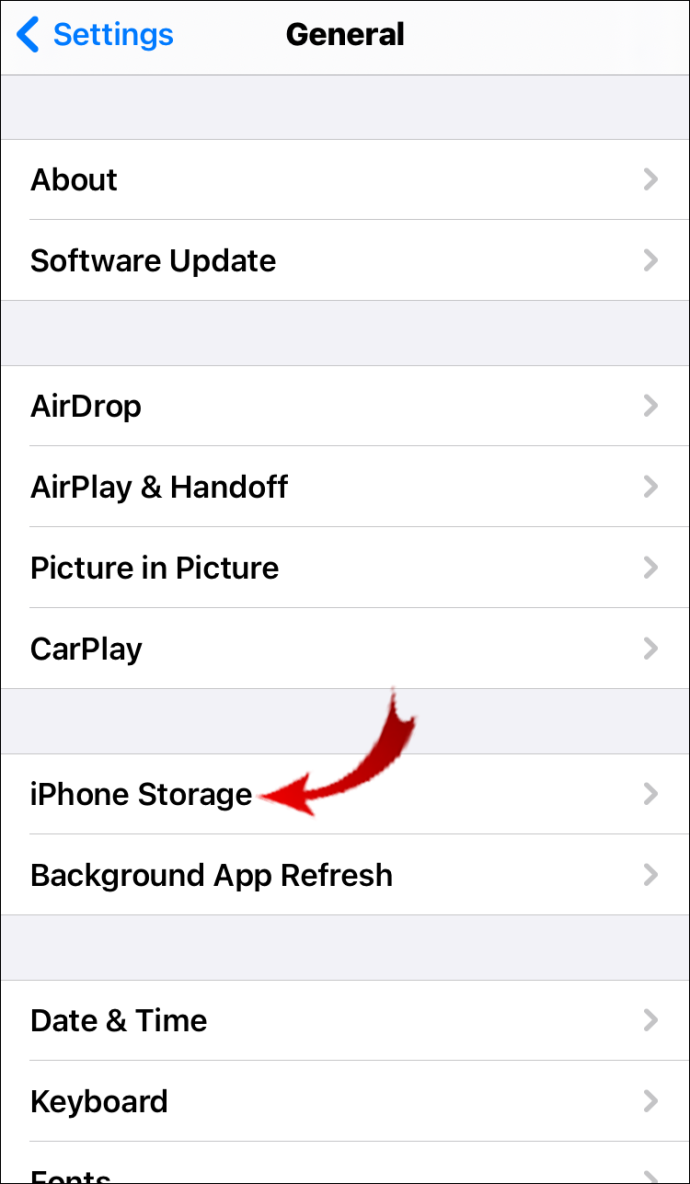
6. Bla gjennom listen over apper og finn «Spotify».
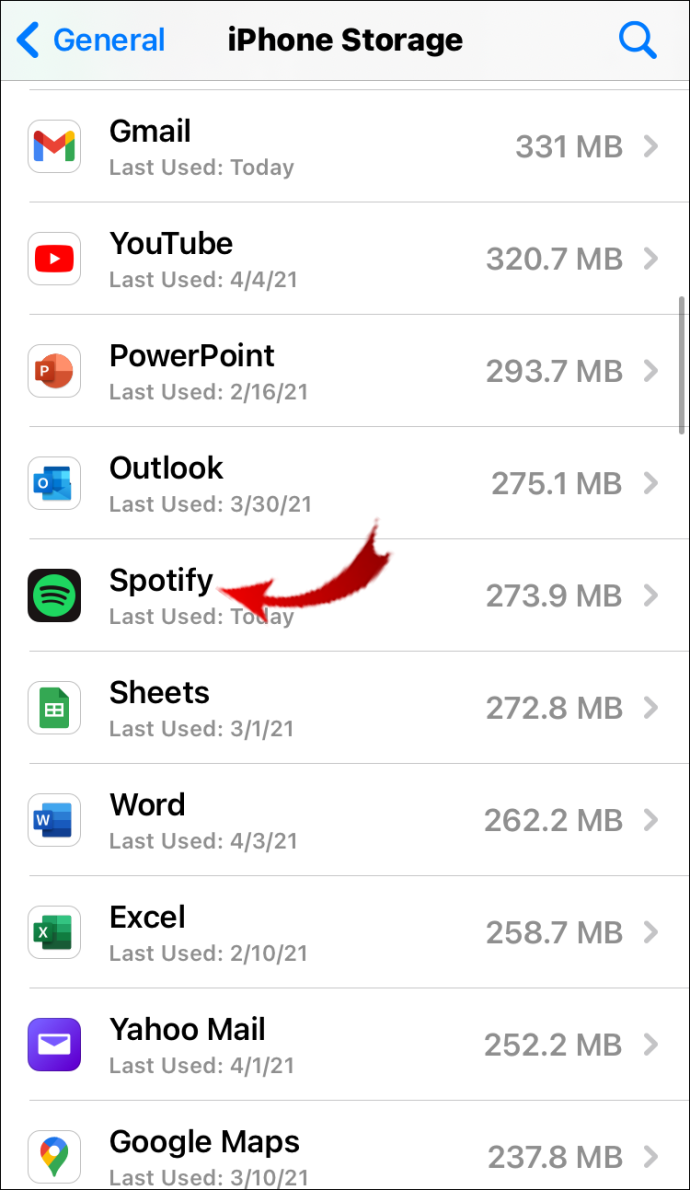
7. Velg «Last ned appen» og klikk på «Ja» for å bekrefte. Appen vil bli fjernet fra enheten din, men dokumentene blir værende.
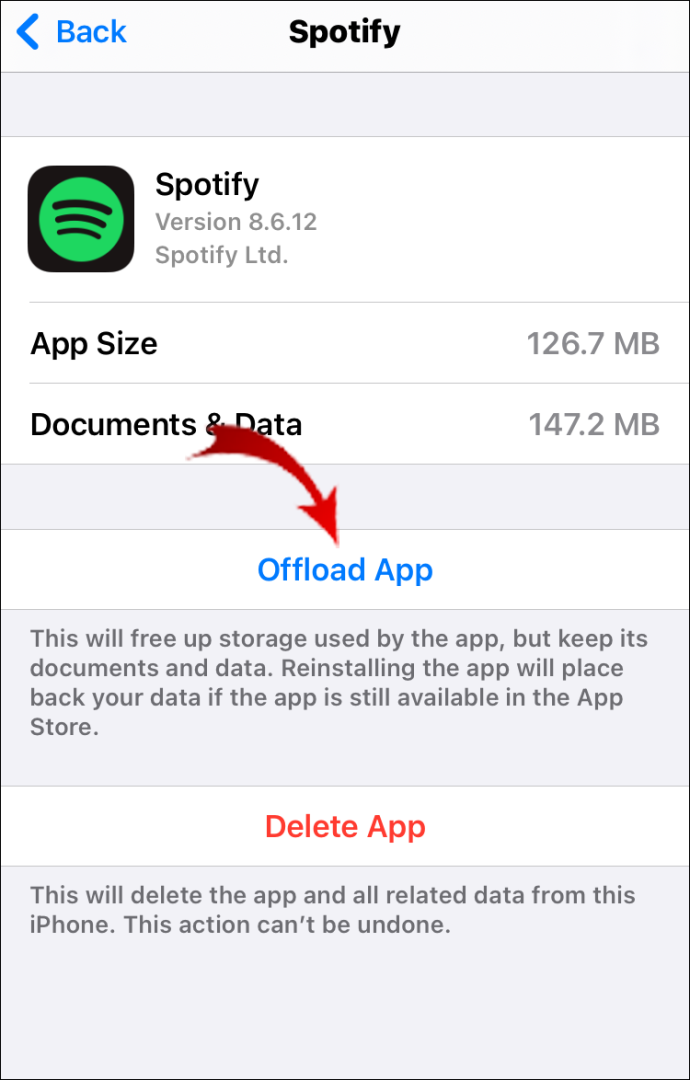
8. Velg «Slett app»-alternativet for å fjerne gjenværende filer.
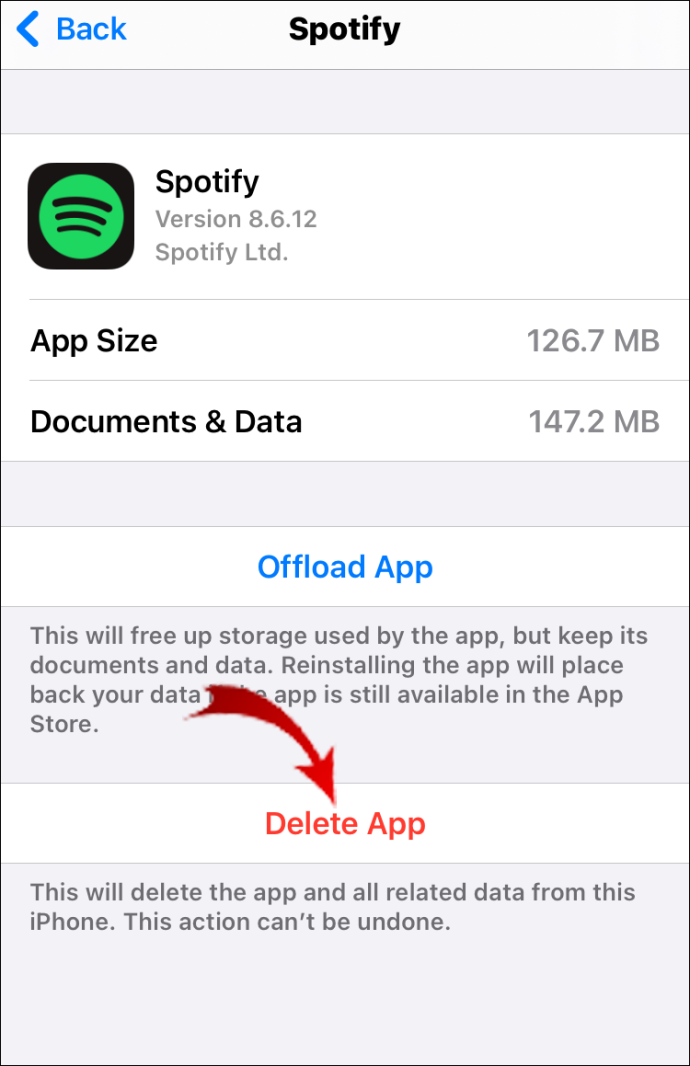
9. Slå av iPhone i noen minutter.
10. Når du slår den på igjen, fjernes Spotify helt.
Spotify Premium-brukere vil kanskje avslutte kontoen sin før de avinstallerer appen. Du kan gjøre det på iOS-enheten din ved å bruke 'Innstillinger'-appen. Dette er hvordan:
1. Åpne «Innstillinger» på enheten din.
2. Gå til «iTunes» og deretter «Butikk»-delen.
3. Åpne «Abonnement»-fanen og bla gjennom listen.
4. Trykk på «Spotify» for å åpne en alternativmeny.
5. Et nytt vindu vises. Velg alternativet 'Avbryt abonnement'.
Hvordan gjenoppretter jeg Spotify-spillelister?
Hvis du ved et uhell fjernet en spilleliste fra biblioteket ditt, ikke bekymre deg. Spotify tilbyr muligheten til å gjenopprette slettede filer. Slik gjør du det ved å bruke nettleseren din:
1. Logg på Spotify-kontoen din.
2. Velg «Gjenopprett spillelister» fra navigasjonsruten til venstre.
3. En liste over nylig slettede spillelister vises. Finn den du vil gjenopprette og klikk 'Gjenopprett'.
4. Gå tilbake til startsiden for kontoen din og sjekk om spillelisten er tilgjengelig i biblioteket ditt.
5. Du kan også bruke hurtigtaster på datamaskinen. Hold CTRL + Shift + Z for Windows OS og CTRL + Z for macOS-enheter.
Husk at Spotify vil slette en ikke-gjenopprettet spilleliste permanent etter 90 dager.