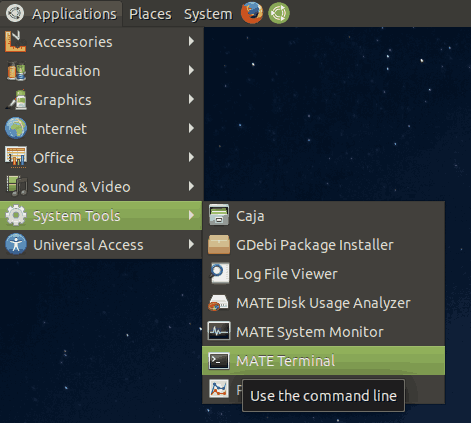Gimp er en av de mest populære programvarene for åpen kildekode. Det skjer også å være gratis. På grunn av tilpasningsevnen, ville det være rart om det ikke ga deg sjansen til å lage en unik fotokollasje.

Å lage en fotokollasje i Gimp er en grundig prosess. Det er ingen apper eller plugin-moduler som vil gjøre det enklere, så du må gjøre det manuelt.
Men hvis du vil lage vakre bilder, kan du gå gjennom denne guiden, så kan du lage din personlige mosaikk på kort tid.
Hvordan lage en Grid Photo Collage i Gimp?
For å lage en fotokollasje i Gimp, bør du følge disse trinnene:
Lage et tomt lerret
- Åpne Gimp.
- Klikk på ‘File’ øverst til venstre på skjermen.
- Velg ‘Ny’. Et vindu 'Opprett et nytt bilde' skal vises.
- I delen 'Bildestørrelse' setter du både 'Høyde' og 'Bredde' til 1350 piksler.

Dette vil skape et tomt firkant der du kan plassere mange små bilder. Den beste måten å gjøre dette presist på er å bruke ‘Guides’. Med dette verktøyet vil du kunne plassere og sentrere bildene jevnt i collageruter. Du må opprette to horisontale og to vertikale guider.
Lage retningslinjene
- Klikk på 'Vis' øverst på skjermen og deretter på 'Vis guider' og 'Fest til guider'.
- Gå til 'Image'> 'Guide'> 'New Guide'. Et nytt vindu åpnes.
- Velg 'Horisontal' retning og skriv inn 450 for posisjon.
- Klikk OK.
- For den andre guiden, gjenta trinn 5-7, og velg 900 for posisjon

- For den første vertikale guiden, gjenta trinn 5-7, men velg 'Vertikal' retning og 450 posisjon.
- For den andre vertikale guiden, gjenta trinn 5-7, men velg 'Vertikal' retning og 900-posisjon.
Legge til det første bildet
Det er på tide å sette inn det første bildet i disse guidene:
- Klikk på 'File' øverst til venstre.
- Velg 'Åpne som lag'.
- Finn bildet og velg ‘Åpne’. Bildet skal vises på skjermen med guider over det.

- Juster bildet til en av rutene i guiden.
- Gå til 'Verktøy'> 'Transform verktøy'> 'Skaler' for å endre størrelse på bildet.

- Klikk på “Verktøy”
- Gå til 'Selection Tools' og velg deretter 'Rectangle Select'.

- Klikk og dra valget over den delen av bildet som er i firkanten.
- Velg 'Rediger', og deretter 'Kopier'.
- Gå deretter til 'Rediger'> 'Lim inn'.
- Velg 'Lag' og deretter 'Til nytt lag'.
Dette vil nå opprette den første delen av collagen din. Du bør fjerne det opprinnelige bildets lag ved å velge det i lagvinduet og trykke på 'Slett' -tasten.
Legge til en kant
Det som er igjen er å legge til en ramme i bildet ditt og sette inn resten av bildene.
- Gå til ‘Verktøy’, og klikk ‘Standardfarger’. Dette vil gjøre bakgrunnen til collagen din hvit. Hvis du vil ha en annen bakgrunnsfarge, velger du 'Verktøy'> 'Bytt farger'.
- Høyreklikk på det nye, modifiserte laget.
- Klikk på 'Alpha' og gå til 'Seksjon'. Dette vil velge bildet.
- Mens bildet er valgt, gå til 'Rediger' og klikk på 'Stroke Selection'. Et 'Stroke Selection'-vindu dukker opp.
- Velg 'Stroke line', og klikk på 'Solid color' -knappen.
- Velg linjebredde, for eksempel 30 px.
- Velg 'Stroke' -knappen.

Dette vil skape den hvite kanten for det første bildet i collagen din.
Legge til resten av bildene
Nå som du vet hvordan du legger til deler av collagen, er det på tide å fullføre den.
Gjenta de forrige trinnene for hvert bilde du legger til. Husk å justere dem til guidene for å opprettholde den perfekte firkantede formen.

hva betyr sb i snapchat
Når du er ferdig med collagen din, bør du fjerne støttelinjene og lagre bildet. For å gjøre dette, følg disse trinnene:
- Gå til ‘Image’ øverst på skjermen.
- Velg 'Guides'.
- Klikk på knappen 'Fjern alle guider'. Nå kan du se collagen din tydelig.

- Klikk på 'File' øverst til venstre.
- Velg ‘Lagre’.
- Velg lagringsdestinasjon og navnet på dokumentet.
- Klikk på 'OK'.
Dette vil lagre collagen på harddisken din.
På tide å eksperimentere med collage
Ved første øyekast virker denne prosessen lang og utmattende. Men etter at du har fått tak i det, vil det hele gå raskt og glatt.
En av de beste delene av å lage en fotokollage er at du kan tilpasse den slik du vil. I denne artikkelen brukte vi 1350px-firkanter. Du kan imidlertid justere hjelpelinjene for å danne mindre firkanter mens du velger et enda større lerret.
Du kan også endre noen guider for å være større enn andre, og eksperimentere med størrelser og former på collagen din. Så hva venter du på? Den vakre collagen vil ikke danne seg selv.