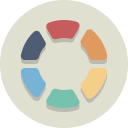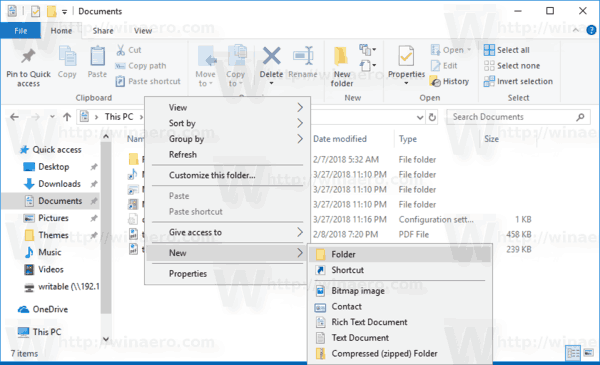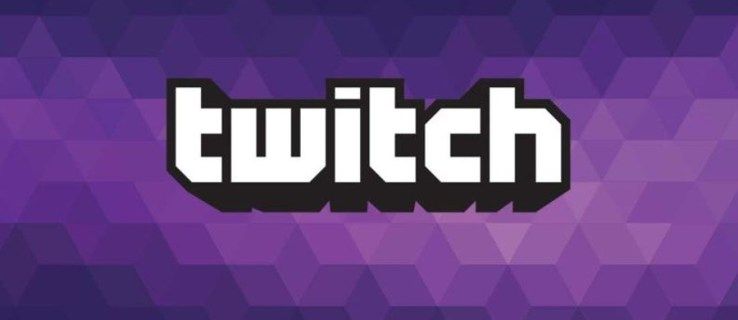Sjansene er store for at du må installere Windows 7 fra en USB-enhet hvis du har et nettbrett, en liten bærbar datamaskin eller en netbook-enhet, noen av disse inkluderer optiske stasjoner som standard maskinvare.
Fra januar 2020 støtter ikke Microsoft Windows 7 lenger. Vi anbefaler deg oppgradere fra Windows 7 til Windows 10 for å fortsette å motta sikkerhetsoppdateringer og teknisk støtte.
Forbered deg på installasjonen
Du må migrere Windows 7-oppsettfilene til en flash-stasjon (eller en hvilken som helst USB-basert lagring) og deretter starte opp fra den flash-stasjonen for å starte installasjonsprosessen for Windows 7. Det vil imidlertid ikke fungere å kopiere filene fra Windows 7 DVD-en til en flash-stasjon. Du må spesielt klargjøre USB-enheten og deretter kopiere Windows 7-installasjonsfilene til den før den fungerer som du forventer.
Du er i en lignende, men litt lettere å løse, situasjon hvis du har kjøpt en Windows 7 ISO-filer direkte fra Microsoft og trenger det på en flash-stasjon.
Uansett hvilken situasjon du er i, følg bare instruksjonene nedenfor for å installere Windows 7 fra en USB-enhet.
Følgende veiledning gjelder på samme måte for hvilken som helst utgave av Windows 7 du har en plate eller ISO-bilde av: Windows 7 Ultimate, Professional, Home Premium, etc.
Hva du trenger
- En Windows 7 ISO eller DVD
- Tilgang til en datamaskin med Windows 7, 8, 10, Vista eller XP installert og fungerer som den skal, samt med en DVD-stasjon hvis du har en Windows 7 DVD
- En 4 GB (eller større) flash-stasjon
Hvordan installere Windows 7 fra USB
Korrekt klargjøring av en USB-stasjon for bruk som installasjonskilde for Windows 7 vil ta rundt 15 til 30 minutter avhengig av datamaskinens hastighet og hvilken utgave av Windows 7 du har på DVD eller i ISO-format
Start med trinn 1 nedenfor hvis du har en Windows 7 DVD eller trinn 2 hvis du har et Windows 7 ISO-bilde.
-
Lag en ISO-bildefil fra Windows 7 DVD . Hvis du allerede vet hvordan du lager ISO-bilder, fantastisk: gjør det, og kom tilbake hit for ytterligere instruksjoner om hva du skal gjøre med det.

Hvis du aldri har laget en ISO-fil fra en plate før, sjekk ut veiledningen som er koblet til ovenfor. Den vil lede deg gjennom å installere noe gratis programvare og deretter vise hvordan du bruker den til å lage ISO. Et ISO-bilde er en enkelt fil som perfekt representerer en plate – i dette tilfellet din Windows 7 installasjons-DVD.
Deretter skal vi jobbe med å få den Windows 7 ISO-en du nettopp opprettet på flash-stasjonen.
-
Last ned Microsofts Windows 7 USB/DVD-nedlastingsverktøy. Når den er lastet ned, kjør filen og følg installasjonsveiviseren.

Dette gratis programmet fra Microsoft, som fungerer i Windows 10 gjennom Windows XP , formaterer USB-stasjonen riktig og kopierer deretter innholdet i Windows 7 ISO-filen til stasjonen.
Velg en-US.exe last ned for den engelske utgaven av dette verktøyet.
gmail hvordan du endrer standardkonto
-
Start Windows 7 USB DVD Download Tool-programmet, som sannsynligvis er plassert i Start-menyen eller på Start-skjermen, så vel som på skrivebordet.
-
På Trinn 1 av 4: Velg ISO-fil skjerm, velg Bla gjennom .
-
Finn og velg din Windows 7 ISO-fil, og klikk deretter Åpen .

Hvis du lastet ned Windows 7 direkte fra Microsoft, se etter ISO-bildet uansett hvor du pleier å lagre nedlastede filer. Hvis du manuelt opprettet en ISO-fil fra Windows 7 DVD-en i trinn 1 ovenfor, vil den være der du lagret den.
-
Plukke ut Neste når du er tilbake på Trinn 1 av 4 skjerm.
-
På Trinn 2 av 4: Velg medietype skjerm, klikk USB-enhet .

-
På Trinn 3 av 4: Sett inn USB-enhet skjerm, velg flash-stasjonen eller den eksterne harddisken du vil sette Windows 7-installasjonsfilene på.

Hvis du ennå ikke har koblet til flash-stasjonen eller annen enhet du bruker, kan du gjøre det nå. Bare klikk Forfriske for å få den til å vises på listen.
-
Velg4ct Begynn å kopiere .
-
Plukke ut Slett USB-enhet hvis du blir bedt om å gjøre det på en Ikke nok ledig plass vindu. Velg deretter Ja til bekreftelsen i neste vindu.

Hvis du ikke ser dette betyr det bare at flash-stasjonen eller den eksterne harddisken du har valgt allerede er tom.
Alle data du har på denne USB-stasjonen vil bli slettet som en del av denne prosessen.
-
På Trinn 4 av 4: Opprette oppstartbar USB-enhet , vent til programmet formaterer USB-stasjonen og kopier deretter Windows 7-installasjonsfilene til den fra ISO-bildet du oppga.

Du vil se en Status for formatering i flere sekunder, etterfulgt av Kopierer filer . Denne delen kan ta så lenge som 30 minutter, kanskje enda lenger, avhengig av hvilken utgave av Windows 7 ISO-filen du har er fra, samt hvor rask datamaskinen, USB-stasjonen og USB-tilkoblingen din er.
Indikatoren for prosentandel kan sitte på en eller flere prosenter i lang tid. Denne tilsynelatende pausen betyr ikke at noe er galt.
-
Neste skjermbilde du ser bør si Oppstartbar USB-enhet opprettet , med en status for sikkerhetskopiering fullført.

Du kan nå lukke Windows 7 USB DVD Download Tool-programmet. USB-stasjonen kan nå brukes til å installere Windows 7.
-
Start opp fra USB-enheten for å starte installasjonsprosessen for Windows 7.

Du må kanskje gjøre endringer i oppstartssekvensen i BIOS hvis installasjonsprosessen for Windows 7 ikke starter når du prøver å starte opp fra USB-stasjonen.
Hvis du fortsatt ikke får flash-stasjonen til å starte opp, og du også har en UEFI-basert datamaskin, se informasjonen nederst på denne siden.
Hvis du kom hit fra Hvordan rengjøre installer Windows 7, kan du nå gå tilbake til den opplæringen og fortsette å installere Windows 7.
-
Du bør nå ha installert Windows 7 via USB.
Tips og mer informasjon
Når Windows 7 USB DVD Download Tool formaterer flash-stasjonen under prosessen ovenfor, gjør det det ved å bruke NTFS , et filsystem som enkelte UEFI-systemer ikke vil starte opp fra hvis det finnes på en USB-pinne.
For å få USB-stasjonen til å starte opp på disse datamaskinene, bør du kopiere dataene fra flash-stasjonen til en mappe på datamaskinen, deretter formatere flash-stasjonen på nytt med det eldre FAT32-filsystemet, og deretter kopiere de samme dataene tilbake til stasjonen.
En alternativ metode for å laste et Windows 7 ISO-bilde på en USB-stasjon er å brenn ISO-filen til en USB-stasjon .
FAQ- Hvordan vet du om en USB er oppstartbar?
Åpne Windows Diskbehandling verktøy, høyreklikk på USB-stasjonen og velg Egenskaper . Gå deretter til Maskinvare fanen, velg en partisjon og velg Egenskaper . Deretter velger du Fyll inn og se ved siden av Partisjonsstil . Hvis stasjonen er oppstartbar, vil den si Master Boot Record eller GUID-partisjonstabell .
windows 10 1809 nedlasting iso
- Hvor mange datamaskiner kan du installere Windows 7 på med én nøkkel?
Du kan bare ha én aktiv Windows 7-installasjon om gangen per installasjonsnøkkel. Så hvis du vil installere Windows 7 på en ny datamaskin, må du avinstallere den fra den gamle datamaskinen.
- Hvordan installerer du fonter på Windows 7?
For å installere fonter på Windows 7, last ned og pakk ut skriftfilen. Deretter dobbeltklikker du på filen og velger Installere .
- Hvordan installerer du Windows-drivere fra en USB?
Når du installerer Window-drivere , i stedet for å automatisk søke etter drivere, velger du å manuelt søke etter driverne og velge dem fra USB-stasjonen.