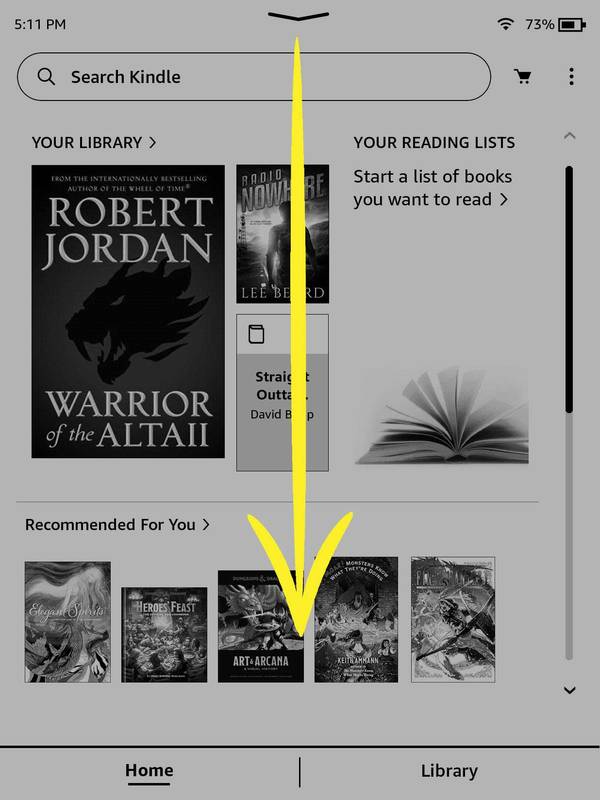Hva du skal vite
- Last ned og åpne Rufus. Sett inn en USB-stasjon og velg den fra listen. Velge Disk eller ISO-bilde .
- Gå til Plukke ut > velg ISO-bildet > Standard Windows-installasjon > Start .
- Vent til statusen sier 'Klar', lukk deretter Rufus og fjern USB-stasjonen.
Denne artikkelen forklarer hvordan du setter et ISO-bilde på en flash-stasjon slik at du kan starte opp fra den for å installere et operativsystem eller kjøre et annet oppstartbart program.
Denne prosessen fungerer også for å brenne en Windows 11 ISO til USB. Men gjør det via Microsofts Windows 11-medieopprettingsverktøy er best.
Slik brenner du en ISO til USB med Rufus Tool
Å 'brenne' en ISO-bildefil til en USB-enhet, som en flash-stasjon, tar vanligvis mindre enn 20 minutter, men den totale tiden avhenger mye av størrelsen på ISO-filen. Dessverre er det ikke så enkelt som å bare kopiere filen over til USB-enheten.
Riktig brenning av en ISO til USB er annerledes enn å kopiere filen eller brenne den til en plate . Med ISO-brenning 'brenner' du teknisk sett ikke noe til en USB-stasjon. For å legge til kompleksiteten er at du planlegger å starte opp fra USB-stasjonen når ISO-bildet er på den.
De beste USB-flashstasjonene i 2024-
Last ned Rufus , et gratis verktøy som vilriktigklargjør USB-stasjonen,automatiskpakke ut innholdet i ISO-filen du har, ogskikkeligkopier filene i den til USB-enheten din, inkludert alle filer i ISO som trengs for å gjøre den oppstartbar.

Rufus er et bærbart program (det installeres ikke på datamaskinen din), fungerer på Windows 11, 10 og 8, og vil 'brenne' en ISO-bildefil til enhver type USB-lagringsenhet du tilfeldigvis har.
Hvis du foretrekker å bruke et annet ISO-til-USB-verktøy, inkluderer noen andre gode balenaEtcher , UNetbootin , Universal USB Installer , og Ventoy . Selvfølgelig, hvis du velger et annet program, vil du ikke kunne følge instruksjonene vi har skrevet her fordi de gjelder spesielt for Rufus.
-
Åpne Rufus. Som vi nevnte tidligere, er dette et bærbart program, noe som betyr at det bare kjører som det er. Dette er en stor grunn til at vi foretrekker dette ISO-til-USB-programmet fremfor noen av de andre alternativene der ute.

Når den først åpnes, blir du spurt om programmet av og til bør se etter oppdateringer. Det er opp til deg om du vil aktivere dette, men det er best å gjøre det hvis du planlegger å bruke det igjen.
-
Sett inn flash-stasjonen eller annen USB-enhet i datamaskinen din som du vil 'brenne' ISO-filen til, forutsatt at den ikke allerede er koblet til.
Å bruke Rufus til å legge et ISO-bilde til en USB-stasjon vil slette alt på stasjonen! Før du fortsetter, sjekk at stasjonen er tom eller at du har sikkerhetskopiert filer du vil beholde.
-
Fra Enhet rullegardinmenyen øverst i programmet, velg USB-lagringsenheten du vil brenne ISO-filen til.

Rufus forteller deg størrelsen på USB-enheten, samt stasjonsbokstaven og gjeldende ledig plass på stasjonen. Bruk denne informasjonen til å dobbeltsjekke at du velger riktig enhet, forutsatt at du har mer enn én koblet til. Ikke bekymre deg for den ledige plassen som er angitt, siden du vil slette hele stasjonen som en del av denne prosessen .
Hvis ingen stasjon er oppført, eller du ikke finner den du forventer å se, kan det være en problem med USB-enheten du planlegger å bruke for ISO-bildet, eller Windows har en slags problemer med å se stasjonen. Prøv en annen enhet og/eller en annen USB-port på datamaskinen din, eller lukk og åpne Rufus på nytt.
-
Fra Oppstartsvalg drop-down, sørg for Disk eller ISO-bilde (Vennligst velg) er valgt.
-
Velge PLUKKE UT .

Hvis denne knappen sier NEDLASTING i stedet velger du pilen ved siden av den for å finne PLUKKE UT .
-
Finn og velg ISO-bildet du vil brenne til flash-stasjonen, og trykk deretter Åpen for å laste den inn i Rufus.

-
Vent mens programvaren inspiserer ISO-filen du valgte. Dette kan ta flere sekunder eller kan gå så fort at du ikke engang legger merke til det.
Hvis du får enIkke støttet ISOmelding, støttes ikke filen du valgte for brenning til USB av Rufus. I dette tilfellet, prøv et av de andre programmene som er oppført i trinn 1 eller sjekk med produsenten av ISO-bildet for mer hjelp med å få programvaren til å fungere fra en USB-stasjon.
-
Under Bildealternativ område, velg Standard Windows-installasjon hvisdu ser dette oghvisdet er tilfelle.
For eksempel, hvis du setter et Windows-installasjons ISO-bilde på flash-stasjonen, og du får dette alternativet, vil du sikkert aktivere det.
-
Forlat Skilleskjema , Målsystem , Filsystem , og Klyngestørrelse alternativer alene med mindre du vet hva du gjør eller du har blitt bedt om å sette noen av disse parameterne til noe annet.
For eksempel, kanskje et oppstartbart verktøy du lastet ned i ISO-format anbefalt på nettstedet for å sørge for at filsystemet er FAT32 i stedet for NTFS hvis du brenner til USB. I så fall gjør du den endringen før du fortsetter.
-
Du er velkommen til å angi en tilpasset volumetikett i Volumetikett feltet, men å la det stå på hva standarden tilfeldigvis er, eller til og med tomt, burde ikke ha noen innvirkning på noe.
-
Inne i Vis avanserte formatalternativer menyen, vil du se en rekke ... ja, formatalternativer! Du kan la alle være i standardtilstanden, men du er velkommen til å velge Sjekk enheten for dårlige blokker hvis du er bekymret, kan enheten du bruker ha et problem.
Velger 1 pass er helt greit i de fleste tilfeller, men slå det opp til 2 eller flere hvis du har hatt problemer med denne stasjonen før.
-
Plukke ut START for å starte 'brenningen' av ISO-filen til USB-enheten du valgte.

Hvis du får enBildet er for stortmelding, må du bruke en større USB-enhet eller velge et mindre ISO-bilde.
-
Les eventuelle advarsler og adresser dem på riktig måte.
Velg for eksempel OK tilADVARSEL: ALLE DATA PÅ ENHET 'XYZ' VIL BLI ØDELAGTmelding som vises neste gang.

Ta denne meldingen på alvor! Sørg for at flash-stasjonen eller en annen USB-enhet er tom, eller at du klarer å slette alt på den.
Du kan også se enNedlasting krevesmelding hvis Rufus trenger noen ekstra filer for å fullføre brenneprosessen. Velger Ja vil starte nedlastingen.
-
Vent mens Rufus formaterer USB-stasjonen riktig slik at den er oppstartbar, og kopierer deretter alle filene til stasjonen som finnes i ISO-bildet du valgte tidligere.

Den totale tiden for å gjøre dette avhenger veldig av størrelsen på ISO-filen. Noen små diagnoseverktøy tar under ett minutt, mens større bilder (som en 5 GB Windows 11 ISO) kan ta nærmere 20 minutter. Din datamaskin og USB maskinvare hastigheter er en stor faktor her også.
-
Når statusen nederst i Rufus-programvinduet sier KLAR , kan du lukke programmet og fjerne USB-stasjonen.
Start opp fra USB-stasjonen
Nå som ISO-filen er riktig 'brent', kan du starte opp fra USB-enheten og deretter fortsette med det du bruker denne stasjonen til.
legg til musikk i ipod nano uten iTunes
For eksempel, hvis du har satt en minnetestingsprogram på en flash-stasjon, kan du nå starte opp fra den flash-stasjonen for å teste RAM-en din. Det samme gjelder oppstartbar harddisk testing programmer , programmer for sletting av data, antivirusverktøy osv.
Oppstart fra en USB-stasjon er ofte like enkelt som å koble stasjonen til en ledig USB-port og deretter starter datamaskinen på nytt , men det kan noen ganger være mye mer komplisert. Se veiledningen lenket ovenfor hvis du trenger hjelp.
Pakk ut ISO-bilder med et filkomprimeringsprogram
Rufus, og relaterte ISO-til-USB-verktøy, er flotte når du trenger å få et slags oppstartbart program, eller til og med et helt operativsystem , på en USB-stasjon. Men hva om du har et ISO-bilde du vil 'brenne' til en USB-stasjon som ikke er ment å startes opp fra?

ISO-fil åpnes i 7-Zip File Manager.
I disse tilfellene, tenk på ISO-bildet du jobber med som et hvilket som helst annet komprimert format, som en ZIP-fil. Bruk ditt favorittprogram for filkomprimering – vi anbefaler ofte det gratis 7-zip verktøy, men det er mange andre – for å trekke ut innholdet i ISO-bildet direkte på den tidligere formaterte flash-stasjonen. Det er det!
FAQ- Hvordan brenner jeg en ISO-fil til en plate?
For å brenne en ISO-bildefil til en DVD, legg inn en tom plate i stasjonen, høyreklikk ISO-filen og velg Brenn diskbilde . Følg instruksjonene for å brenne ISO-bildet til platen.
- Kan jeg konvertere en Windows 10 ISO til USB?
Ja det kan du! For å lage en kopi av Windows 10 på en USB-flash-stasjon, last ned og start Windows Media Creation-verktøy , plukke ut Lag installasjonsmedier , og følg instruksjonene. Last ned og installer deretter Rufus for å fullføre prosessen.
- Hvordan kan jeg brenne en ISO-fil til en USB-stasjon på en Mac?
For å lage en macOS-oppstartsenhet med en USB-flash-stasjon , last ned macOS-versjonen du ønsker, koble USB-flashstasjonen til Mac-en og skriv inn riktig kommando i Terminal .
- Hvordan brenner jeg en Linux ISO til USB?
For å brenne en Linux ISO til USB, last ned Linux ISO-filen og installer UNetbootin-verktøyet. Kjør UNetbootin og følg instruksjonene.