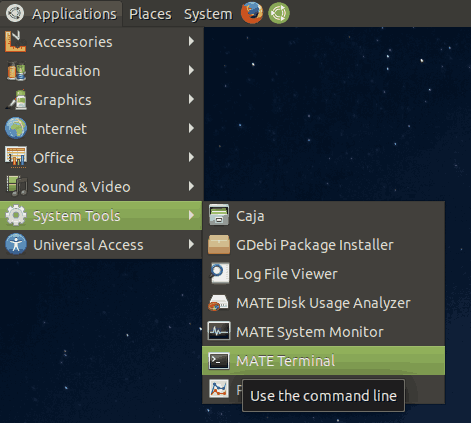Dagene med å brenne ISO-bilder på operativsystemet til en plate er for lengst borte, i dag kan de fleste PC-er starte fra USB, så det er bare enklere å oppdatere og mer praktisk å installere Windows fra en USB-flashstasjon. En annen god grunn til å installere på denne måten er installasjonshastigheten, som er betydelig raskere enn oppsett av optisk stasjon. Mange moderne enheter leveres ikke med en optisk stasjon. La oss se hvordan du overfører Windows 10-oppsett til en oppstartbar USB-pinne. Hvis du kjører Windows 8 for øyeblikket, er det ikke nødvendig med tredjepartsprogramvare, men i Windows 7 trenger du noe verktøy som 7-Zip arkiver for å trekke ut Windows 10 ISO-filinnholdet.
Annonse
Advarsel! Du må slette alle dataene fra USB-flashstasjonen du bruker til dette, så ta en sikkerhetskopi av viktige data på den før du fortsetter.
Du må pakke ut ISO-filen. I Windows 7 bruker du gratis og åpen kildekode Arkiver med 7 glidelåser eller installer Virtuell CloneDrive programvare som også er gratis. Det oppretter en virtuell stasjon som kan montere ISO-bilder, og du kan jobbe med dem som en vanlig DVD-disk satt inn i den fysiske DVD-stasjonen.
hvordan vise direktemeldinger på instagram
I Windows 8 og Windows 8.1 trenger du ikke noen tredjepartsprogramvare for å trekke ut ISO-innholdet til USB-flashstasjonen: Windows 8 og Windows 8.1 har innebygd støtte for ISO-bilder. Bare dobbeltklikk ISO for å montere den; Windows 8 vil opprette en virtuell DVD-stasjon i denne PC-mappen. Da kan du bare kopiere og lime inn filer fra den virtuelle DVD-stasjonen til USB-pinnen.
hvordan lage en online urørt server
Viktig notat : Du kan ikke opprette en oppstartbar 64-biters (x64) Windows 10 USB-pinne fra en 32-biters (x86) -utgave av Windows. Bruk en 64-biters utgave av Windows til å lage en 64-biters USB-pinne. Imidlertid dukanlage en USB-stasjon med 32-biters (x86) utgave av Windows fra en 64-biters utgave av Windows.
- Last ned Windows 10 hvis du ikke har det som beskrevet her: Windows 10 Technical Preview direkte nedlastingskoblinger .
- Åpne en forhøyet ledetekst
- Skriv inn følgende:
diskpart

Diskpart er et konsolldiskadministrasjonsverktøy som leveres med Windows som standard. Den lar deg utføre alle diskadministrasjonsoperasjoner fra kommandolinjen. - Koble til USB-pinnen.
- Skriv inn følgende i diskparts ledetekst:
liste disk
Det viser et bord med alle diskene dine, inkludert den nåværende tilkoblede USB-pinnen. Legg merke til nummeret på USB-minnepinnen.
I mitt tilfelle er det Disk 1

- Nå må du velge USB-disk i diskpart. Skriv inn følgende:
seledisk #
Hvor # er nummeret på USB-minnepinnen. I mitt tilfelle er det 1, så jeg må bruke følgende kommando:
seledisk 1

- Skriv inn følgende kommando:
ren
Dette vil slette alle dataene fra USB-stasjonen.
Merk: Du kan hoppe over dette trinnet hvis du er en avansert bruker og vet at USB-pinnen din har et riktig filsystem. Hvis du ikke er sikker, er det bedre å rense partisjonene og dataene.

- Skriv inn følgende kommando:
lage hoveddel
Dette vil opprette en primær partisjon som lagrer dataene dine.

- Nå må du formatere partisjonen. Bruk følgende kommando:
format raskt

- Deretter skriver du inn følgende kommando:
aktiv
Dette er slik at USB-pinnen din kan laste opp en bootloader.

- Nå er arbeidet ditt i diskpart ferdig. Skriv 'exit' for å forlate den. Du kommer tilbake til den forhøyede ledeteksten - ikke lukk den.
- Dobbeltklikk ISO-bildet i Windows 8 for å montere det, og kopier alle filene fra Windows 10 ISO-bildet til USB-pinnen. Dette vil ta noen minutter, avhengig av hastigheten på USB-flashstasjonen. På Windows 7 åpner du Windows 10 ISO med 7-Zip og trekker ut alle filene til stasjonsbokstaven til USB-pinnen.
- Den siste delen: du må skrive en bootloader til USB-pinnen. Anta at det monterte ISO-bildet ditt har stasjonsbokstaven, D: i denne PC / datamaskin-mappen, og USB-pinnen har stasjonsbokstaven E:
Deretter må du skrive følgende kommando ved den ledede ledeteksten:hvordan heve snap score raskt
D: Boot Bootsect / NT60 E: / force / mbr
Dette vil skrive NT6-oppstartssektoren til USB-pinnen. Bytt ut bokstavene i eksemplet mitt med de aktuelle bokstavene i operativsystemet ditt.

Det er det! Nå kan du bruke denne USB-pinnen til å starte og installere Windows 10 på hvilken som helst datamaskin som støtter oppstart fra USB.

P.S. Når du først gjør USB-stasjonen oppstartbar ved å skrive oppstartssektoren, så lenge du ikke formaterer stasjonen, kan du ganske enkelt slette alle filene på den og kopiere nyere filer fra en oppdatert ISO til samme flash-stasjon, og den vil fortsatt starte.