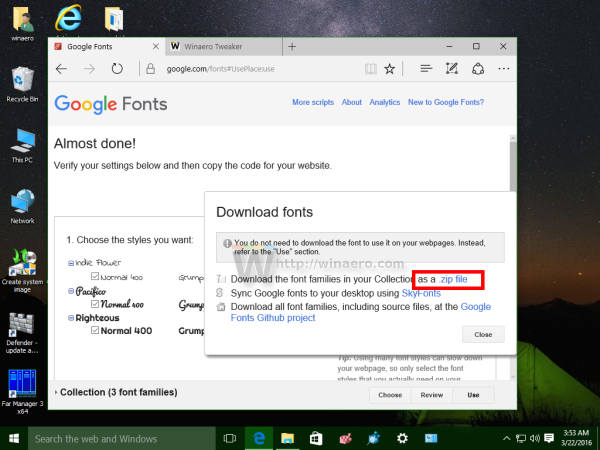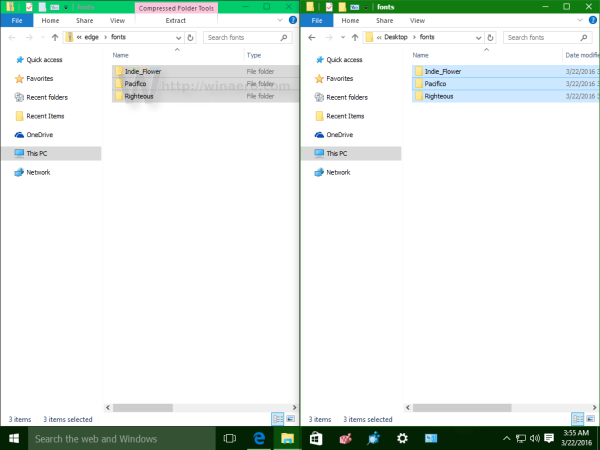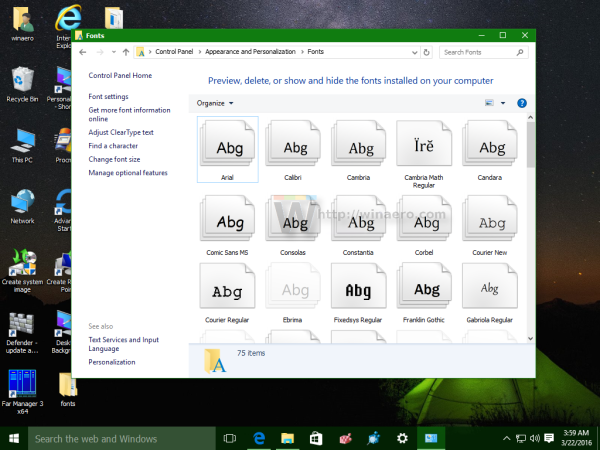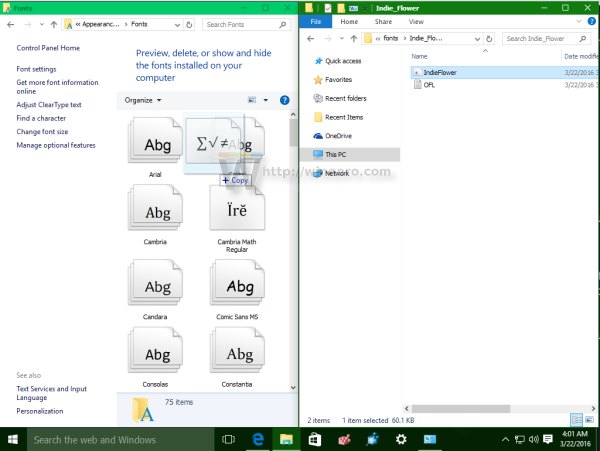Google har en utmerket gratis tjeneste kalt Google Fonts. Det gir en rekke freeware, åpen kildekode, skrifter av høy kvalitet som alle kan bruke på sitt eget nettsted eller i sin egen app under en åpen lisens. Mange nettsteder, inkludert Winaero.com, bruker dem. Hvis du liker litt skrift fra Google Fonts-biblioteket, kan du installere og bruke det i din installerte kopi av Windows 10.
Annonse
Det eneste du trenger å gjøre er å laste ned alle skriftene du liker. Når dette er gjort, kan du installere dem som alle andre skrifttyper i Windows. La oss se denne prosessen i detalj.
Slik installerer og bruker du Google-skrifter i Windows 10
- Åpne Google Fonts nettbibliotek i nettleseren din ved å bruke følgende lenke: Google Fonts .
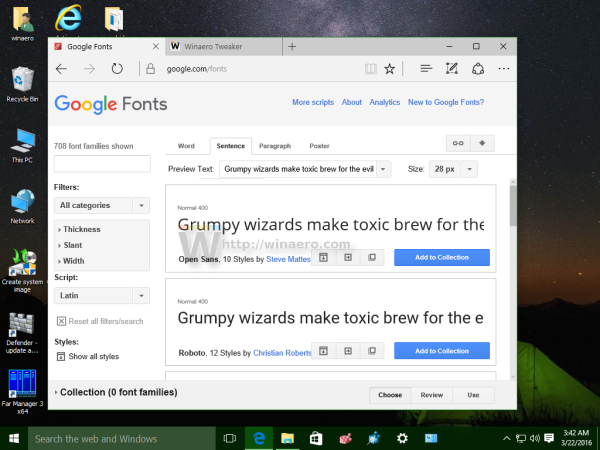
- Gå gjennom skriftene og klikk 'Legg til samling' for hver font du liker og vil installere i Windows 10:
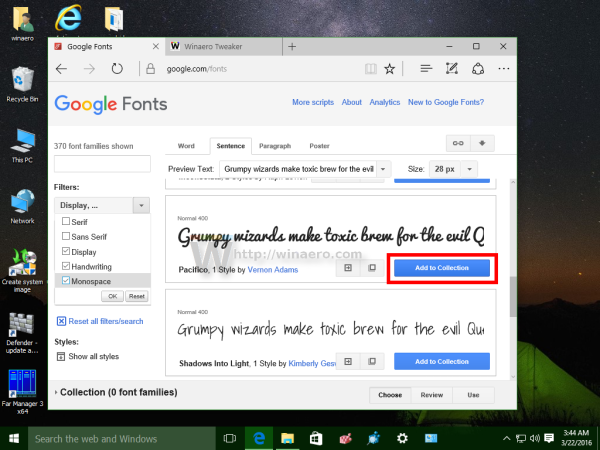 Til venstre finner du nyttige filtre for å redusere antall viste skrifter, og finne flere skrifter i stilen du liker.
Til venstre finner du nyttige filtre for å redusere antall viste skrifter, og finne flere skrifter i stilen du liker. - Nederst på siden vil du se skrifttyper legges til i samlingen din når du klikker på Legg til. Der finner du Bruk-knappen. Når du er ferdig med å legge til skriftene du trenger, klikker du på Bruk-knappen:
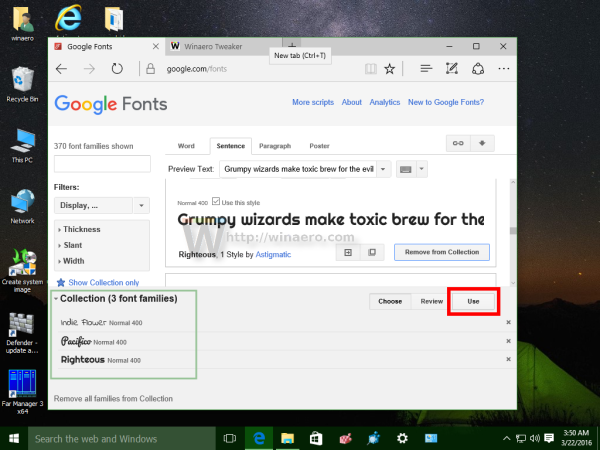
- Deretter vil den vise deg de forskjellige skriftstilene (fet, lys, halvfet, kursiv osv.) Og tegnsettene deres (gresk, latin, kyrillisk osv.). Velg stilene og tegnsettene du ønsker, og klikk deretter på Last ned-ikonet med pilen nedover øverst til høyre på siden.
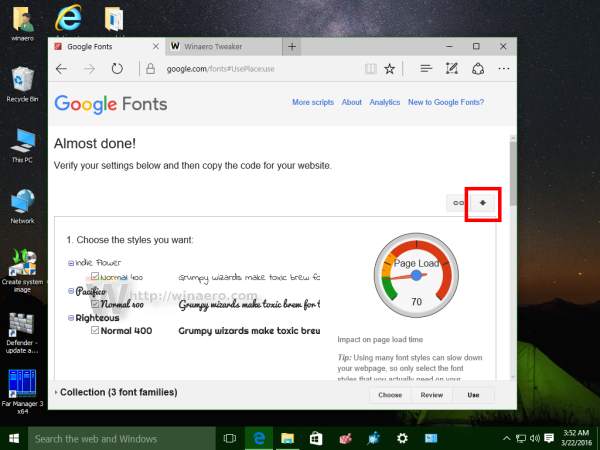
- En popup for nedlasting av skrifter vises.
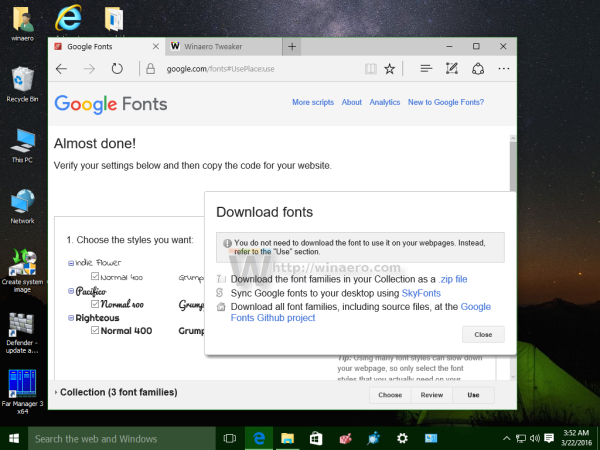 Klikk på alternativet for å laste ned fontene dine som en .ZIP-fil.
Klikk på alternativet for å laste ned fontene dine som en .ZIP-fil.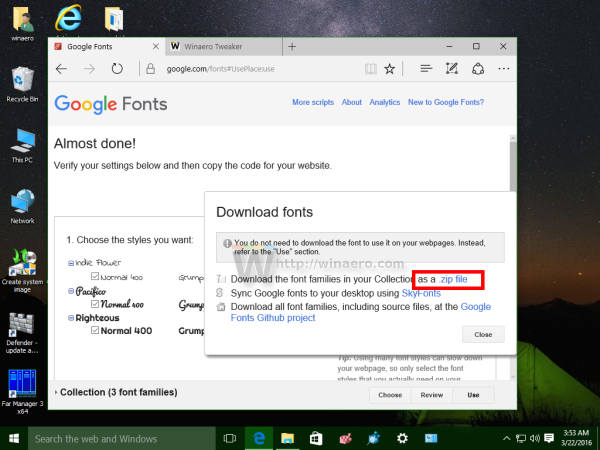
- Pakk ut innholdet i zip-filen til hvilken mappe du vil:
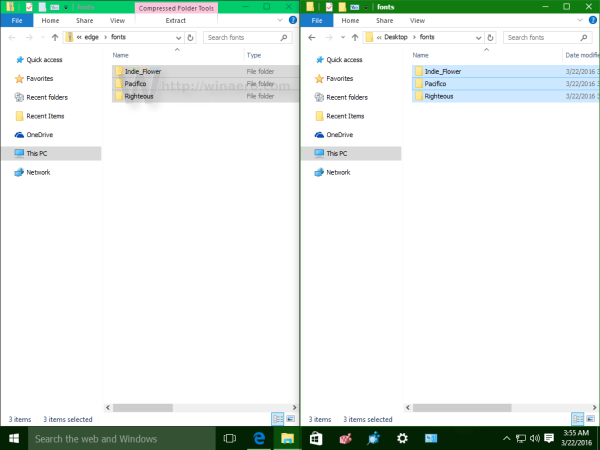
- Åpne nå Kontrollpanel og gå til
Kontrollpanel Utseende og personalisering Fonter
Følgende mappe vises:
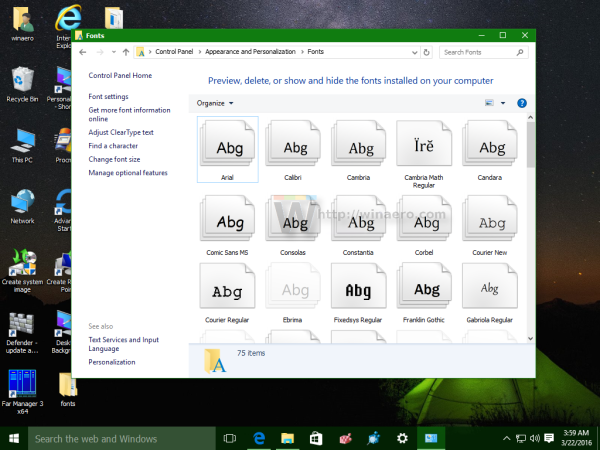
- Dra skrifter du lastet ned fra stedet der du hentet dem, og slipp dem i Fonts-mappen:
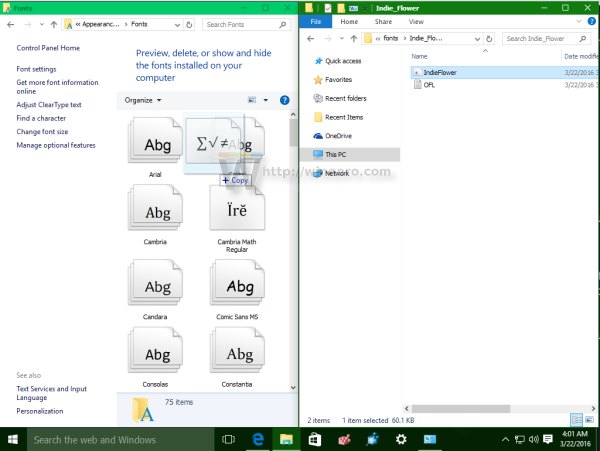
Dette vil installere skriftene. Du er ferdig! Nå kan du bruke disse skriftene i favorittappene dine som Microsoft Word eller Notisblokk. Bare velg skrifttypen fra Font-dialogboksen:
hvordan du endrer fortnite-navnet ditt på ps4
Det er det. Dette trikset fungerer også i tidligere Windows-versjoner.

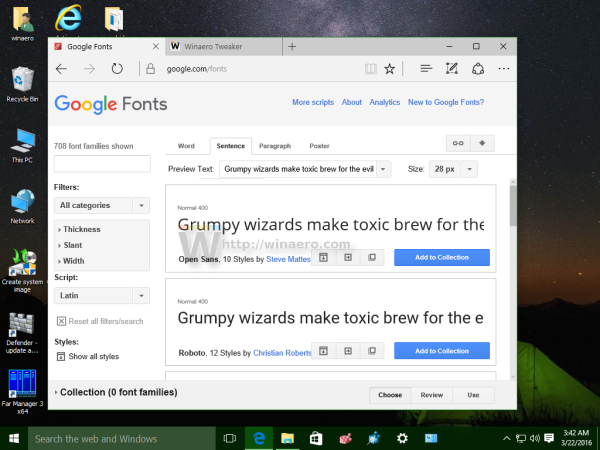
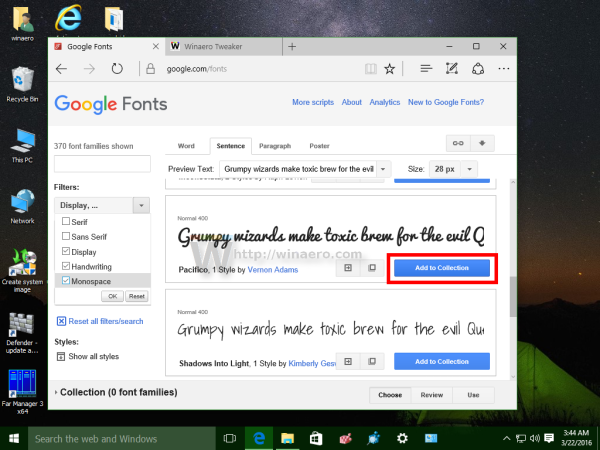 Til venstre finner du nyttige filtre for å redusere antall viste skrifter, og finne flere skrifter i stilen du liker.
Til venstre finner du nyttige filtre for å redusere antall viste skrifter, og finne flere skrifter i stilen du liker.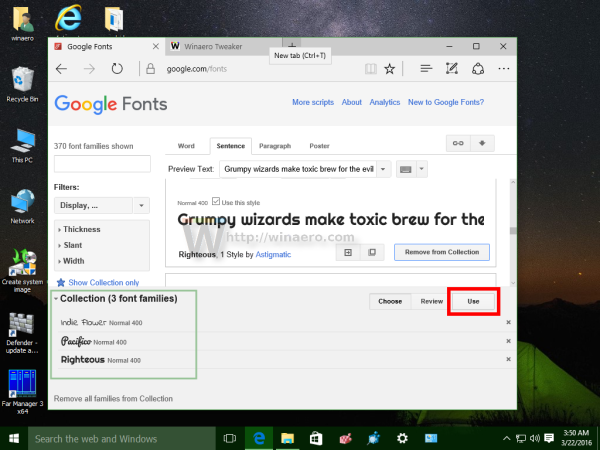
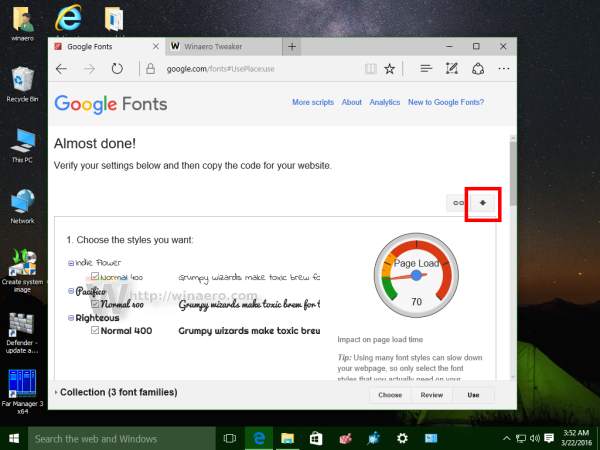
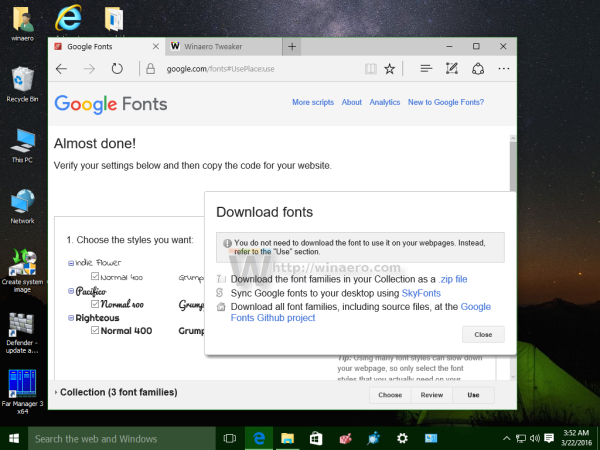 Klikk på alternativet for å laste ned fontene dine som en .ZIP-fil.
Klikk på alternativet for å laste ned fontene dine som en .ZIP-fil.