Hva du bør vite
- Du trenger en ny kopi av macOS, en USB-stasjon, gratisverktøy kalt UniBeast og MultiBeast, og kompatibel PC-maskinvare.
- Trinnene nedenfor skisserer installasjon av en macOS Catalina 10.15.6 på en PC og ble testet med en Intel NUC DC3217IYE.
- Du må kanskje endre noen konfigurasjonsinnstillinger avhengig av PC-komponentene du bruker.
Denne artikkelen dekker hva du trenger for å bygge en Hackintosh og hvorfor du vil bygge en, hvordan du lager en oppstartbar Hackintosh-installasjons-USB-stasjon, og hvordan du installerer den på en PC.
Hvordan lage en oppstartbar Hackintosh-installasjons-USB-stasjon
Det første trinnet i å installere macOS på en PC og lage din egen Hackintosh er å lage en oppstartbar USB med macOS på. Dette krever en fungerende Mac som har tilgang til Mac App Store , en USB-minnepinne og litt tid. Det er ikke vanskelig, men det er litt tidkrevende, og det er viktig å sørge for at du får hvert trinn helt riktig.
Rull til bunnen for å se en fullstendig liste over hva du trenger for å bygge en Hackintosh.
Før du fortsetter, bør du vurdere å sikkerhetskopiere Mac-en i tilfelle du får problemer under den første opprettelsen av installasjonsmediet.
Hvis du har Mac-en og en USB-minnepinne klar, kan du følge disse instruksjonene for å lage en oppstartbar macOS USB:
-
Bruk en Mac, åpne Mac App Store .

-
Logg inn med din eple ID hvis du blir bedt om det.
-
Søk etter og last ned siste versjon av macOS .

-
Start Mac-en på nytt, hold nede Kommando + R når den starter opp igjen. Dette lar deg laste inn i gjenopprettingsmodus.
-
Utgivelse Kommando + R når du ser Apple-ikonet og fremdriftslinjen vises.
-
Vent til macOS Recovery laster inn.

-
Klikk Verktøy > Terminal .

-
Med terminalen åpen skriver du csrutil deaktiver og trykk deretter Tast inn .

-
Vent til terminalen viser en melding om at SIP er deaktivert.

-
Klikk på Eplemeny > Omstart .

-
Når Mac-en har startet opp, kobler du til USB-stasjonen.
-
Åpen Diskverktøy .

-
Velg USB-stasjonen i venstre kolonne, og klikk deretter Viske ut .
hvordan gi minecraft mer ram

-
I popup-menyen skriver du inn et navn for USB-stasjonen, velg Mac OS utvidet (journalført) , og klikk Viske ut .

-
Klikk Ferdig .

-
Kjør UniBeast-appen.
Hvis du ikke allerede har lastet det ned tidligere, last ned den nyeste versjonen av UniBeast fra Tonymacx86-verktøynedlastingsdelen.
-
Klikk Fortsette .

-
Klikk Fortsette .
hvorfor fungerer bare en airpod

-
Klikk Fortsette .

-
Klikk Fortsette .

-
Klikk Bli enige .

-
Klikk på USB-stasjon som du konfigurerte tidligere, og klikk deretter Fortsette .

-
Plukke ut Katherine , klikk deretter Fortsette .

-
Plukke ut UEFI oppstartsmodus eller Eldre oppstartsmodus , klikk deretter Fortsette .

UEFI Boot Mode anbefales for alle systemer som er i stand til å bruke UEFI. Velg kun Legacy Boot Mode hvis du har eldre maskinvare som bare kan brukes BIOS .
-
Hvis du bruker et NVIDIA- eller ATI-grafikkort, gjør det riktige valget og klikk Fortsette .

-
Ta en titt på valgene dine, og klikk Fortsette hvis du ikke gjorde noen feil.

-
Skriv inn passordet ditt hvis du blir bedt om det, og klikk deretter OK .

-
UniBeast vil nå opprette installasjonsmediet ditt. Denne prosessen kan ta litt tid, så bare la den være i fred til den er ferdig.
Hvordan installere macOS på en PC ved hjelp av installasjons-USB
Etter at du har opprettet macOS-installasjons-USB-en, må du fjerne den fra Mac-en og koble den til PC-en du vil gjøre om til en Hackintosh. Dette er en ganske lang prosess som innebærer å formatere stasjonen i PC-en og utføre en ren installasjon av macOS. Hvis du ikke vil formatere eller slette stasjonen, må du fjerne den og installere en annen før du fortsetter.
For denne opplæringen ble en Intel NUC DC3217IYE brukt som PC-base for å lage en Hackintosh, og innstillingene sett i skjermbilder gjelder spesifikt den maskinvarekonfigurasjonen. Sørg for å velge innstillinger som er kompatible med maskinvaren din.
Slik installerer du macOS på PC-en din:
-
Velg fra Clover-oppstartsskjermen Boot macOS Installer fra Installer macOS Catalina .

Hvis PC-en din er satt til å starte opp fra USB-er, vil du se denne skjermen uten å måtte gjøre noe. Hvis det ikke er det, må du trykke F8, F11, F12 eller den aktuelle tasten for hovedkortet for å velge USB-stasjonen som oppstartsenhet.
-
Velg ønsket Språk , og klikk fremoverpilen.

-
Plukke ut Diskverktøy fra macOS-verktøymenyen.

-
Klikk din PC-harddisk i venstre kolonne.

-
Klikk Viske ut .

-
Skriv inn et nytt navn for stasjonen, velg APFS for formatet, og klikk Viske ut .

-
Klikk Ferdig .

-
Gå tilbake til hovedmenyen for macOS-verktøy, velg Installer macOS , og klikk Fortsette .

-
Klikk Fortsette for å fortsette med installasjonen av macOS på din PC.

-
Når du har fullført installasjonsprosessen, starter PC-en på nytt. Det kan hende du må velge macOS Catalina manuelt fra oppstartslasteren hvis macOS ikke lastes inn automatisk.
Fullfør konfigureringen av Hackintosh
PC-en din har macOS installert på dette tidspunktet, og det vil sannsynligvis fungere i en eller annen grad avhengig av den spesifikke maskinvaren du brukte. Du kan oppleve at enkelte eksterne enheter ikke fungerer helt som det skal, grafikken vises ikke riktig, eller at det er andre problemer.
hvordan du renser en uenighetskanal
Selv om din nye Hackintosh ser ut til å fungere, er det siste trinnet med å installere macOS på en PC å kjøre det gratis MultiBeast-verktøyet fra Tonymacx86. Denne appen konfigurerer macOS-installasjonen til å fungere sømløst med PC-maskinvaren, så det er ikke tilrådelig å hoppe over dette trinnet.
-
Kjør Multibeast-appen. Fra Kjapp start meny, velg UEFI oppstartsmodus hvis PC-en din støtter UEFI, eller Eldre oppstartsmodus hvis den bare støtter BIOS.

Hvis du ikke allerede har lastet det ned tidligere, last ned den nyeste versjonen av MultiBeast fra Tonymacx86-verktøynedlastingsdelen. Dette er en annen app enn UniBeast, men du kan finne den på samme sted.
-
Klikk Drivere , og velg lyddriverne som er nødvendige for maskinvaren din.

-
Klikk Diverse , og velg eventuelle nødvendige drivere.

Du må kanskje også velge disk-, nettverks- eller USB-drivere avhengig av maskinvaren din.
-
Klikk Bootloadere , og velg ønsket oppstartslaster.

-
Klikk Bygge , bekreft innstillingene dine og klikk Lagre for å lagre Multibeast-innstillingene. Hvis du har problemer med disse innstillingene, kan du laste inn og endre dem senere for å finjustere ting.

-
Klikk Installere .

-
Klikk Bli enige .

-
Skriv inn passordet ditt hvis du blir bedt om det, og klikk Installer Helper .

-
Når du ser denne skjermen, kan du starte Hackintosh på nytt. Hvis det går som forventet, er du ferdig. Ellers må du kjøre MultiBeast igjen og sørge for at du har valgt alle de riktige driverne og innstillingene for din individuelle PC-maskinvare.

Hva du trenger for å bygge en Hackintosh
Å bygge en Hackintosh er en flertrinnsprosess som ikke er eksepsjonelt vanskelig, men den er tidkrevende, og den er også veldig presis. Mens du teknisk sett kan bygge en Hackintosh uten spesialkunnskap eller erfaring, hjelper det å ha bakgrunn i PC-bygging og litt kunnskap om macOS.
Dette er maskinvaren og programvaren du trenger før du kan bygge en Hackintosh:
- Hvordan oppdaterer du Mac OS?
For å oppdatere Mac-er som kjører macOS Mojave (10.14) eller nyere, velg Systemvalg > Programvare oppdatering . Du kan oppdatere Mac-er som kjører macOS High Sierra (10.13) eller tidligere gjennom App Store .
- Hvordan kan du kjøre Windows-operativsystemet på en Mac-datamaskin?
For å kjøre Windows på en Mac er det mest kjente alternativet Førstegangs tjeneste . Dette verktøyet er inkludert gratis med Mac-en og lar deg installere Windows direkte på Mac-maskinvaren.
Hvorfor lage en Hackintosh?
Det er mange grunner til å lage en Hackintosh i stedet for bare å kjøpe en Mac, men den primære faktoren er kostnadene. Du kan bygge en Hackintosh med kraftigere spesifikasjoner enn noen Mac for mindre penger. Hvis du foretrekker macOS fremfor andre operativsystemer, men du vil spare litt penger ved å sette sammen ditt eget system, så er det å bygge en Hackintosh et attraktivt alternativ.
Ulempen er at Apple ikke støtter denne prosedyren, og de har til og med aktivt frarådet den. Du vil ikke kunne få teknisk støtte for macOS på PC-en din, og Apple kan også blokkere tjenester som Facetime og iMessage på din egendefinerte Hackintosh. Hvis du er villig til å risikere det, kan du spare penger og ha mye større kontroll over maskinvarevalgene dine enn du ville gjort med en Mac.
 FAQ
FAQInteressante Artikler
Redaksjonens

Slik sletter du låste filer i Windows
Å slette filer fra datamaskinen er vanligvis en enkel oppgave, men noen filer kan gjøre denne prosessen vanskeligere enn forventet. Nemlig, noen filer kan være låst og kan ikke fjernes fordi de brukes av et program, Windows OS,

Hvordan gå live i uenighet
Discord er en populær sosial klient som lar brukerne bli med på utallige servere der de kan tale chat, sende tekst og sende et bredt spekter av multimediefiler. Siden det stort sett er en spillplattform, var det bare et spørsmål om

Hvordan vise dine Google Chrome-lagrede passord
Google Chrome gjør en god jobb med å holde oversikt over alle brukernavn og passord. Hva skjer imidlertid hvis du vil logge på et bestemt nettsted fra en annen enhet, men ikke husker passordet ditt? Det er når

Hvordan endre brukernavnet i zoom
Zoom er for tiden en av de mest populære appene for videomøter på markedet. Folk elsker det for sin fleksibilitet, pålitelighet og brukervennlighet. Venner og familie bruker den til å chatte og dele historier. Bedrifter bruker den til å holde

Slik fjerner du personlig informasjon fra bilder i Windows 10
I denne artikkelen vil vi se hvordan du fjerner personlig informasjon (EXIF) fra bilder i Windows 10 uten å bruke tredjepartsverktøy.
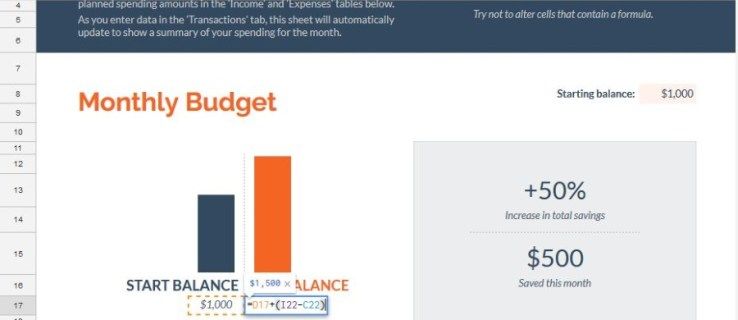
Hvordan kopiere en formel ned en kolonne i Google Sheets
Du kan bruke Google Sheets til alt fra husholdningsbudsjettering til å lede en bedrift. Ark gjør også kort arbeid med kontoer, fakturering og fakturering. En måte det hjelper på er når formler, og det er gjenstand for dagens











































