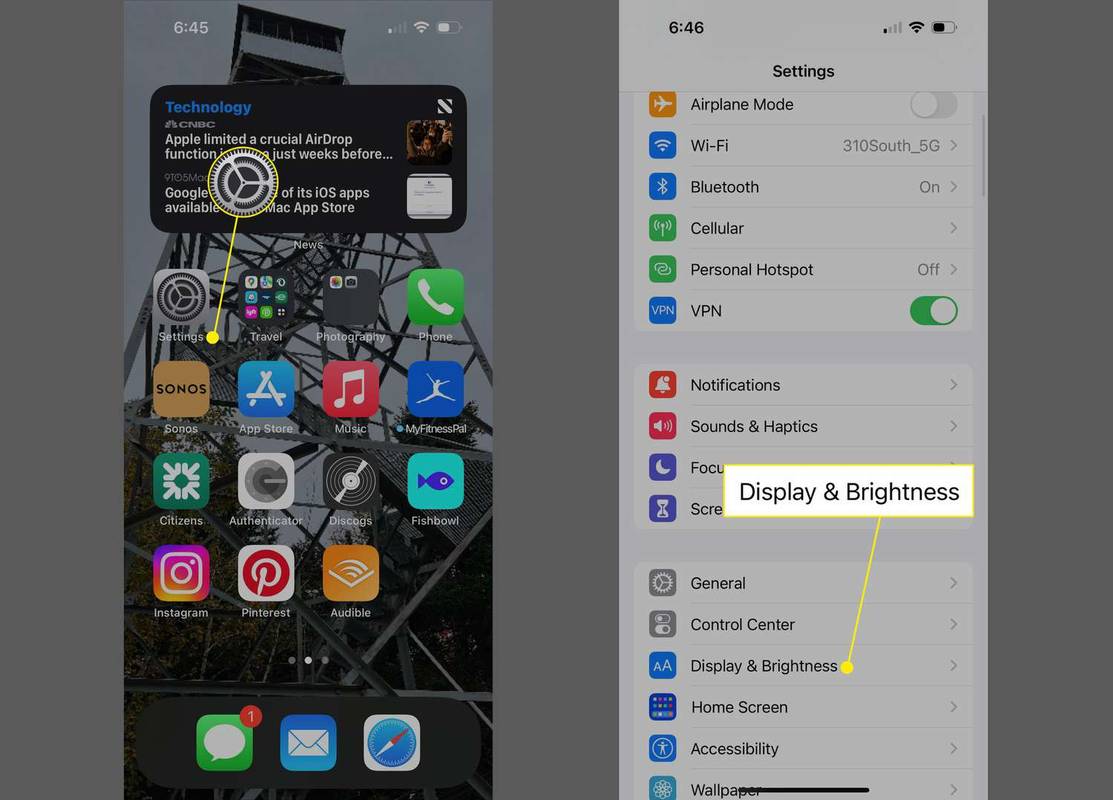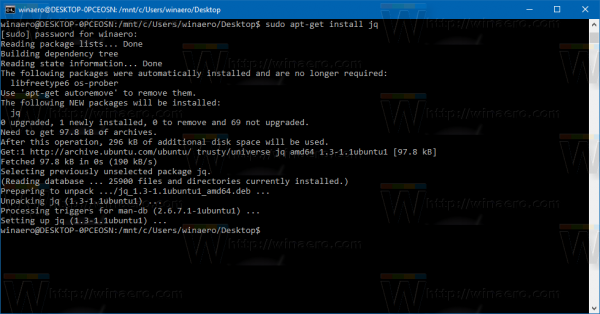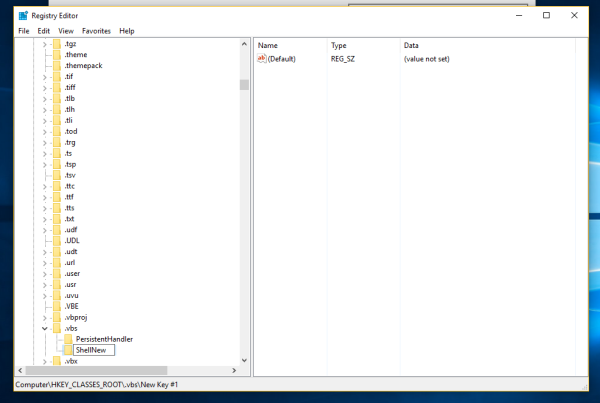Hva du skal vite
- Gå til i Gmail Innstillinger > Generell . I tekstfeltet ved siden av Signatur , skriv inn ønsket signatur. Rull ned og velg Lagre endringer .
- For å sette inn en signatur over den opprinnelige meldingen i svar, velg Sett inn denne signaturen før nederst i Signatur-delen.
- For å fjerne signaturen din, la tekstfeltet stå tomt og velg Lagre endringer .
En e-postsignatur består av noen få linjer med tekst plassert nederst i all utgående post. I denne veiledningen viser vi deg hvordan du setter opp en signatur i Gmail og hvordan du setter den slik at den vises over den siterte teksten i svarene.
Sett inn en e-postsignatur i Gmail
Slik konfigurerer du en signatur for e-poster du skriver i Gmail på skrivebordsnettstedet, mobilappen og mobilnettstedet:
-
Velg Innstillinger utstyr i Gmail-verktøylinjen.
hvordan du kobler ring til ny wifi
-
Plukke ut Innstillinger > Generell .
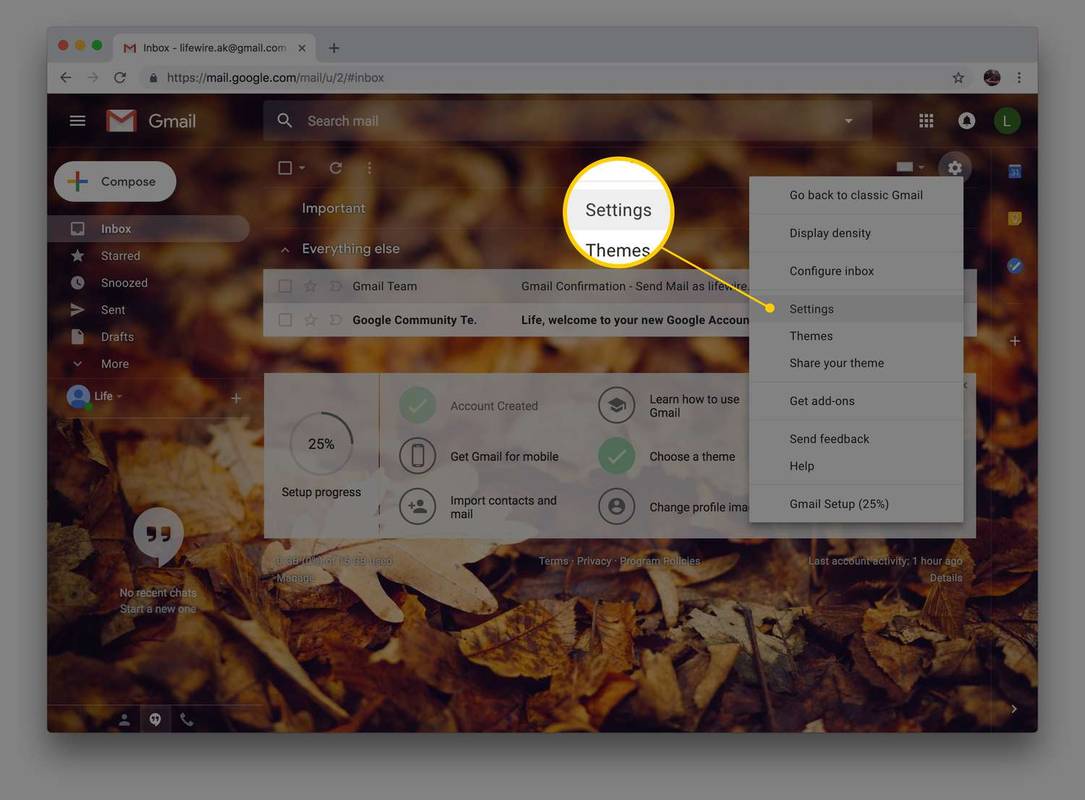
-
Sørg for at ønsket konto er valgt under Signatur .
-
Skriv inn ønsket signatur i tekstfeltet. Det er best å holde signaturen din til omtrent fem linjer med tekst. Du trenger ikke å inkludere signaturskilletegn; Gmail setter den inn automatisk. For å legge til formatering eller et bilde, bruk formateringslinjen.
Hvis du ikke kan se formateringslinjen, start en ny melding med rik tekstformatering.
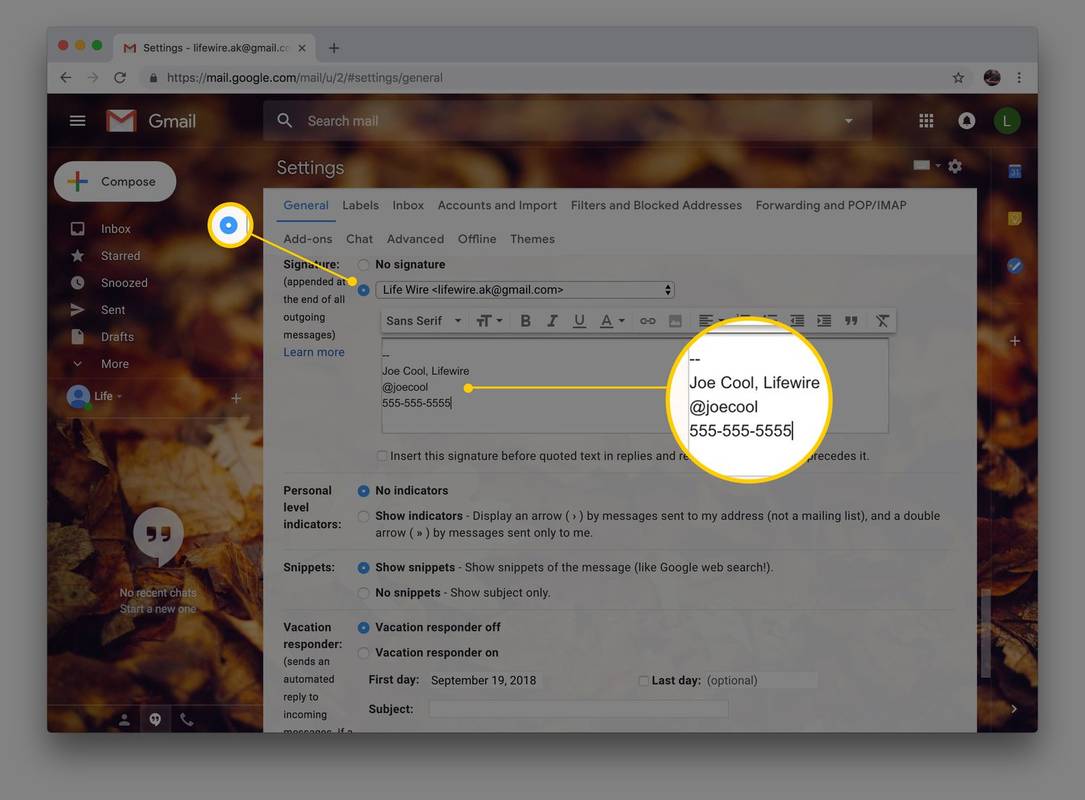
-
Plukke ut Lagre endringer .
hvordan du legger til en bot til diskordserveren
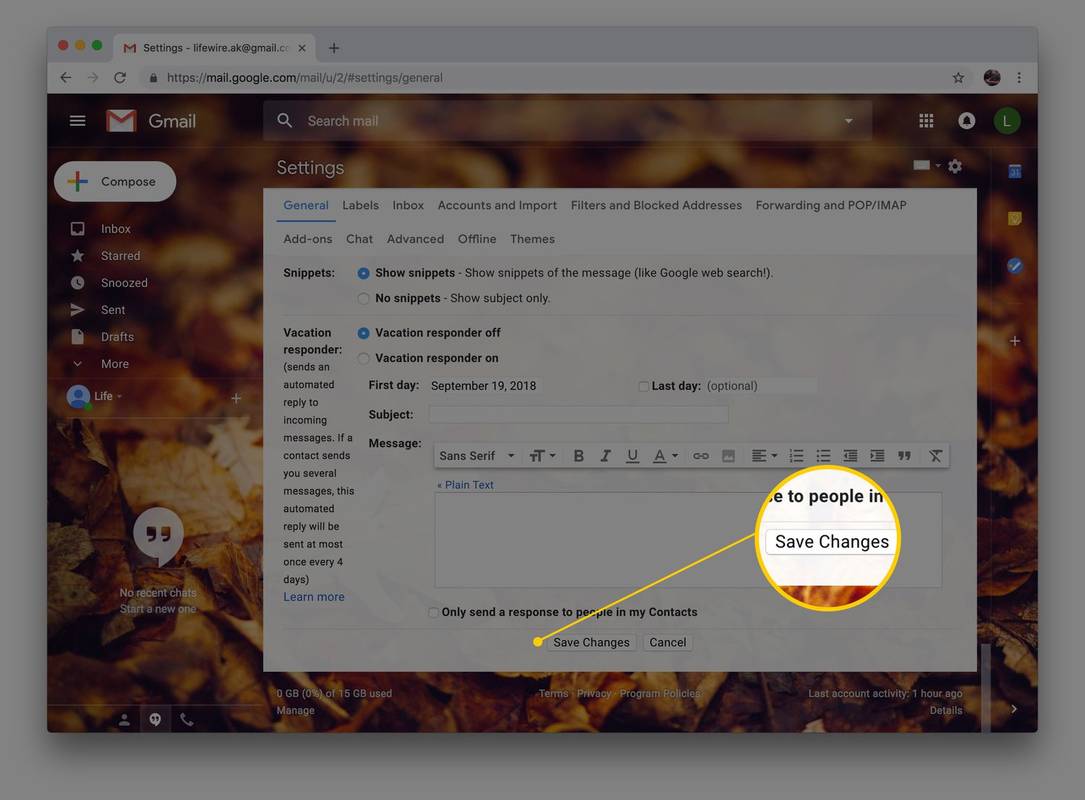
-
Gmail vil nå sette inn signaturen automatisk når du skriver en melding. Du kan redigere eller fjerne den før du velger Sende .
Du kan legge til flere signaturer og velge om du vil inkludere signaturer i en ny melding eller et svar/videresending. Velge Opprett Ny+ og lag en andre signatur. Under Signaturstandarder , velg hvilken signatur du vil bruke i hvilken situasjon.
Flytt Gmail-signaturen din over sitert tekst i svar
For å få Gmail til å sette inn signaturen din rett etter meldingen og over den opprinnelige meldingen i svar:
-
Velg Innstillinger tannhjulikonet i Gmail.
-
Plukke ut Innstillinger fra menyen som har dukket opp.
-
Velg Generell kategori.
-
Plukke ut Sett inn denne signaturen før sitert tekst i svar og fjern '--'-linjen som kommer foran den for ønsket signatur.
windows 10 har ikke tilgang til delt mappe
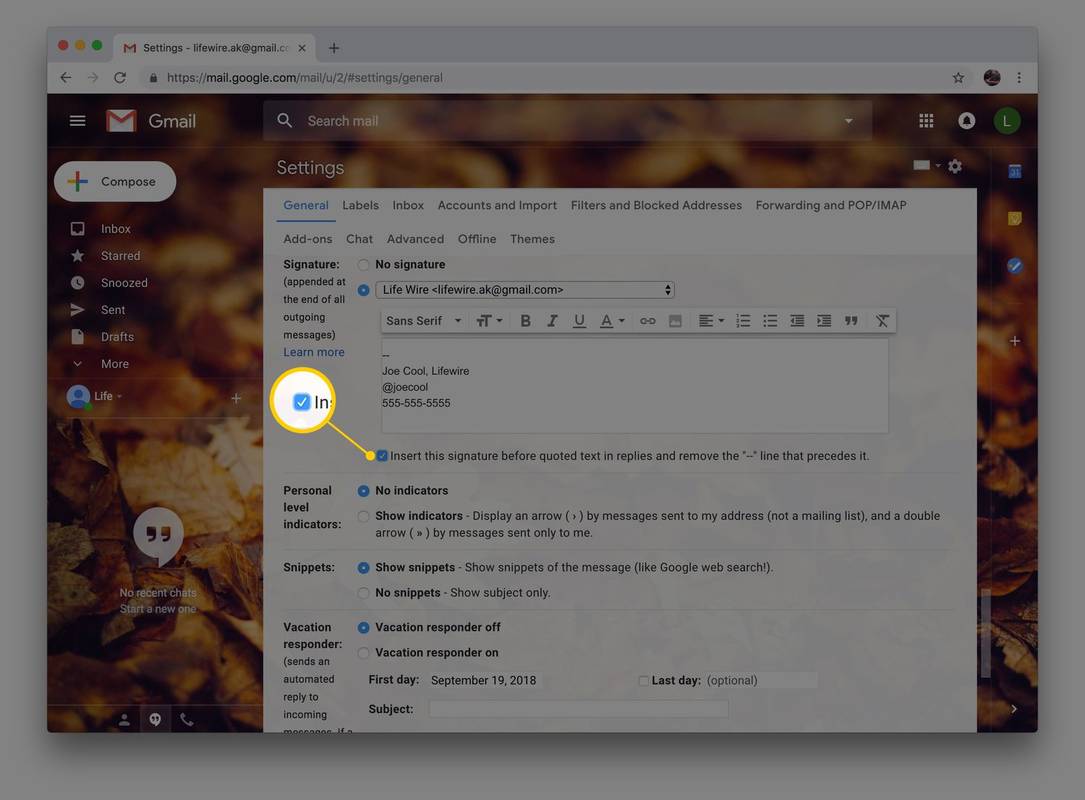
-
Plukke ut Lagre endringer .
Hvordan sette opp en spesiell signatur for mobil Gmail
I Gmail-mobilnettappen kan du også sette opp en signatur dedikert for bruk mens du er på farten .
Hvordan fjerne signaturer
Selv om du alltid kan endre eller slette signaturen din hver gang du sender en ny eller svarmelding, kan du deaktivere Gmail-e-postsignaturer helt hvis du ikke lenger ønsker å inkludere en plassholdersignatur.

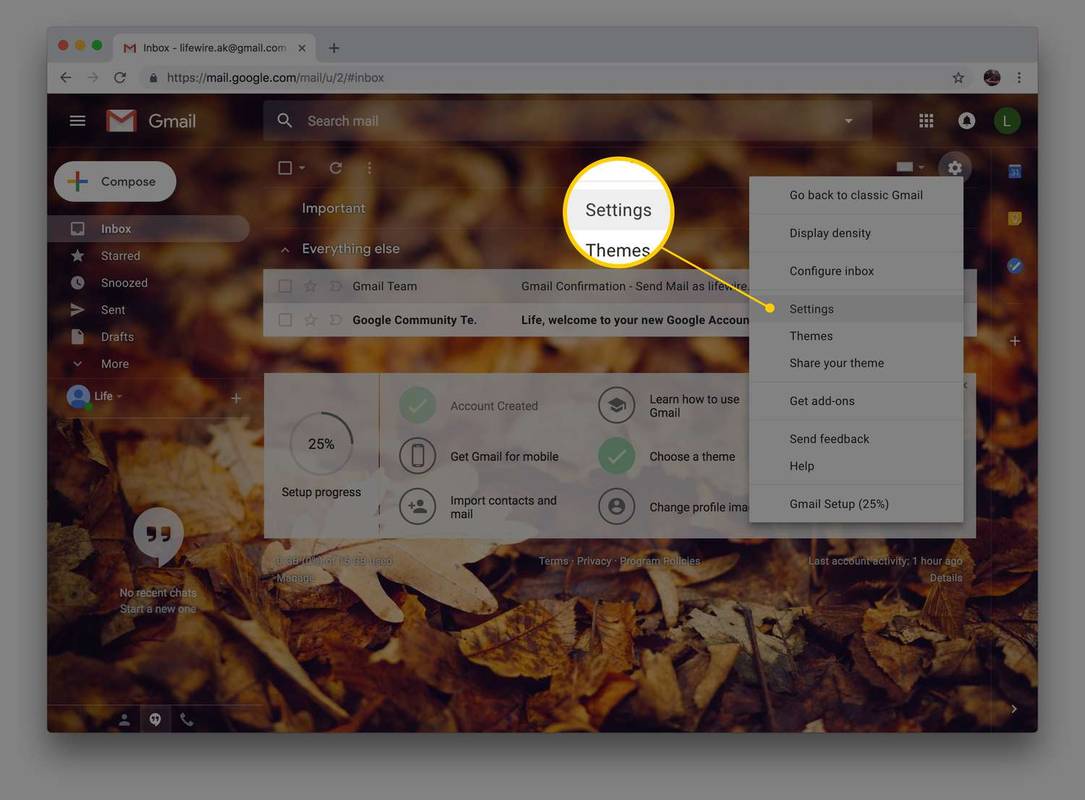
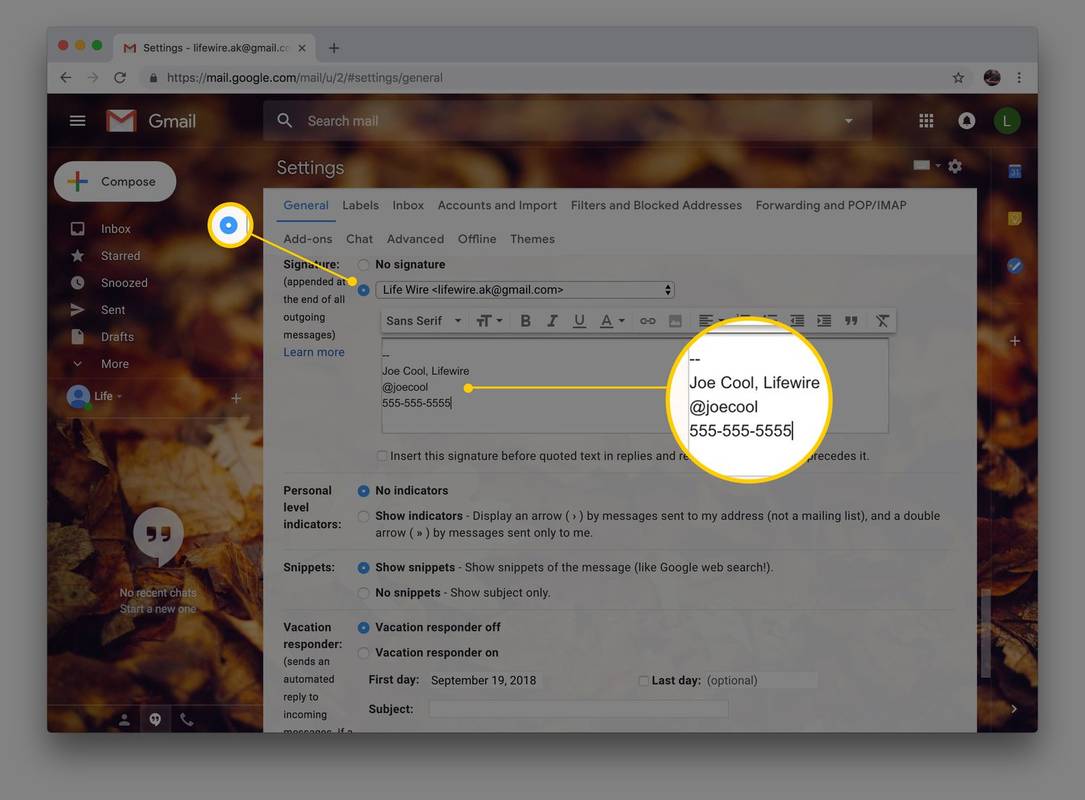
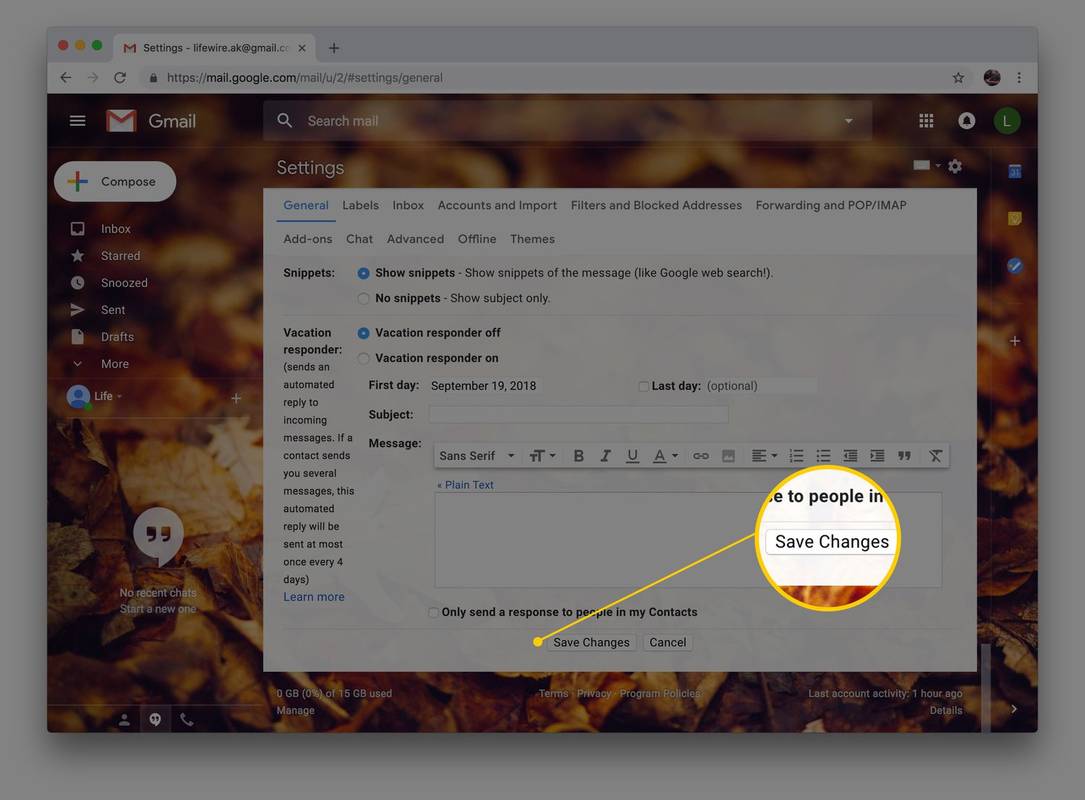
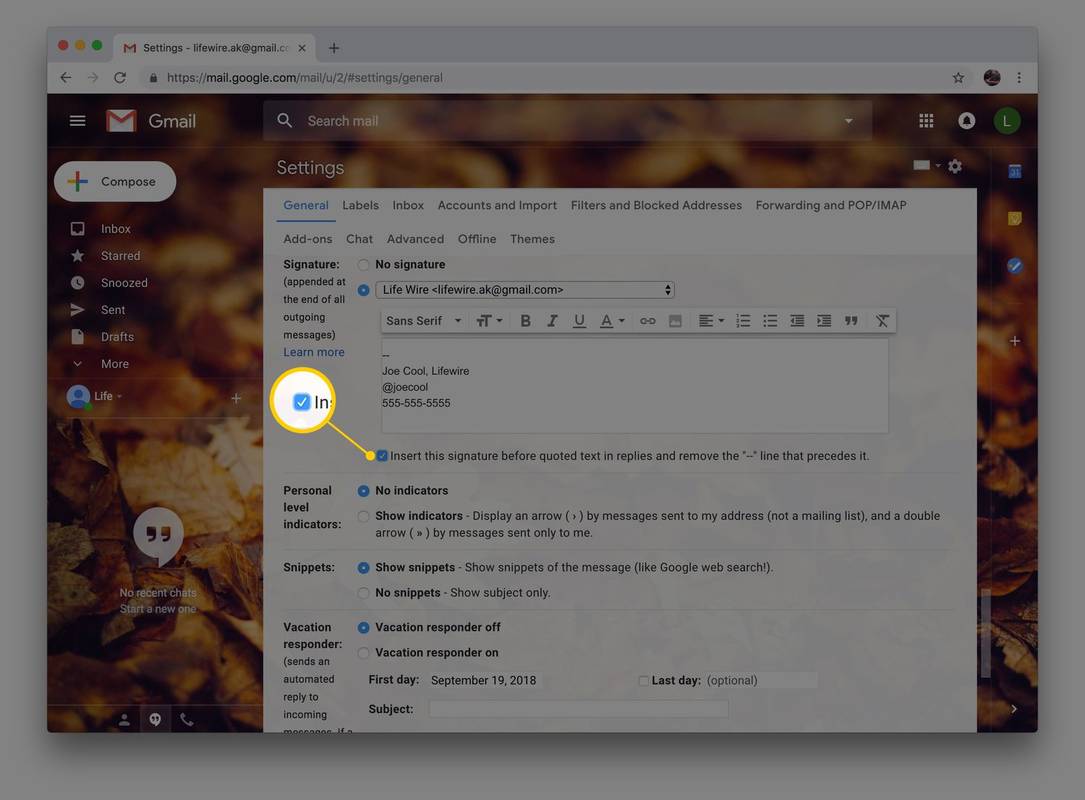



![Slik sletter du alle kontakter på iPhone [april 2020]](https://www.macspots.com/img/smartphones/61/how-delete-all-contacts-iphone.jpg)