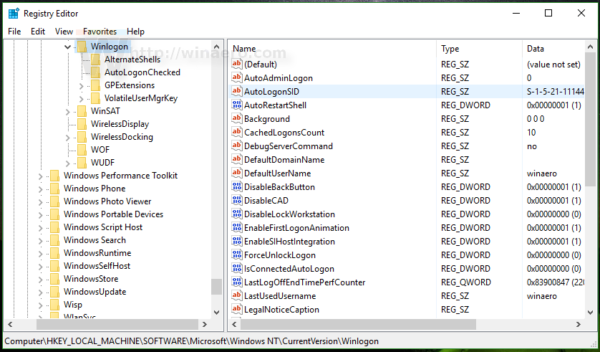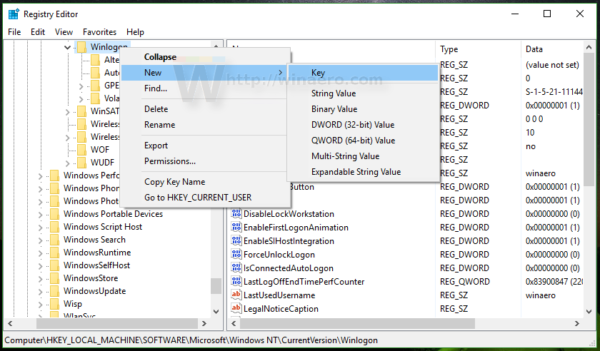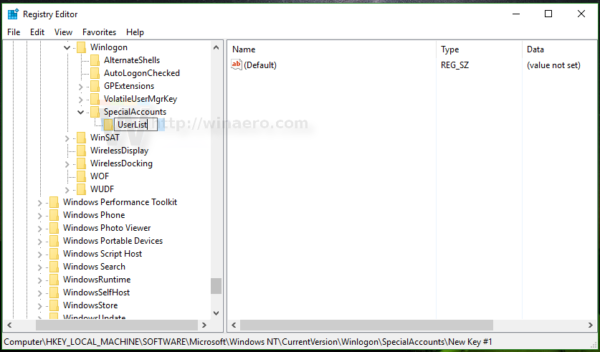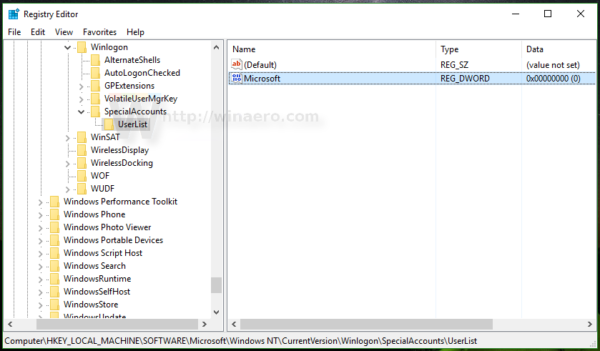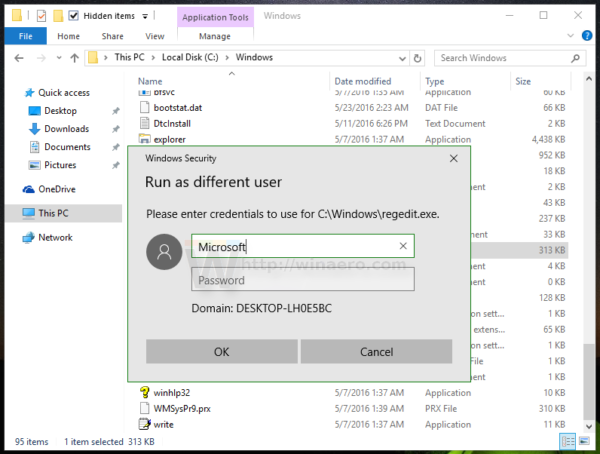Windows 10 viser deg en liste over alle brukerkontoer som er tilgjengelige på PC-en din, nederst til venstre på påloggingsskjermen. Du kan klikke på brukeravataren, angi passordet hvis det er nødvendig, og logge på med de oppgitte legitimasjonene. Det er mulig å skjule en bestemt bruker fra denne listen, slik at kontoen blir skjult. Ingen vil kunne se at du har en slik brukerkonto. Dette kan gjøres med en enkel registerjustering.
Annonse
Slik ser påloggingsskjermen ut i Windows 10:
hvordan du fjerner spesialtilbud fra tenne ild
 La oss for eksempel skjule kontoen med navnet Microsoft.
La oss for eksempel skjule kontoen med navnet Microsoft.
Før du fortsetter
For å logge inn på den skjulte kontoen, må du få Windows til å be om brukernavn og passord under pålogging .
Til skjul en brukerkonto fra påloggingsskjermen i Windows 10 , må du gjøre følgende.
- Høyreklikk Start-knappen i oppgavelinjen File Explorer og velg Datastyring fra kontekstmenyen.
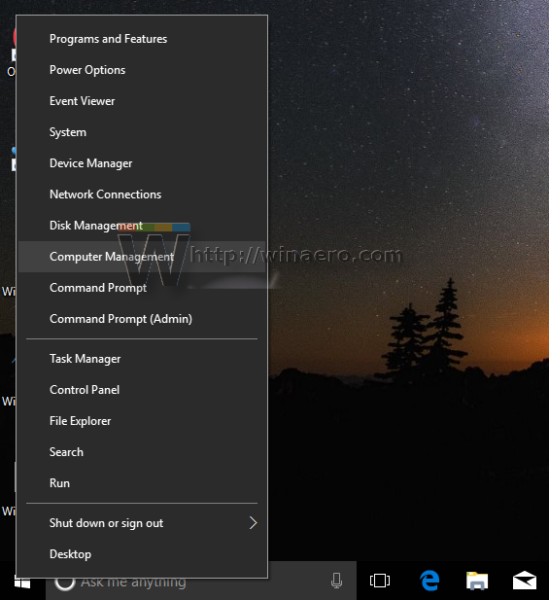
- Velg elementet under Computer Management -> System Tools Lokale brukere og grupper -> Brukere .
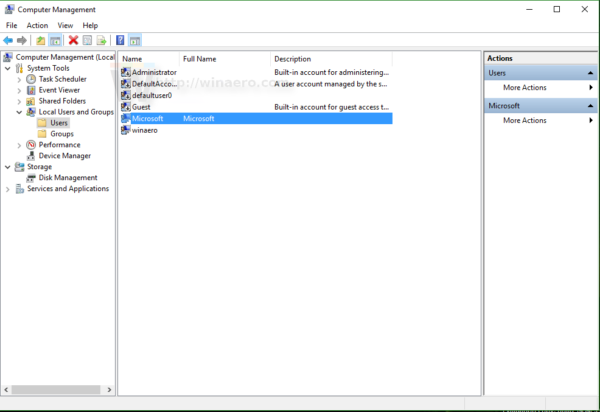 Legg merke til verdien av den første kolonnen, 'Navn'. Som standard viser Windows verdien 'Fullt navn' på påloggingsskjermen, men vi trenger det faktiske påloggingsnavnet.
Legg merke til verdien av den første kolonnen, 'Navn'. Som standard viser Windows verdien 'Fullt navn' på påloggingsskjermen, men vi trenger det faktiske påloggingsnavnet. - Deretter åpner du Registerredigering .
- Gå til følgende registernøkkel:
HKEY_LOCAL_MACHINE SOFTWARE Microsoft Windows NT CurrentVersion Winlogon
Tips: Du kan få tilgang til ønsket registernøkkel med ett klikk .
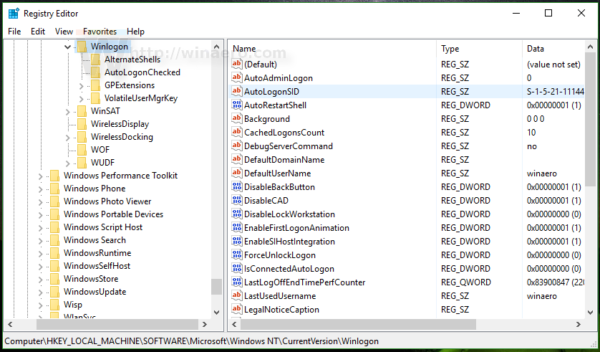
- Opprett en ny undernøkkel her Spesielle kontoer .
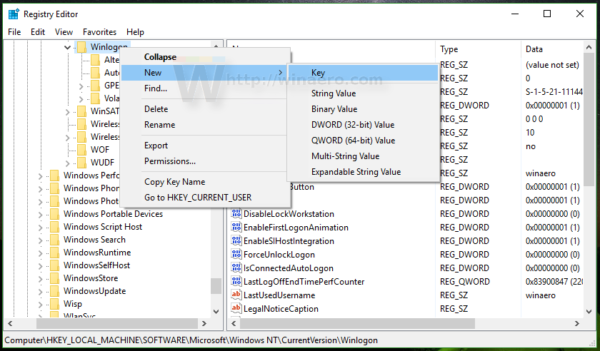
- Opprett nå en nøkkel som heter Brukerliste under SpecialAccounts-nøkkelen. Du bør få følgende vei:
HKEY_LOCAL_MACHINE SOFTWARE Microsoft Windows NT CurrentVersion Winlogon SpecialAccounts UserList
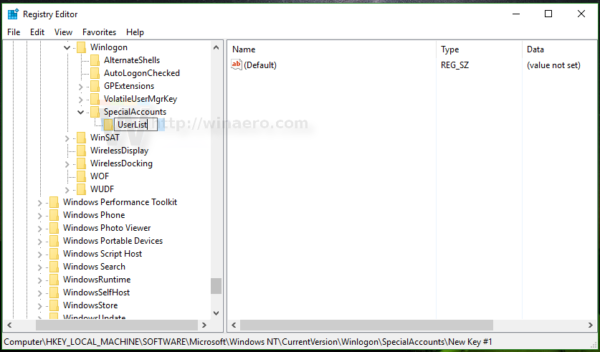
- Opprett en ny DWORD-verdi i UserList-undernøkkel. Bruk påloggingsnavnet som du la merke til tidligere i Lokale brukere og grupper som navnet på den nye verdien du nettopp opprettet. Ikke endre standardverdien, la den være på 0. Du bør få noe slikt:
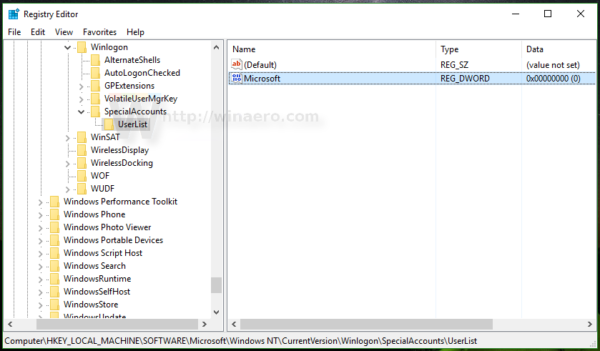
Dette er alt du trenger å gjøre. Hvis du har gjort alt riktig, vil kontoen forsvinne fra påloggingsskjermen.
Før:
Etter:
For å logge inn på den skjulte kontoen, må du få Windows til å be om brukernavn og passord under pålogging .
Hvordan synliggjøre den skjulte kontoen
For å vise den kontoen igjen, må du slette DWORD-verdien du opprettet tidligere under HKEY_LOCAL_MACHINE SOFTWARE Microsoft Windows NT CurrentVersion Winlogon SpecialAccounts UserList Registernøkkel.
Her er noen notater.
Hvis den nåværende brukerkontoen din ikke har administratorrettigheter til å redigere registeret, men den skjulte har den, kan du gjøre følgende:
- Åpne File Explorer og gå til mappen C: Windows.
- Trykk og hold inne SKIFT-tasten på tastaturet og høyreklikk på filen Regedit.exe.
- I hurtigmenyen vil du se et nytt element som heter 'Kjør som en annen bruker':

- Nå skriver du inn ønsket brukernavn i dialogboksen som vises på skjermen. Dette lar deg redigere registeroppføringer.
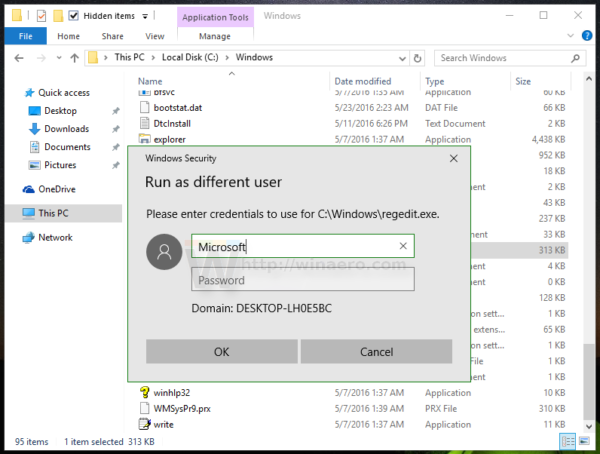
Her er en alternativ løsning for slanger som ved en feiltakelse låste seg ute og gjemte alle adminkontoer.
Hvis du oppretter UserList-registernøkkelen ved hjelp av en vanlig konto i stedet for en adminsitartor-konto, ser det ut til at nøkkelen tillater ‘Brukere’ full tillatelse til den.
Du kan lage en tekstfil ved å bruke notisblokk slik:
Windows Registerredigering versjon 5.00 [-HKEY_LOCAL_MACHINE SOFTWARE Microsoft Windows NT CurrentVersion Winlogon SpecialAccounts UserList]
Lagre den som UnhideAccounts.reg, og dobbeltklikk deretter denne filen for å slå den sammen til registeret. Dette vil gjøre alle dine skjulte kontoer synlige på påloggingsskjermen.
Det er det. Lignende løsning kan brukes til Windows 8 .

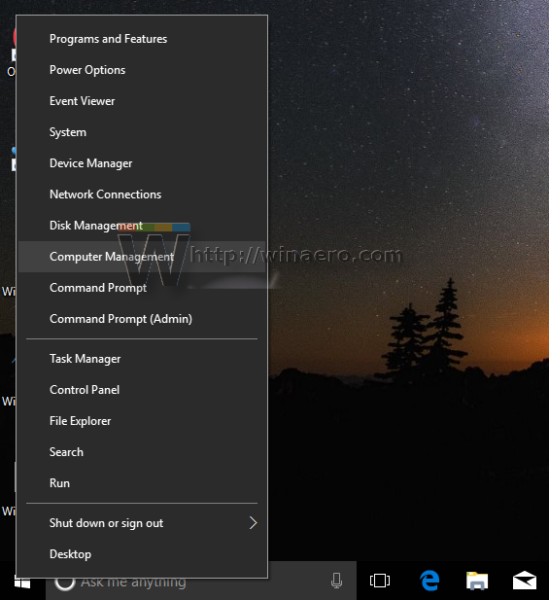
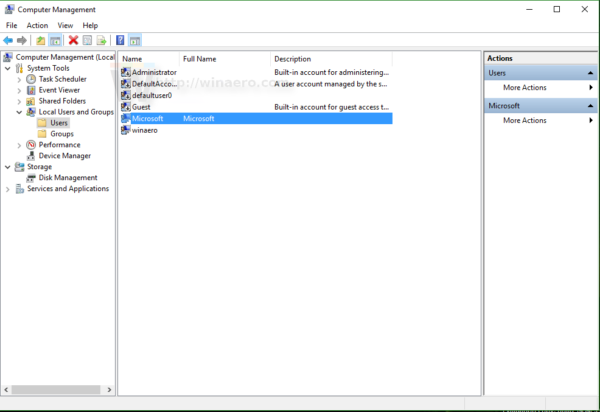 Legg merke til verdien av den første kolonnen, 'Navn'. Som standard viser Windows verdien 'Fullt navn' på påloggingsskjermen, men vi trenger det faktiske påloggingsnavnet.
Legg merke til verdien av den første kolonnen, 'Navn'. Som standard viser Windows verdien 'Fullt navn' på påloggingsskjermen, men vi trenger det faktiske påloggingsnavnet.