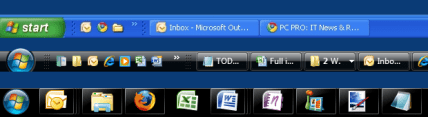Å stole på musen eller pekeplaten når du tar notater byr på flere utfordringer. Du kan for eksempel belaste håndleddet på grunn av repeterende bevegelser og kaste bort tid på å navigere i menyer for å utføre en kommando. For å gi brukerne en jevn opplevelse har de fleste notatapplikasjoner tastatursnarveier, og Google Keep er ikke annerledes.

Denne artikkelen vil fortelle alt du trenger å vite om hurtigtaster i Google Keep.
Tastatursnarveier for Google Keep

Google Keep har tonnevis av hurtigtaster som trenger litt innsats for å mestre. Men tiden du investerer i å lære dem vil lønne seg med økt produktivitet i det lange løp. Det beste er at disse snarveiene er like på tvers av flere operativsystemer, inkludert Windows, Mac og Android. Av den grunn trenger du ikke å huske forskjellige hurtigtaster for hver enhet.
Google Keep-applikasjonssnarveier for Windows og Mac

Google Keep-applikasjonssnarveiene brukes til å utføre vanlige oppgaver på plattformens brukergrensesnitt. Kommandoene som har snarveier inkluderer:
- Opprette et nytt notat: Hvis du trykker 'C' på tastaturet, starter du automatisk et nytt notat. Men for at det skal fungere, må du lukke andre notater først. Hvis du trykker 'C' med et annet notat åpent, skriver du det i stedet for å lage et nytt notat.
- Lag en liste over elementer: Hvis du vil at det nye notatet ditt skal være en liste i stedet for tekst, trykk 'L' og begynn å skrive. Trykk 'Enter' for å gå til neste element.
- Finn notater raskere: Når notatene dine samler seg og det blir vanskelig å spore dem, vil bruk av '/'-symbolet hjelpe deg å finne dem raskere. Kommandoen vil organisere notatene dine i kategorier og aktivere søkefeltet slik at du kan skrive inn notatets navn.
- Fremhev alle notater: Noen ganger må du kanskje kopiere notatene dine eller bruke en bestemt effekt, for eksempel skrifttype, og du må velge dem først. Hvis du bruker Mac, trykk 'Cmd + a,' og hvis du kjører Windows, 'Ctrl + a.'
- Minn deg selv på en spesifikk snarvei: Hvis hukommelsen svikter deg og du ikke kan huske en snarvei for en gitt kommando, trykk '?' for å starte Google Keeps snarveiliste.
- Send tilbakemelding til Google: Når du støter på en teknisk feil, og du vil informere Google, eller kanskje du vil takke dem for en funksjon som har hjulpet deg, trykker du på «@»-symbolet. Dette vil starte tilbakemeldingssiden.
Google Keep-navigasjonssnarveier for Windows og Mac
Google Keep har flere hurtigtaster for å hjelpe deg med å flytte fokus fra innholdet i ett notat til innholdet i et annet. Disse snarveiene er spesielt viktige når du har en stor samling notater og ønsker å få tilgang til og redigere spesifikke opplysninger raskt.
Her er Google Keep-navigasjonskommandoer med snarveier:
hvordan få stjernestøv i pokemon gå hack
- Gå til neste eller forrige note: Når du ønsker å se gjennom en lang liste med notater individuelt, trykk 'J' for å gå til neste note og 'K' for å gjenoppta forrige note.
- Omorganiser notatene: I stedet for å bruke dra-og-slipp for å ordne notatene dine i spesifikke kriterier, kan du bruke kommandoen 'Shift + J' for å flytte notatet til neste posisjon i listen. For å flytte notatet til forrige posisjon, bruk 'Shift + K.'
- Naviger til neste eller forrige element i en liste: For listenotater kan du enkelt flytte til neste element ved å trykke 'n' og gå tilbake til forrige ved å trykke på 'P.'
- Omorganisere listeelementer: Hvis du vil justere rekkefølgen på listeelementene dine, bruk 'Shift + J' for å flytte et element til neste posisjon og 'Shift + P' for å ta det tilbake til utgangsposisjonen.
Google Fortsett å redigere snarveier for Windows og Mac
Du kan strømlinjeforme redigeringsprosessen for notatene og listene dine med snarveier som følger:
- Signal Google Keep at du er ferdig med å redigere notatene dine: I stedet for å klikke utenfor redigeringsområdet for å lagre endringer og avslutte, kan du bruke 'Esc eller Ctrl + Enter' for Windows og 'Esc eller Cmd + Enter' for Mac.
- Skjul og vis avmerkingsbokser: Som standard har hver liste du oppretter på Google Keep avmerkingsbokser til venstre. Selv om de kan være nyttige når du sporer aktiviteter, kan de være upassende i enkelte situasjoner. Du kan skjule dem ved å trykke 'Cmd + Shift + 8' for Mac og 'Ctrl + Shift + 8' for Windows og vise dem ved å bruke de samme kommandoene for hvert operativsystem.
- Innrykk på listeelementene dine: Når du lager en liste med underelementer, hjelper innrykk teksten til å organisere notatene dine og gjøre dem enkle å følge. Bruk kommandoen 'Ctrl + [' for Windows eller 'Cmd + [' for Mac for å rykke inn. For å fjerne innrykk, trykk 'Ctrl + ]' og 'Cmd + ]' for henholdsvis Windows og Mac.
Google Keep Action-snarveier for Windows og Mac
Handlingssnarveier for Google Keep er for å administrere og organisere notater på startskjermen. Du har handlingssnarveier for følgende:
- Sende notater til arkivene: Arkivering av notatene bidrar til å rydde opp i Google Keep-arbeidsområdet mens du holder notatene tilgjengelige fra arkivdelen. For å flytte et notat fra startskjermen til arkivet, velg det og trykk 'E.'
- Slette notater: Hvis du ikke lenger trenger et notat, velg det og trykk '#' for å sende det til papirkurven. Vær oppmerksom på at notatet ikke blir permanent slettet før du går til papirkurven og sletter det.
- Feste og løsne notatet: Å feste et notat gjør det mer tilgjengelig fordi det vises på toppen av de andre. Trykk 'F' for å feste og løsne notatet.
- Velge et notat: Trykk 'X' for å velge et notat du vil bruke en handling på uten å åpne det.
- Åpne et notat: For å åpne et notat raskere, velg det og trykk 'Enter.'
- Organisere notatene dine i en liste- og rutenettvisning: Du kan skifte mellom rutenett- og listevisning ved å trykke 'Ctrl + g.'
Vanlige spørsmål
Kan jeg lage mine Google Keep-tilpassede snarveier?
Dessverre har Google Keep ikke noe innebygd alternativ for å lage tilpassede snarveier. Du kan bare bruke de som er tilgjengelig av Google.
Jeg glemmer stadig Google Keep-snarveier. Kan jeg henvise til dem på Google Keep?
Du trenger ikke å forlate plattformen for å lese notatene dine hvis du har mestret alle Google Keep-snarveiene. Trykk på 'Gear eller Innstillinger'-ikonet øverst til høyre og velg 'Tastatursnarveier' fra menyen. Dette vil åpne en liste over alle snarveiene og hvordan du bruker dem.
Kan jeg bruke Google Keep-snarveier på mobilenheten min?
Google Keep-snarveier er laget for datamaskiner og bærbare datamaskiner. Du kan imidlertid bruke Google Keep-snarveier på Android-telefonen din hvis du har koblet den til et tastatur.
hvordan vet du at noen blokkerte deg på facebook
Lærer Google Keep hvordan du bruker hurtigtaster?
Bortsett fra å benytte tastatursnarveiene og deres bruk i tabellform, tilbyr ikke Google Keep veiledninger i appen om hvordan du bruker snarveiene. Imidlertid er det mange nettressurser som gir detaljerte forklaringer på hvordan du bruker snarveier.
Fungerer Google Keep-snarveier offline?
Google Keep-snarveier krever en Internett-tilkobling for å fungere. Men hvis du åpner Google Keep når du er tilkoblet og deretter går offline, kan det hende at noen hurtigtaster fortsatt fungerer.
Lag Google Keep Notes på et blunk
Å velge Google Keep-snarveier fremfor en mus og pekeplate kan øke effektiviteten din når det gjelder å ta og administrere notatene dine. Du må imidlertid huske snarveiene for å ha dem lett tilgjengelig. Hvis du ikke kan huske alle på én gang, vær konsekvent med å bruke dem mens du tar notater, og du vil snart mestre dem.
Er det en Google Keep-snarvei du bruker og ikke så den i listen ovenfor? I så fall, hva er det og hvordan fungerer det? Gi oss beskjed i kommentarfeltet nedenfor.