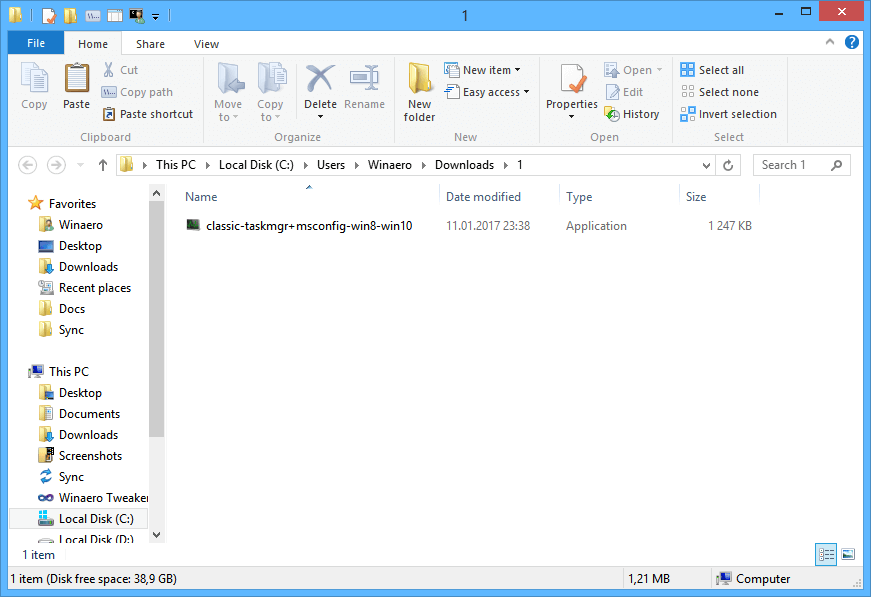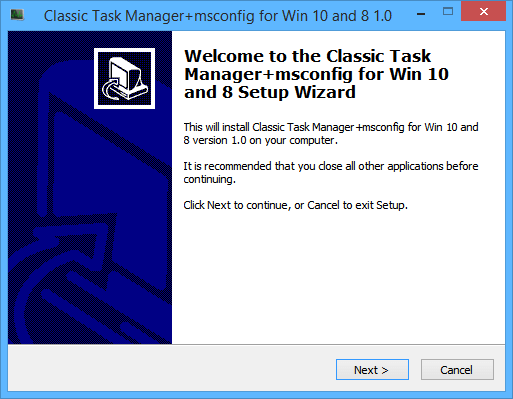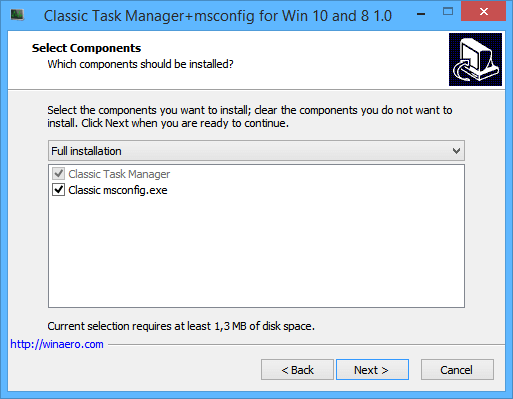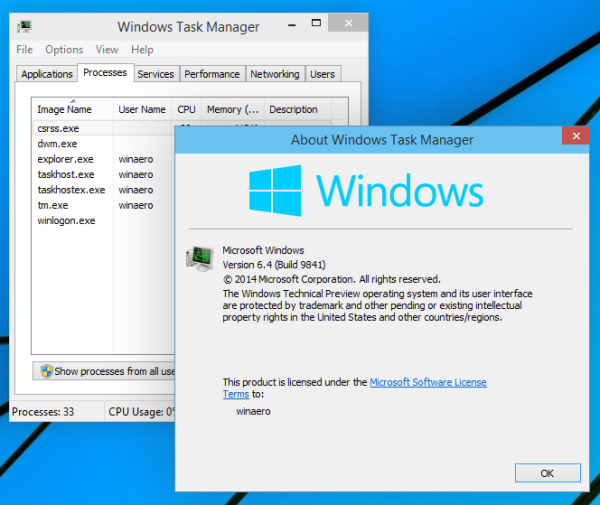I likhet med Windows 8 kommer Windows 10 med den nye reimagined Task Manager-appen. Den tilbyr noen nye funksjoner som er i orden, men for mange brukere gir den klassiske oppgavebehandling en overlegen måte for oppgavebehandling, fordi den er kjent, rask og veldig brukbar. Den nye oppgavebehandleren husker ikke engang den siste aktive fanen og starter sakte. Hvis du er en av de brukerne som kan se hvor god den gamle oppgavebehandling var og ønsker å få den tilbake i Windows 10, er det noen få trinn for deg å gjøre det.
Annonse
Hvordan gjenopprette den gode gamle oppgavebehandling i Windows 10
- Last ned følgende ZIP-fil (inneholder klassiske Task Manager-filer og msconfig.exe for å administrere oppstartsapper) og pakker installasjonsprogrammet ut til hvilken mappe du vil.
Du bør få følgende: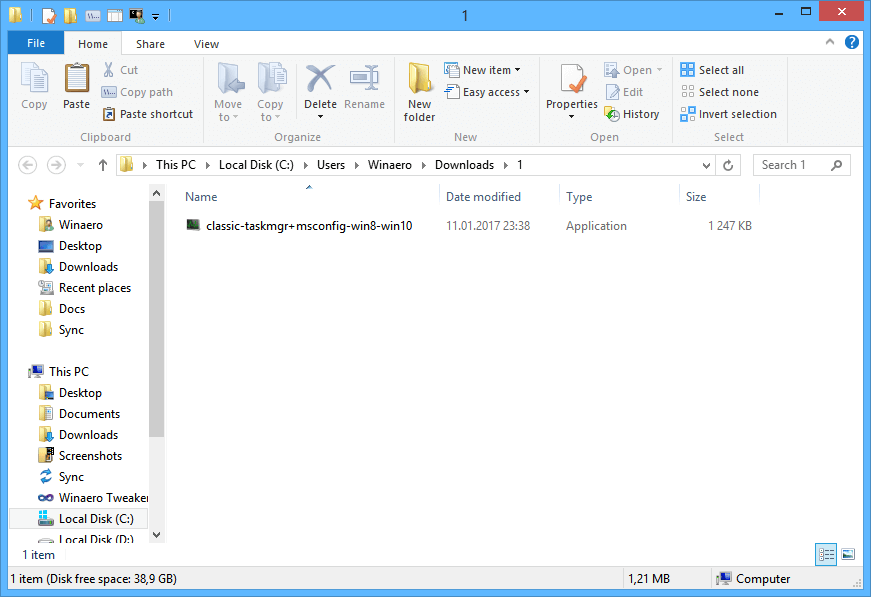
- Dobbeltklikk påclassic-taskmgr + msconfig-win8-win10.exefilen og følg installasjonsveiviseren. Den registrerer den klassiske Task Manager-appen (og msconfig.exe hvis du beholder den) i operativsystemet.
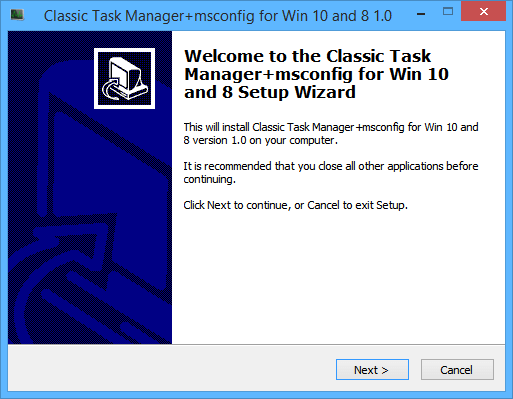
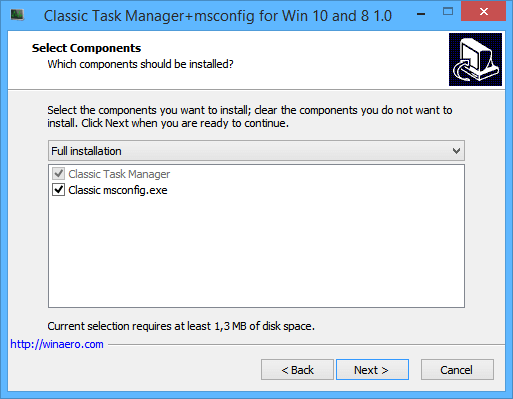
- Det er det! Du trenger ikke å starte på nytt, du trenger ikke å gjøre noe annet. Bare trykk på Ctrl + Shift + Esc-tastene på tastaturet og nyt retur av din gode gamle venn:
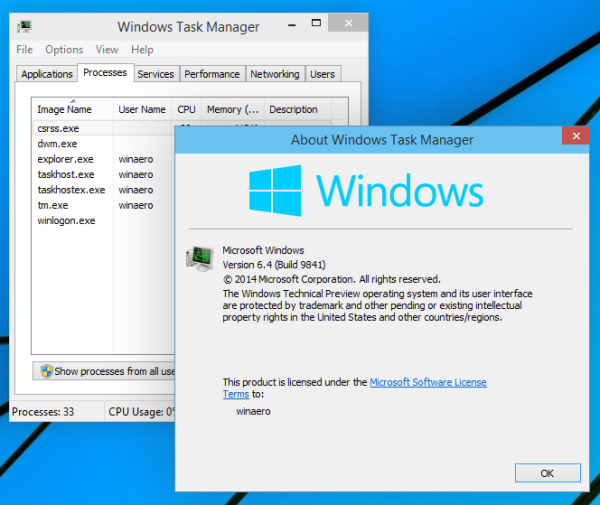
Merk: For å gjenopprette den 'nye' Oppgavebehandling av Windows 10 tilbake, gå til Kontrollpanel Programmer Programmer og funksjoner. Der kan du avinstallere klassiske apper og gjenopprette standardinnstillinger.

Tips: vi har en frittstående msconfig-pakke her. Se følgende artikkel: Få klassisk msconfig.exe tilbake i Windows 10 og Windows 8 .
startmeny windows 10 fungerer ikke
Pakken støtter både Windows 10 32-bit og Windows 10 64-bit. Den kommer med nesten hele settet med MUI-filer, så det vil være på ditt morsmål utenom boksen.
Hvordan virker det:
I eksemplet ovenfor brukte jeg et gammelt, kjent triks i Windows som lar deg starte feilsøkingsprogrammet for en prosess når den appen kjøres. Hvis du ikke er kjent med denne funksjonen, kan du spesifisere enfeilsøkingsprogramapplikasjon for hver kjørbare fil i Windows. Det er mulig å angi det via følgende registernøkkel:
HKEY_LOCAL_MACHINE SOFTWARE Microsoft Windows NT CurrentVersion Image File Execution Options
Her kan du se en liste over kjørbare filer. Det er mulig å opprette registerverdien 'debugger' for hvert fil- / prosessnavn som vises i listen.
Verdien 'feilsøkingsprogram' inneholder vanligvis hele banen til den kjørbare filen som fungerer som feilsøkingsprogrammet. Vi kan bruke dette for å forhindre kjøring av den kjørbare filen i Oppgavebehandling.
Jeg har hentet de originale filene, Taskmgr.exe og Taskmgr.exe.mui fra Boot.wim-filen i Windows 10. Men jeg kan ikke bruke dem direkte, fordi filene har samme navn som den nye oppgavebehandling fra Windows 10 Selv om det er mulig å erstatte dem, vil SFC / scannow (Windows Resource Protection) også gjenopprette den 'originale' når den fastslår at filene er blitt tuklet med. Så filene må gi nytt navn før jeg kan angi den gamle oppgavebehandling som feilsøkingsprogram. Derfor heter filen 'Tm.exe' -fil i ZIP-arkivet du lastet ned ovenfor.
Hva synes du om den nye Oppgavebehandling i Windows 10? Liker du det, eller foretrekker du fortsatt den eldre? Del gjerne din tilbakemelding i kommentarene.