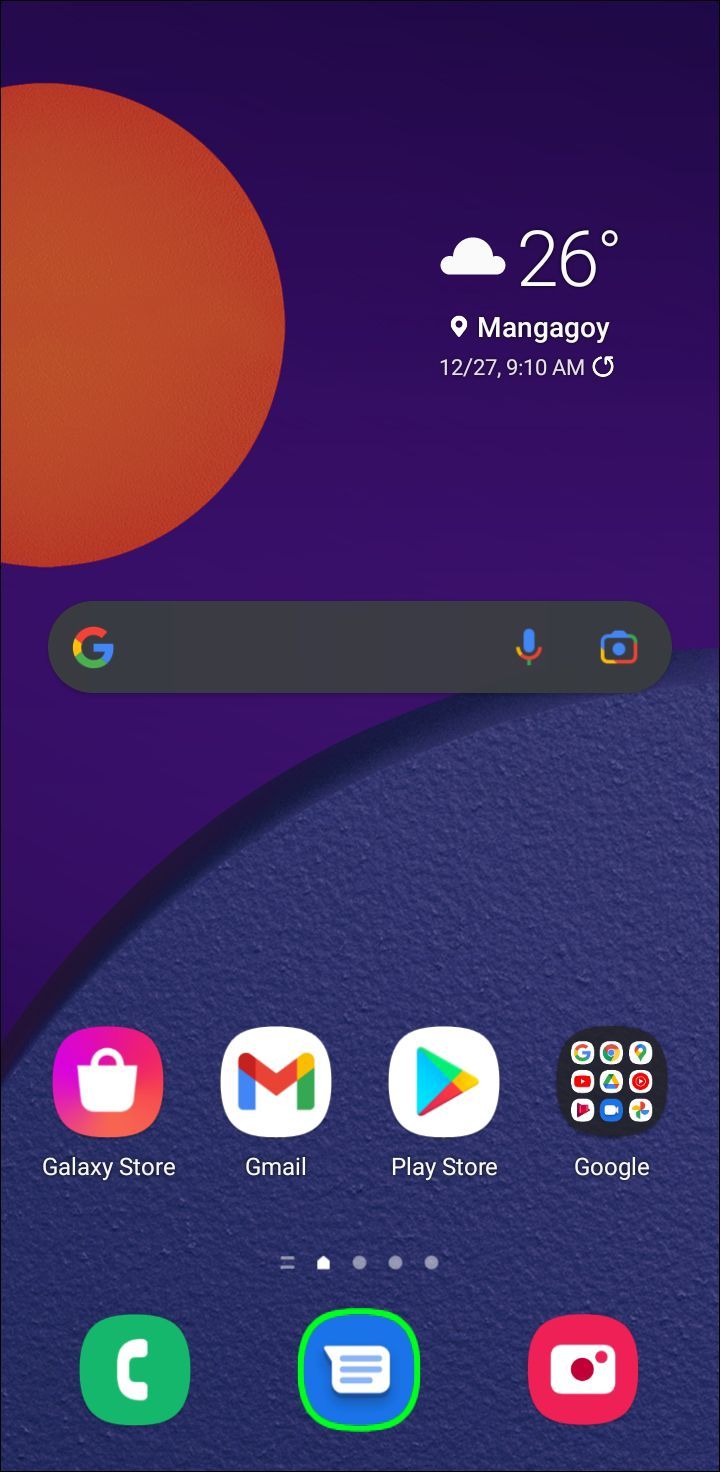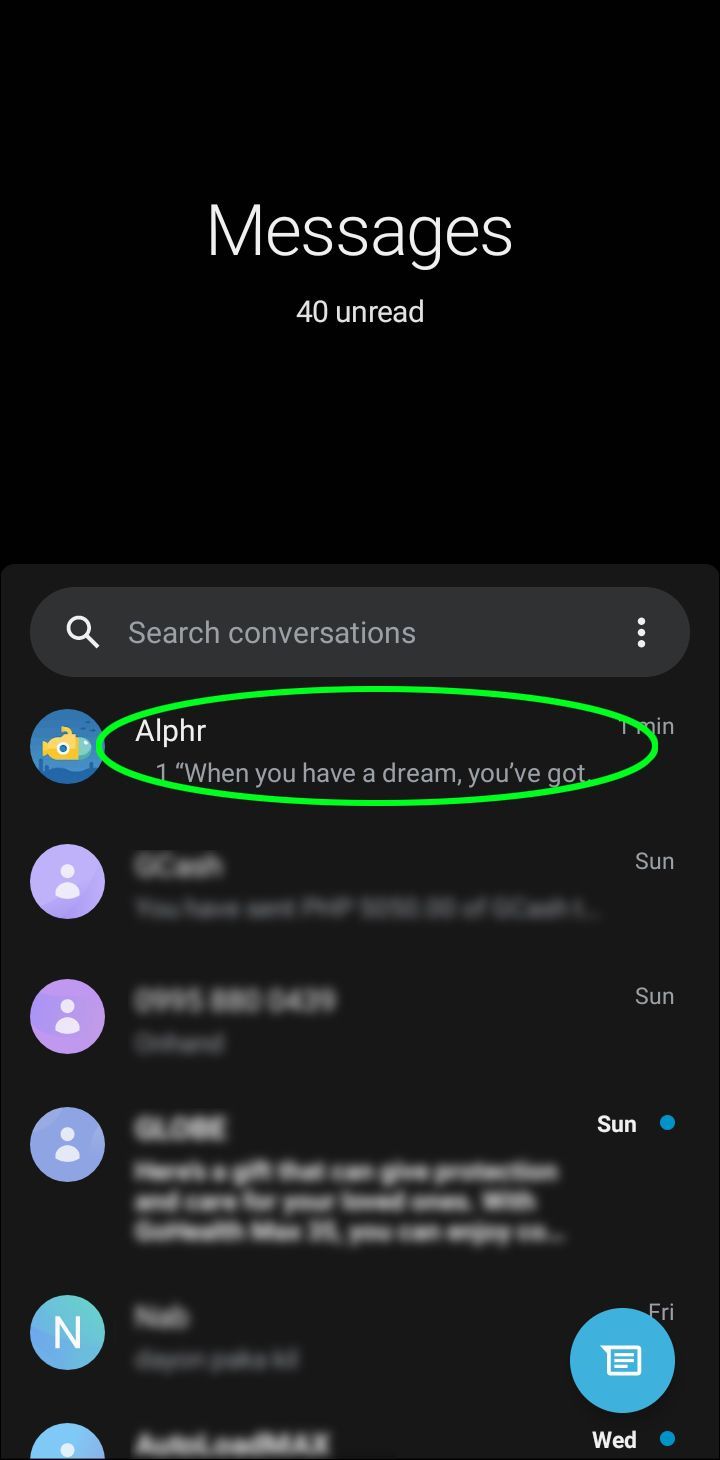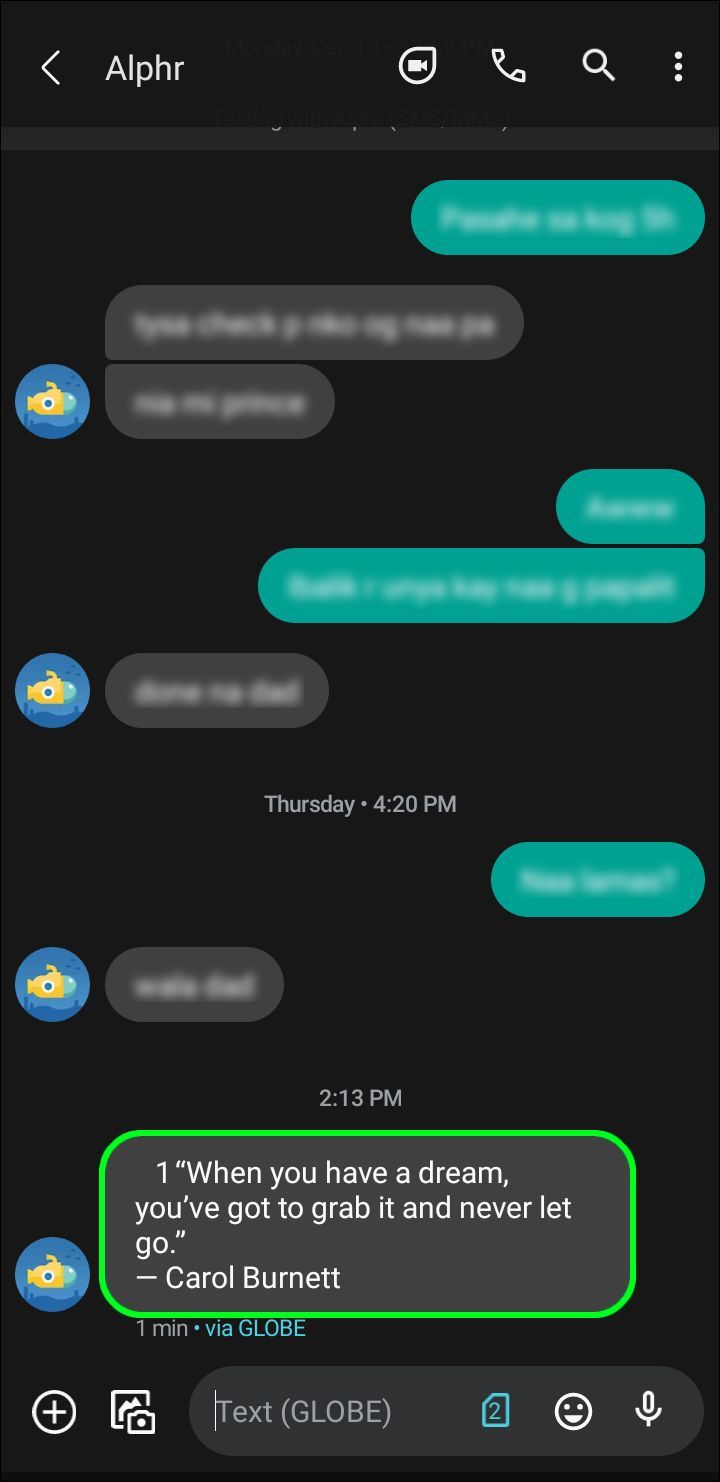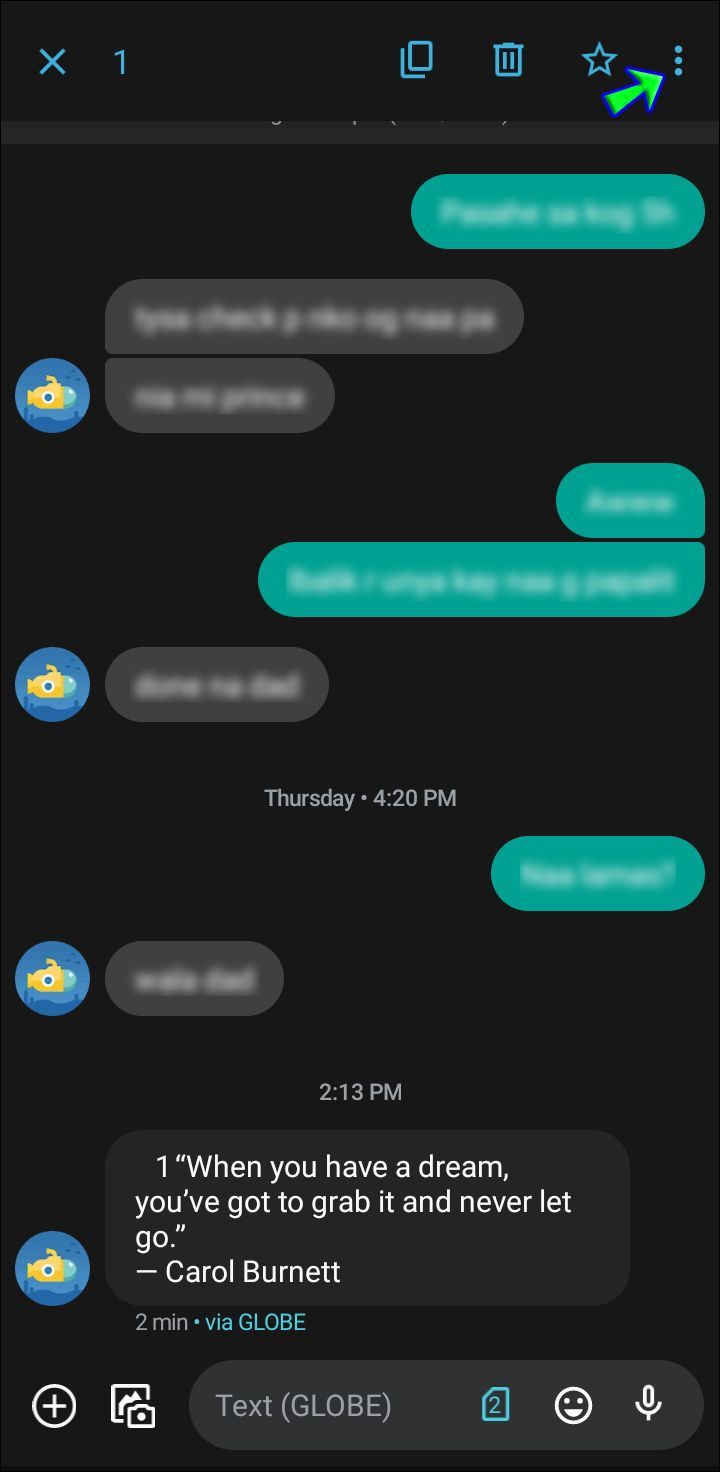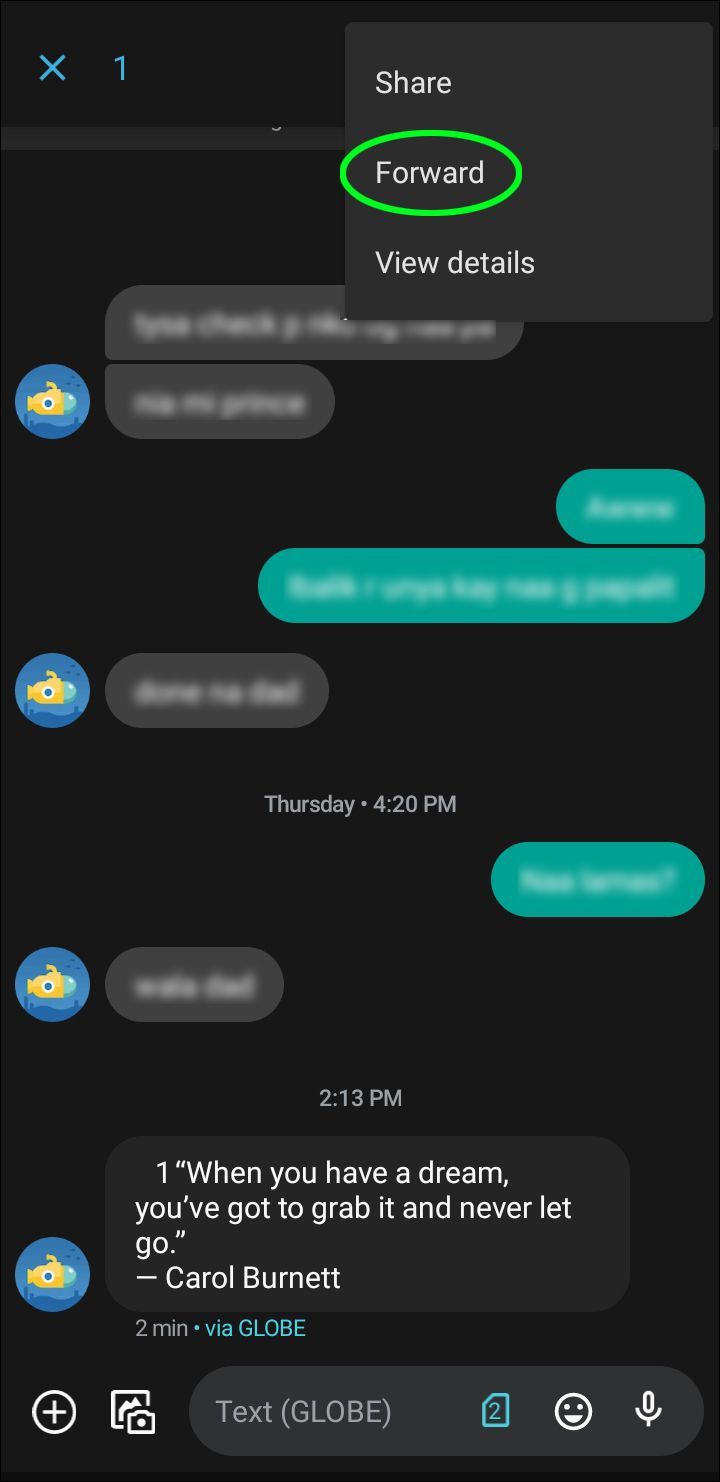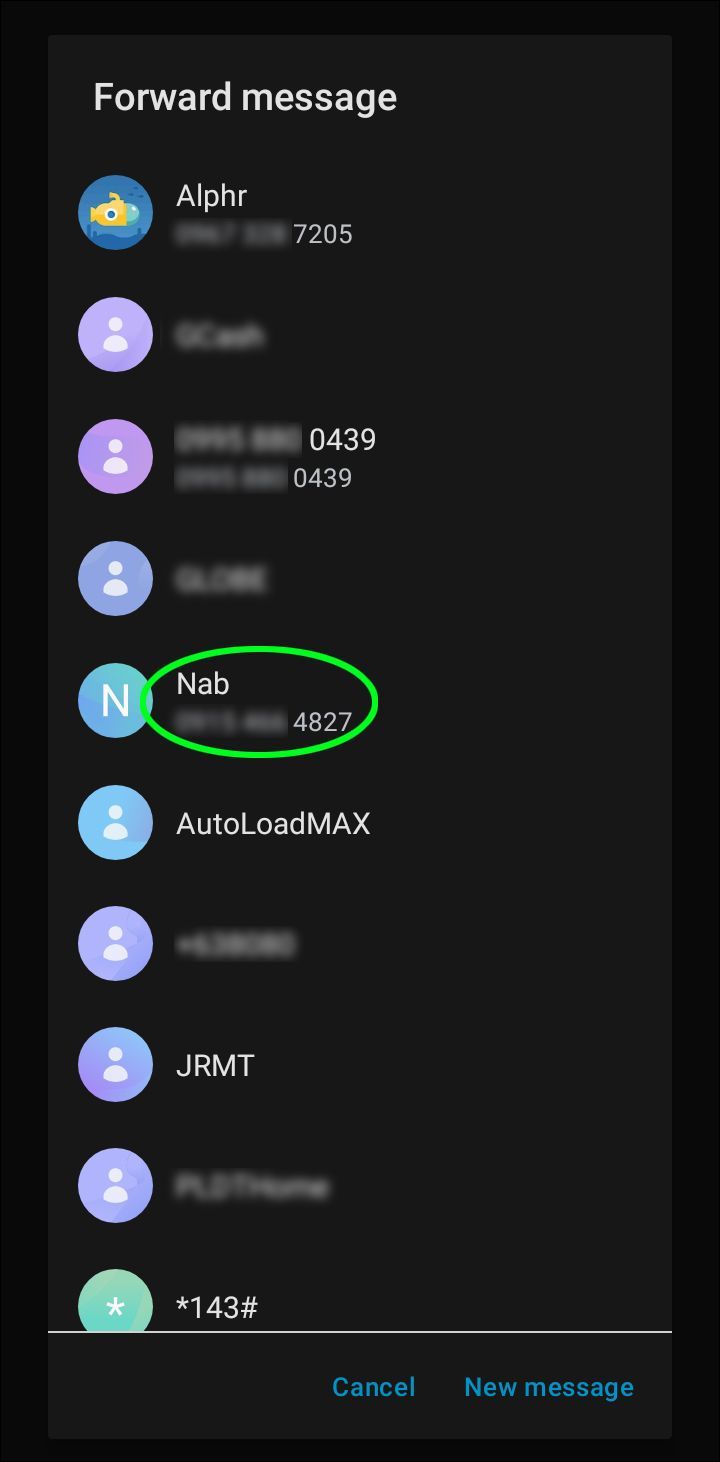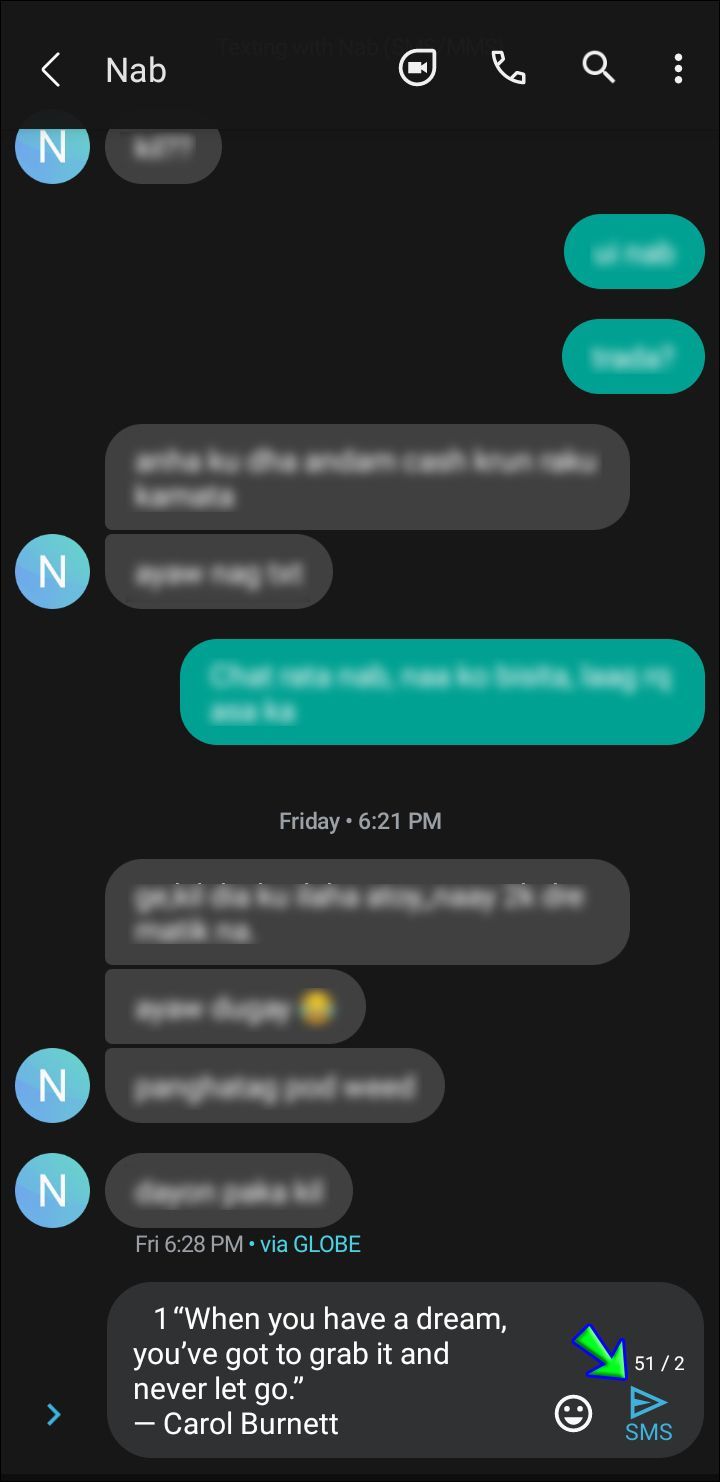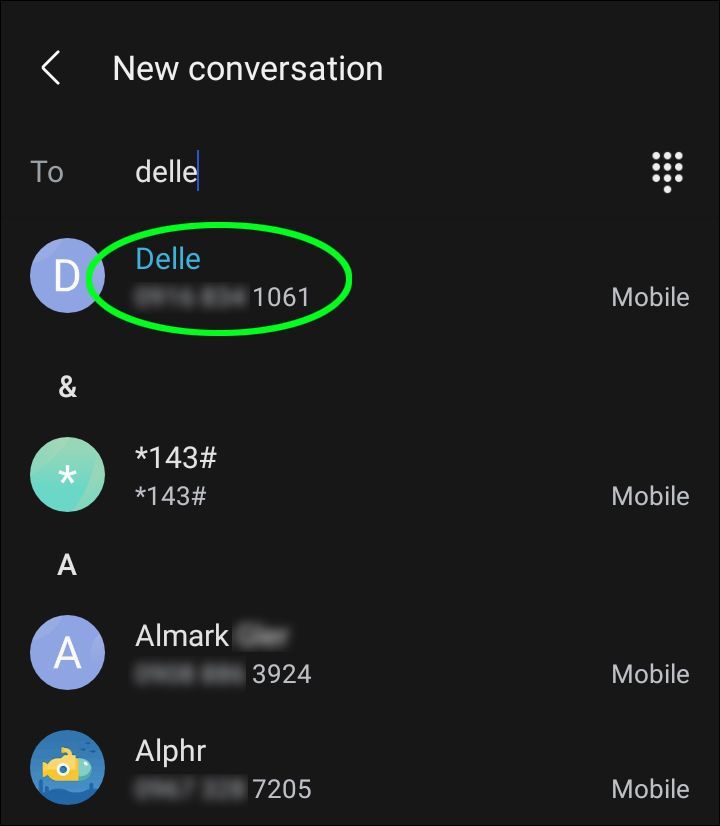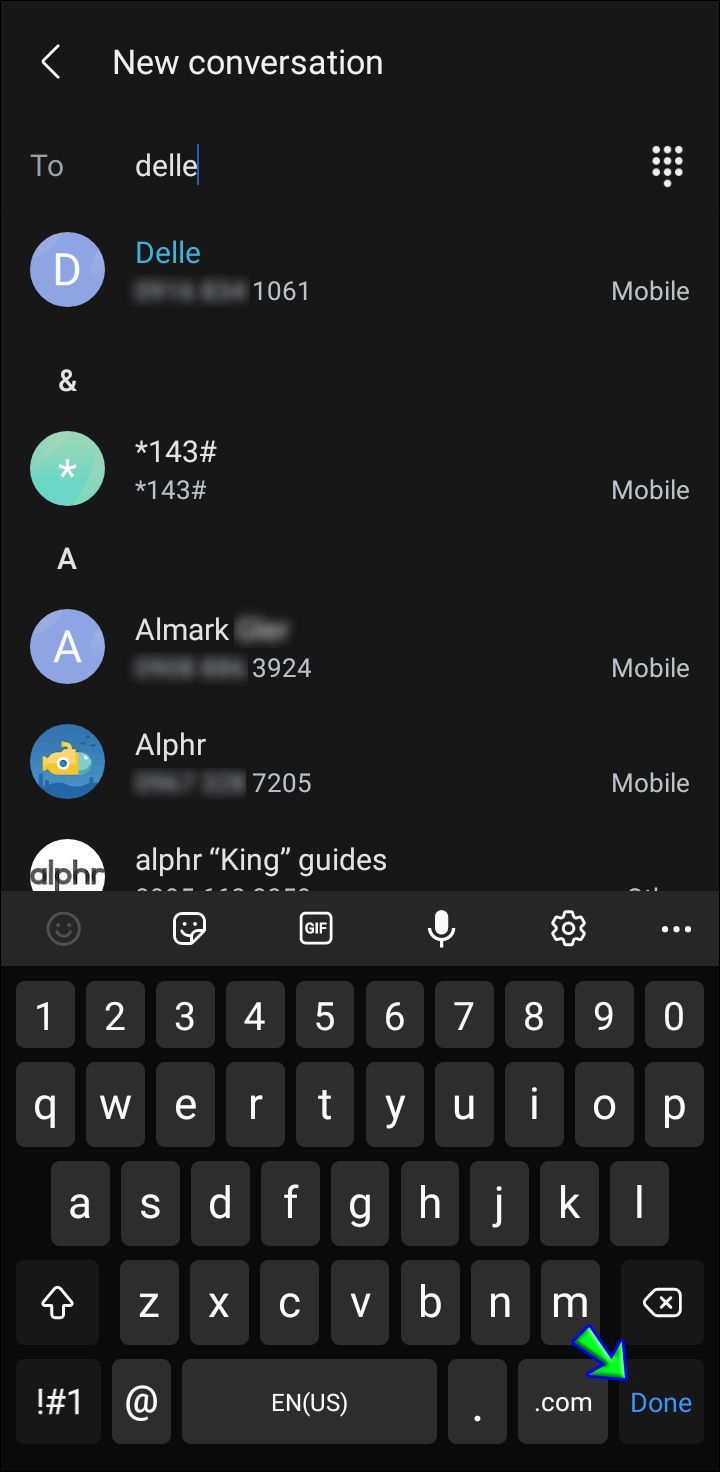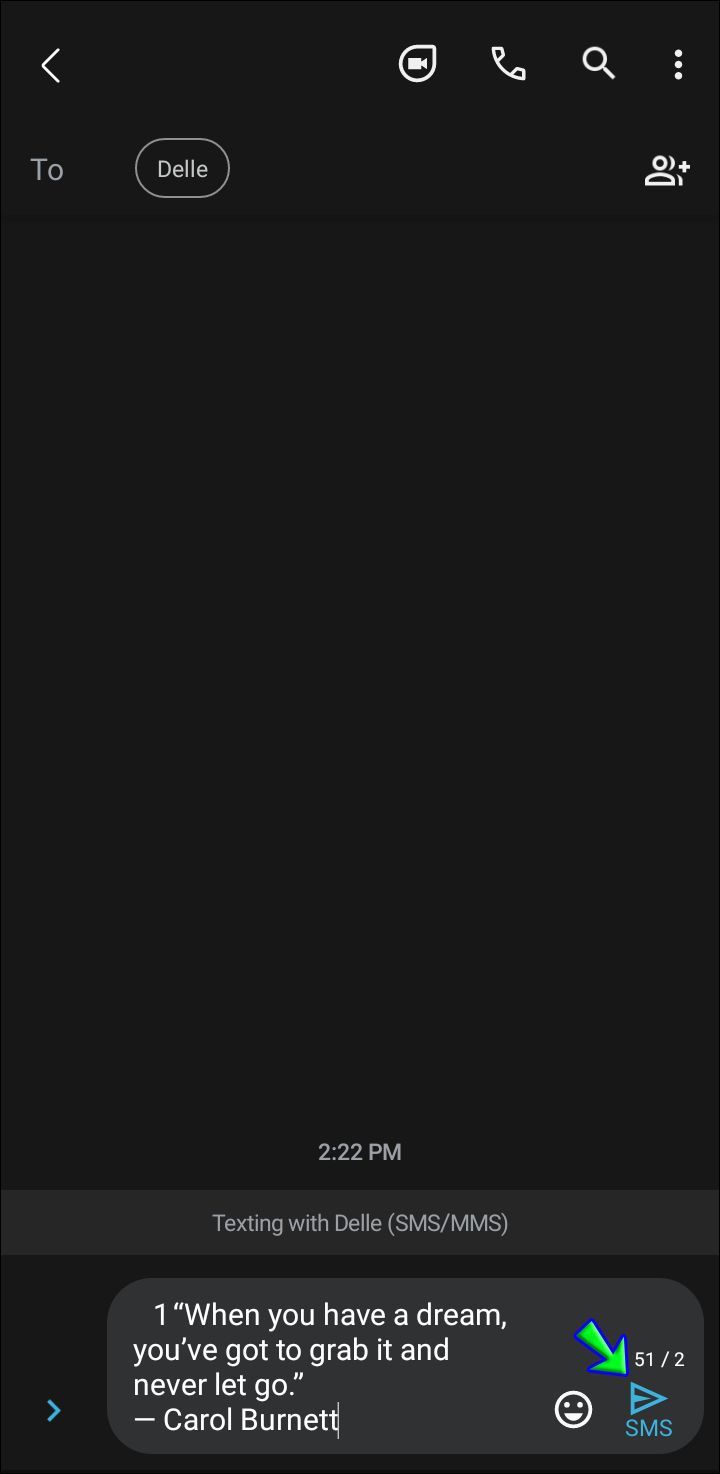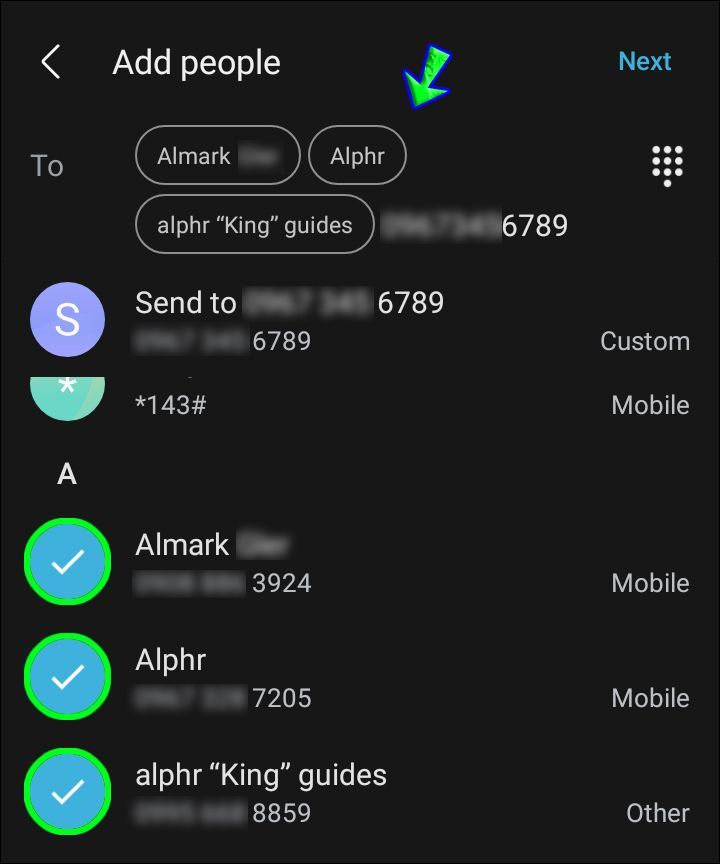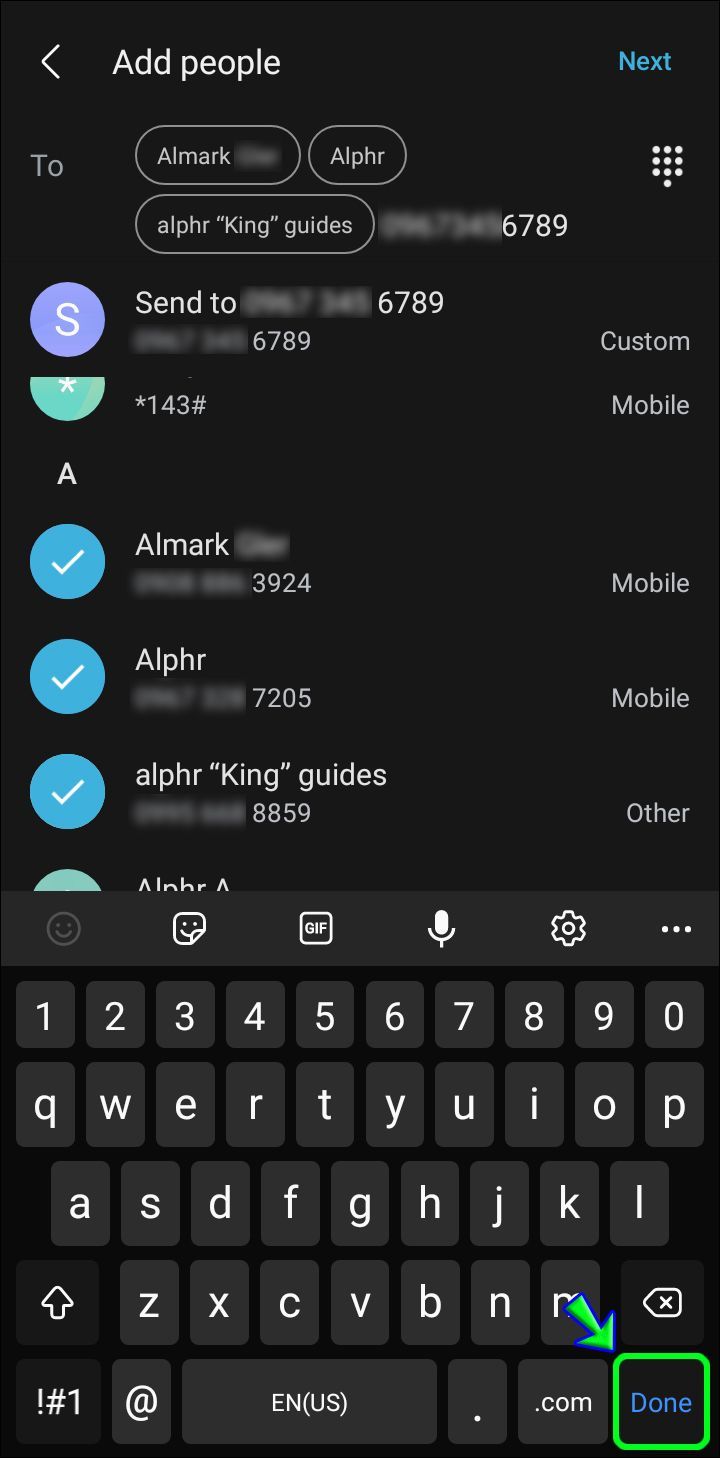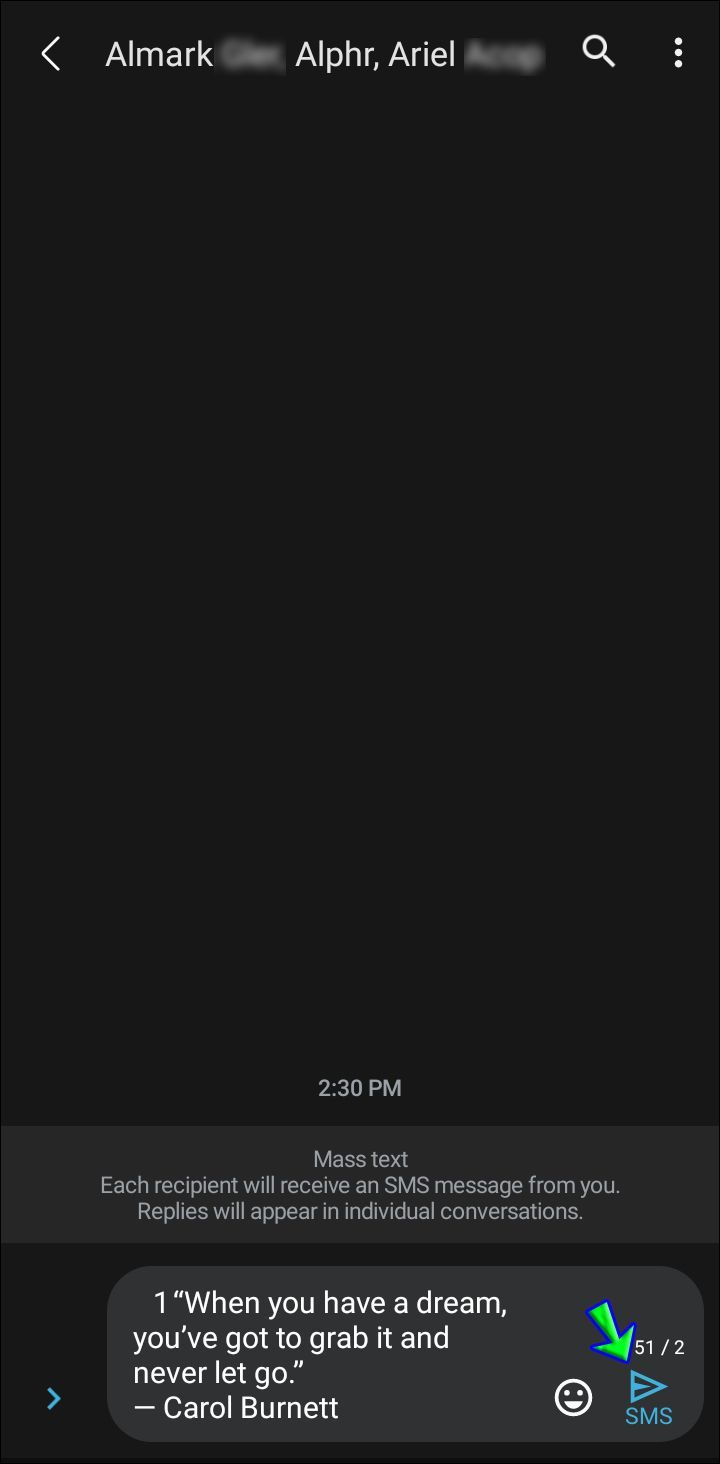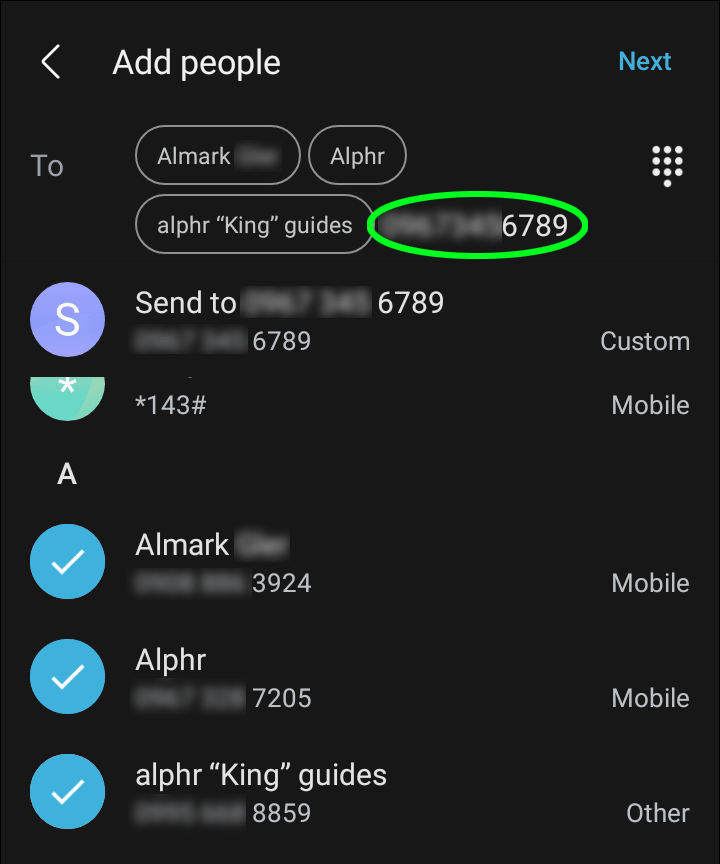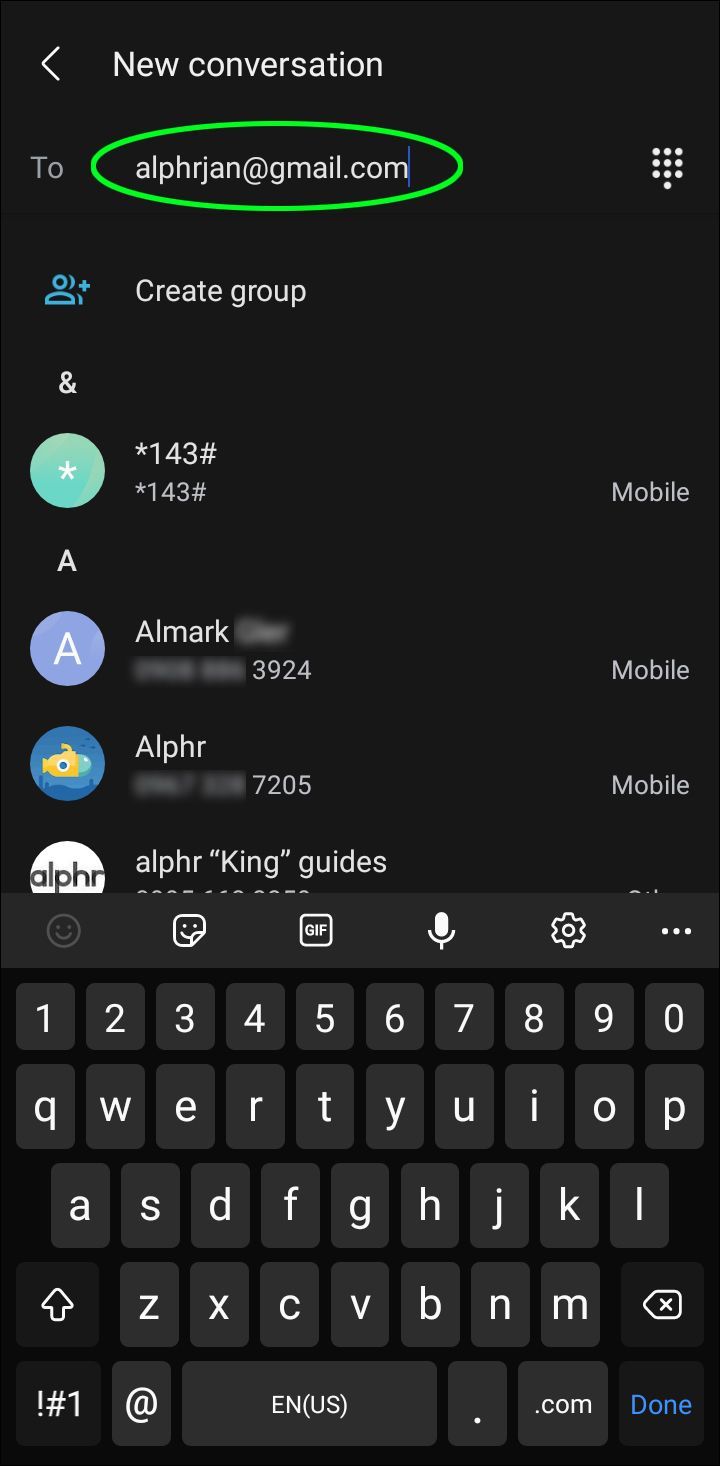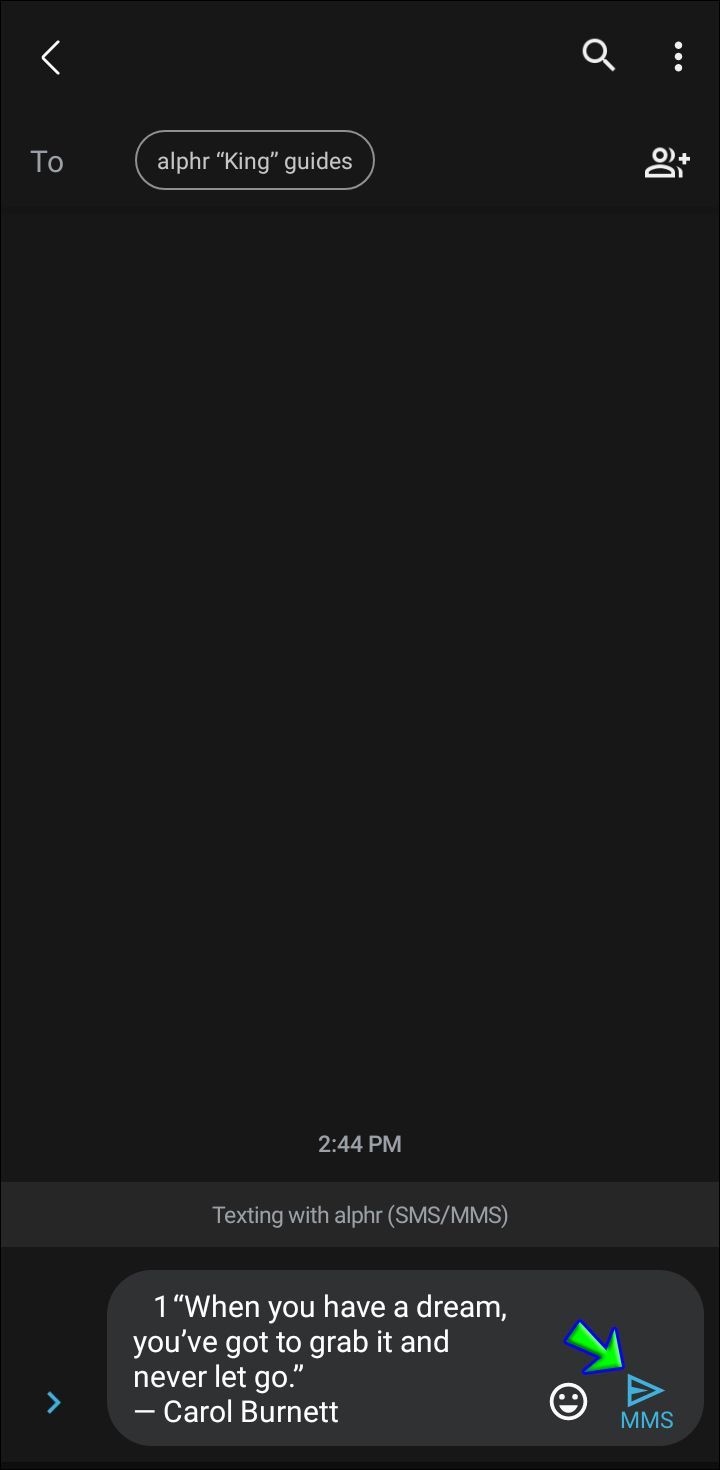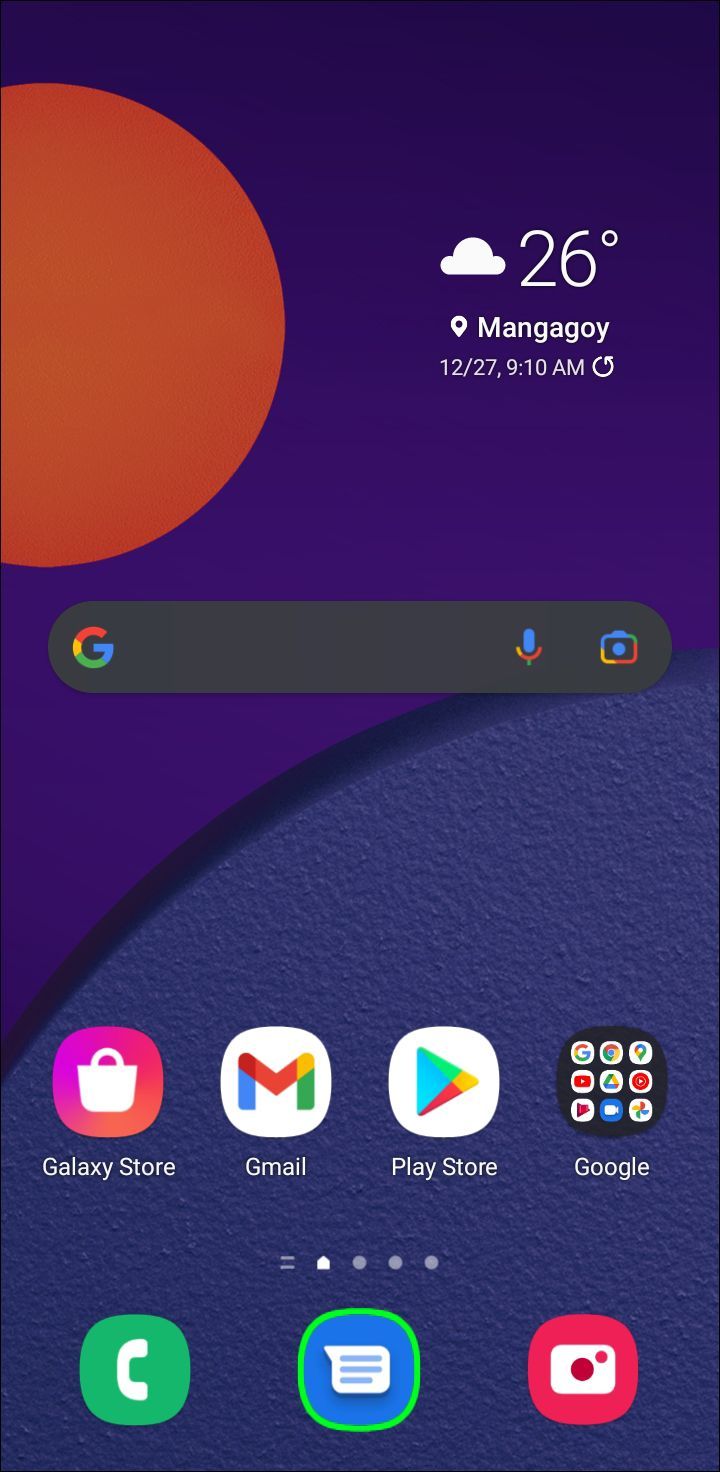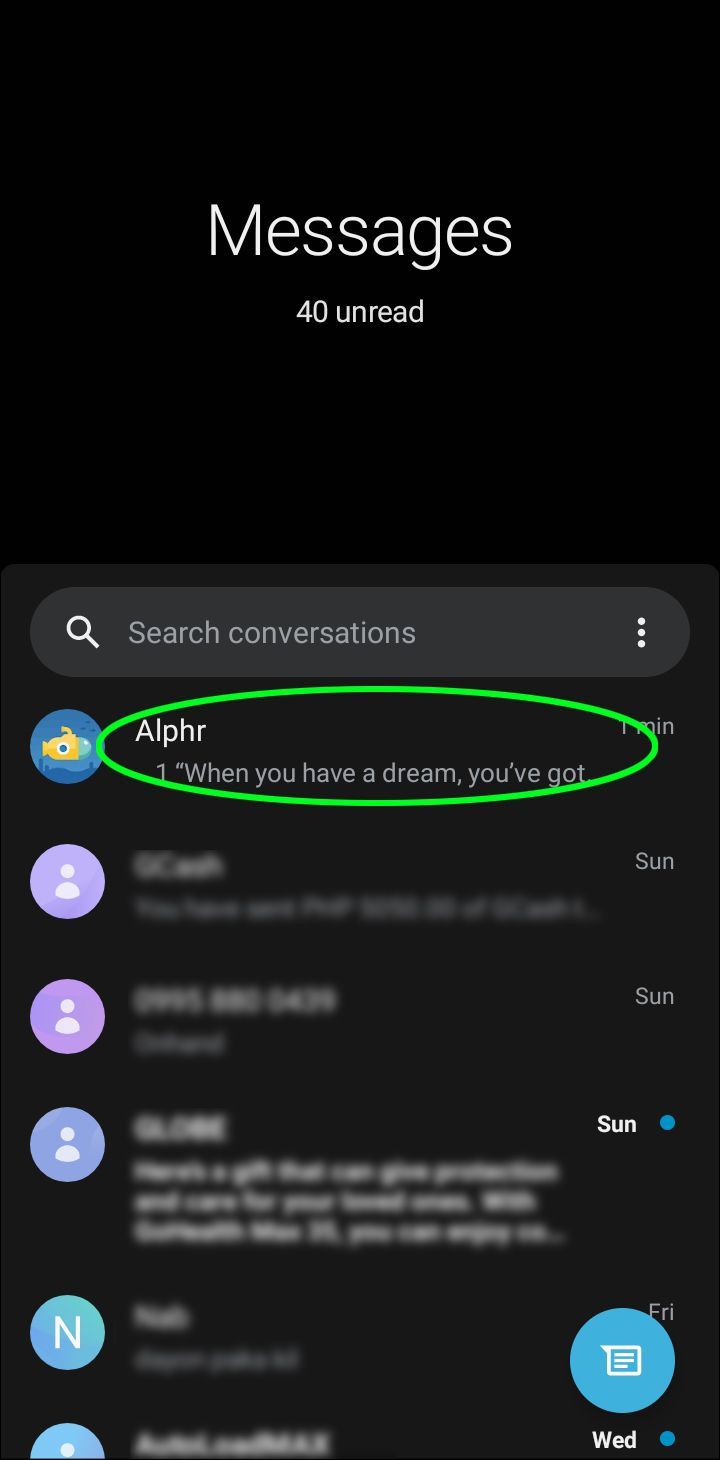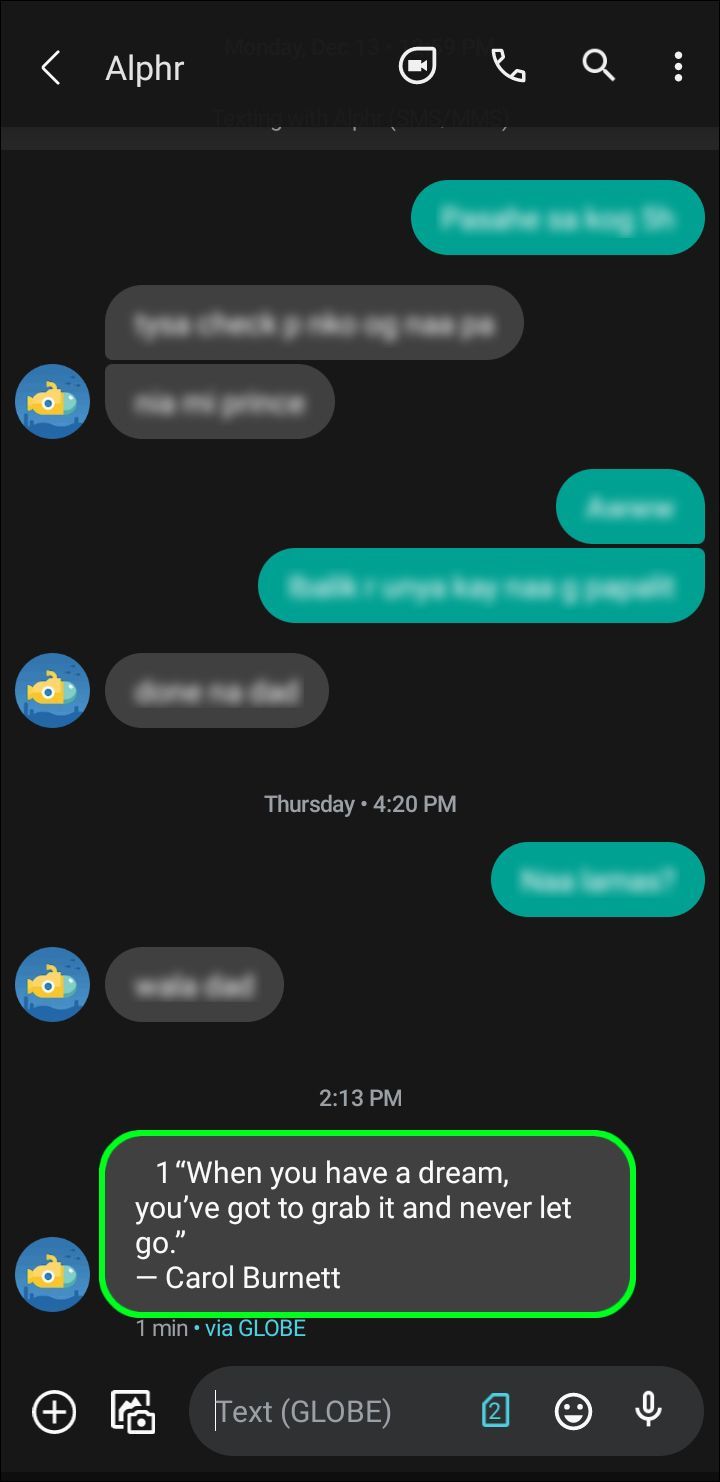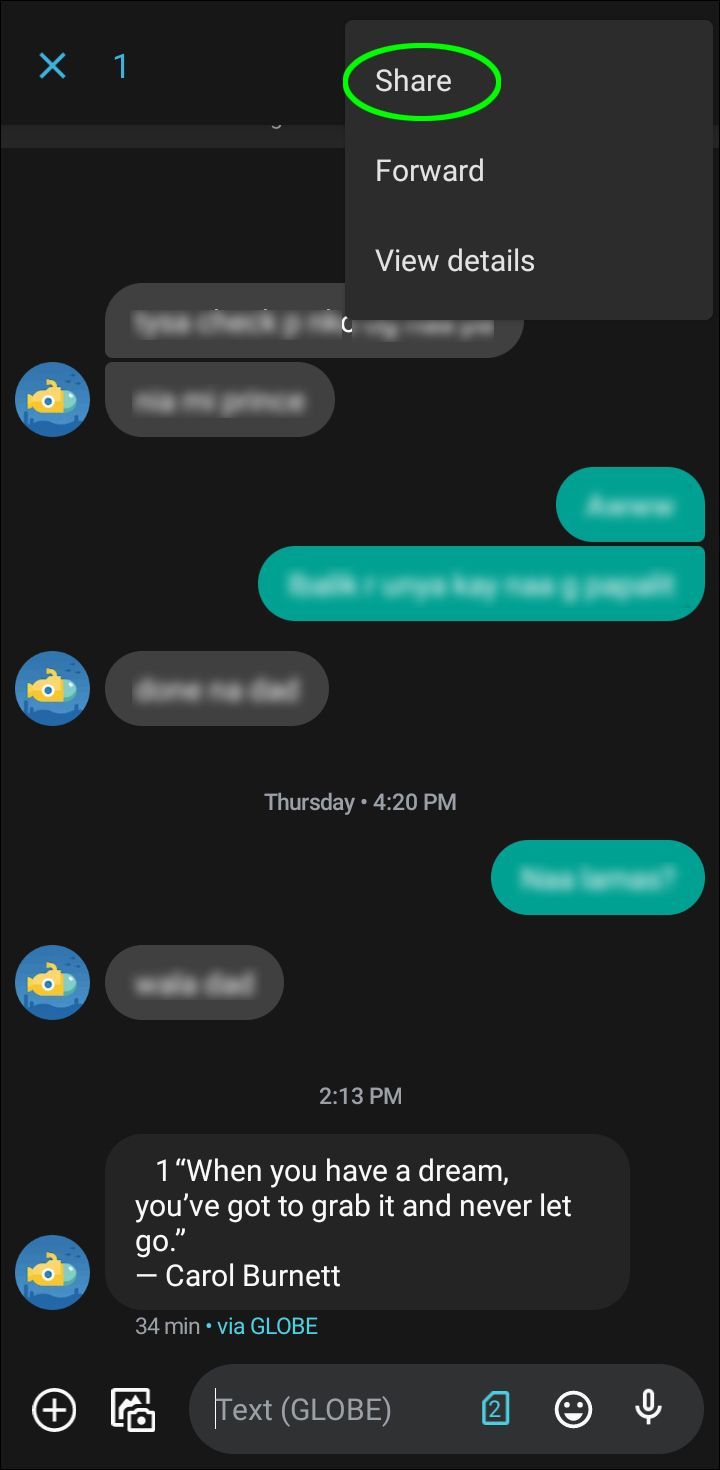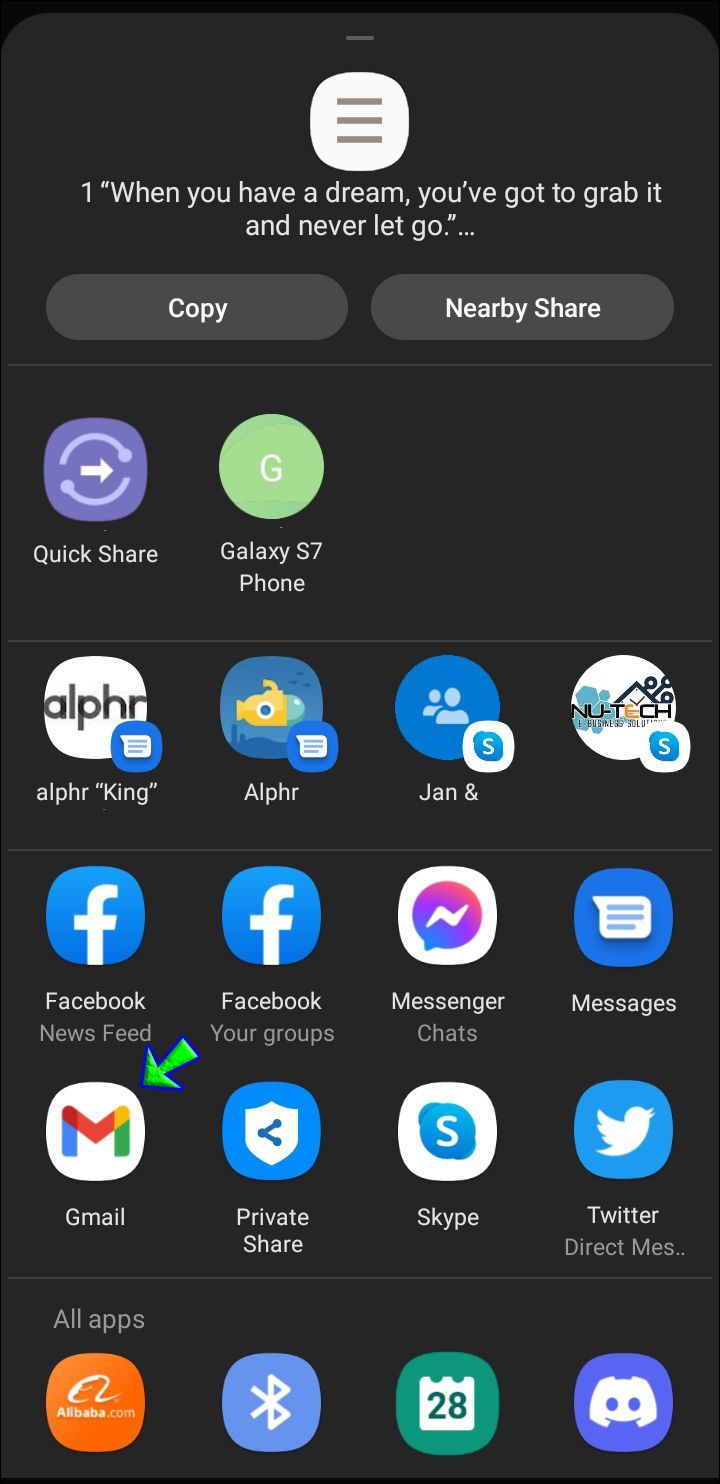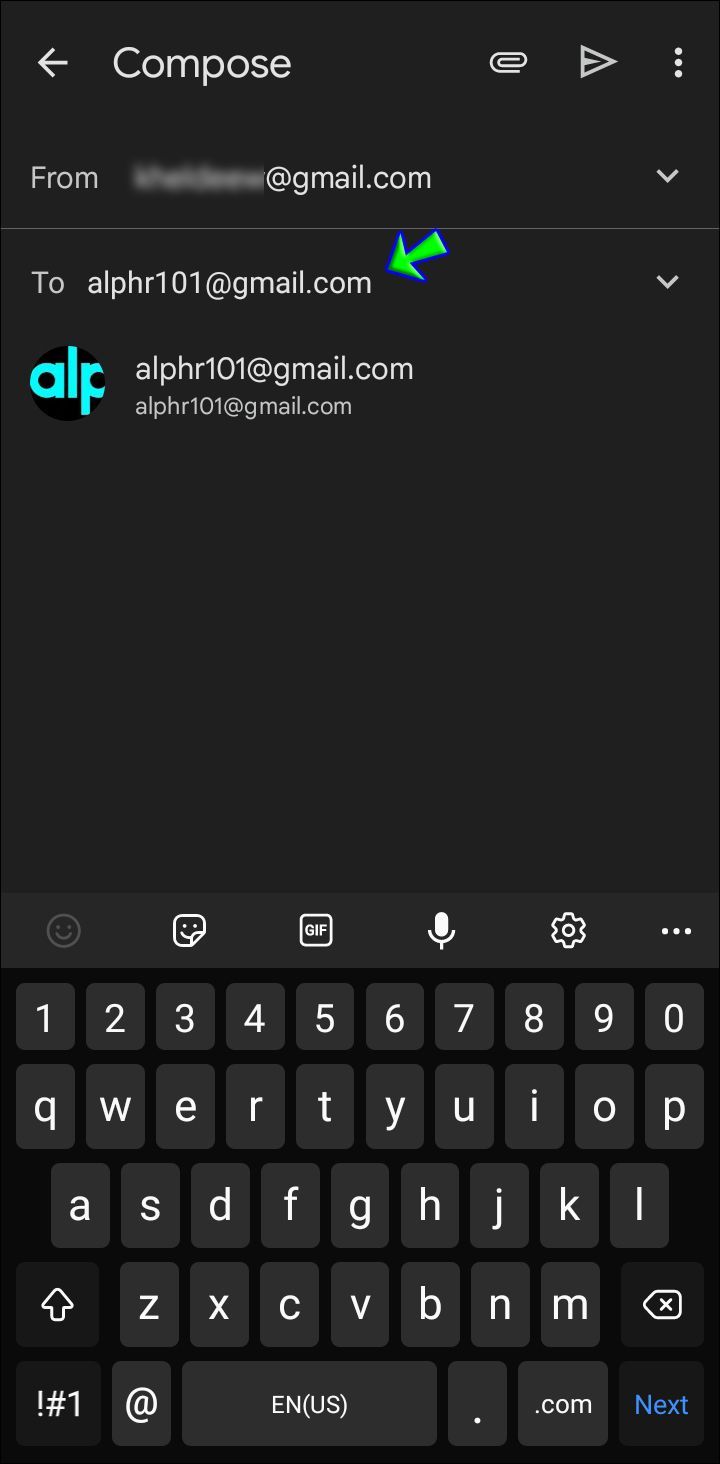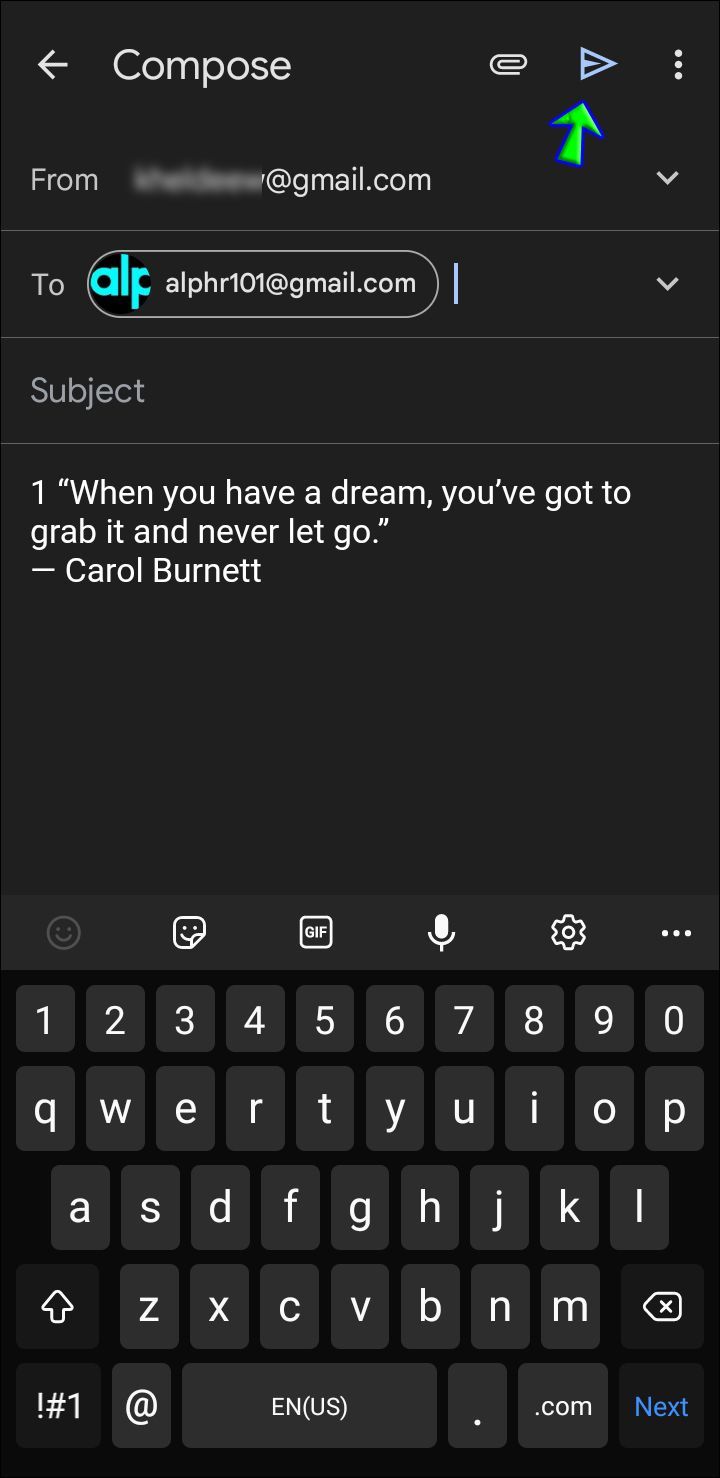En av de grunnleggende funksjonene til hver mobiltelefon er tekstmeldinger. Denne funksjonen har eksistert selv før smarttelefoner erobret markedet. Hvis du har mottatt en melding og ønsker å dele den med andre, trenger du ikke skrive den eller kopiere og lime den inn. Det er en mye enklere måte: videresending.

Hvis du er interessert i å lære hvordan du videresender en tekstmelding på en Android-enhet, har du kommet til rett sted. I denne artikkelen viser vi deg forskjellige måter å gjøre det på, og sammen med nyttige tips og triks for å videresende meldinger.
Videresend tekstmeldinger i Android
Trinnene for å videresende tekstmeldinger på Android varierer litt avhengig av merket du bruker. Vi har dekket to mulige metoder.
Hvordan videresende én tekstmelding til én mottaker på Android
Android-operativsystemet kommer med en innebygd meldingsapp. Noen merker tilpasser appen, og andre lar den være som den er. Siden dette er forskjellig fra merke til merke, er her én måte å videresende en melding på:
- Åpne meldingsappen.
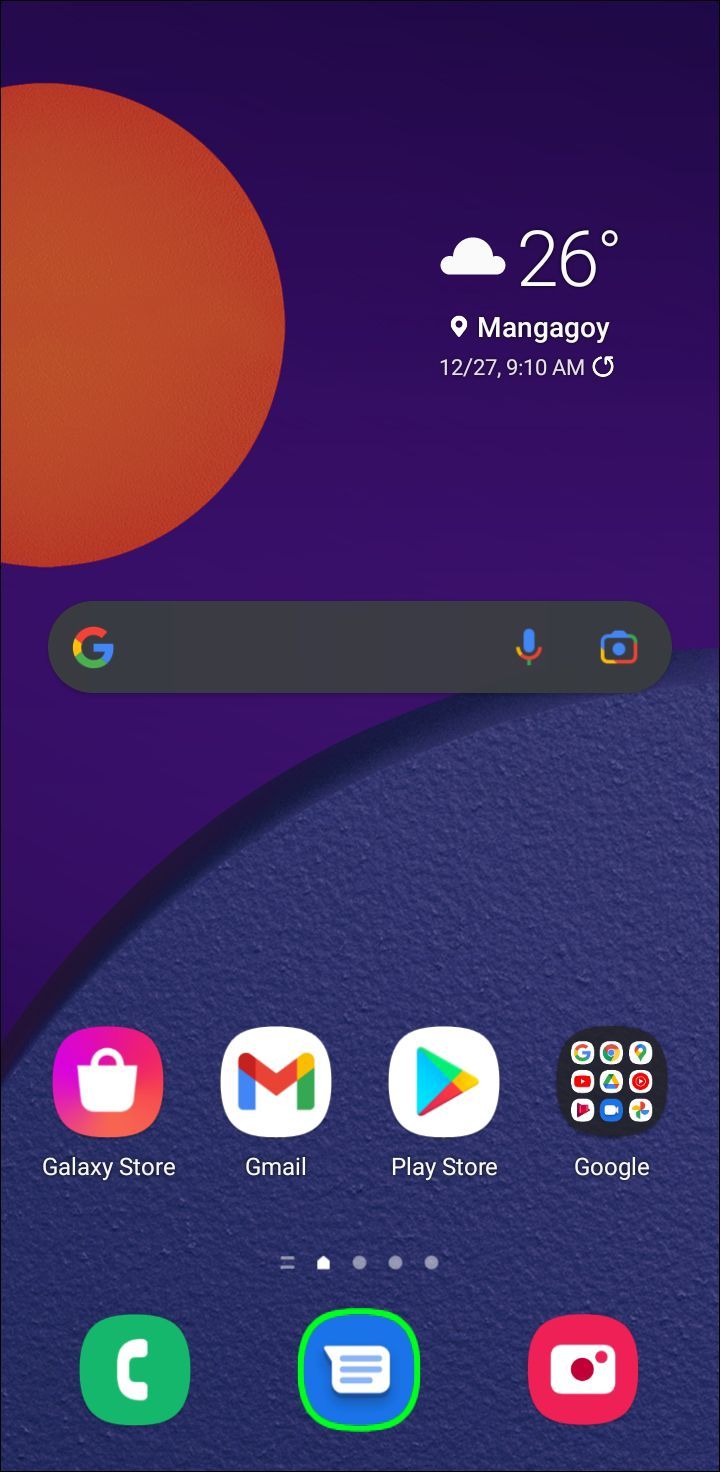
- Velg samtalen som inneholder meldingen du vil videresende.
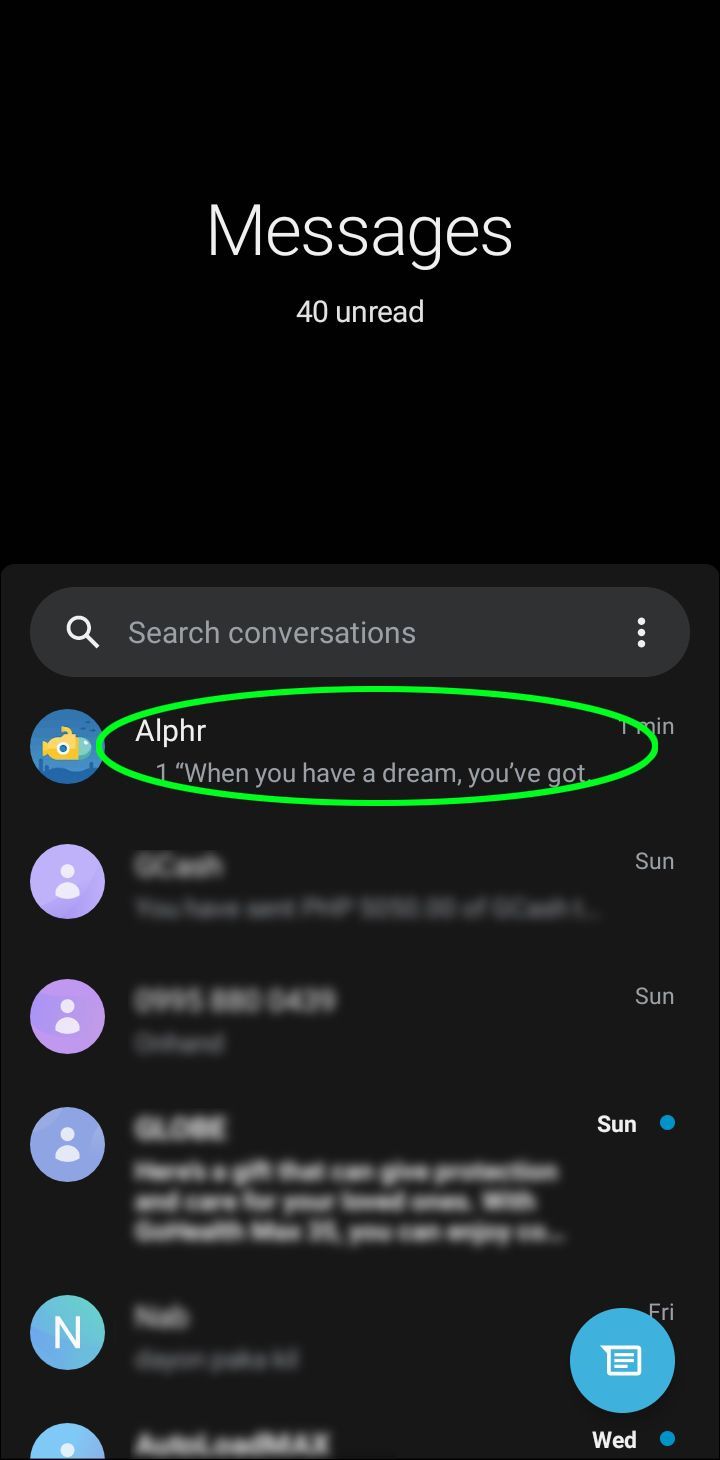
- Trykk og hold meldingen du vil videresende.
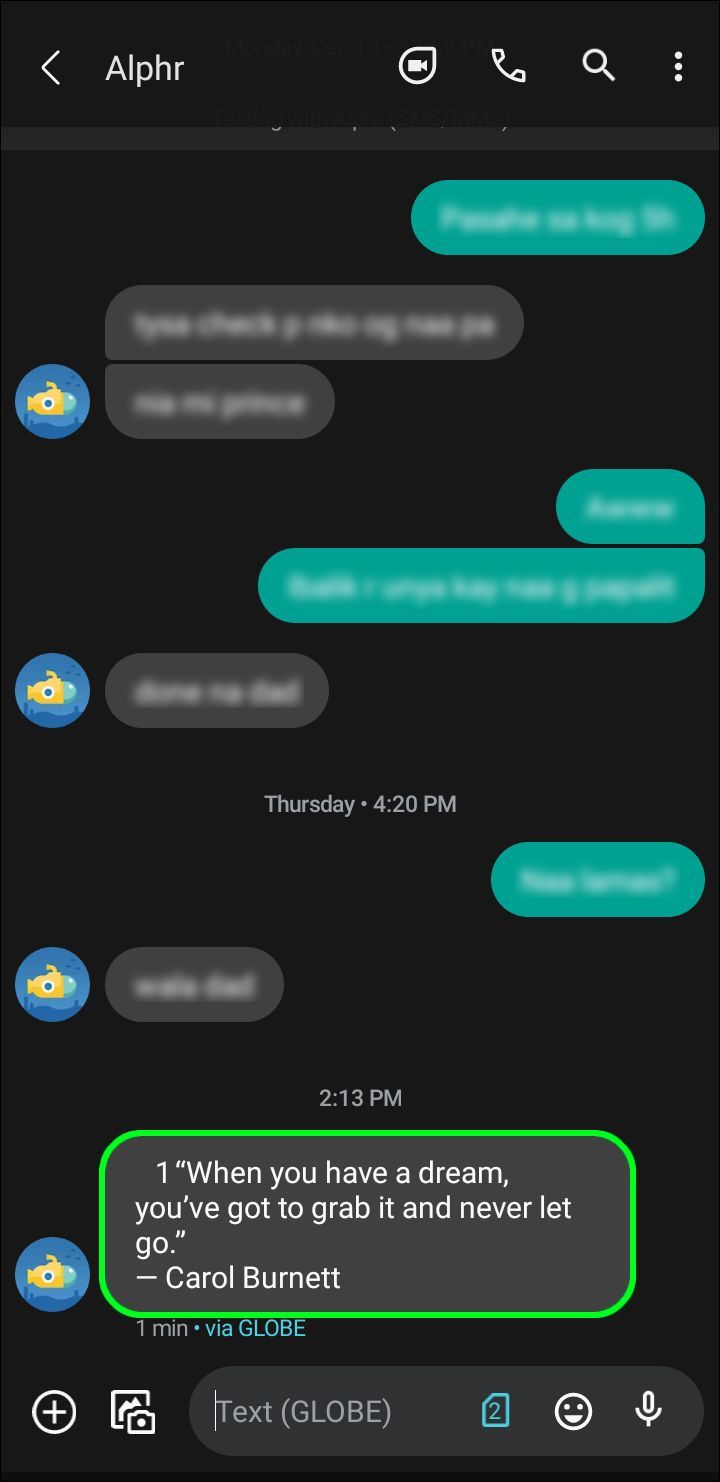
- Trykk på de tre prikkene øverst til høyre.
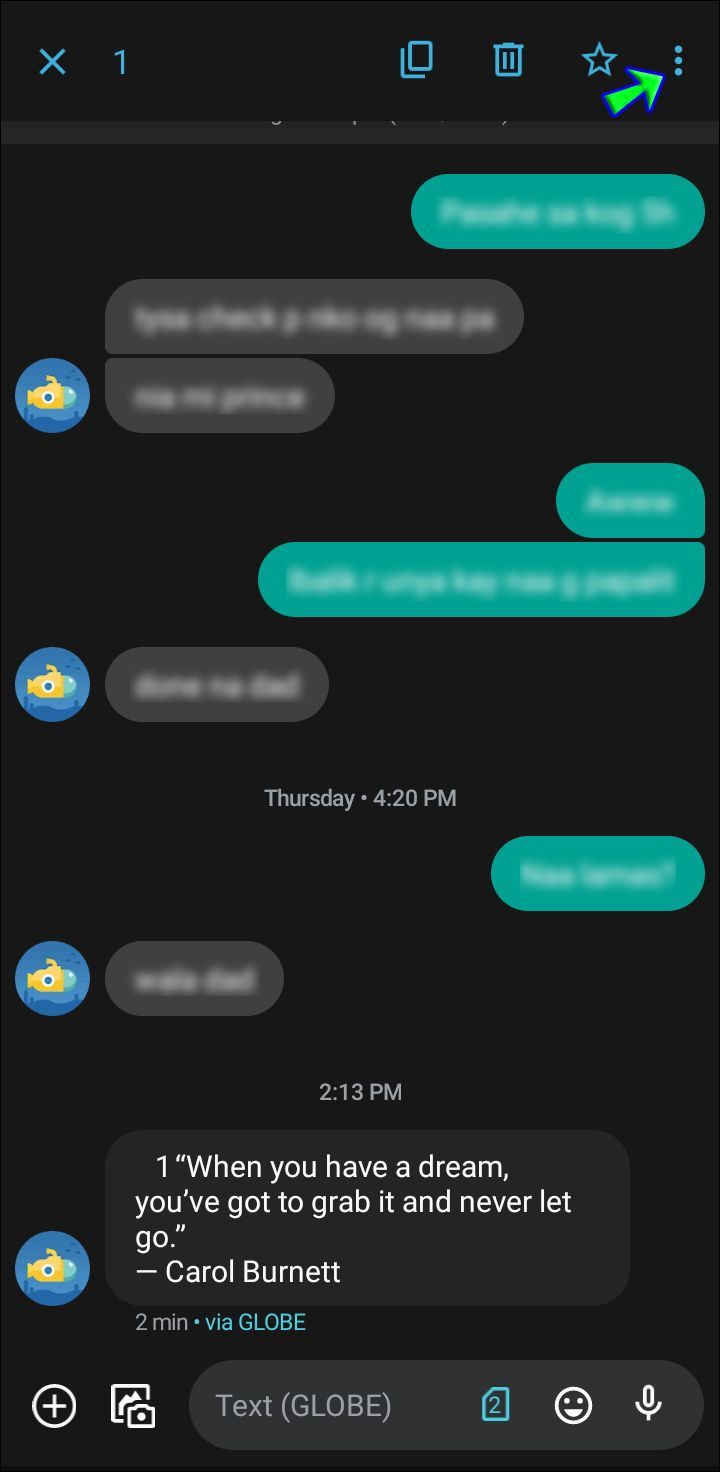
- Velg Videresend.
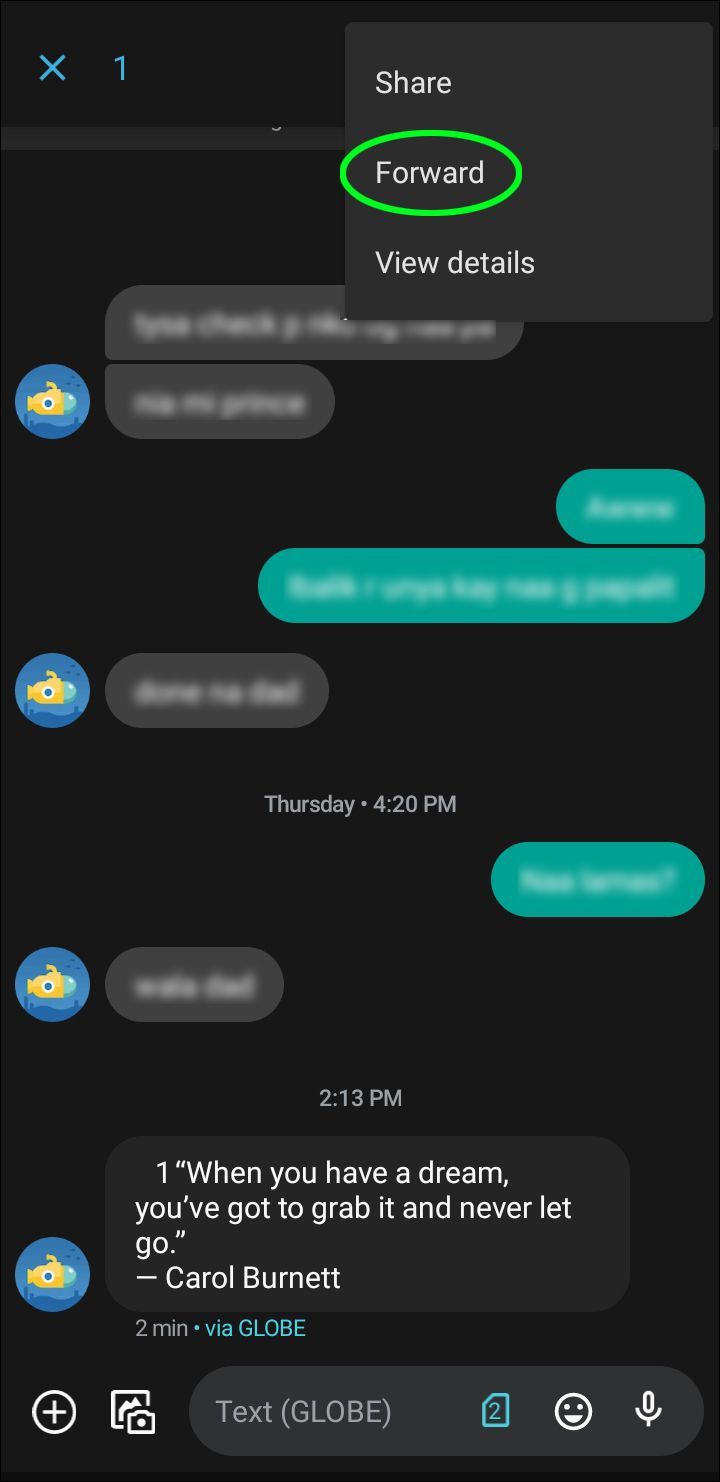
- Velg mottakeren fra kontaktene dine eller skriv inn nummeret.
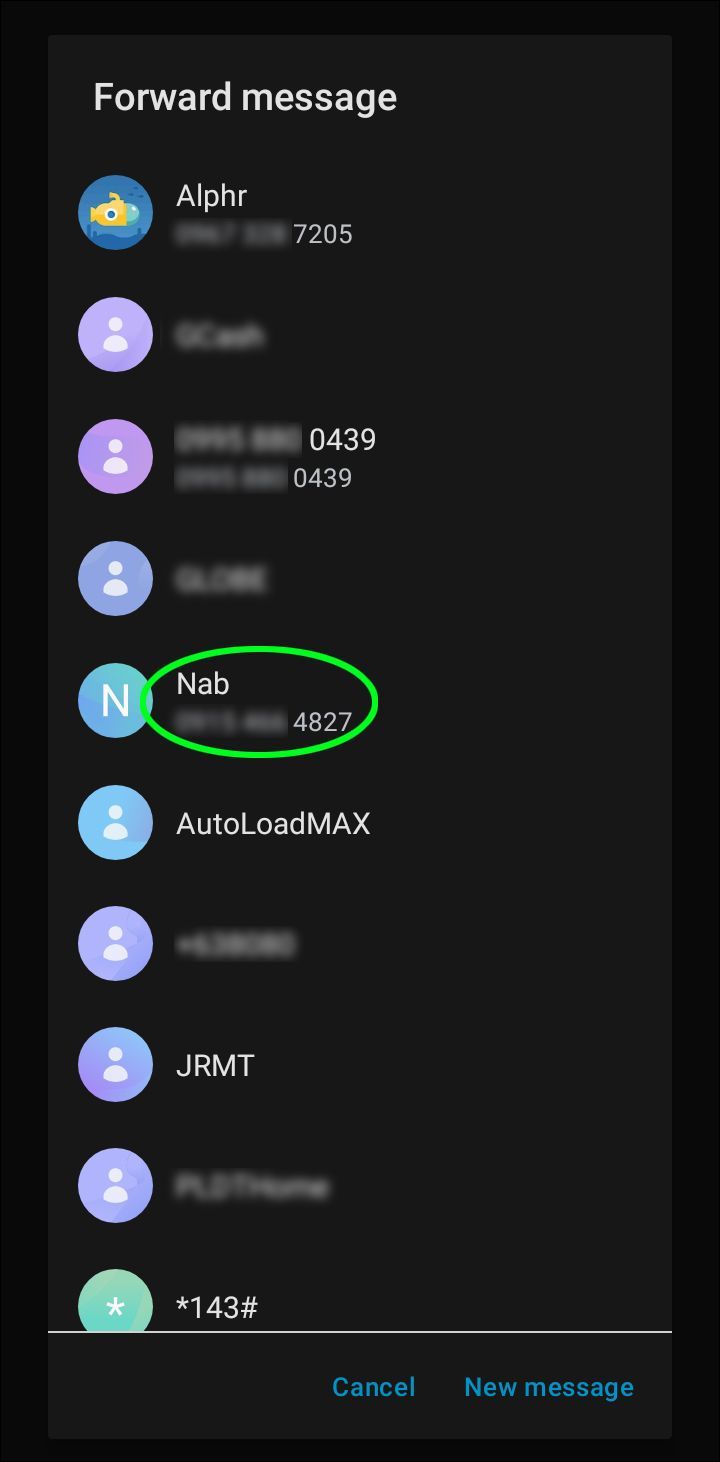
- Trykk på Ferdig.
- Trykk på send-knappen. Det er pilen nederst til høyre.
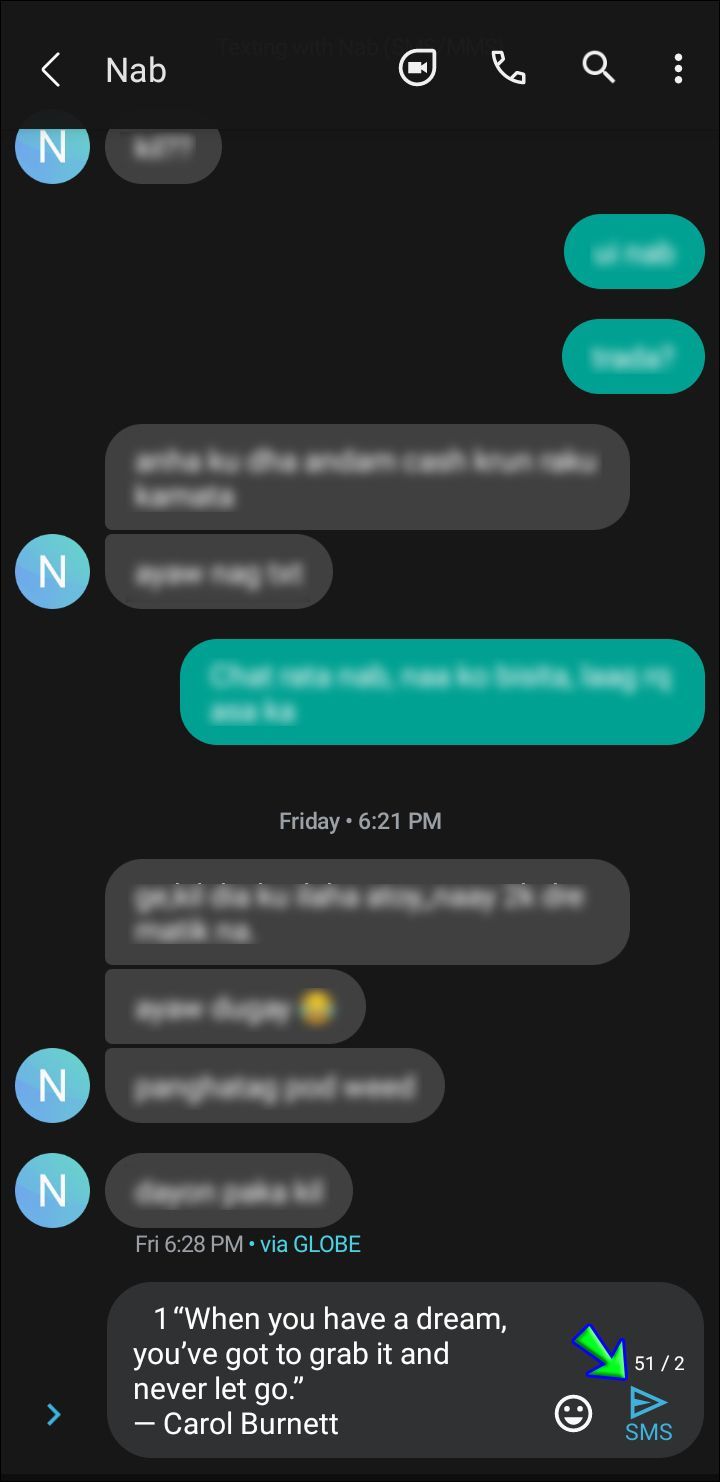
Her er en annen måte å videresende en tekstmelding på en Android-enhet:
hvordan du legger til en bot på din diskordserver
- Start meldingsappen.
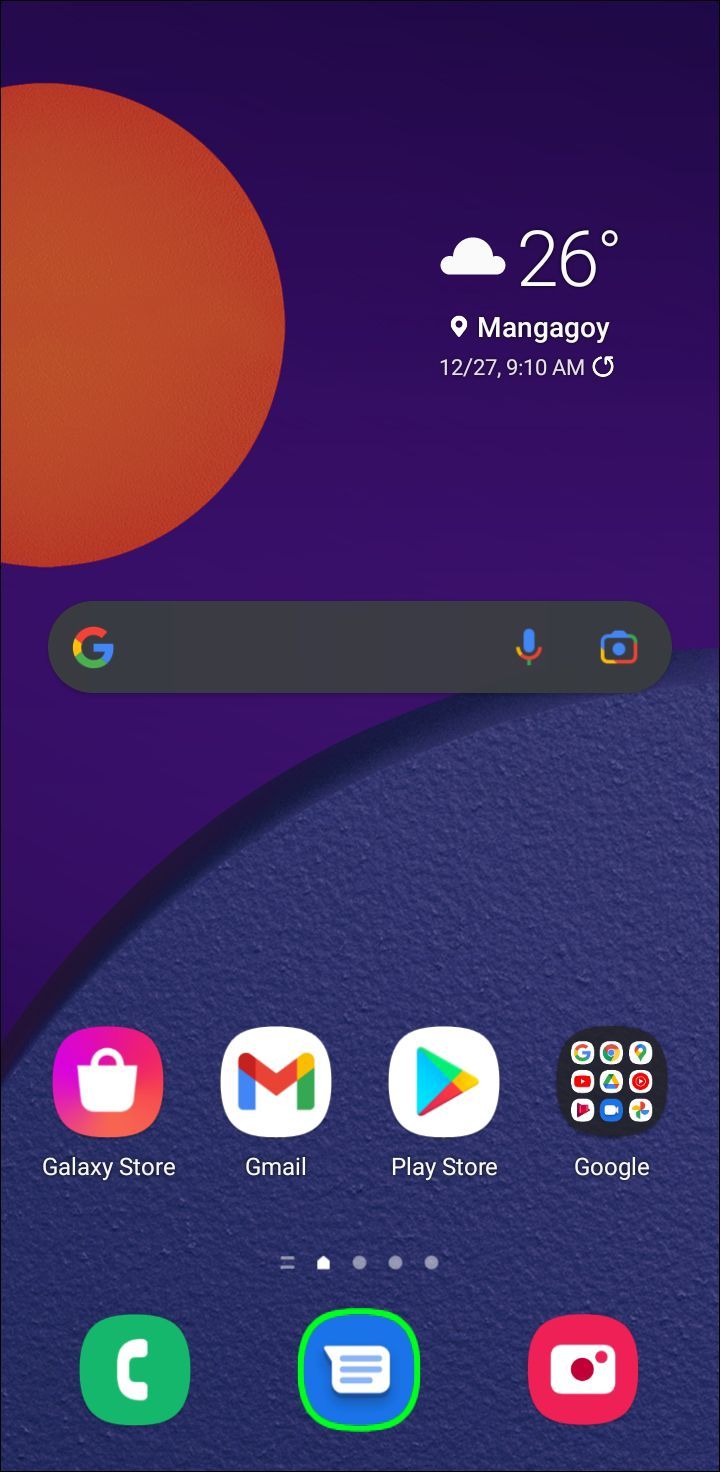
- Finn chatten som inneholder meldingen du ønsker å videresende.
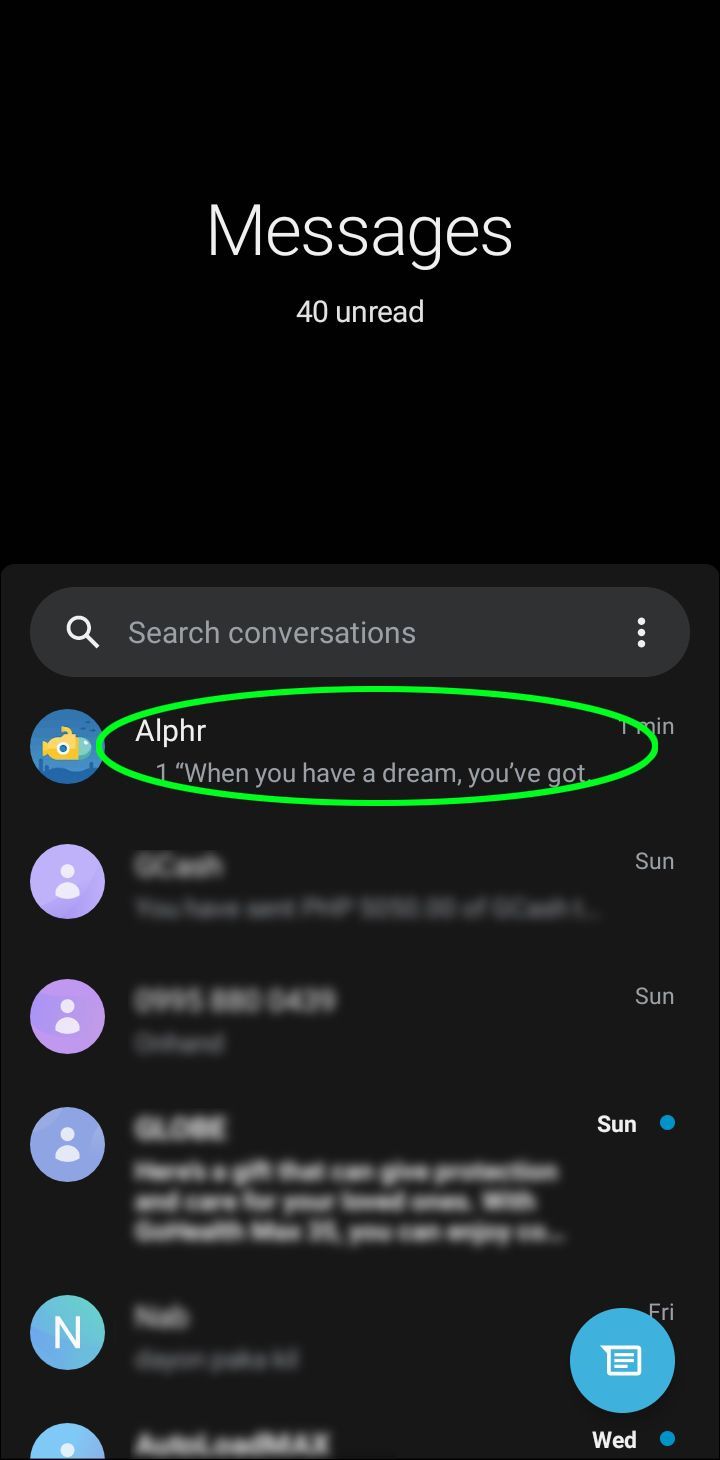
- Trykk og hold meldingen.
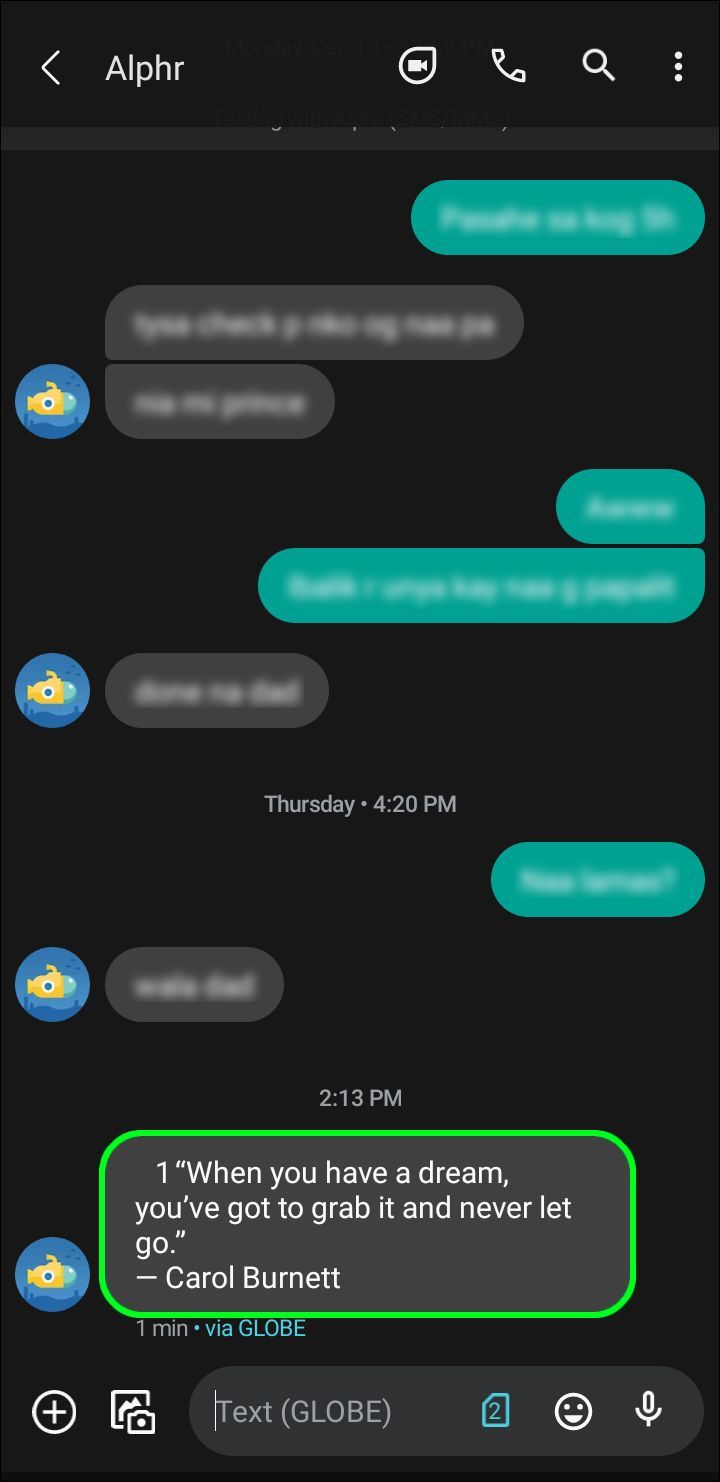
- I menyen som vises, velg Videresend.
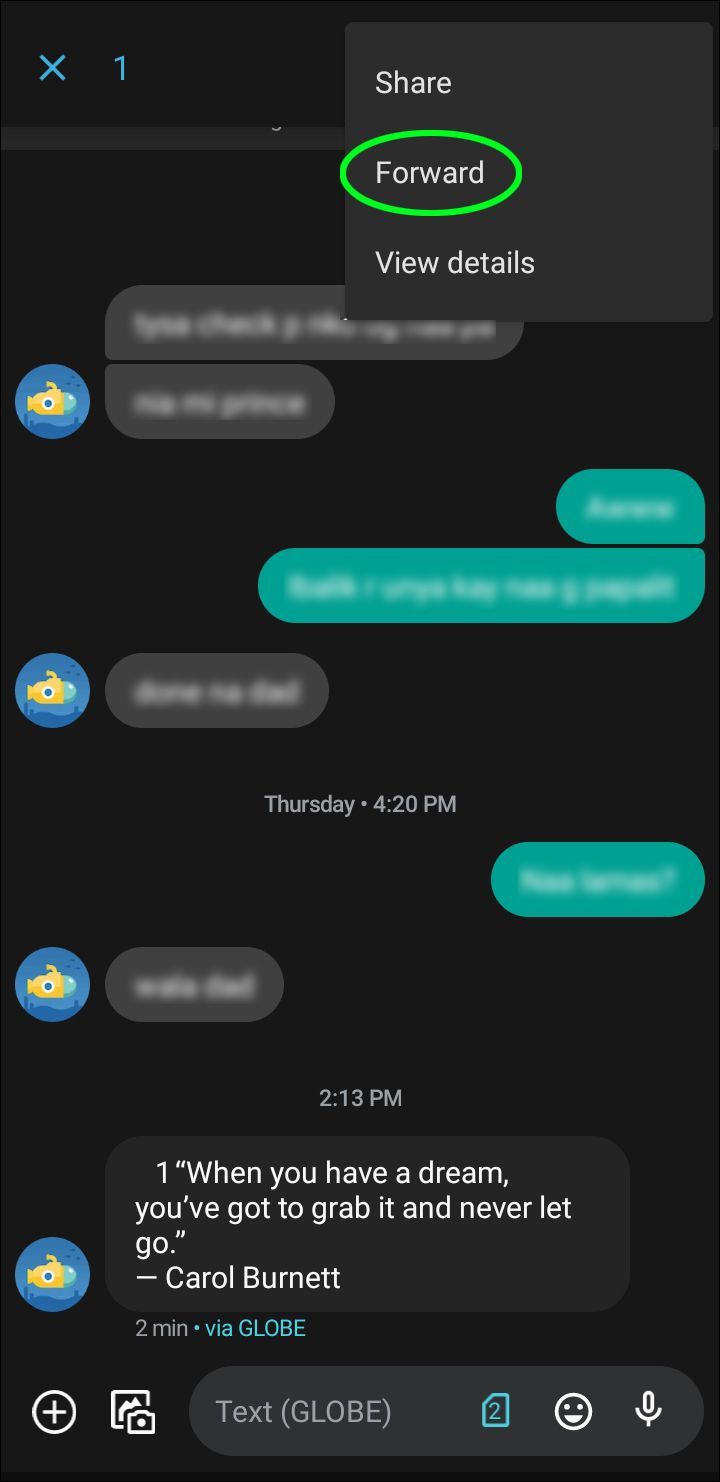
- Finn mottakeren i kontaktene dine eller skriv inn telefonnummeret.
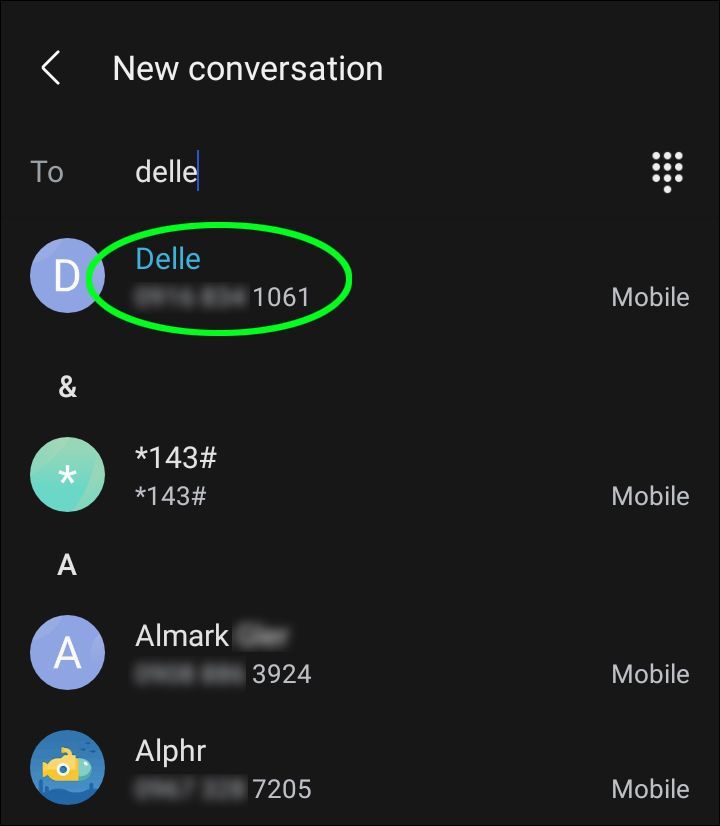
- Trykk på Ferdig.
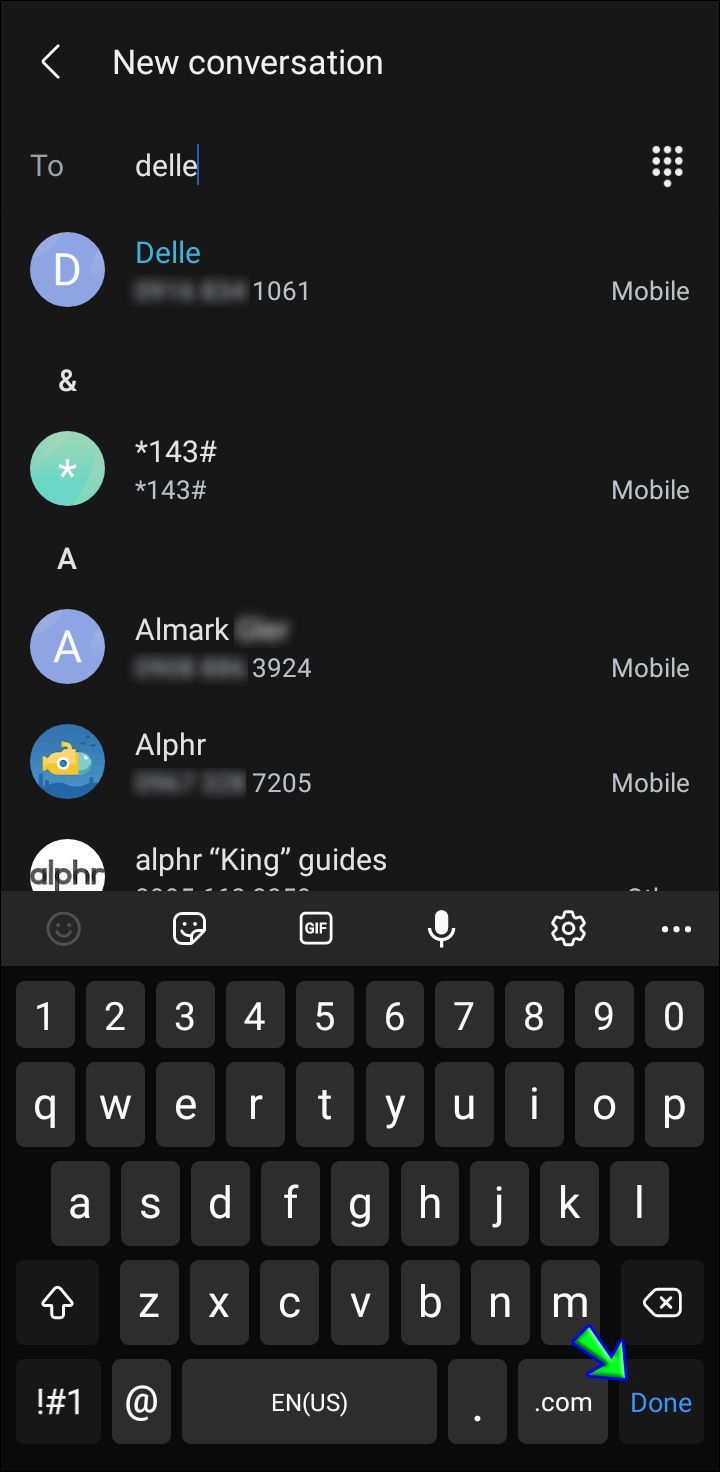
- Trykk på pilen nederst til høyre.
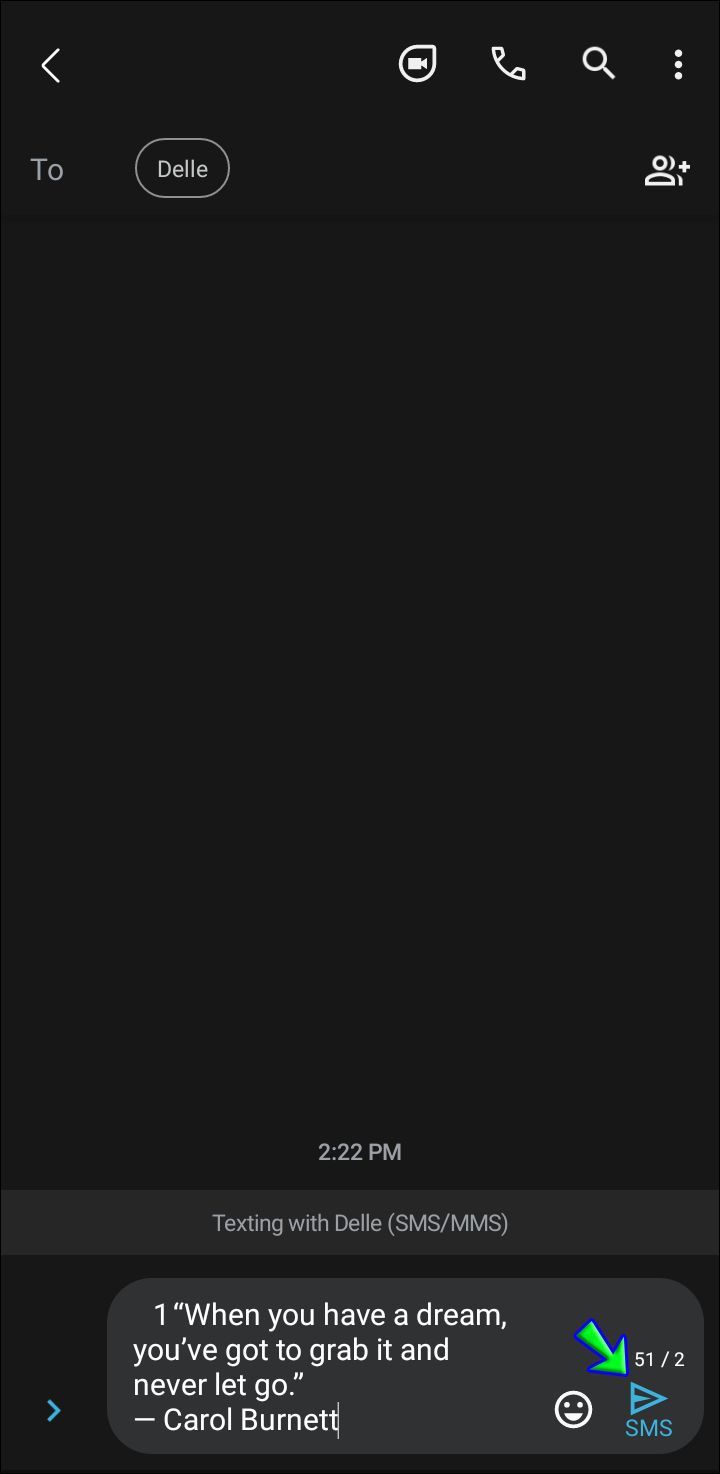
Disse trinnene kan brukes for Samsung, Motorola, LG og andre merker som har tilpassede meldingsapper.
Hvordan videresende én tekstmelding til flere mottakere på Android
Hvis du har mottatt en tekstmelding du vil videresende til flere personer, gjør du det slik:
- Åpne meldingsappen.
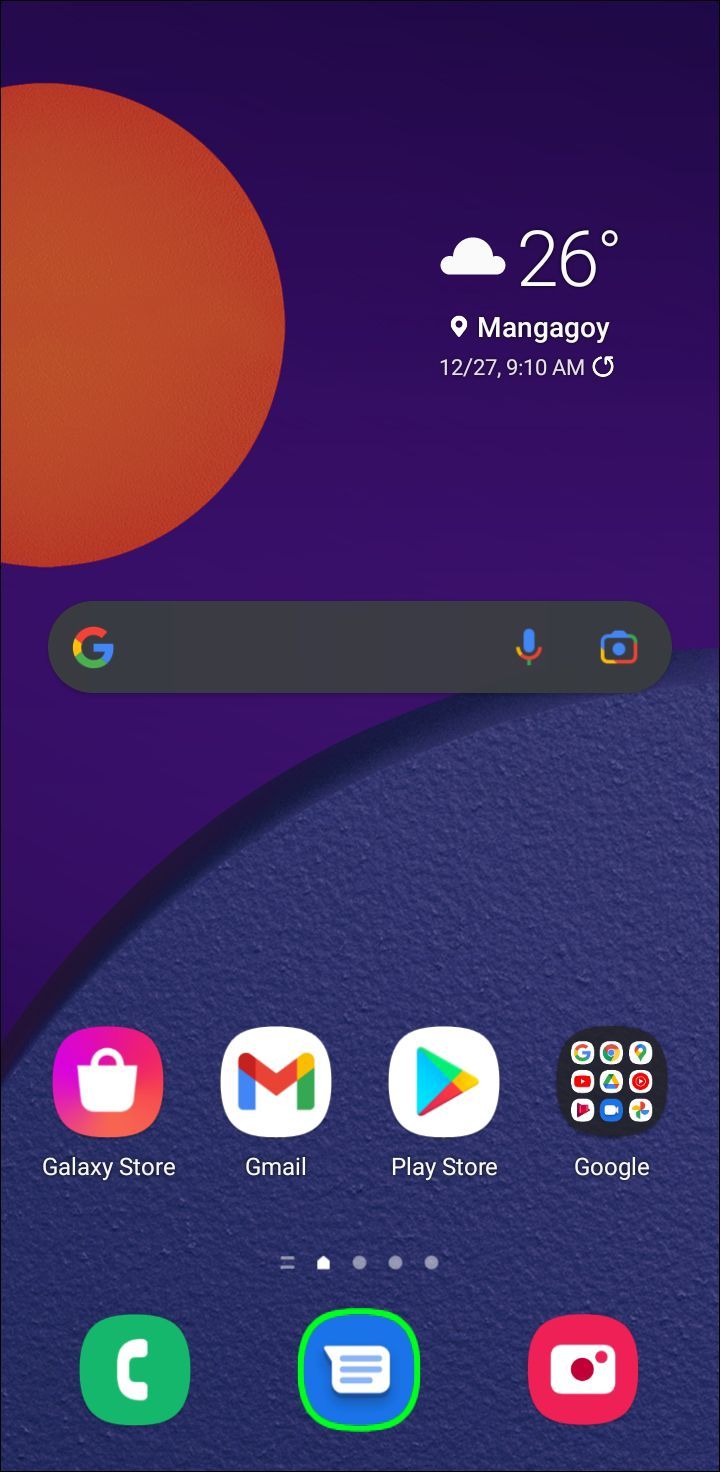
- Finn chatten som inneholder meldingen du ønsker å videresende.
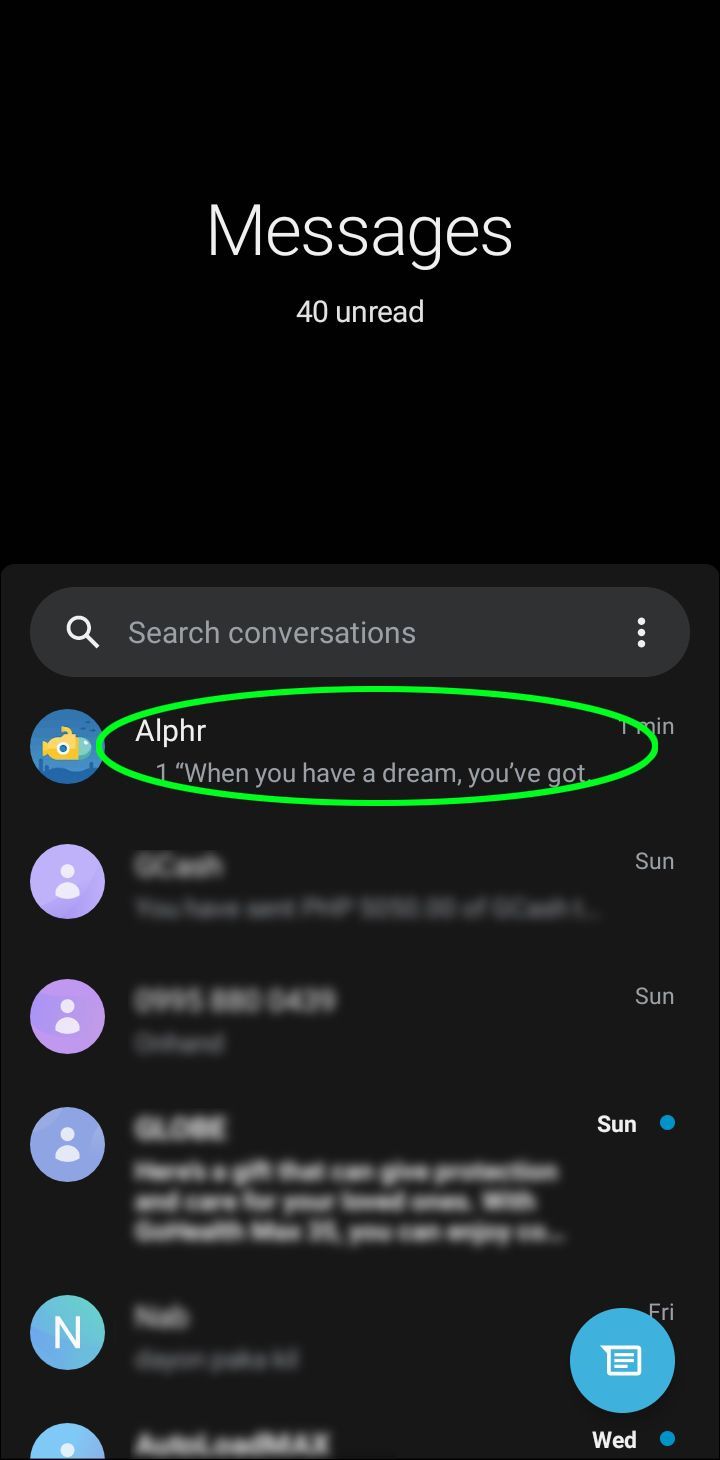
- Trykk og hold på teksten.
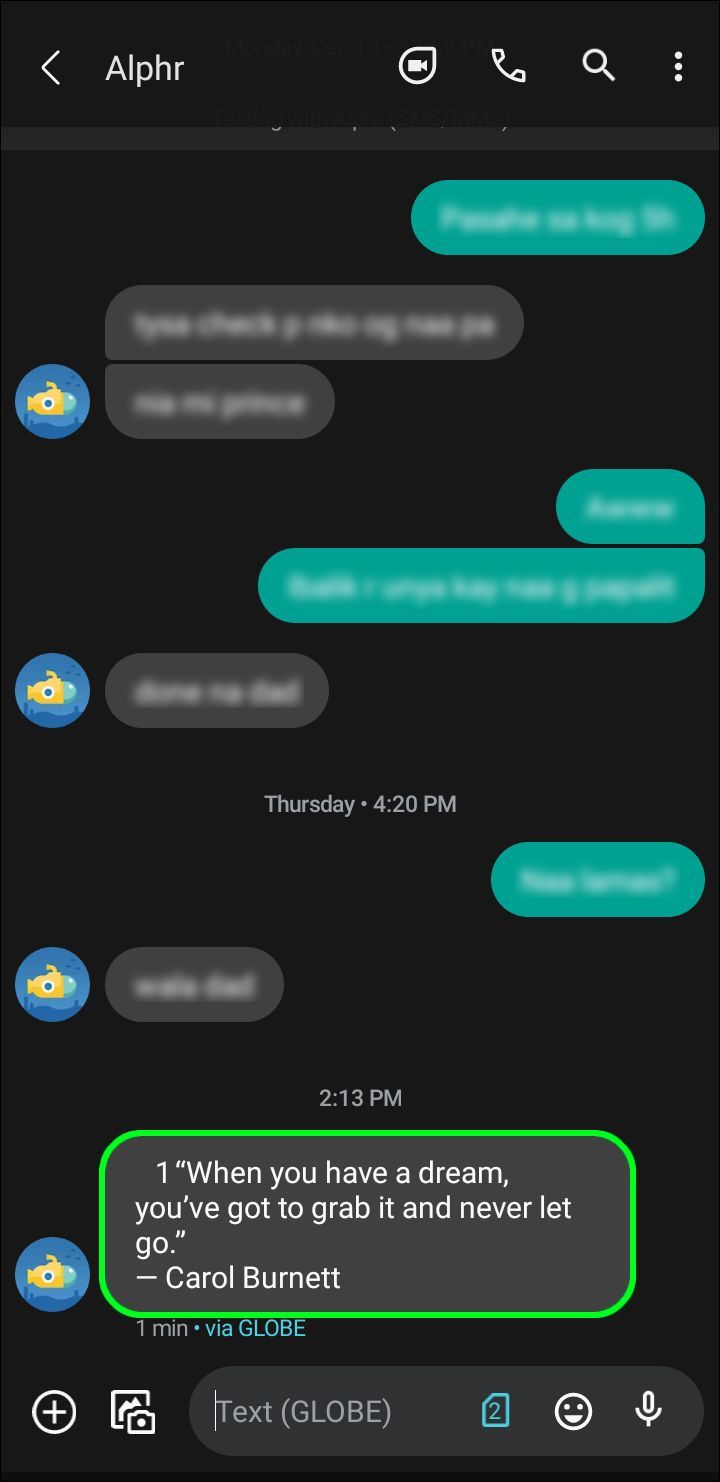
- Velg de tre prikkene øverst til høyre.
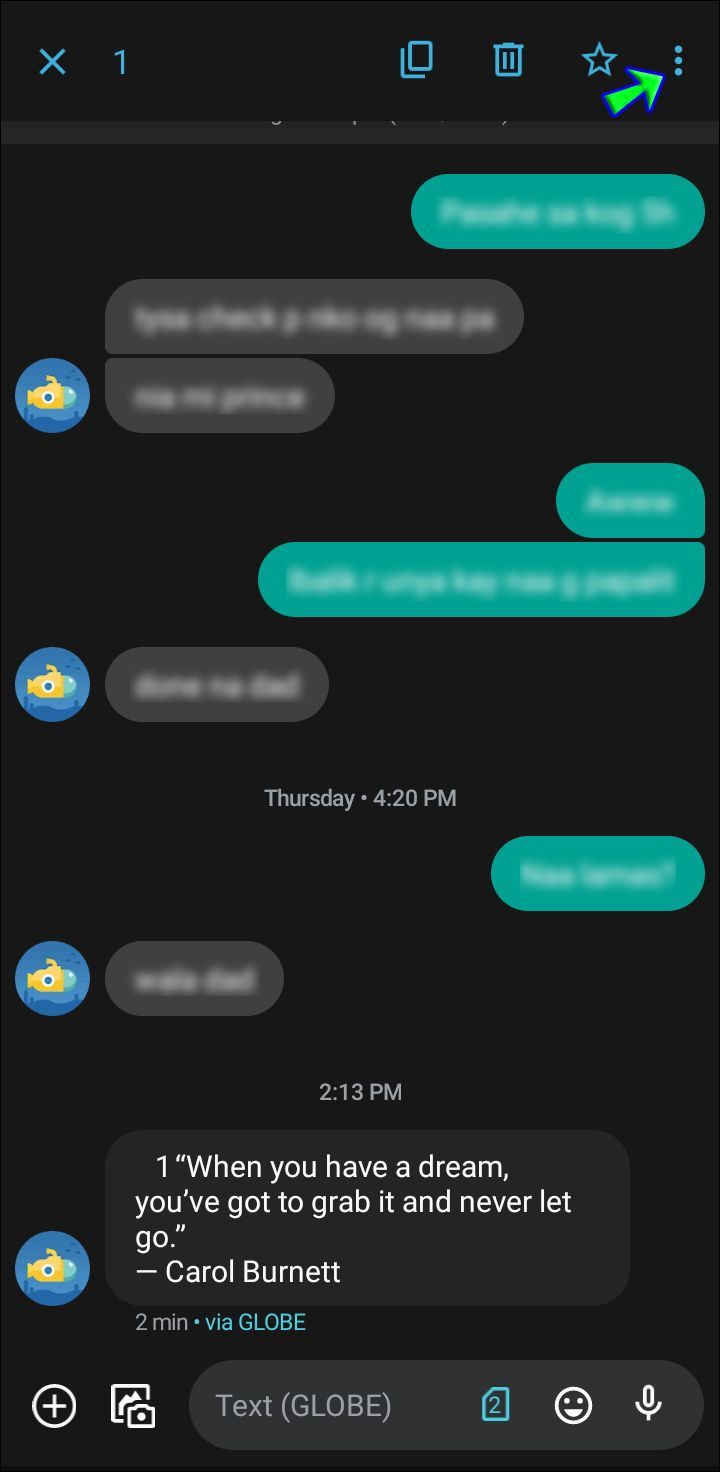
- Trykk på Videresend.
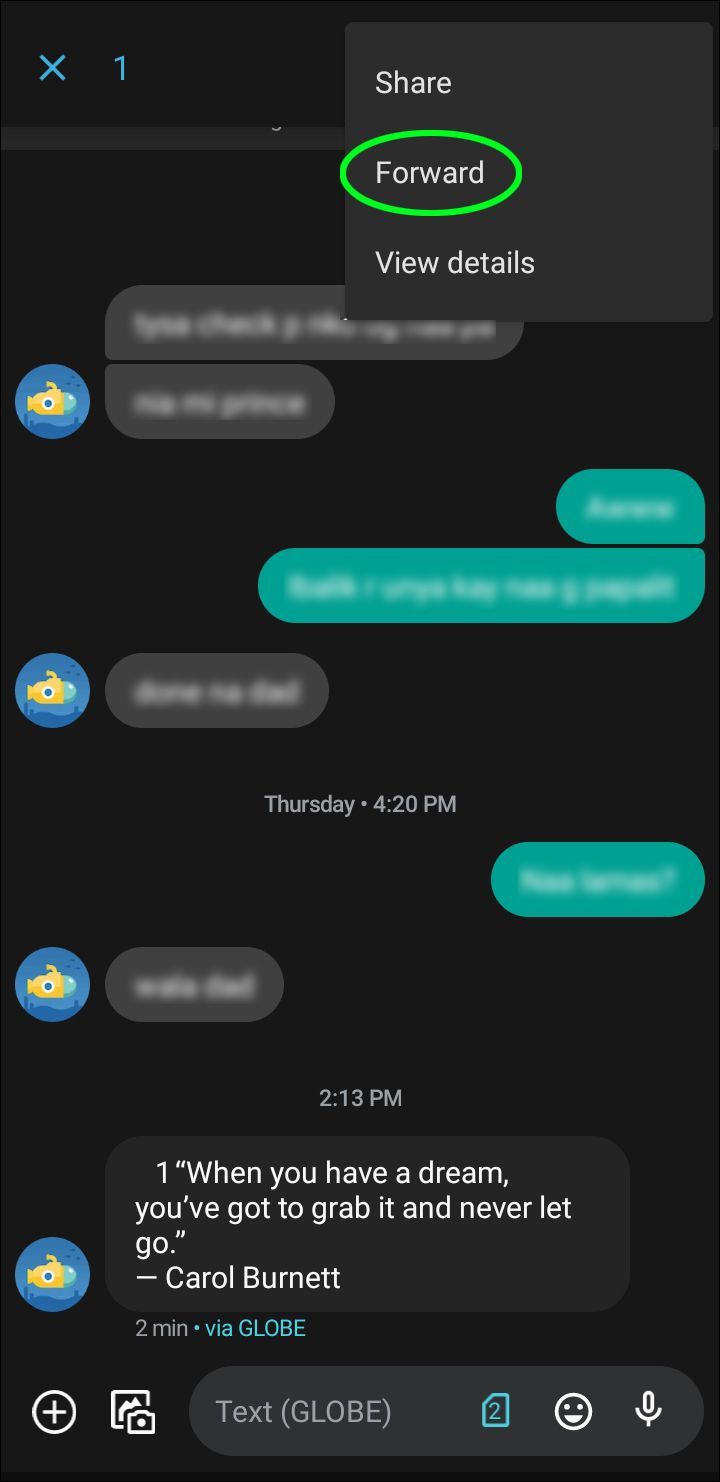
- Bla gjennom kontaktene dine og velg personene du vil videresende meldingen til. Hver kontakt som velges vil ha et merke og vises øverst. Hvis du ikke har en eller flere mottakere lagret i kontaktene dine, skriv inn numrene deres.
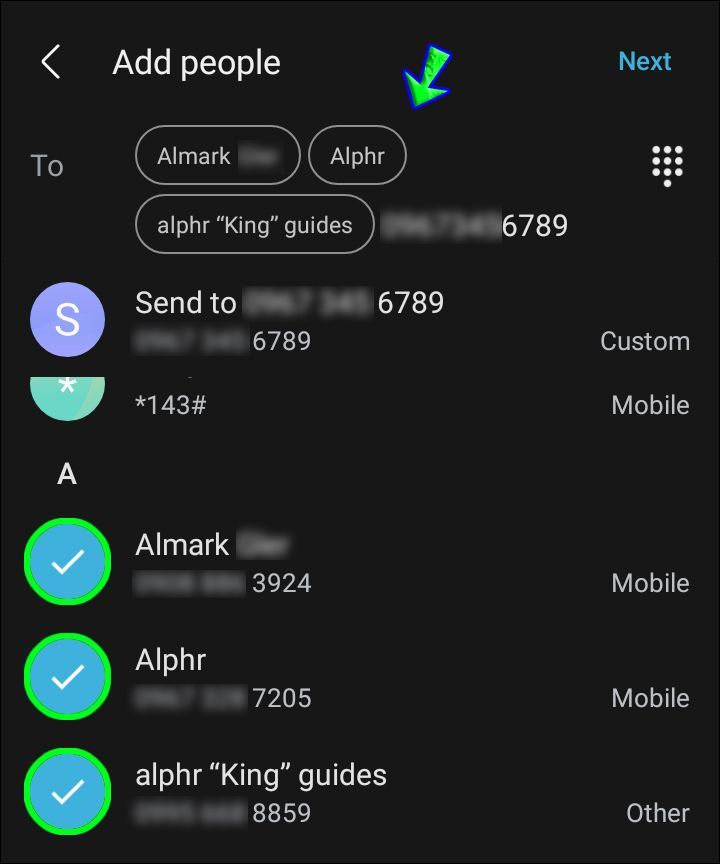
- Velg Ferdig.
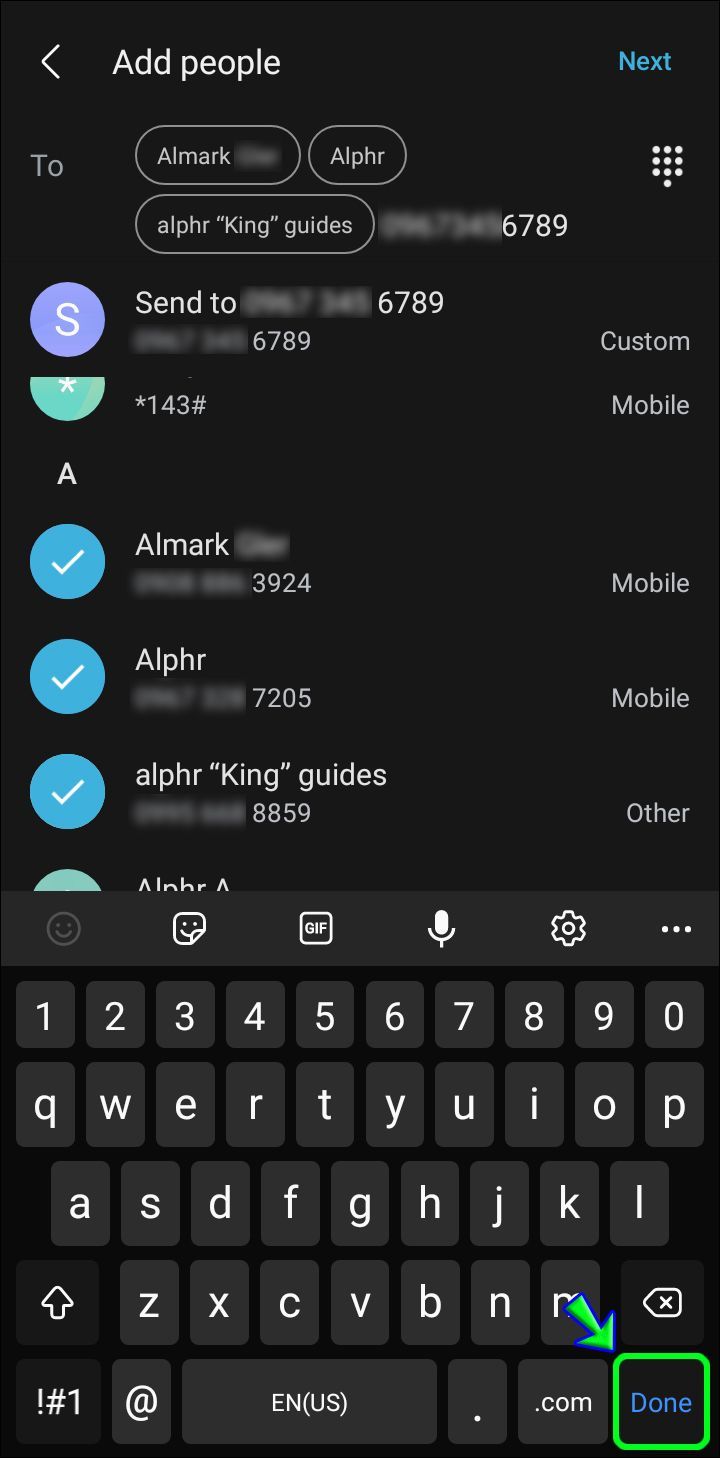
- Trykk på send-knappen.
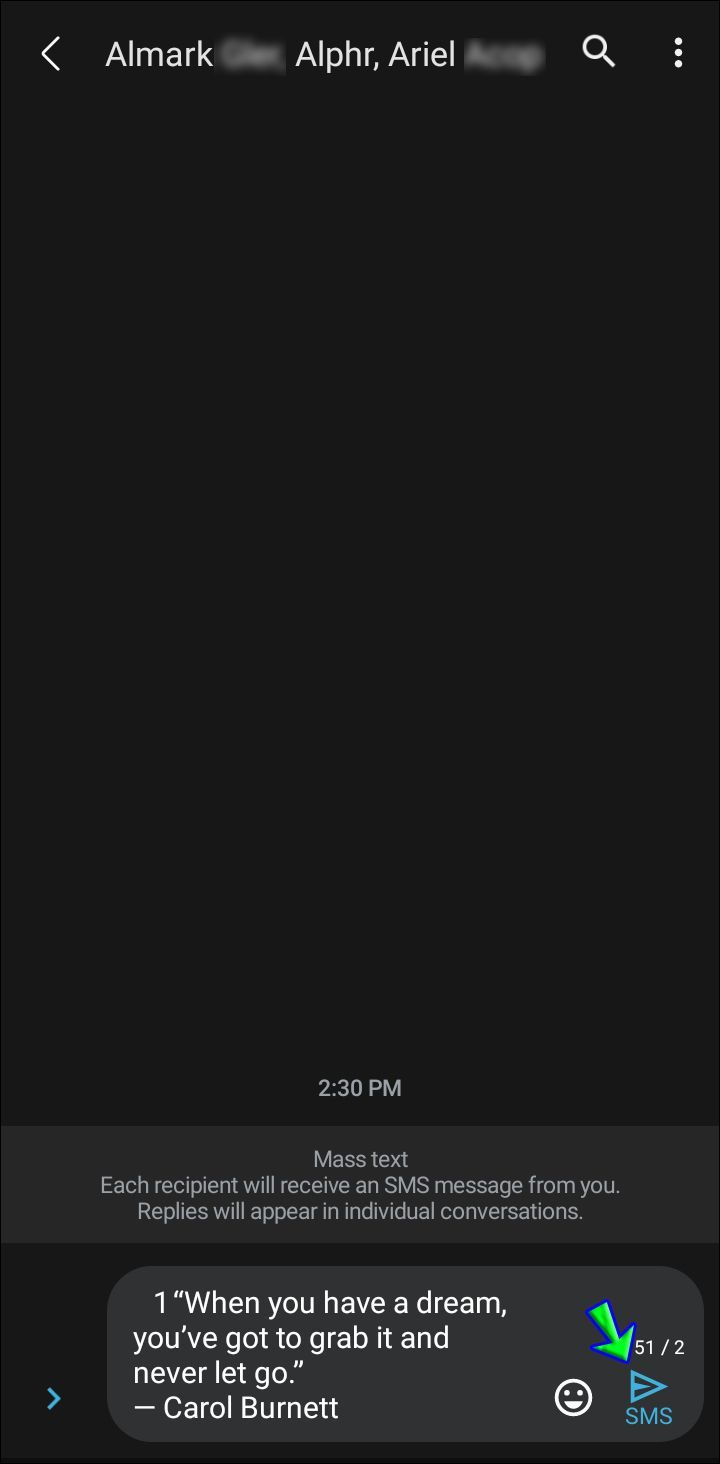
Android-brukere som har forskjellige meldingsapper kan følge disse instruksjonene for å sende én tekstmelding til flere mottakere på Android:
- Åpne meldingsappen på enheten din.
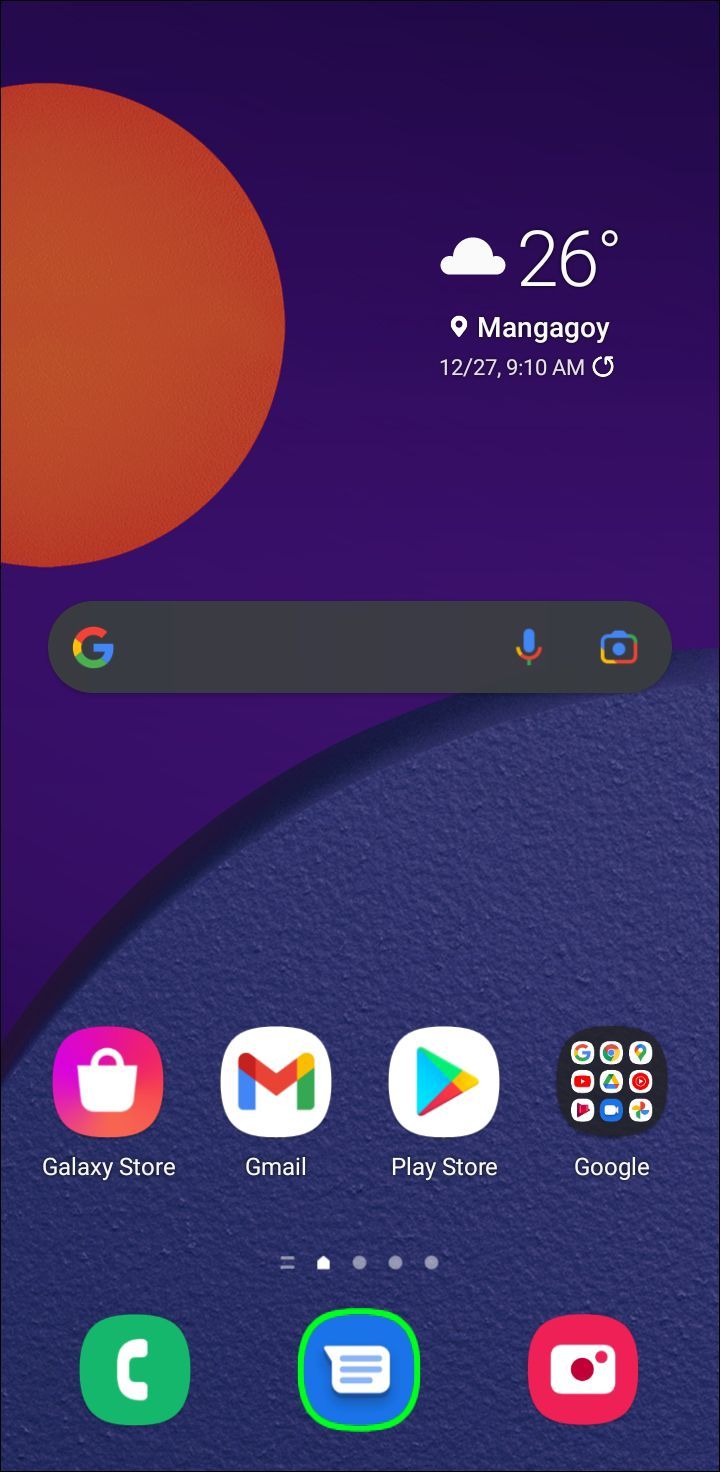
- Finn chatten som inneholder meldingen du ønsker å videresende.
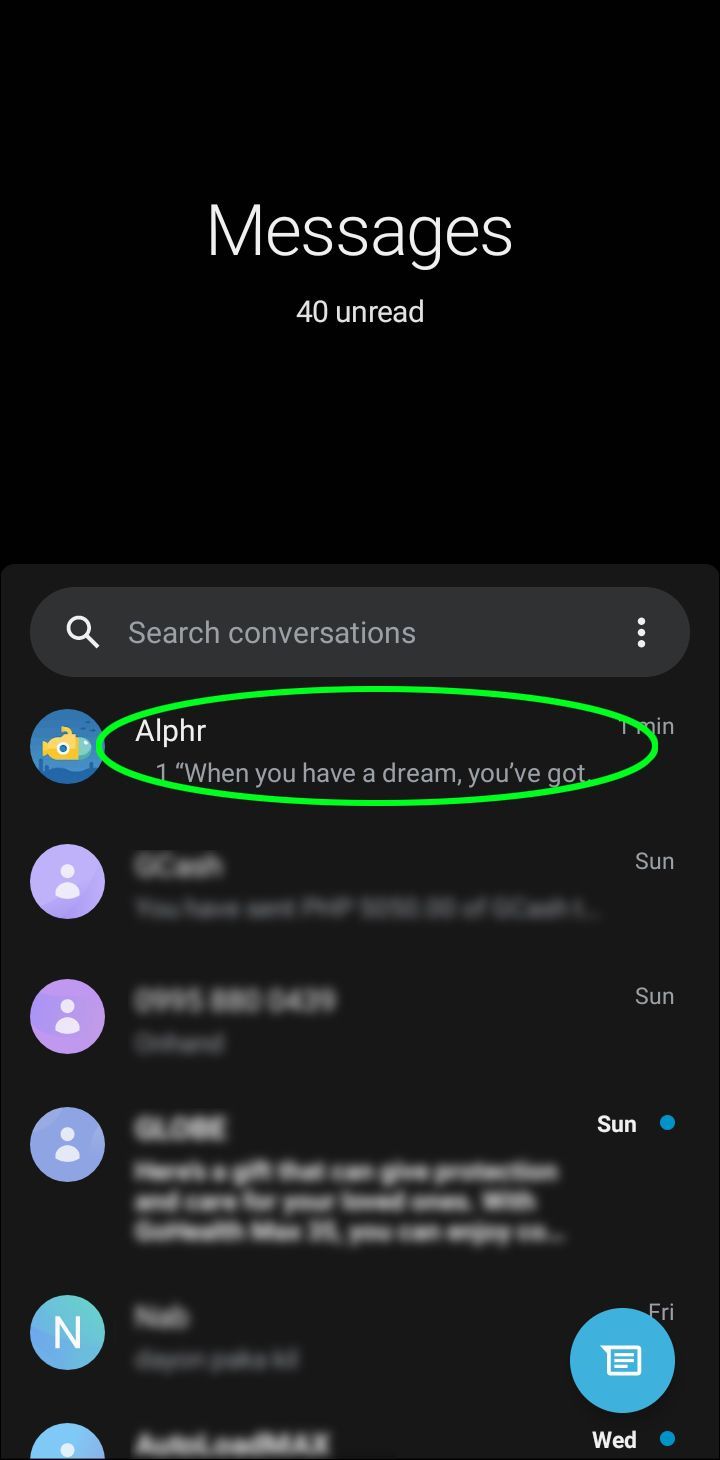
- Trykk og hold meldingen til en meny vises.
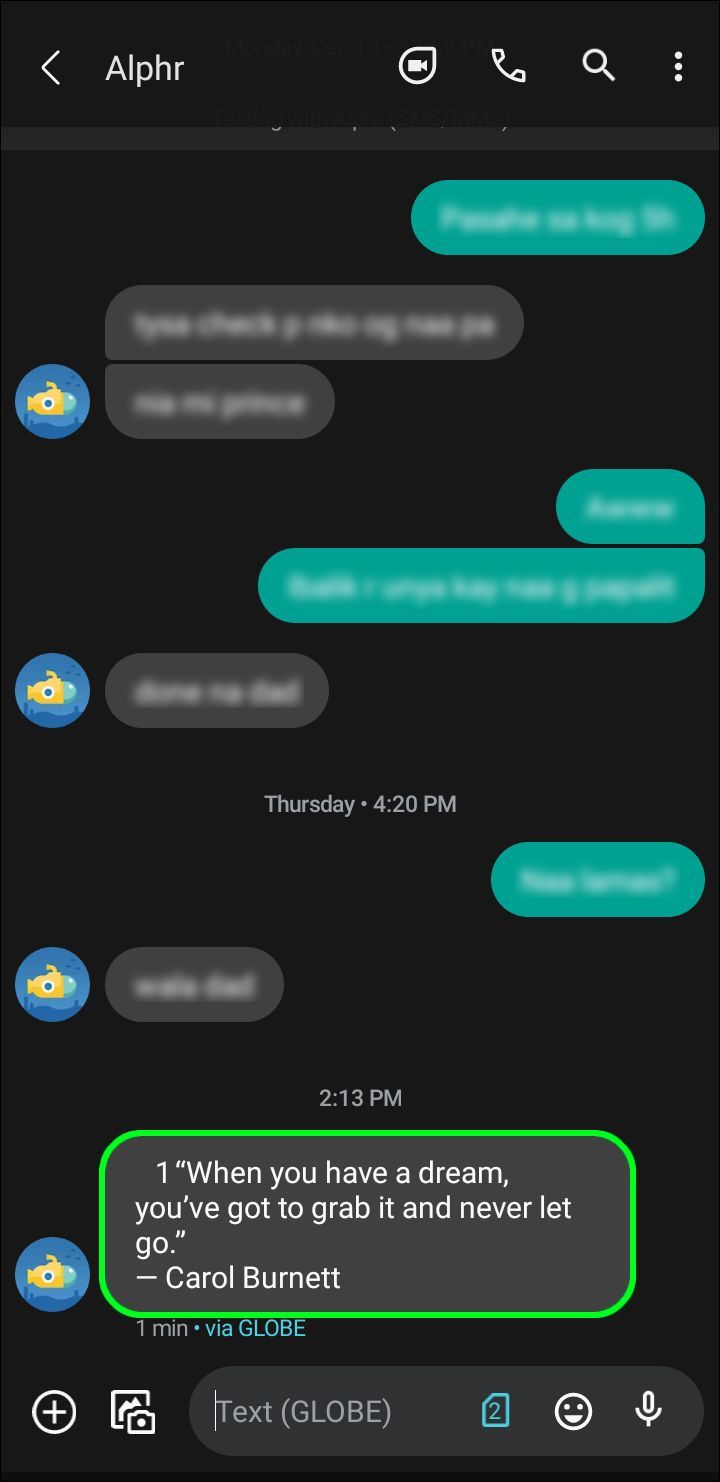
- Velg Videresend.
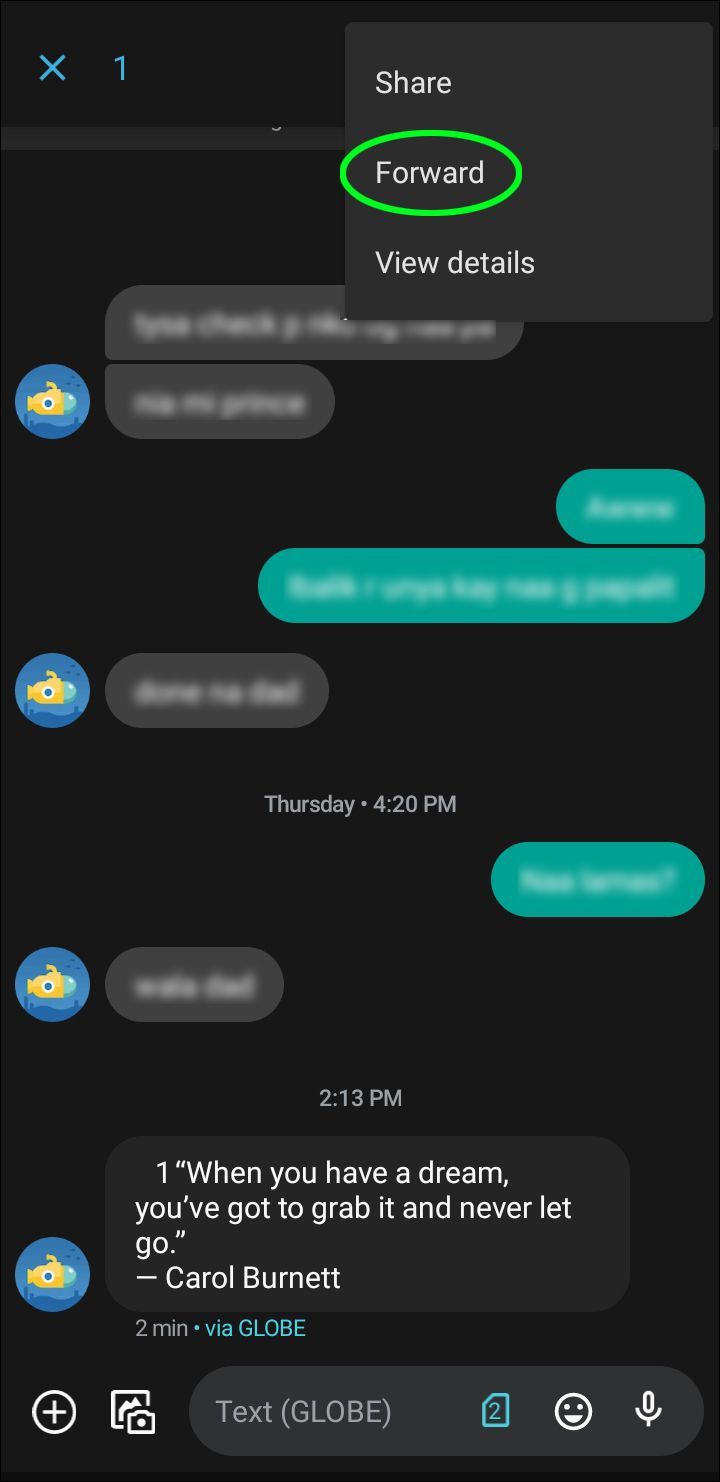
- Finn mottakernes navn og velg dem én etter én. Du kan også skrive inn telefonnumrene i boblen øverst på skjermen. Trykk på minusikonet ved siden av navnet hvis du ved et uhell har lagt til en mottaker.
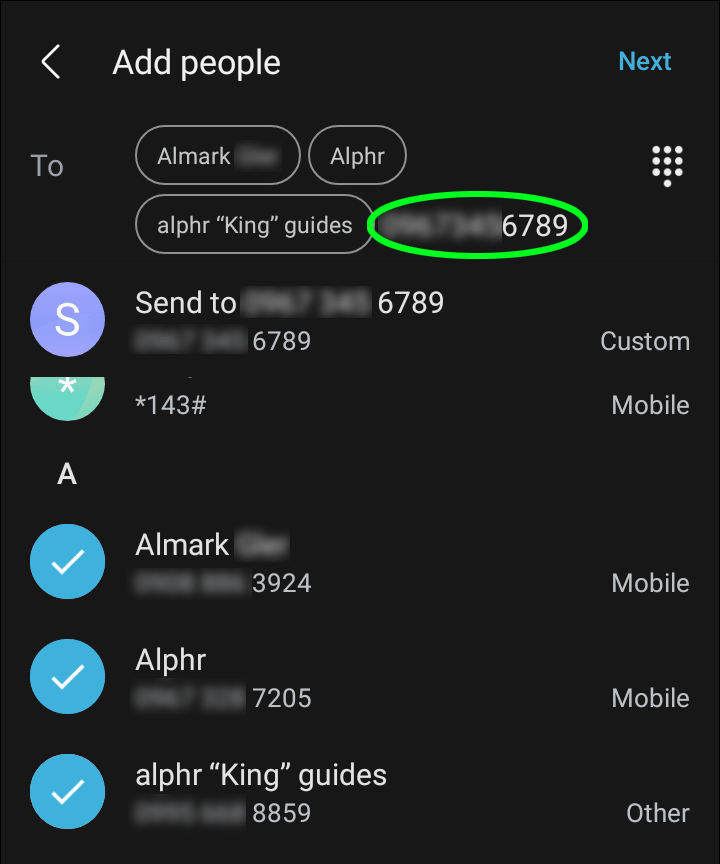
- Trykk på Ferdig.
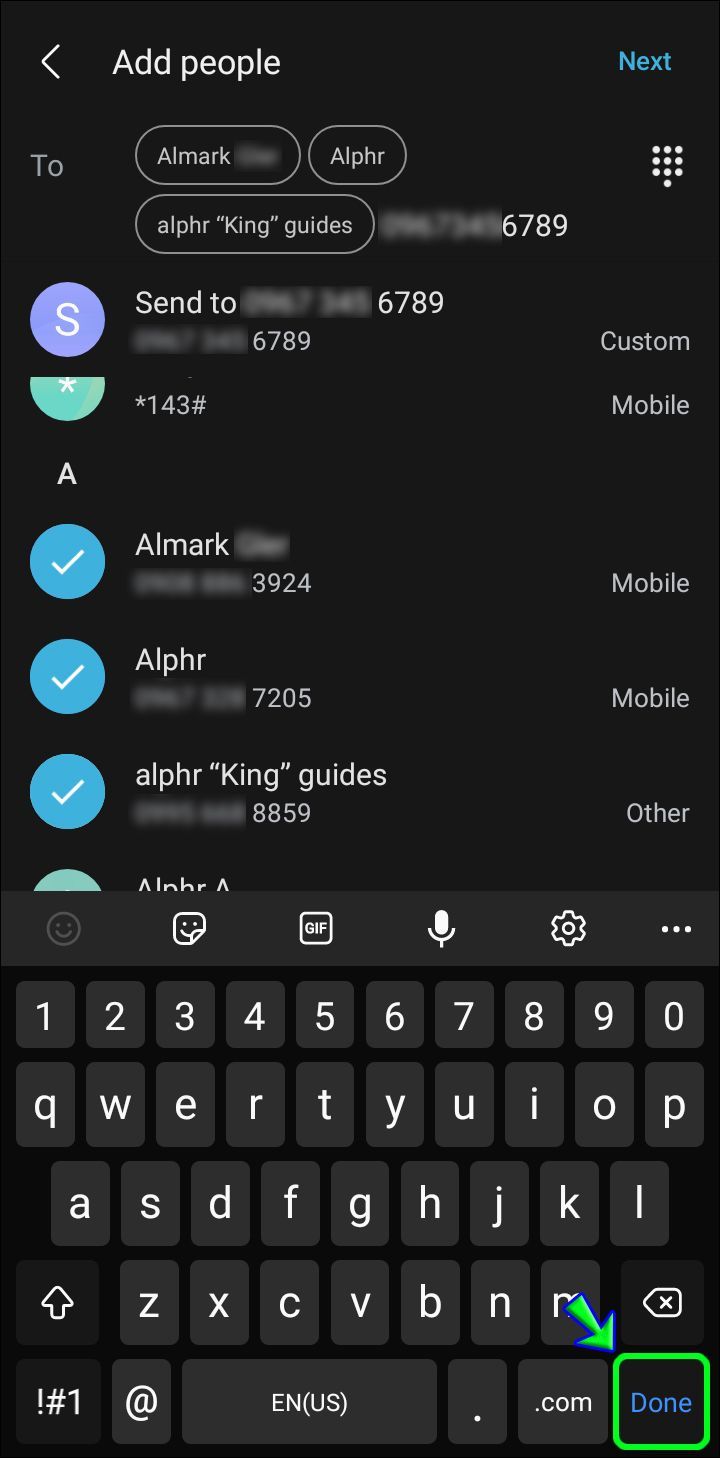
Hvordan videresende flere tekstmeldinger på Android
Noen Android-enheter lar deg videresende flere tekstmeldinger samtidig. Husk at dette ikke er et alternativ på de fleste Androider.
Følg trinnene nedenfor for å videresende flere tekstmeldinger samtidig:
- Åpne meldingsappen.
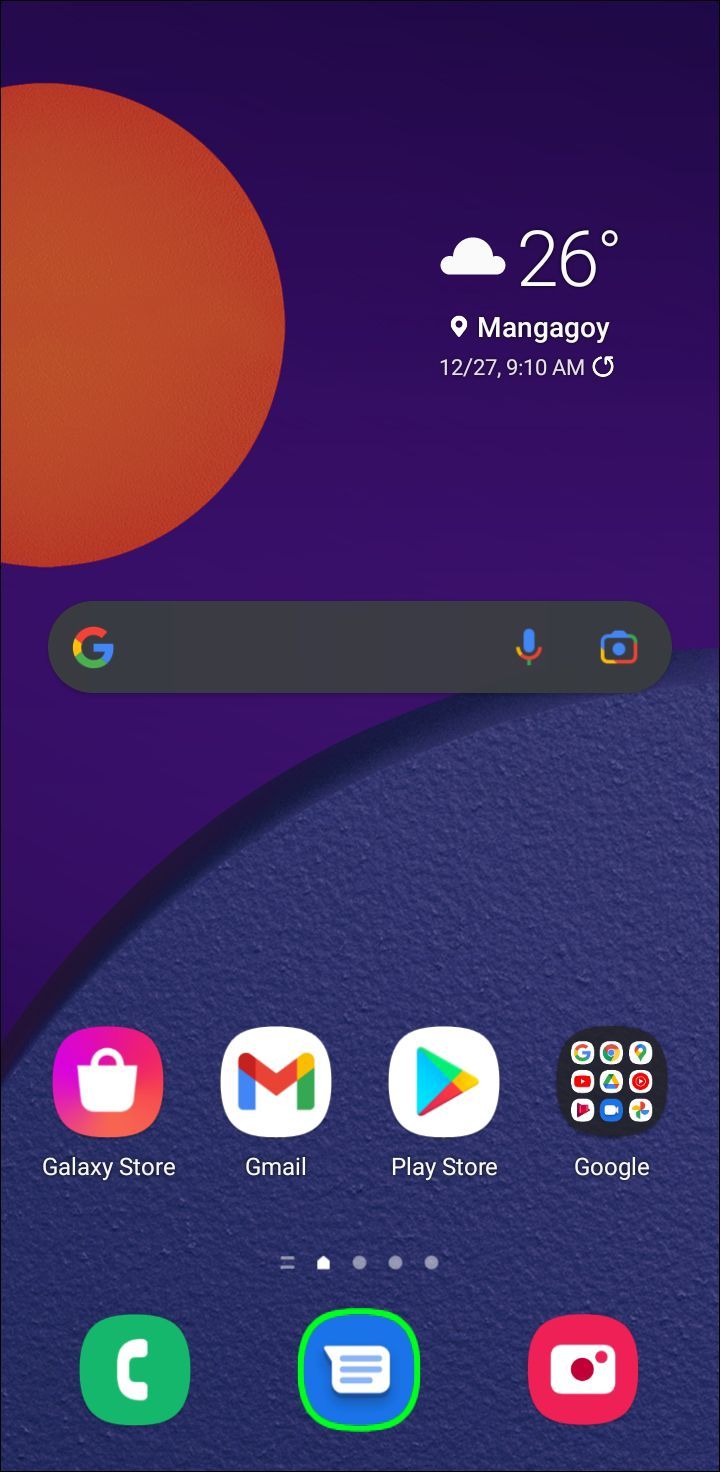
- Finn chatten som inneholder meldingene du vil videresende.
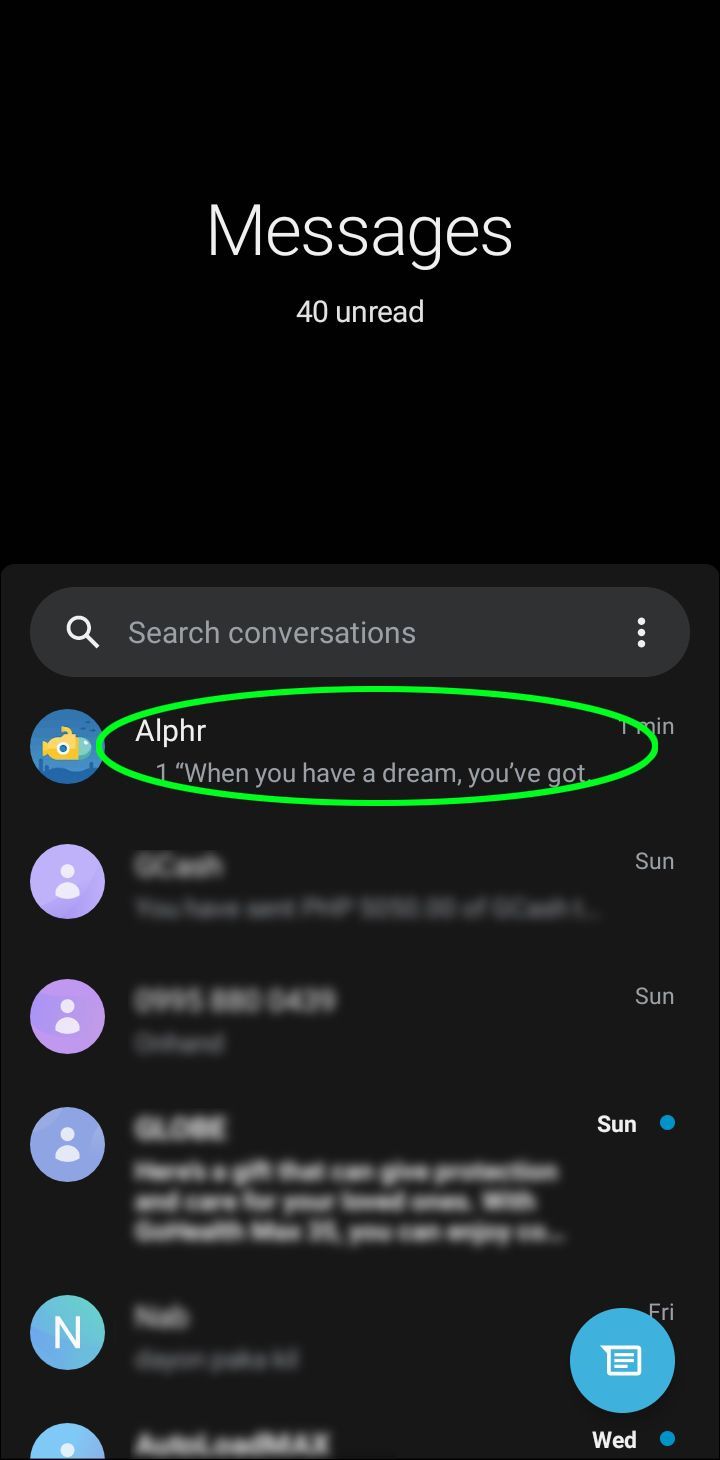
- Velg meldingene du ønsker å videresende.
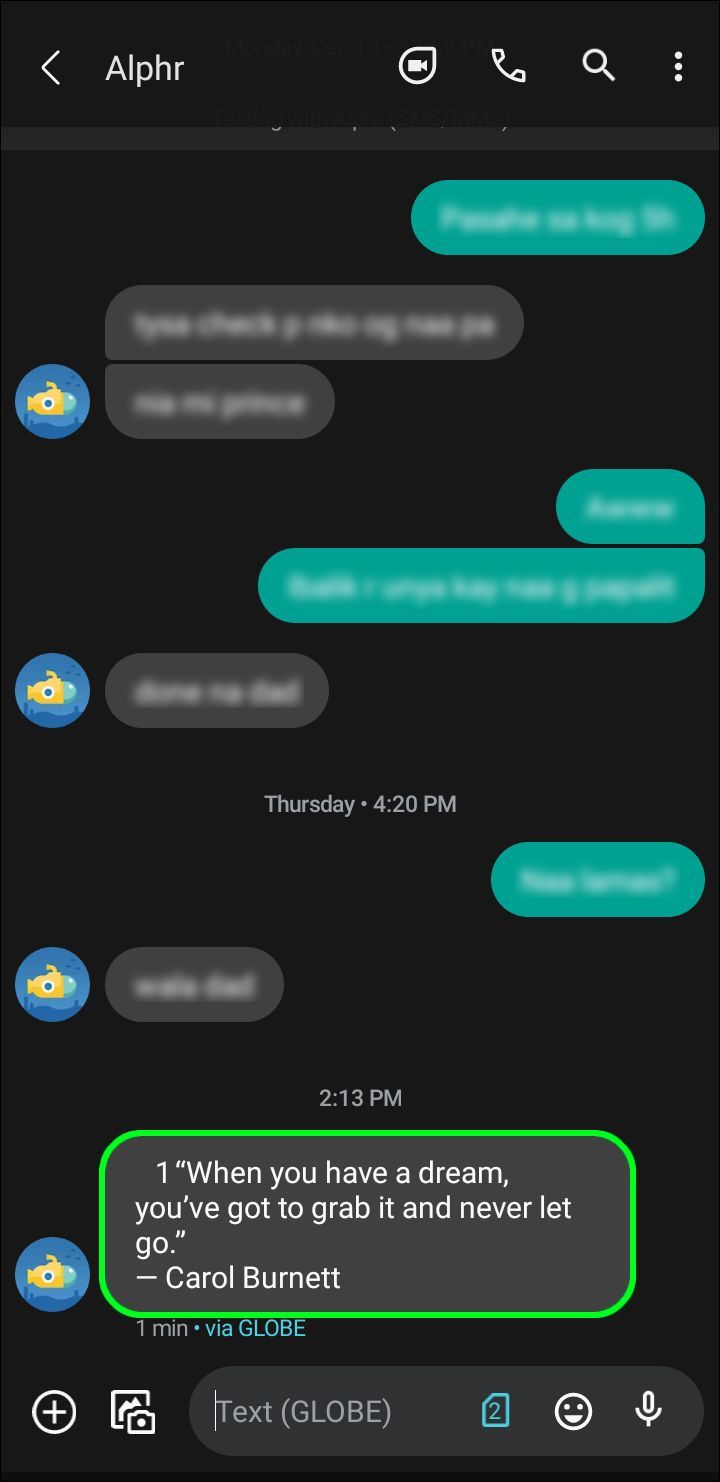
- Trykk på de tre prikkene øverst til høyre.
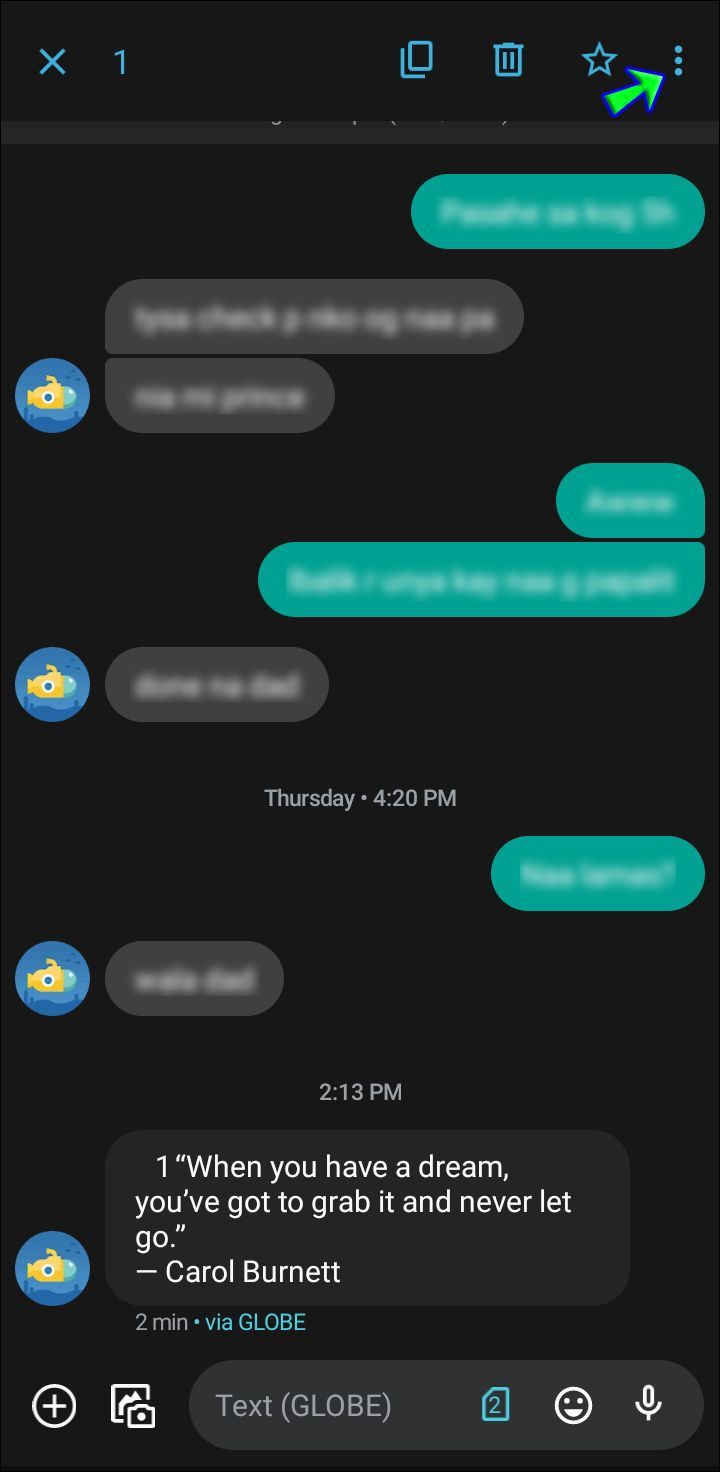
- Velg Videresend.
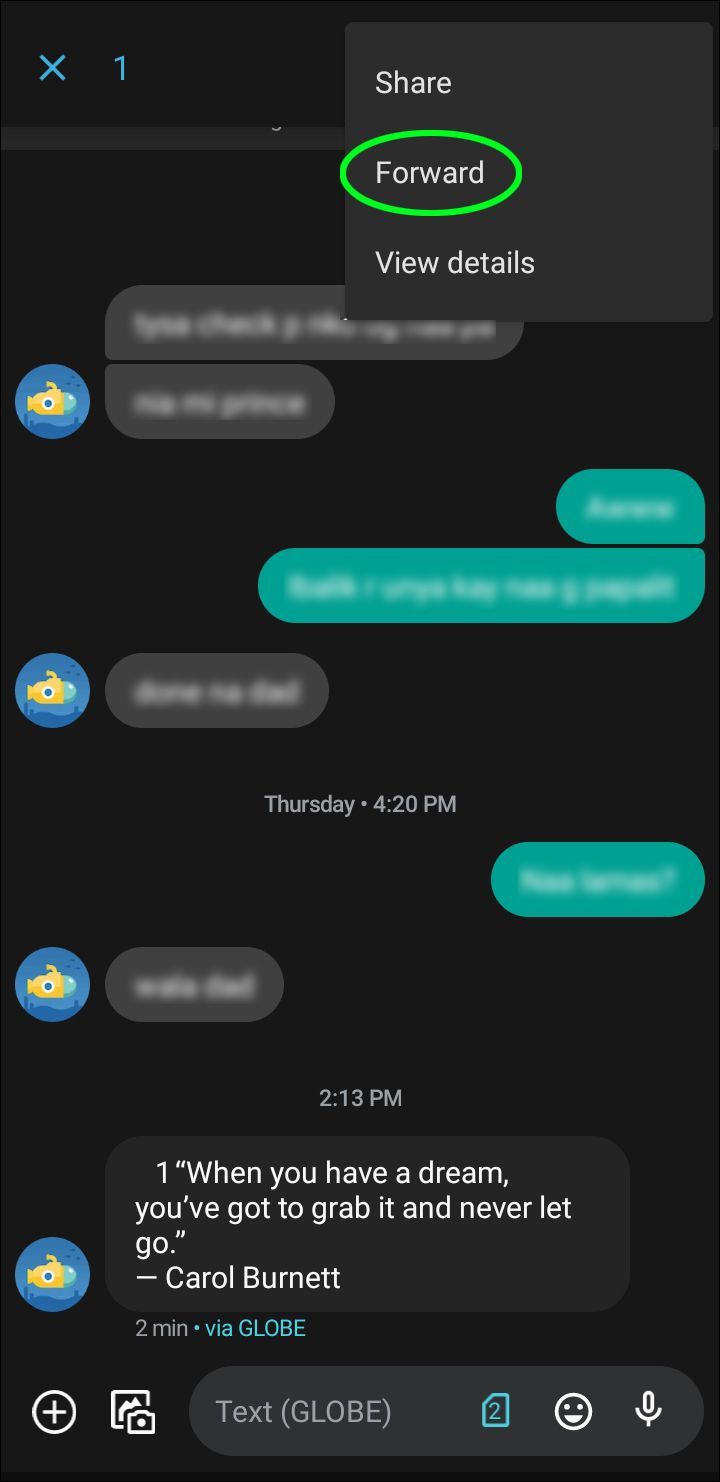
- Legg til mottakerne fra kontaktene dine eller skriv inn telefonnumrene.
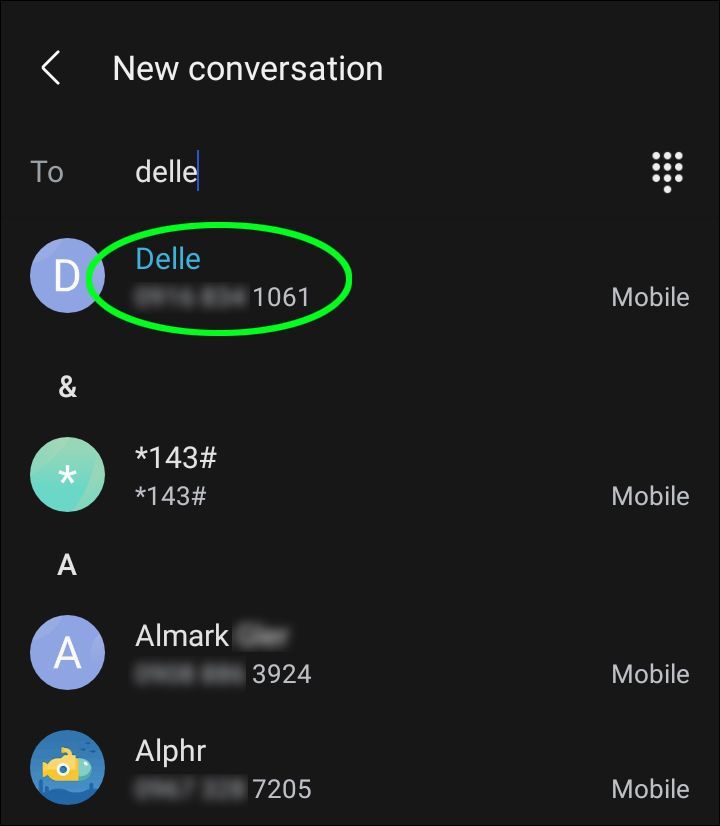
- Velg Ferdig.
- Trykk på pilen nederst til høyre for å fullføre prosessen.
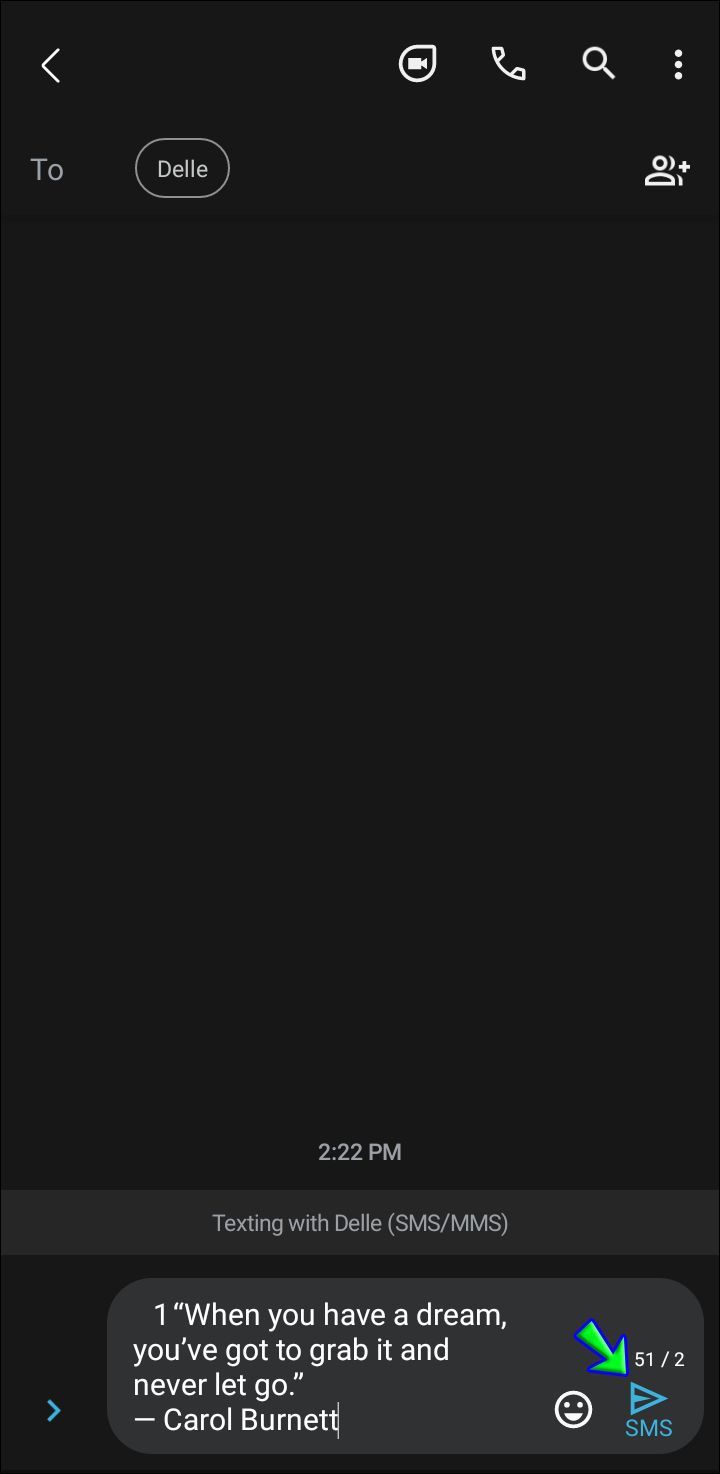
Hvordan videresende en tekstmelding til e-post på Android?
Hvis du vil lagre tekstmeldingene dine permanent, er det en god idé å videresende dem til e-posten din. Det er to måter å gjøre dette på: ved å bruke en tredjepartsapp eller manuelt videresende meldingene. Vi vil diskutere begge deler.
Hvordan videresende en tekstmelding til e-post på Android ved å bruke en tredjepartsapp?
Tredjepartsapper lar deg videresende hver tekstmelding du mottar på Android-en din til e-posten din. Dette er et utmerket alternativ hvis du vil arkivere alle samtalene dine uten å kaste bort tid på å gjøre det manuelt. Du trenger ikke å bekymre deg for å gå glipp av noen meldinger med en tredjepartsapp.
Du kan finne mange av disse appene på Google Play Butikk . Vi anbefaler SMS videresender . Denne appen lar deg videresende tekstmeldingene dine til e-postadressen din, men også en annen telefon, Facebook Messenger, Telegram, en spesifisert URL, etc.
Hvordan videresende en tekstmelding til en e-post på Android
Det er to måter å videresende en tekstmelding til en e-postadresse. Trinnene varierer avhengig av merke.
Her er en mulig måte å videresende en tekstmelding til e-posten din på Android:
- Start meldingsappen.
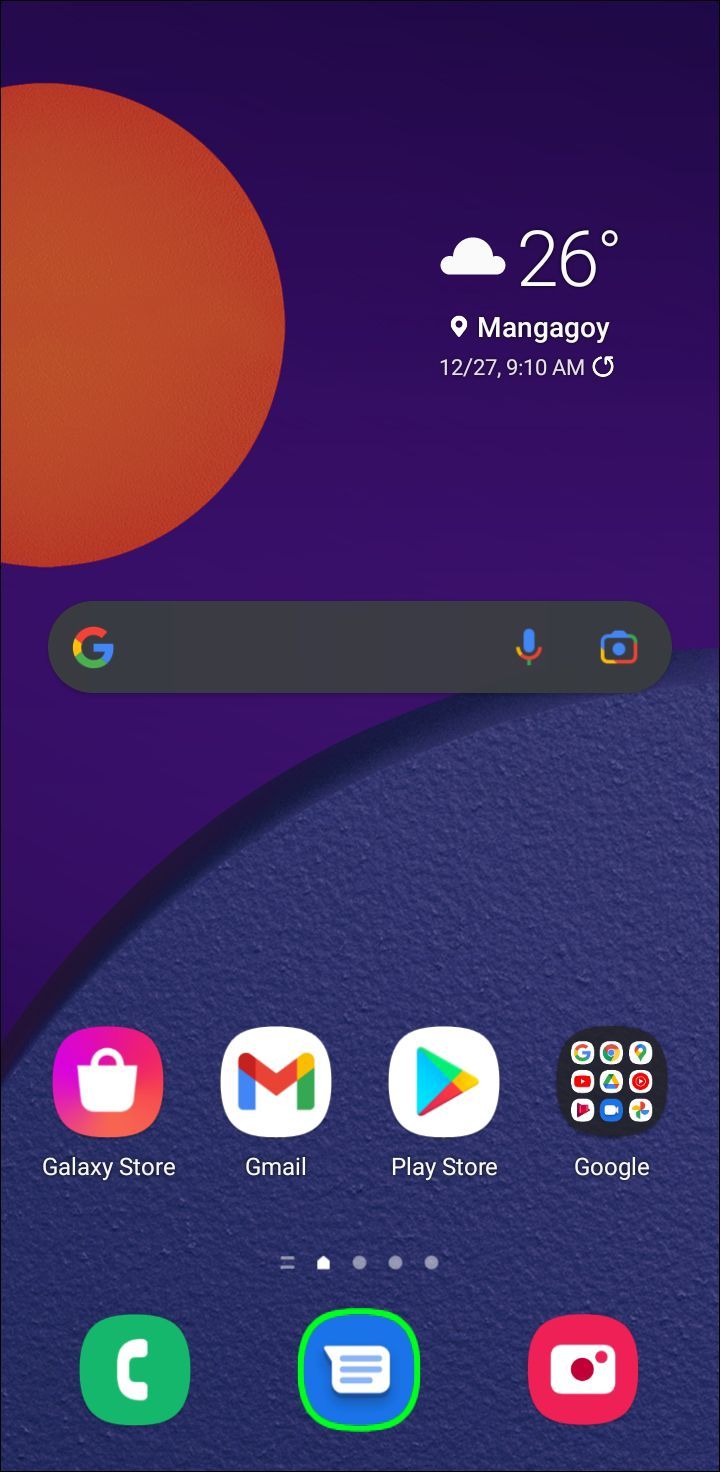
- Finn samtalen som inneholder meldingen du må videresende.
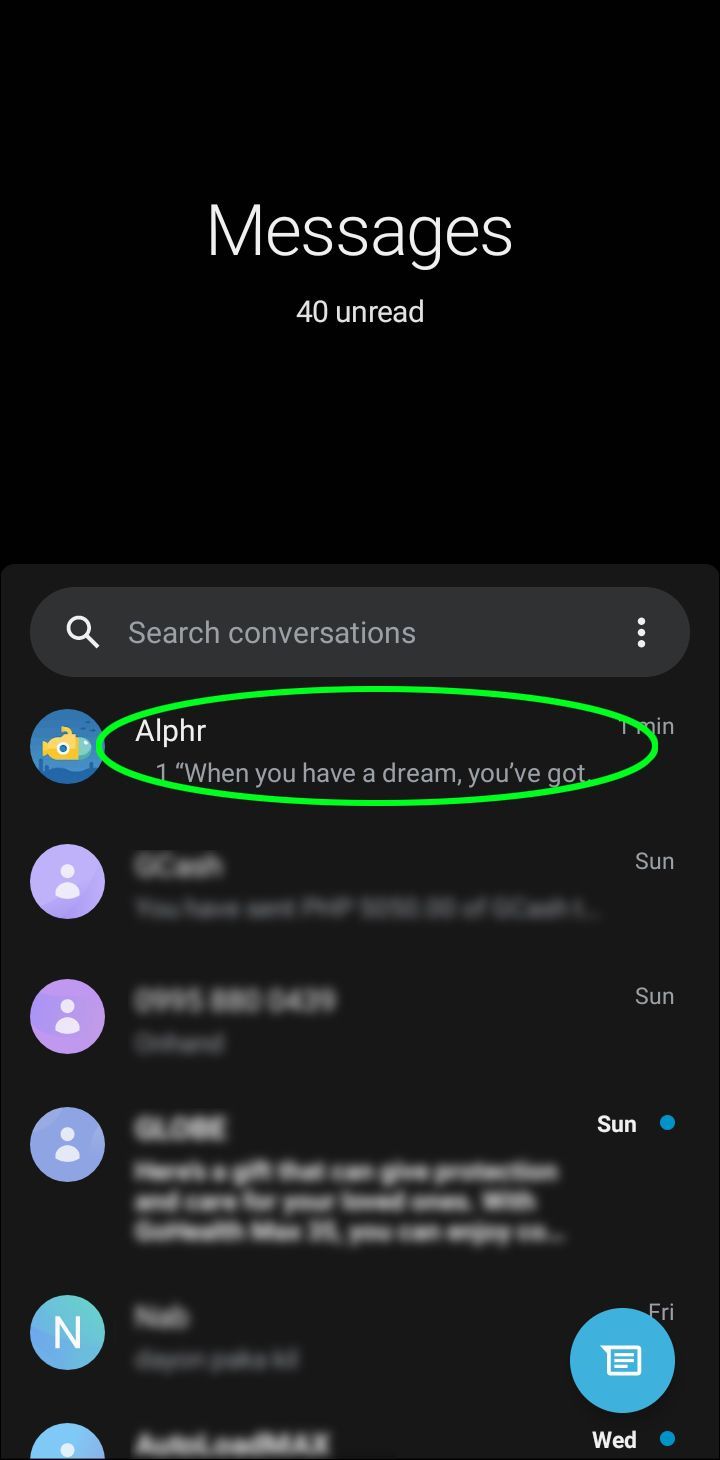
- Trykk og hold meldingen.
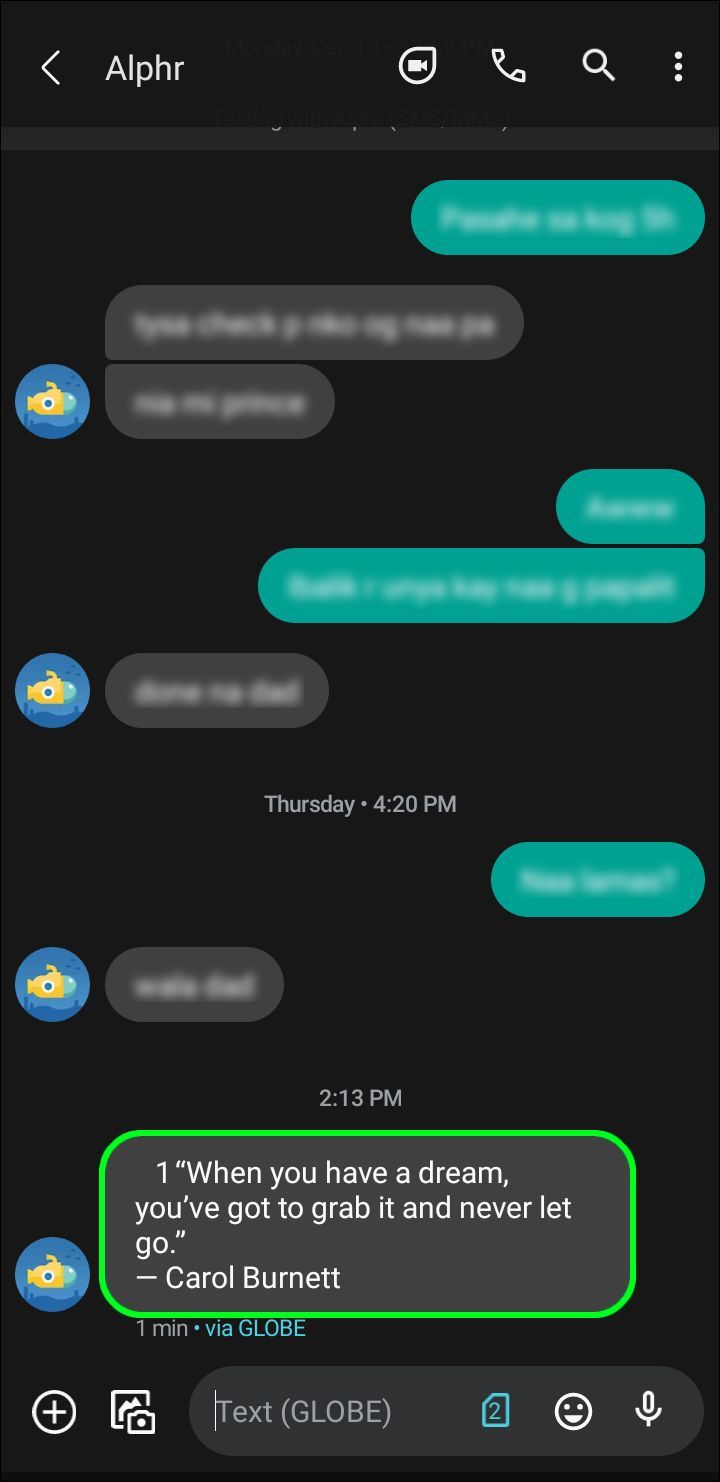
- Trykk på de tre prikkene øverst til høyre.
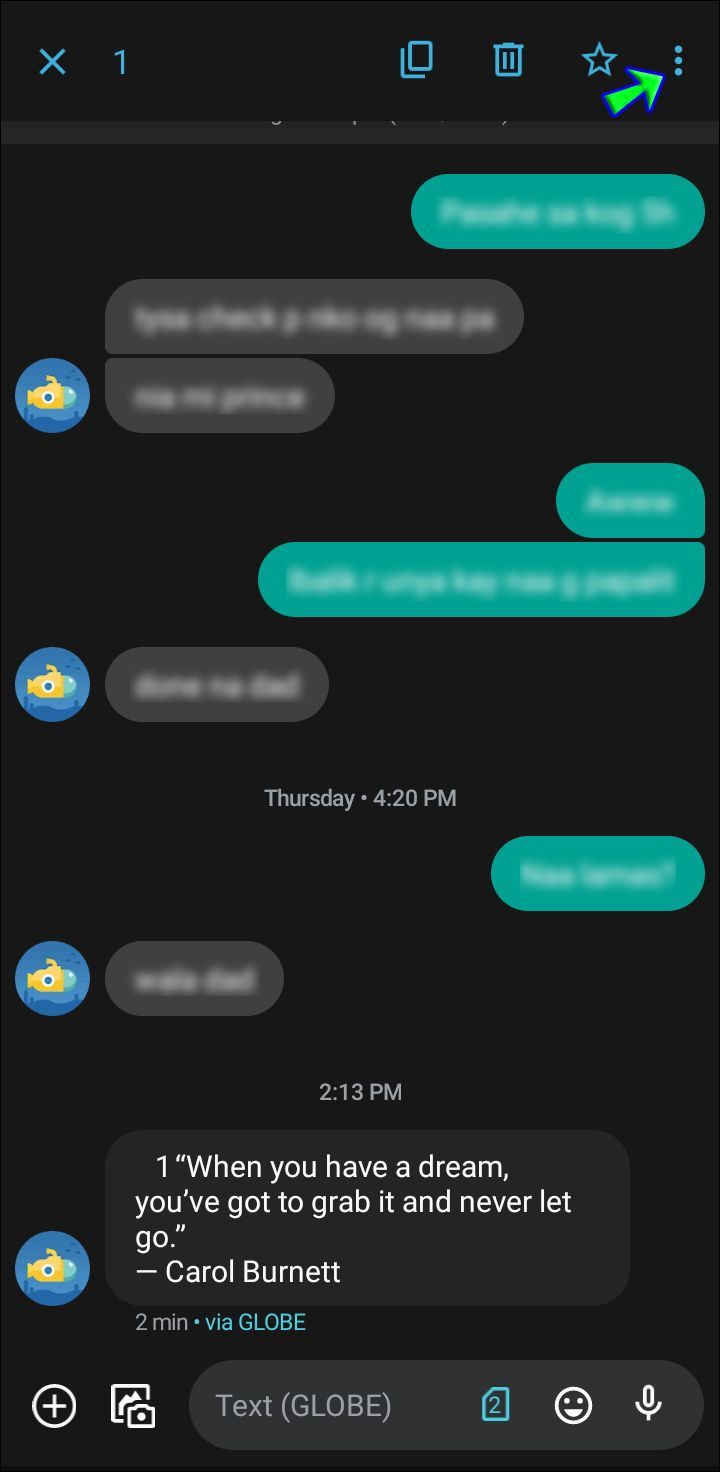
- Velg Videresend.
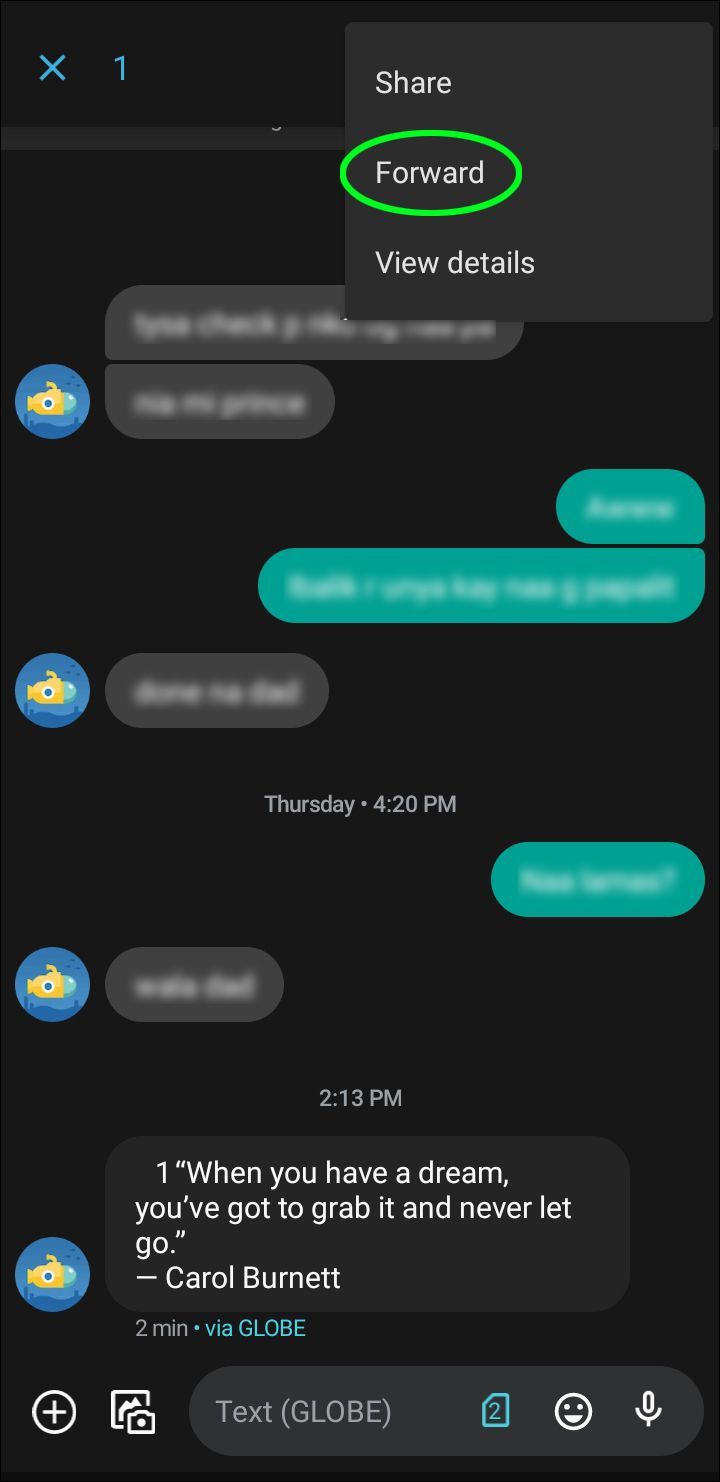
- Skriv inn e-postadressen i feltet øverst på skjermen.
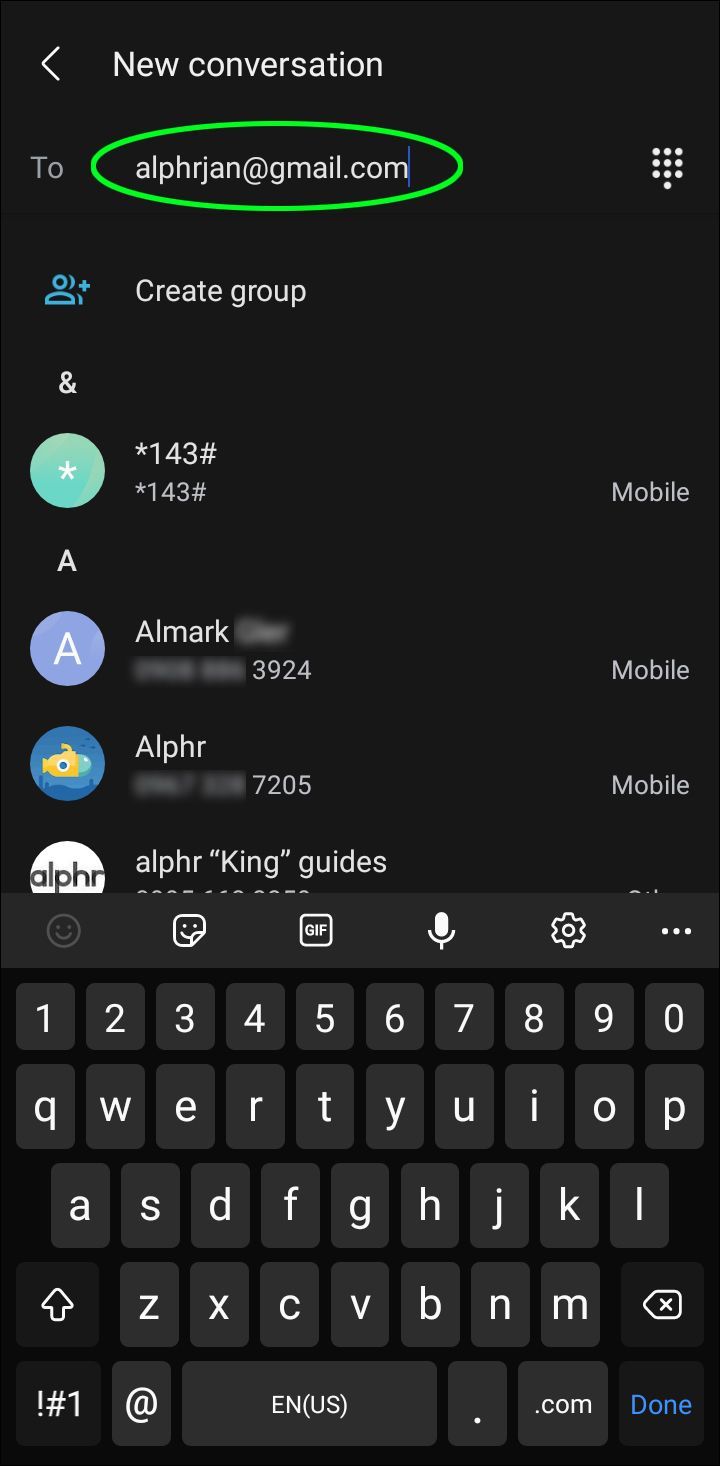
- Trykk på send-knappen.
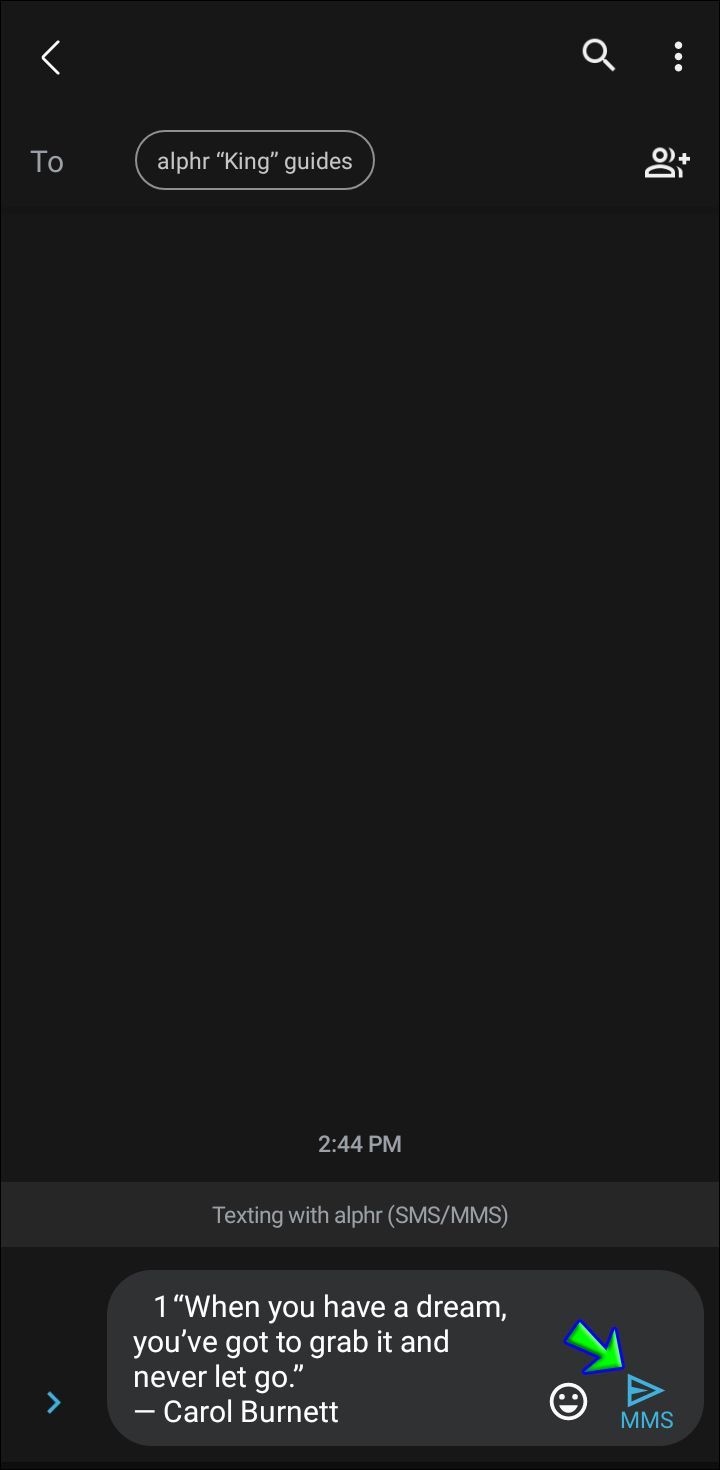
Hvis du ikke kan skrive inn e-postadressen i feltet, bruk denne metoden:
- Åpne meldingsappen din.
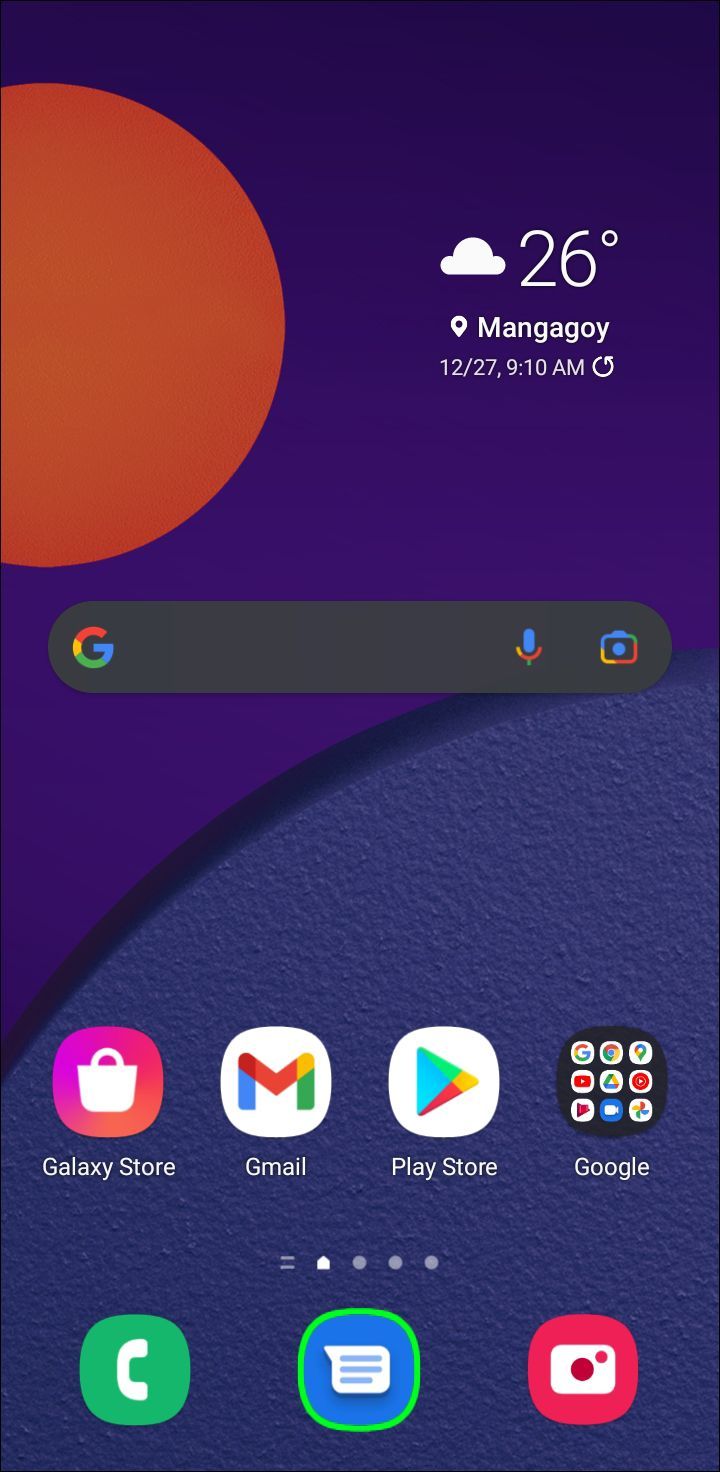
- Finn samtalen med meldingen du vil videresende til e-posten din.
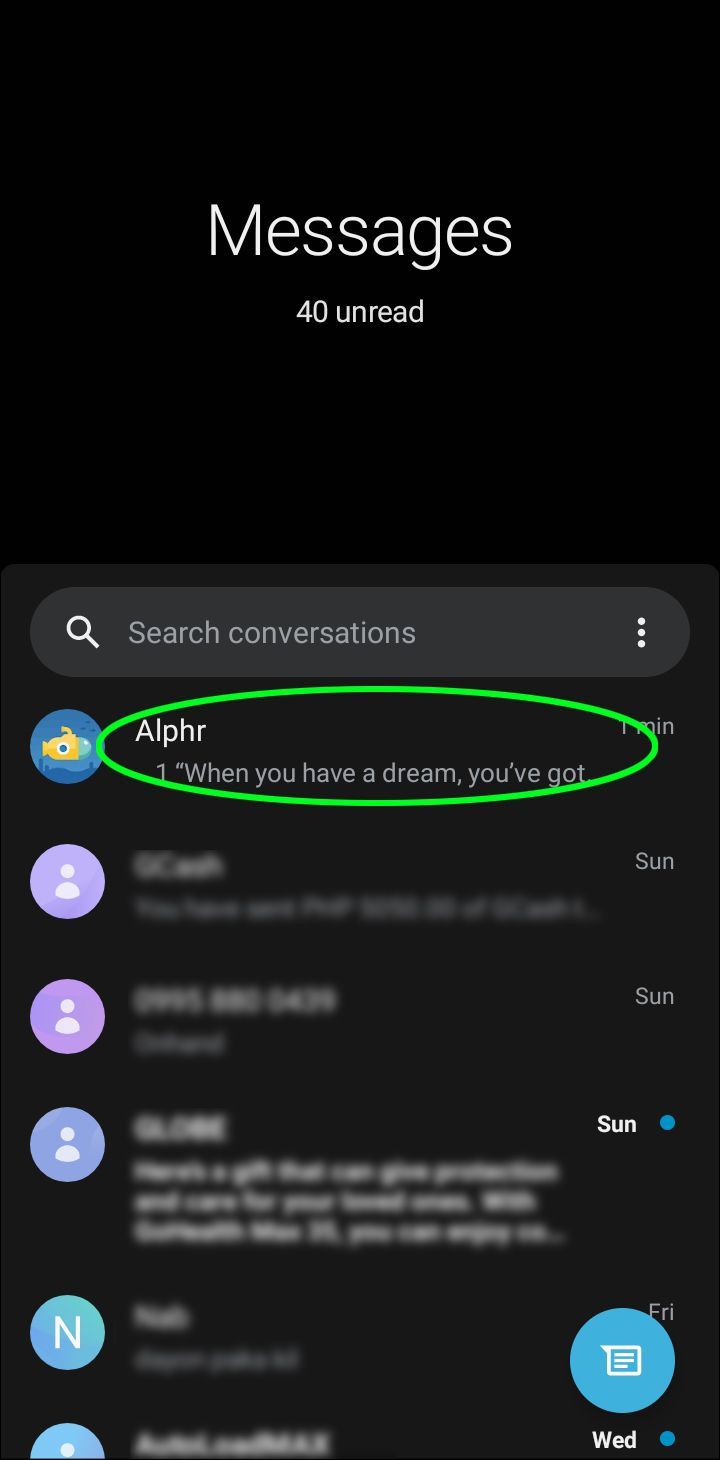
- Trykk og hold meldingen.
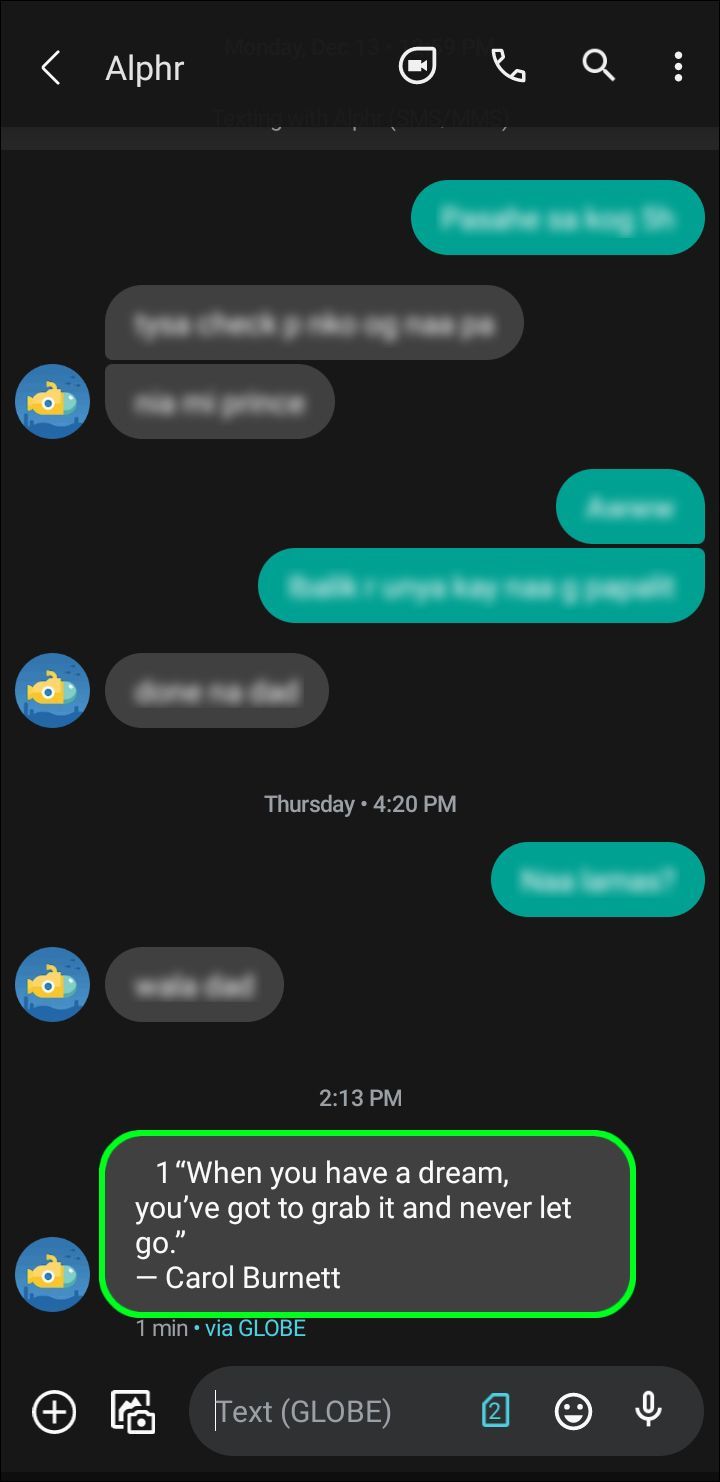
- Når en meny vises, trykk Del.
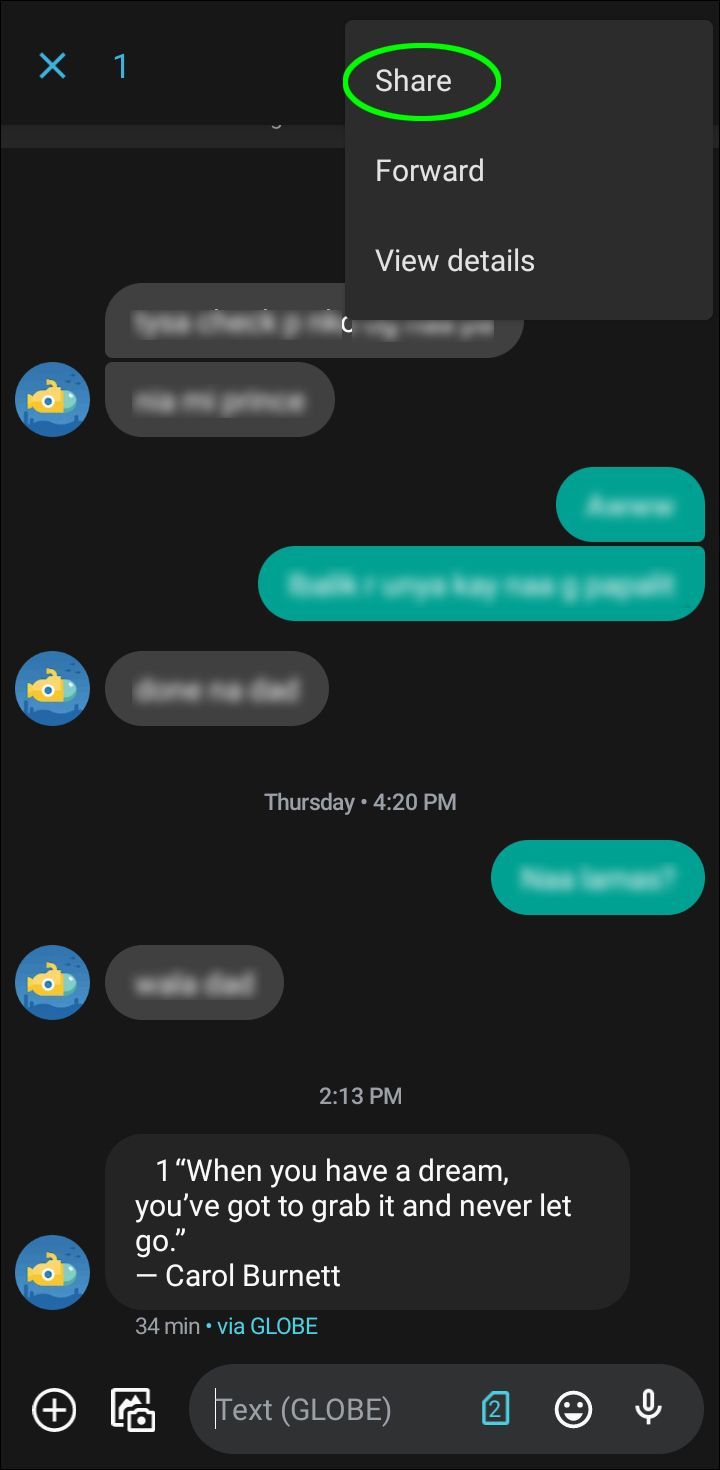
- Velg e-postappen din.
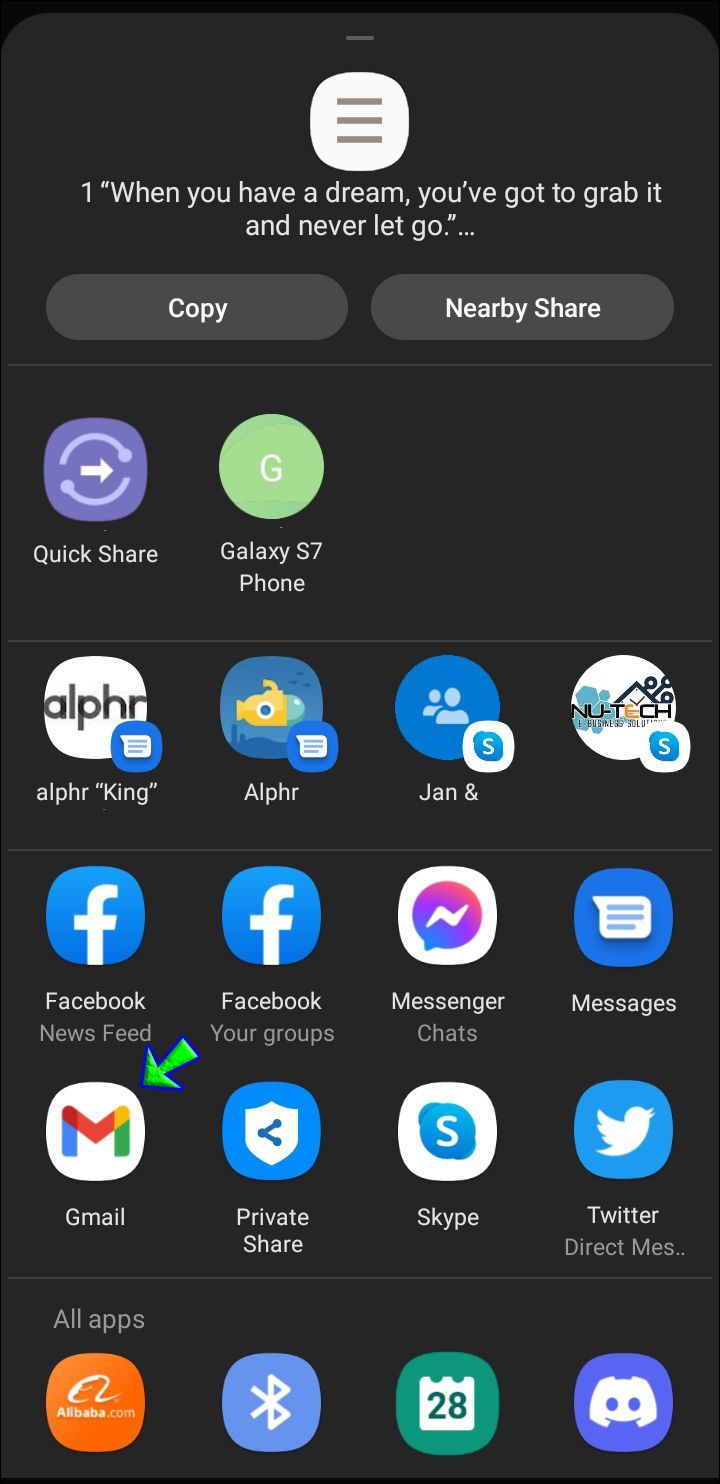
- Skriv inn e-postadressen.
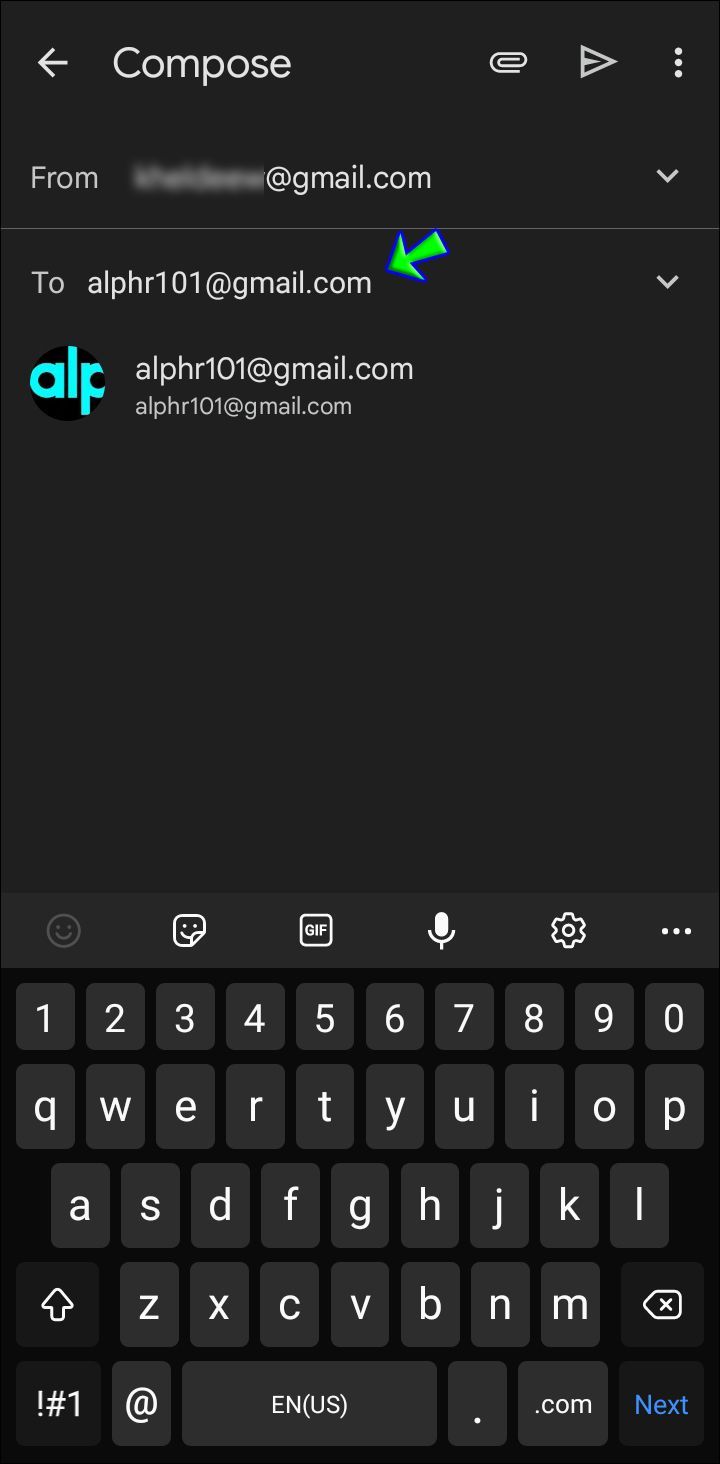
- Trykk på send-knappen.
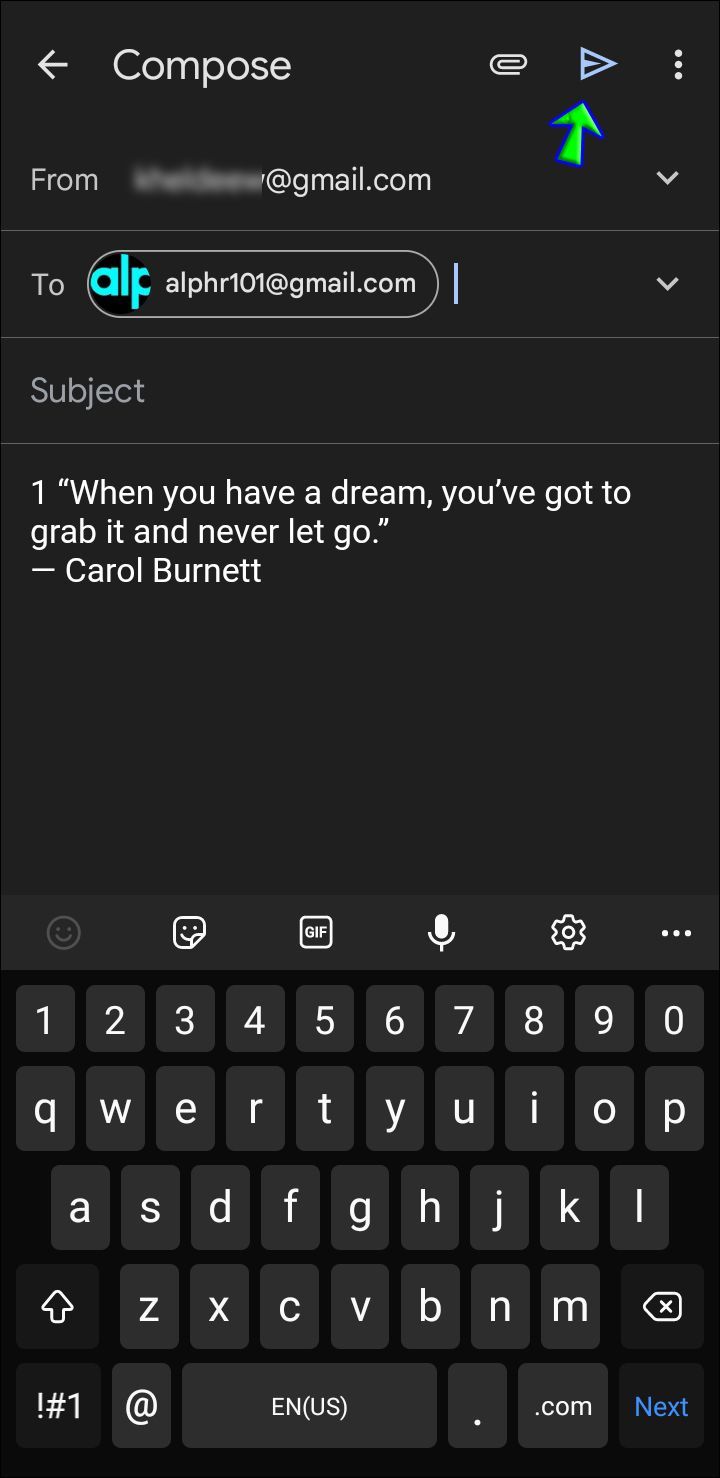
Ytterligere vanlige spørsmål
Hvorfor kan jeg ikke videresende en tekstmelding på Android?
Den vanligste årsaken til at du ikke kan videresende en tekstmelding på Android er at du har valgt hele samtalen i stedet for bare én melding. Android-enheter lar deg ikke videresende hele tråden på en gang. Hvis du vil gjøre dette, må du gjøre det en etter en på de fleste Android-er.
En annen mulig årsak er at du har valgt flere meldinger. Selv om det er mulig å videresende flere meldinger på noen Androider, er dette ikke et vanlig alternativ. Prøv å velge og videresende bare én melding i stedet.
Hvis du fortsatt ikke kan videresende en tekstmelding, kan du prøve å tilbakestille telefonen. Hvis det ikke fungerer, installer en av meldingsappene fra Google Play Butikk .
konvertere wav-fil til mp3 Windows Media Player
Gå fremover
Å videresende en tekstmelding er den enkleste måten å dele den med noen andre uten å skrive den på nytt. Videre lar videresending deg også lagre meldingene dine til e-posten din eller andre apper som Facebook Messenger, Instagram, WhatsApp osv. Prosessen avhenger av enhetsmerket, men forskjellene er små og enkle å lære.
Tror du videresending er nyttig? Har du noen gang brukt den på andre enheter og apper? Fortell oss i kommentarfeltet nedenfor.