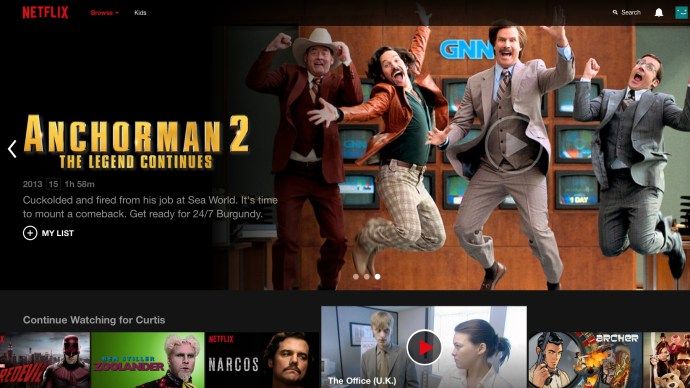Problemet med å ha flere e-postkontoer er å måtte logge på alle tjenestene dine for å sjekke dem. Ville det ikke vært enklere hvis du bare kunne logge på en enkelt e-posttjeneste og sjekke alle e-postene dine? Det kan du gjøre hvis du videresender Outlook-e-post til Gmail eller omvendt.

Begge e-posttjenestene er veldig gode på det de gjør. Outlook er tilgjengelig fra Office, Office 365 eller via Internett. Gmail er alt på nettet. Begge tilbyr noen veldig kraftige e-postadministrasjonsfunksjoner, og begge er egnet for jobb eller hjem. Hvis du har både en Outlook- og Gmail-konto, ville ikke livet vært enklere hvis du kunne sjekke den ene fra den andre og logge på en gang?

Videresend Outlook-e-post til Gmail
Videresending av e-post er et grunnleggende trekk ved e-postadministrasjon og noe mange av oss gjør uten å tenke. Vanligvis manuelt. Du kan konfigurere Outlook til å gjøre det automatisk for å gjøre livet litt enklere. Jeg bruker Outlook 2016, så denne prosessen vil bruke det. Outlook Live eller som en del av Office 365 vil variere noe.
hvordan du sletter all se senere på youtube
- Åpne Outlook og velg Fil og regler og varsler.
- Velg e-postregler og nye regler i det nye vinduet.
- Velg 'Bruk regel på meldinger jeg mottar' og trykk Neste.
- Velg ‘Videresend den til personer eller distribusjonsliste’ og trykk Neste.
- Skriv inn Gmail-adressen din nederst der du ser 'Til' i vinduet Regeladresse.
- Legg til unntak i neste vindu hvis du vil og trykk Neste.
- Gi regelen et navn og kryss av for «Slå på denne regelen».
- Velg Fullfør.
Fra det øyeblikket vil all e-post du mottar i Outlook videresendes automatisk til Gmail. Hvis du bare vil videresende en viss e-post, kan du legge til avsenderens e-postadresse eller emne i unntaksvinduet. Dette vil filtrere ut e-post som samsvarer med det du oppgir som kriterier.

Videresend Gmail til Outlook
Du kan også konfigurere e-post slik at den flyter motsatt vei hvis du foretrekker det. Du kan få Gmail-e-postene dine videresendt automatisk til Outlook.
hvordan du setter inn en linje i ord for CV
- Logg på Gmail.
- Velg tannhjulikonet øverst til høyre i innboksen.
- Velg Innstillinger og kategorien Videresending og POP / IMAP.
- Velg ‘Legg til en videresendingsadresse’ øverst.
- Skriv inn Outlook-adressen din for Gmail som e-postene skal sendes til.
- Velg Neste.
- Velg kategorien Filtre og blokkerte adresser.
- Velg Opprett nytt filter.
- Skriv inn Gmail-adressen din i Fra-boksen øverst og Outlook-adressen i Til-boksen.
- Legg til eventuelle filtre du trenger under.
- Velg Opprett filter.
- Velg Videresend det til i neste vindu og velg Opprett filter.
Fra det tidspunktet blir all e-post du mottar i Gmail automatisk videresendt til Outlook. Hvis du har lagt til noen filtre, vil de e-postene som samsvarer med filterkriteriene dine ikke videresendes.
Videresending er ikke det eneste alternativet for å sjekke flere e-poster fra Gmail. Du kan faktisk få Gmail til å avstemme Outlook og hente e-post fra tjenesten og sende Outlook-e-post fra Gmail.
Send og motta Outlook-e-post fra Gmail
Gmail kan integreres med en rekke andre e-posttjenester, inkludert Outlook. Det betyr at alt du trenger å gjøre for å administrere all e-posten din, er å logge på Gmail, sjekke all e-post og svare ved hjelp av den respektive e-postadressen.
- Logg på Gmail.
- Velg tannhjulikonet øverst til høyre i innboksen.
- Velg Innstillinger og fanen Kontoer og import.
- Velg Kontroller e-post fra andre kontoer (ved hjelp av POP3).
- Velg Legg til en POP3-e-postkonto du eier.
- Legg til Outlook-e-postadressen din og velg Neste trinn.
- Skriv inn Outlook-e-postadressen igjen og kontopassordet ditt i neste vindu.
- Skriv inn POP3-informasjonen i neste vindu.
- Merk av i alle boksene unntatt alternativet Arkiv.
- Velg Legg til konto.
- Kryss av for Ja, jeg vil kunne se e-post som ...
- Skriv inn navnet ditt og trykk Neste trinn.
- Skriv inn detaljene for Outlook SMTP-serveren i neste vindu.
- Velg Legg til konto.
- Sjekk Outlook-e-posten din for en e-post fra Gmail. Skriv inn bekreftelseskoden i boksen i Gmail og velg Bekreft.
Nå mottar Gmail-kontoen din Outlook-e-post og kan også sendes som Outlook.
hvordan du kopierer og limer inn på Chromebook
Innstillingene for POP-e-postserveren skal være standard med mindre du bruker en arbeidskonto. Standardinnstillingene finner du på denne siden . Du kan også bruke IMAP hvis du foretrekker det. Det er uten tvil bedre å bruke IMAP, men POP fungerer bra nok og ser ut til å gi færre feil.