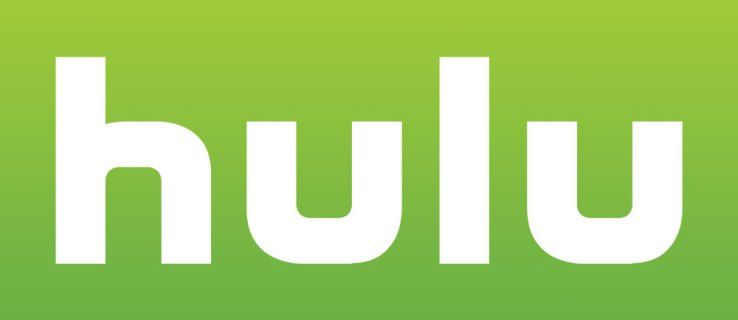Enhetskoblinger
Passord. Vi har dem alle. Mange av dem, fordi flere og flere nettsider krever at du oppretter en profil og logger inn, spesielt de som trenger din personlige informasjon, for eksempel sosiale medier eller shoppingsider.

Jo flere passord vi har, jo mer utfordrende blir det å huske hvilket passord som følger med hvilken side og hva passordet er.
For å gjøre livet enklere for oss tilbyr Chrome en autofyll-funksjon som lagrer passordene til disse nettstedene og deretter autofullfører informasjonen hver gang vi logger på. Du trenger ikke lenger å huske flere passord.
Du kan imidlertid oppleve at denne autofyll-funksjonen ikke alltid vises når du trenger å lagre et nytt passord. Denne veiledningen viser deg hvordan du får Chrome til å lagre passordene dine for nettsteder på forskjellige enheter.
Hvordan tvinge Chrome til å lagre passord for et nettsted på Windows-PC
Det er noen få grunner til at Chrome ikke lagrer passordene dine når du går inn på et nytt nettsted på Windows-PCen. La oss ta en titt på disse og hvordan du løser dem:
Alternativet Lagre passord er ikke merket
Et uavmerket alternativ for Lagre passord er den vanligste årsaken til at Chrome ikke lagrer passordene dine på Windows-PCen. Å fikse dette problemet er enkelt hvis du følger disse raske trinnene:
- Åpne Chrome-nettleseren på datamaskinen.

- Klikk på de tre prikkene øverst til høyre på skjermen.

- Velg Innstillinger fra hurtigmenyen.

- Rull ned og velg Passord-alternativet under overskriften Autofyll.

- Sørg for at alternativet Tilby å lagre passord er merket av. Når du har gjort dette, skal glidebryteren bli blå.

- Du kan nå lukke fanen Innstillinger i nettleseren din.

Chrome-nettleseren din vil nå spørre deg om du vil lagre passordet ditt når du logger på et nytt nettsted.
En annen måte å slå på denne funksjonen på er via Google-kontoen din. Dette er hvordan:
- I nettleserlinjen øverst på Google-hjemmesiden din, skriv inn: passwords.google.com og trykk Enter.

- Passordbehandling-siden åpnes. Herfra klikker du på tannhjulikonet øverst til høyre på siden.

- En innstillingsmeny åpnes. Velg alternativet Tilby å lagre passord ved å skyve bryteren til høyre. Når den er valgt, skal den bli blå.

- Du kan nå lukke denne fanen i nettleseren din.

Slett Aldri lagre nettsteder
Chrome gir deg muligheten til å aldri lagre påloggingsinformasjonen for et bestemt nettsted. Dette alternativet kommer som en popup som spør deg om du vil lagre påloggingsinformasjonen eller aldri lagre den. Hvis du velger alternativet Aldri lagre, vil ikke Chrome spørre deg igjen om du skal lagre passordet for dette nettstedet, selv om du har aktivert passordlagring. Slik går du frem for å reversere alternativet Aldri lagre slik at du kan lagre passordet ditt for det nettstedet:
- Åpne Chrome-nettleseren på datamaskinen.

- Naviger til ikonet med tre prikker øverst til høyre på siden og klikk på det.

- Fra menyen som dukker opp velger du Innstillinger og deretter Passord, som du finner under Autofyll-overskriften.

- Rull ned til du finner Aldri lagret-menyen.

- Her vil du se en liste over alle nettstedene du valgte som Aldri lagre.

- Se gjennom listen til du finner den aktuelle nettsiden, og klikk på X ved siden av den for å fjerne den fra listen.

- Du kan nå lukke denne fanen i nettleseren din.

Nå som du har slettet nettstedet fra denne listen, vil Chrome spørre om du vil lagre passordet neste gang du logger på nettstedet.
Nettsteder som ikke lar deg lagre passord
En annen grunn til at Chrome kanskje ikke spør deg om du vil lagre et passord for et nettsted, er at noen nettsteder ikke lar deg lagre passordet ditt som en del av et sikkerhetstiltak. Banknettsteder forhindrer for eksempel at passord lagres. Det er imidlertid en vei rundt dette.
Slik kommer du i gang:
- Åpne Chrome-nettleseren.

- Skriv inn: 'chrome://flags/#enable-password-force-saving' i adressefeltet, og trykk deretter på Enter.

- Velg Aktivert fra rullegardinmenyen under alternativet Tvangslagring av passord.

- Naviger til nederst til høyre på siden og klikk på den blå Relaunch-knappen.

- Åpne Chrome-nettleseren din på nytt.
- Gå til nettstedet som vanligvis forhindrer popup-vinduet Lagre passord og logg på kontoen din.

- Før du logger på, høyreklikk i passordboksen og velg alternativet Lagre passord.

- Chrome bør nå autofylle passordet ditt for denne siden.
Selv om dette alternativet er nyttig, anbefaler vi ikke å bruke det; mange nettsteder har denne protokollen for å beskytte deg og din kontosikkerhet av en grunn.
Hvordan tvinge Chrome til å lagre passord for et nettsted på en Mac
Har du problemer med at Chrome lagrer passord på Mac-en? Det er noen få grunner til at du kan slite med dette problemet, og hver enkelt er relativt enkelt å løse. Så, la oss ta en titt:
Alternativet Lagre passord er ikke merket
En annen grunn til at Chrome ikke lagrer passord på Mac-en din kan være at autofyll-funksjonen ikke er aktivert. Slik gjør du det:
- Åpne Chrome-nettleseren på datamaskinen.

- Klikk på ikonet med tre prikker i øvre høyre hjørne av skjermen.

- Velg Innstillinger fra hurtigmenyen.

- Rull ned og velg Passord-alternativet under overskriften Autofyll.

- Sørg for at alternativet Tilby å lagre passord er merket av.

- Du kan nå lukke fanen Innstillinger i nettleseren din.
Neste gang du bruker Chrome-nettleseren, bør du se popup-vinduet som spør om du vil at Google skal lagre passordet ditt på et nettsted som krever at du logger på.
Hvordan tvinge Chrome til å lagre passord på en iPhone
Å få Chrome til å lagre passordene dine på iPhone gjør livet enklere, spesielt når du er på farten. Men hvis du finner ut at Chrome ikke spør deg om du vil lagre passordet ditt, er sjansen stor for at passordlagringsfunksjonen ikke er aktivert. Å rette opp dette er enkelt:
- Start Chrome-appen på iPhone.

- Nederst til høyre på skjermen trykker du på Mer, som er indikert med et ikon med tre prikker.

- Trykk på 'Innstillinger-ikonet, som ser ut som et tannhjul. Fra denne menyen velger du Passord.

- Slå på Lagre passord.

- Lukk nettleseren.
Når du går inn i Chrome og besøker et nytt nettsted, bør Chrome spørre om du vil lagre passordet ditt når du logger på.
Hvordan tvinge Chrome til å lagre passord på en Android-enhet
Chrome på en Android-telefon tilbyr fordelen ved å beholde passordet for nye nettsteder du besøker. Dessverre dukker ikke denne funksjonen alltid opp når vi trenger den. Heldigvis er det en enkel løsning:
- Åpne Chrome-appen på Android-telefonen din.

- Finn ikonet med tre prikker øverst til høyre på skjermen. Fra denne menyen velger du alternativet Innstillinger.

- Trykk på Passord-alternativet.

- En ny skjerm åpnes. Herfra slår du på glidebryteren som heter Lagre passord.

- Når du ser glidebryteren bli blå, kan du lukke nettleseren.

Aktivering av Lagre passord bør aktivere popup-vinduet for nye nettsteder som krever pålogging.
Hvordan tvinge Chrome til å lagre passord på en iPad
Å aktivere Chrome for å lagre passordene dine automatisk på en iPad ligner på hvordan du ville gjort det på iPhone. Sjekk ut disse trinnene for å konfigurere denne funksjonen på en iPad:
- Start Chrome-appen på iPaden.
- Trykk på Mer nederst til høyre på skjermen. Et ikon med tre prikker indikerer dette.
- Trykk på 'Innstillinger-ikonet, som ser ut som et tannhjul. Velg deretter Passord.
- Slå på Lagre passord.
- Lukk nettleseren.
Ytterligere vanlige spørsmål
Hvordan får jeg Chrome til å slutte å lagre passord?
Kanskje du er i en posisjon der du ikke lenger vil at Chrome skal spørre om du skal lagre passordene dine. Kanskje du har bestemt deg for at du ikke vil lagre passord av sikkerhetsgrunner, noe som gjør Chrome Save Password popup-vinduet unødvendig. Trinnene nedenfor viser deg hvordan du får Chrome til å slutte å lagre passord.
1. Åpne Chrome-nettleseren.
2. Naviger til ikonet med tre prikker og klikk på det.
3. Velg Innstillinger fra menyen som åpnes.
4. Velg deretter Passord.
5. Naviger til Lagre passord og slå den av.
hva er den beste rustningen i terraria
6. Lukk nettleseren.
Etter at du har slått av denne funksjonen, vil ikke Chrome lenger spørre deg om du vil lagre passordet ditt på et nettsted som krever at du logger på. Du kan enkelt bruke disse trinnene på alle enhetene nevnt ovenfor.
Tilgang godkjent!
Å tvinge Chrome til å lagre passordene dine kan gjøre livet enkelt. Du trenger ikke lenger å skrive ned de forskjellige legitimasjonene dine for flere nettsteder. Denne funksjonen gjør livet enklere, og den holder informasjonen din trygg.
Å finne ut hvordan du aktiverer denne funksjonen kan være utfordrende, men når du har fulgt de enkle trinnene i denne artikkelen, vil du lagre passord på kort tid.
Har du aktivert lagring av passord med Chrome før? Brukte du en metode som ligner på de som er beskrevet i denne veiledningen? Gi oss beskjed i kommentarfeltet nedenfor.