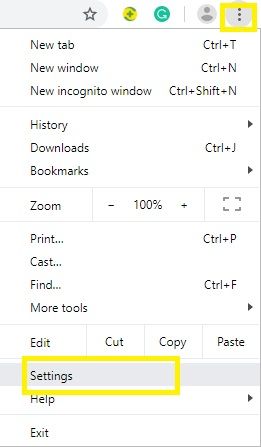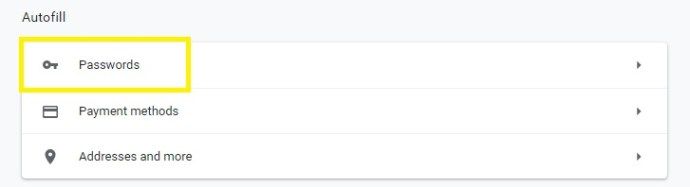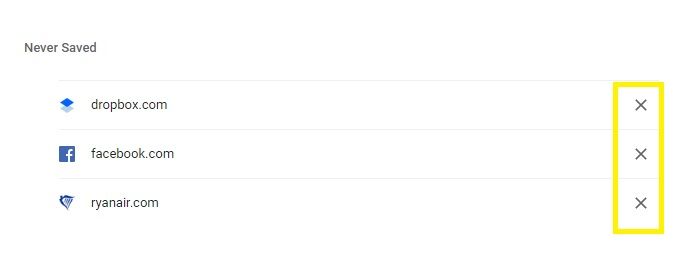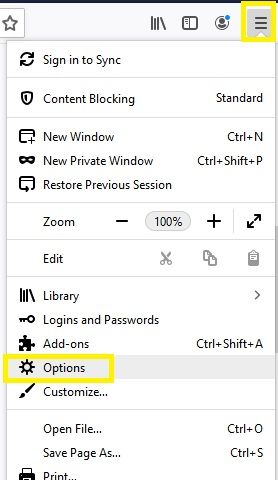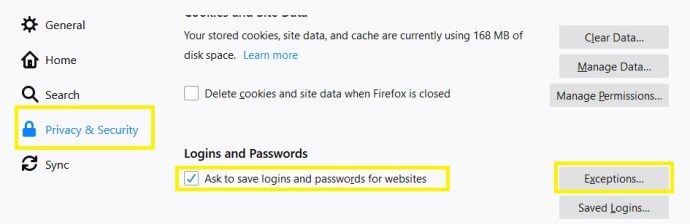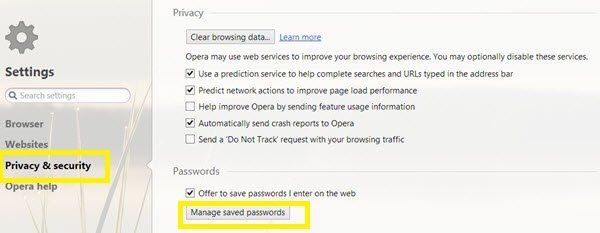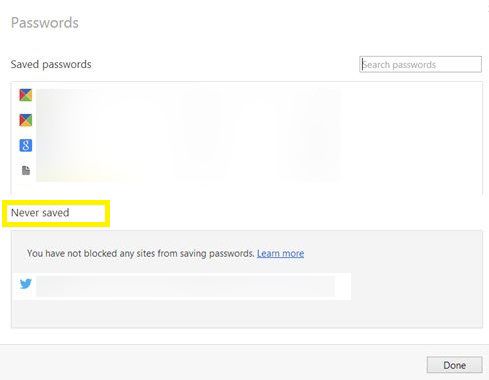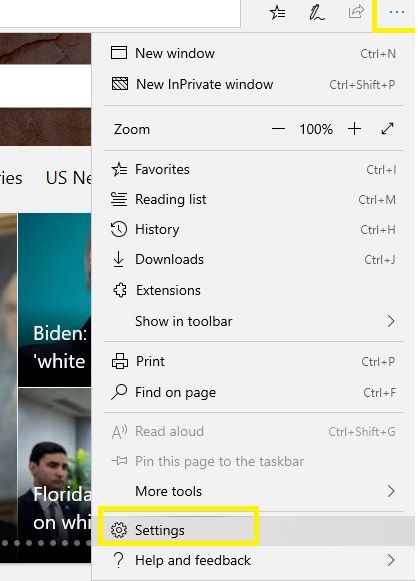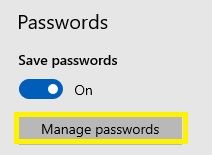Gmail er synkronisert med Google-kontoen din, så den bør huske påloggingsinformasjonen din. Hvis du bruker en bestemt nettleser hele tiden, lagrer bufferminnet også alle Gmail-kontoene du har logget på, slik at du enkelt kan bytte mellom dem.

Imidlertid er det tilfeller der Gmail nekter å huske e-postadressen for pålogging, og årsaken er nesten alltid nettleserens preferanser.
I denne artikkelen vil vi se på hvordan du kan angre disse innstillingene i flere nettlesere, slik at Gmail husker kontoen din og logger på automatisk.
Hvordan få Gmail til å huske e-posten din i Chrome
Når du prøver å logge på e-posten din for første gang via Google Chrome, vil nettleseren be deg om du vil lagre e-postadressen og passordet ditt for fremtidige økter.

Hvis du har klikket på 'Aldri', husker Chrome aldri e-postadressen og passordet til kontoen din. Du vil ikke kunne logge på automatisk, og du må alltid skrive alt fra bunnen av. For å fikse dette, bør du følge disse instruksjonene:
- Klikk på Mer-ikonet øverst til høyre i Chrome-vinduet (tre horisontale prikker).
- Velg 'Innstillinger'.
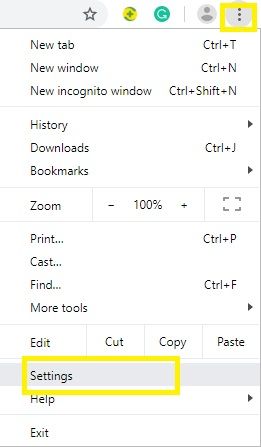
- Klikk på ‘Passord’ under delen ‘Autofyll’.
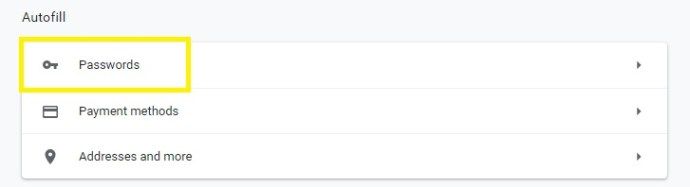
- Finn Gmail i delen 'Aldri lagret' og trykk på 'X' -knappen ved siden av den.
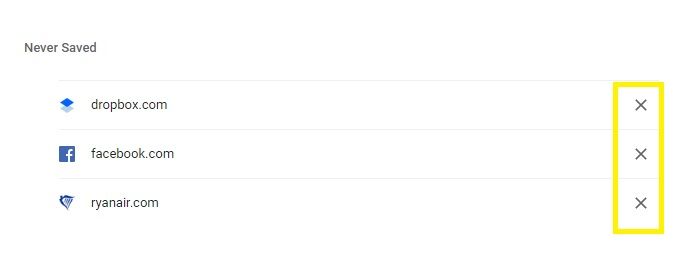
Nå når du logger på Google Chrome og dialogboksen dukker opp, klikker du på den blå 'Lagre' -knappen, og Gmail vil alltid huske legitimasjonen din for denne kontoen.
hvordan skjermbilde på snapchat uten at noen vet det
Hvordan få Gmail til å huske e-posten din i Firefox
Å få Gmail til å huske e-postadressen du logger på i Firefox er en enkel oppgave. Følg disse trinnene:
- Gå til Gmail-nettsiden.
- Skriv inn legitimasjonen din.
- Trykk på ‘Logg inn.’
- Velg ‘Husk passord’ når det lille vinduet vises øverst på siden. Det skal stå 'Husk passord for (e-post) på Google.com?'
Neste gang du åpner Gmail, bør den automatisk logge på Gmail-kontoen din. Hvis ikke, bør du se e-postadressen og passordet ditt allerede vises, og du trenger bare å klikke på ‘Logg på’ -knappen.
Hvis du ikke ble bedt om å lagre e-postadressen og passordet ditt etter at du logget inn, klikket du sannsynligvis på alternativet 'Lagre aldri' i dialogboksen en gang i det siste. Du kan fikse dette i noen få trinn.
- Klikk på 'Meny' -knappen øverst til høyre på skjermen (tre horisontale prikker).
- Velg 'Alternativer'.
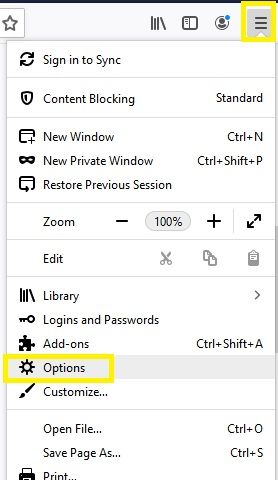
- Gå til 'Personvern og sikkerhet.'
- Merk av for 'Be om å lagre pålogginger og passord' fra delen 'Innlogginger og passord'.
- Velg knappen 'Unntak'.
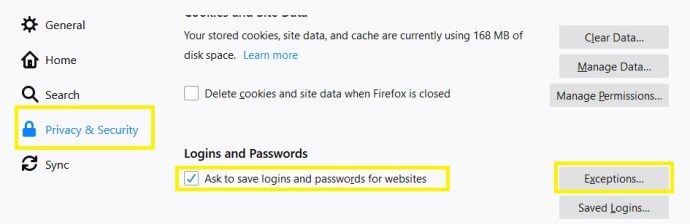
- Sjekk om Gmail er på denne listen.
- Klikk på Gmail og deretter på 'Fjern nettsted.'
Etter dette bør du bli bedt om å lagre e-postadressen og passordet ditt neste gang du logger på Gmail-kontoen din.
Hvordan få Gmail til å huske e-posten din i Opera
Opera spør deg om du skal lagre påloggingsinformasjonen din på samme måte som andre nettlesere. Den har også en forhåndsinstallert passordbehandling som vil huske påloggings-e-postadressen, brukernavnet og passordet ditt hvis du tillater det.
Hvis du har logget på Gmail for første gang og ved et uhell har klikket på alternativet 'Aldri' i dialogboksen, må du angre det.
- Klikk på 'Alternativer' -knappen øverst til venstre i Opera-vinduet.
- Velg 'Innstillinger'.
- Velg kategorien ‘Personvern og sikkerhet’ fra menyen til venstre.
- Gå til ‘Administrer lagrede passord.’
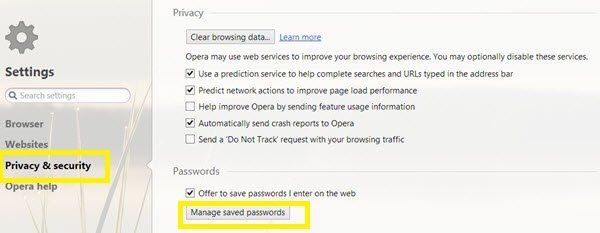
- Finn Gmail under delen 'Aldri lagret'.
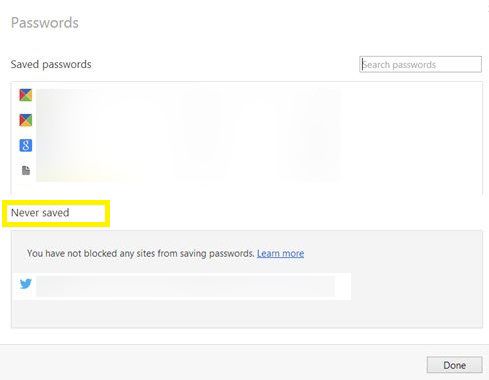
- Høyreklikk på den.
- Velg 'Fjern'.
Neste gang du logger på Gmail, må du klikke på alternativet 'Lagre passord' og den vil alltid huske e-postadressen du logger på.
Hvordan få Gmail til å huske e-posten din i Microsoft Edge
Microsoft Edge kan også lagre e-postadressen og passordet ditt for bestemte nettsteder, slik at du kan logge på automatisk neste gang du besøker dem. Når det er sagt, kan du også ved et uhell klikke på alternativet 'Aldri lagre'. Hvis du gjør det, vil Edge aldri huske legitimasjonen din.
hvordan få tak i månen på snapchat
Heldigvis er det en enkel måte å fikse dette på.
- Klikk på «Mer» -ikonet øverst til høyre i Edge-vinduet (tre prikker).
- Velg 'Innstillinger' -knappen.
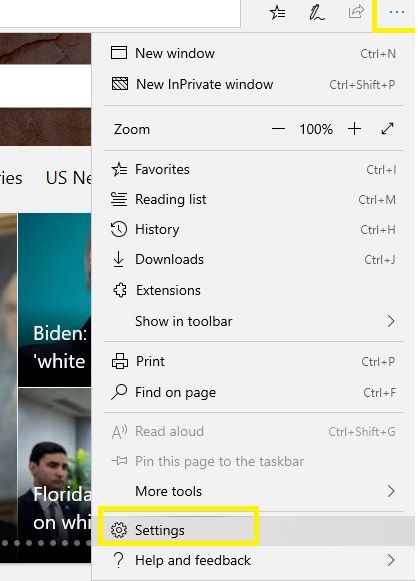
- Klikk på fanen 'Passord og autofyll' til venstre.

- Gå til ‘Administrer passord.’

- Finn Gmail under delen “Aldri lagret”.
- Klikk på 'X' ved siden av den for å fjerne den.
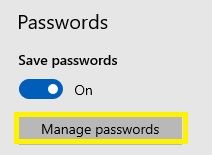
Etter at du har logget på Gmail-kontoen din, må du velge alternativet 'Lagre passord', og Gmail vil alltid huske legitimasjonen din og automatisk logge deg på.
Ikke la dataene dine ligge i det fri
Selv om det er mer praktisk og raskere for nettleseren din å huske Gmail-adressen og passordet ditt og logge deg på automatisk, bør du alltid være forsiktig med å legge igjen legitimasjonen din for noen å finne.
Bruk nettleseralternativene som er nevnt på dette nettstedet bare for din personlige datamaskin, og lagre aldri e-postadressen og passordet ditt på en datamaskin som brukes av flere kontoer. Selv om den bare brukes av menneskene du stoler på, er det en risiko for at legitimasjonen din kan komme i feil hender.
Synes du det er bedre å la informasjonen om e-postkontoen din være åpen så lenge det er din personlige datamaskin? Vil du lagre påloggingsinformasjonen din på en datamaskin du deler med andre familiemedlemmer? Del tankene dine i kommentarene nedenfor.