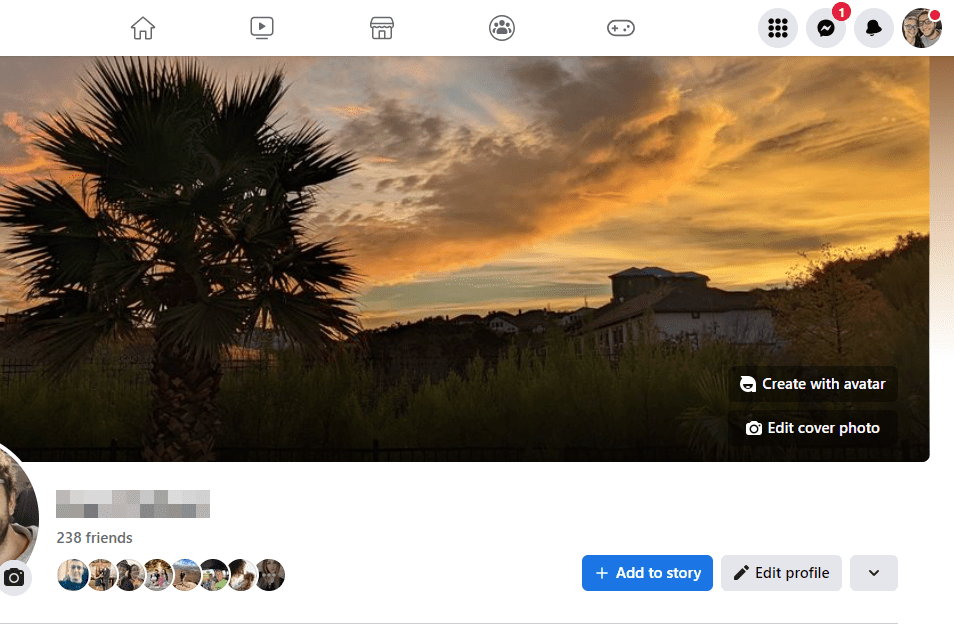Det er få ting som er mer irriterende enn Ingen plass igjen på enhetsvarslingen vises på skjermen. Hvis du er utsatt for app-hamstring eller har syv forskjellige mapper som inneholder bilder av hunden din, har du sannsynligvis utløst meldingen før.

Unødvendige filer fører ofte til feil og feil, så vedlikehold av lagring er viktig. Å lære å fikse Ingen plass igjen på enhetsfeilen er litt vanskelig, men ikke umulig. I denne artikkelen deler vi trinnene du må ta for å frigjøre plass på telefonen eller datamaskinen.
Hvordan fikser jeg ingen plass igjen på enheten på Docker?
Når serveren din blir overkjørt av søppelfiler, kan det redusere datamaskinen. For å fikse det, må du gjenvinne en viss mengde plass. Tømmer lagring på Dotcloud containermotor krever litt programmering. Slik løser du ingen plass igjen på enheten på Docker:
kan noen se om du spiller av snapchat-historien deres på nytt
- Skann harddisken din for å sjekke lagringskapasiteten. Bruk følgende kommando:
df –h. - Finn / dev / vda1 i serverens utgang.
- Du bør kunne se hvor mye plass som er igjen på enheten din. Hvis det er nær 100% fullt, må du slette noen bilder, loggfiler og ubrukte containere.
- Åpne Diskbruk på datamaskinen din. Bruk denne kommandoen:
sudo du -d1 -h /var/lib/docker | sort -hr - Dette vil føre til en annen utgang som gir en oversikt over filer og mapper.
- Gå til serveren og lim inn følgende kommando:
docker image prune –all or docker image prune -a - Sjekk om du har gjenvunnet plassen med
df –hkommandoen igjen.
Etter å ha fullført alle trinnene, vil meldingen forsvinne fra serveren din.
Hvordan fikser jeg ingen plass igjen på enheten på Mac?
Når det ikke er mer plass igjen på Mac-en din, varsler macOS deg at disken din nesten er full. Begynn med å sjekke lagringskapasiteten i Apple-menyen> Lagring> Om denne Mac-en.
Den raskeste måten å frigjøre plass på er å tømme hurtigbufferfiler. Slik løser du ingen plass igjen på enheten på Mac ved å fjerne søppelfiler:
- Gå til Finder.

- Klikk på Gå-menyen> Gå til mappe.

- Skriv / Bibliotek / Cacher i dialogfeltet. Trykk på Go.

- Slett innholdet, men behold mappene.
Du kan også programmere macOS for automatisk å fjerne søppel etter en viss tid:
- Åpne Finder og gå til Innstillinger.

- Klikk på Avansert.

- Velg Tom søppel automatisk. Alle filene i den mappen blir deretter automatisk fjernet etter 30 dager.

MacOS har også en utmerket funksjon som lar deg redusere rotet på datamaskinen betydelig. Slik aktiverer du det:
- Åpne Apple-menyen og gå til Lagring> Lagringsadministrasjon.

- Klikk på Anbefalinger.
- Velg Optimaliser lagring ved å klikke på Optimaliser-knappen på høyre side.

Funksjonen gir smarte løsninger for å opprettholde lagringskapasiteten. For eksempel kan den automatisk fjerne TV-serier og filmer du allerede har sett fra filmappen.
Hvordan fikser jeg ingen plass igjen på enheten på Chromebook?
Når Chromebooken din har lite ledig plass, vil det oppstå flere problemer. Du kan begynne å ha problemer med å laste inn nettsteder eller laste ned større filer. Slik løser du Ingen plass igjen på enheten på Chromebook:
- Kontroller lagringskapasiteten ved å klikke på Innstillinger.

- Gå til Enhet og åpne Lagringsadministrasjon.

- Søk i mappene (Nedlastinger, Frakoblede filer, Bla gjennom data, Android-lagring og andre brukere). Sjekk hvor mye plass hver mappe bruker.
- Slett unødvendige filer. Gå til Files og klikk på de du vil fjerne.

- Klikk på Slett for å fullføre.

Du kan også frigjøre litt plass ved å tømme nettleserdata. Slik gjør du det:
- Åpne Chrome-nettleseren.
- Klikk på de tre vertikale punktene (Mer) øverst til høyre.

- Gå til Flere verktøy> Fjern nettleserdata.
- Velg hvor langt tilbake du vil gå ved å klikke på Last Hour eller All Time.

- Velg nettleserdataene du vil slette, og klikk Fjern data.

Chromebook er satt til å automatisk slette filer når det er for lite plass igjen på enheten. Hvis du ikke vil miste viktige dokumenter, er det best å gjøre dette manuelt.
Hvordan fikser jeg ingen plass igjen på enheten på Windows 10?
Windows 10 vil varsle deg hvis det ikke er mer ledig plass på den lokale stasjonen. Heldigvis er det innebygde funksjoner som kan hjelpe deg med å bestemme hvilke filer du vil slette. For å unngå ytelsesfeil er det to måter å gjøre litt plass på PC-en din.
Slik løser du Ingen plass igjen på enheten på Windows 10 ved hjelp av Storage Sense:
- Åpne Start og klikk på Innstillinger> System> Lagring.

- Klikk på Storage Sense og gå til Configure storage sense eller kjør det nå.

- Klikk på Kjør Storage Sense på hvor ofte du vil at Windows skal kjøre Storage Sense.

- Bestem filene du vil fjerne automatisk. Du kan også velge en tidsperiode for det.

- Gå til bunnen av vinduet og klikk på Rengjør nå.

Du kan også bruke Diskopprydding for å slette systemfiler. På den måten har du gjenvunnet enda mer plass. Slik gjør du det:
- Skriv inn Diskopprydding i dialogboksen Søk.

- Velg alternativet for å rydde opp i systemfiler.

- Klikk på filene du vil slette. Hvis du er usikker, kan du finne ut filtypen ved å lese beskrivelsen.

- Bekrefte.
Du kan også slette midlertidige filer manuelt, men det er mer effektivt å slette systemfiler.
Hvordan fikser jeg ingen plass igjen på enheten på Linux?
Noen ganger vil Linux erklære den lokale stasjonen som full, selv om du er sikker på at det ikke er tilfelle. Dette er en vanlig funksjonsfeil forårsaket av et overskudd av visse datastrukturer. De såkalte inodene er vanligvis kilden til den falske meldingen. Du bør imidlertid alltid sjekke hvor mye plass du har igjen på lagringsplassen din i tilfelle:
- Bruk kommandolinjen
sudo du -sh /ogsudo df –hfor å åpne utgangen. - Se på IUSE% -statusen. Hvis det er i nærheten av 100%, betyr det at det er for mange inoder på disken din.
Når du har bestemt antall inoder, fortsetter du med å fjerne unødvendige filer. Slik løser du Ingen plass igjen på enheten på Linux ved å tømme hurtigbufferen:
- Bruk følgende kommando for å finne filene:
$ for i in /*; do echo $i; find $i |wc -l; done - Hvis du ser noen kataloger med et mistenkelig høyt antall filer, slett dem. Bruk kommandoen nedenfor:
$ sudo rm -rf /home/bad_user/directory_with_lots_of_empty_files - Bekreft at du har frigjort plass ved å bruke
sudo du -sh /kommando.
Etter at du har fullført disse trinnene, skal antallet inoder på datamaskinen din gå tilbake til det normale.
Hvordan fikser jeg ingen plass igjen på enheten på iPhone?
IPhone har begrenset enhetskapasitet siden folk flest bruker iCloud for lagring. Det er ikke uvanlig å motta at Storage is nesten full alert siden det er lett å fylle opp den plassen. For eksempel glemmer de fleste at når du sletter et bilde, fjerner du det ikke permanent fra telefonen din.
Noen slettede filer overføres til papirkurven og fortsetter å ta plass. Selv om de automatisk slettes etter en måned, kan du også gjøre det manuelt. Slik løser du Ingen plass igjen på enheten på iPhone ved å fjerne filer permanent fra papirkurven:
- Åpne fotogalleriet.

- Gå til Album> Nylig slettet.

- Velg alternativet for å slette alle.

Det er først nå filene slettes permanent fra telefonen din. Du kan bekrefte det ved å gå til Innstillinger og kontrollere intern lagring.
Du kan også bruke iOS-innebygde funksjoner for å optimalisere bruken av lagringsplass. Det ligner veldig på macOS Optimize Storage når det gjelder bekvemmelighet. Slik aktiverer du det:
- Åpne innstillinger.

- Gå til Lagring og klikk på Vis alle for å få en liste over anbefalte handlinger.

- Utforsk anbefalingene ved å lese gjennom beskrivelsene deres.
- Klikk Aktiver ved siden av de du vil aktivere.

Hvordan fikser jeg ingen plass igjen på enheten på Android?
Android-enheter har vanligvis mer plass i intern lagring. Imidlertid er den raskt fylt med apper, takket være Google Play Butikk Uendelig utvalg. Den åpenbare løsningen er å identifisere de du ikke bruker så ofte og avinstallere dem.
Hvis du ikke er villig til å gjøre det, kan du alltid kjøpe et micro SD-kort. På den måten kan du overføre de største filene fra den interne lagringen. Slik gjør du det:
- Åpne innstillinger.
- Gå til Application> Application Manager.
- Velg appen du vil flytte ved å klikke på den.
- Klikk på Endre i lagringsdelen.
- Velg SD-kort i popup-vinduet.
Dessverre kan ikke alle apper flyttes til SD-kortet. Det er imidlertid en måte å øke kapasiteten til telefonens internminne på. Slik løser du ingen plass igjen på enheten på Android ved å partisjonere SD-kortet ditt:
- Først installerer du AOMEI partisjonsassistent på datamaskinen.
- Koble SD-kortet til den bærbare datamaskinen.
- Når SD-kortet vises på skjermen, høyreklikker du på det.
- Klikk på Opprett partisjon.
- Et lite vindu vises. Bestem størrelsen på partisjonen din, og sett filsystemet til FAT32.
- Bekreft og gå tilbake til hovedmenyen.
- Klikk Bruk.
- Sett SD-kortet tilbake i telefonen.
I utgangspunktet har du nå opprettet et ekstra SD-kort. Du kan gjenta prosessen etter behov, så lenge du har en solid partisjonssjef.
Hvordan fikser jeg ingen plass igjen på enheten på UST-applikasjonen?
Apper er beryktede for mengden oppstaplede cache-filer. Selv om de er skreddersydd for enheten din, slik det er tilfellet med U & UST app , de kan fremdeles utgjøre et problem.
Hvis du vil bli kvitt søppelfiler, kan du slette dem manuelt fra iPhone eller iPad. Slik løser du ingen plass igjen på enheten på UST-applikasjonen ved å slette og installere den på nytt:
- Gå til Innstillinger> Generelt> iPhone-lagring. (iPad-lagring)
- Finn UST-appen i listen nedenfor, og klikk på den.
- Se på nummeret på høyre side. Hvis det er høyere enn 500 MB, klikker du på Slett og installerer det deretter på nytt.
- Hvis du vil beholde filene og dokumentene fra appen, velger du Avlast app. Installer den deretter igjen.
En mer elegant løsning er å laste ned en renere app fra Apple butikk . En av de mer populære er Smart Cleaner - Clean Storage av BP Mobile .
Ytterligere vanlige spørsmål
Hva betyr det å gå tom for diskplass?
Når datamaskinen varsler deg om at det ikke er mer plass igjen på disken, betyr det at det gikk tom for RAM. OS overfører nå automatisk nye data til harddisken din. Dette kan redusere ytelsen betydelig og til og med forhindre deg i å installere programvare.
Den raskeste måten å løse dette på er å oppgradere datamaskinens RAM. Ikke bare vil dette gi ekstra plass, men det vil også øke prosesseringshastigheten. Dette er hva du bør huske på:
1. Finn ut hvor mye RAM datamaskinen din kan støtte. Det er verktøy som kan hjelpe deg med å bestemme detaljene. Crucial System Scanner, for eksempel, er en av de mest populære.
2. Bestem RAM-typen ved å sjekke hovedkortet. Ny generasjons datamaskiner støtter vanligvis DDR4 eller DDR3 RAM.
3. For å oppnå det optimale resultatet, legg til to matchende RAM-moduler samtidig. På den måten vil operativsystemet kjøre superjevnt.
Å rydde opp i din lokale lagring er en annen måte å frigjøre plass på. Her er noen ting du kan gjøre:
1. Overfør bildene dine til en sky.
2. Fjern filer fra nedlastingsmappen.
3. Avinstaller apper du sjelden bruker.
4. Tøm hurtigbufferfiler.
5. Tøm papirkurven.
Space Oddities
Nøkkelen til å unngå Ingen plass igjen på enhetsproblemet er forebyggende handling. Hvis du gjør regelmessige kontroller på din lokale lagring, vil du sikre jevn ytelse. Det er nok innebygde funksjoner og tredjepartsapper du kan bruke til å opprettholde nok plass.
Hvis imidlertid de fryktede ordene dukker opp på skjermen din, er det bare å gjøre et grundig søk på alle filene dine. Mesteparten av tiden er det bare akkumulert søppel. Å fjerne det manuelt kan virke kjedelig, men det er den beste måten å unngå å slette noe viktig ved et uhell.
Har du ofte problemer med plassmangel på enheten din? Hvilke rengjøringsmidler bruker du? Kommenter nedenfor og fortell oss om du har en annen løsning for å frigjøre lagringsplass.