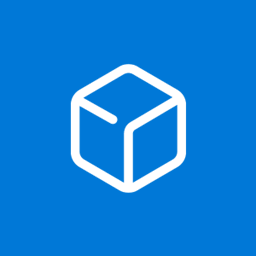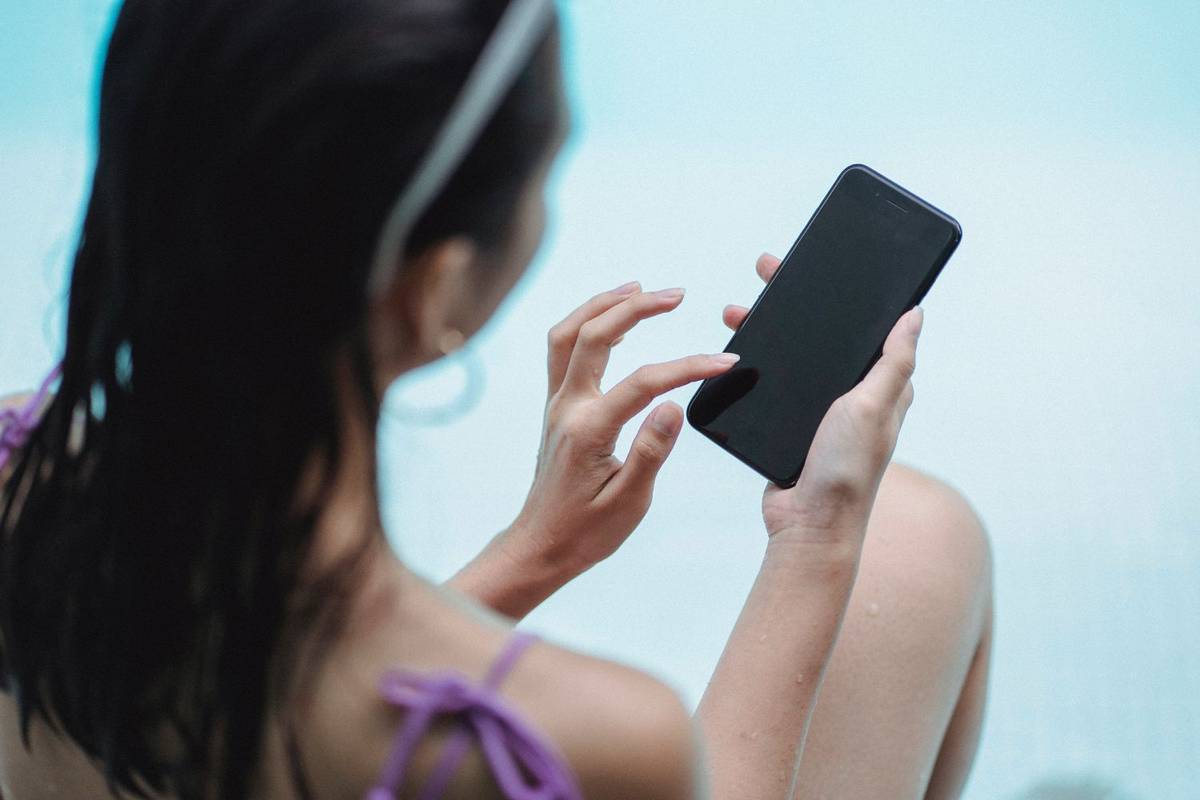Denne artikkelen forklarer hvordan du får et manglende AirPlay-ikon til å dukke opp igjen.
Instruksjonene i denne artikkelen gjelder for iPhones og iPod touch-enheter som kjører iOS 10 og nyere. De gjelder også for Mac-er som kjører macOS 10.15 Catalina og nyere.
Slik fikser du manglende AirPlay-ikon på iPhone eller iPod Touch
AirPlay er innebygd i iOS, så du trenger ikke å installere noe for å bruke det, og det kan ikke avinstalleres. Den kan imidlertid slås av og på.
Følg disse trinnene for å løse et manglende AirPlay-ikon:
-
Slå på Wi-Fi . AirPlay fungerer bare over Wi-Fi, ikke mobilnettverk, så du må være koblet til Wi-Fi. For å aktivere Wi-Fi på iOS-enheten din, gå til Innstillinger > Wi-Fi og trykk på bryteren slik at den blir grønn.
-
Sørg for at du bruker AirPlay-kompatible enheter . Ikke alle multimedieenheter er kompatible med AirPlay. Sørg for at du prøver å koble til enheter som støtter AirPlay.
-
Sørg for at iPhone og enhet er på samme Wi-Fi-nettverk . iPhone eller iPod touch kan bare kommunisere med AirPlay-enheten hvis alle enhetene er koblet til det samme Wi-Fi-nettverket. Hvis iPhone er på ett nettverk og AirPlay-enheten er på et annet, vil ikke AirPlay fungere.
kan du endre legendariske navn
-
Start enhetene på nytt . Det skader aldri start iPhone på nytt , iPod touch, Mac eller Apple TV hvis AirPlay-ikonet mangler. En god omstart vil ofte fjerne irriterende feil.
-
Oppdater til den nyeste versjonen av iOS. Hvis du har prøvd alle de tidligere tipsene, er det aldri vondt å sikre at du kjører den nyeste versjonen av iOS på iPhone eller iPad touch.
-
Sørg for at AirPlay er aktivert på Apple TV . Hvis du prøver å bruke en Apple TV med AirPlay, men AirPlay-ikonet mangler på telefonen eller datamaskinen, sørg for at AirPlay er aktivert på Apple TV. På Apple TV, gå til Innstillinger > AirPlay og sørg for at AirPlay er slått på.
-
Løs vanlige Wi-Fi-forstyrrelser eller ruterproblemer . I sjeldne tilfeller kan det hende at iOS-enheten ikke kommuniserer med en AirPlay-enhet på grunn av forstyrrelser i Wi-Fi-nettverket. Andre enheter eller Wi-Fi-ruterkonfigurasjonsproblemer kan forårsake forstyrrelser. Start ruteren på nytt for å se om dette løser problemet. Hvis det ikke fungerer, fjern andre Wi-Fi-enheter fra nettverket én om gangen for å redusere interferens, eller se ruterens tekniske støtteinformasjon. (Ikke-Wi-Fi-apparater som mikrobølgeovner kan også forårsake forstyrrelser.)
Å bruke AirPlay på Windows , må du bruke iTunes for Windows eller et tredjepartsprogram.
Hvordan fikse manglende AirPlay-ikon på en Mac
AirPlay er også innebygd i nyere versjoner av macOS, og lar deg AirPlay-innhold fra alle slags apper og til og med speile Mac-skjermen til andre enheter. Hvis AirPlay-ikonet mangler på Mac-en, prøv disse trinnene for å få det tilbake:
-
Slå på Wi-Fi . AirPlay fungerer bare over Wi-Fi, ikke mobilnettverk, så du må være koblet til Wi-Fi. For å aktivere Wi-Fi på Mac-en, gå til Systemvalg > Nettverk og velg Slå på Wi-Fi .
-
Sørg for at du bruker AirPlay-kompatible enheter . Ikke alle multimedieenheter er kompatible med AirPlay. Sørg for at du prøver å koble til enheter som støtter AirPlay.
-
Sørg for at Mac-en og enheten er på samme Wi-Fi-nettverk . Macen din kan bare kommunisere med AirPlay-enheten hvis begge er koblet til samme Wi-Fi-nettverk. Hvis Mac-en din er på ett nettverk, men AirPlay-enheten er på et annet, vil ikke AirPlay fungere.
-
Oppdater macOS. Som med iPhone, kan det å kjøre gammel programvare føre til at AirPlay-ikonet forsvinner. En oppdatering kan løse problemet.
-
Sjekk Mac-ens brannmurinnstillinger . Brannmurprogramvaren som er innebygd i Mac-en din, beskytter den mot angrep ved å blokkere ukjente forsøk på å koble til datamaskinen. Denne funksjonaliteten kan noen ganger blokkere nyttige funksjoner som AirPlay. Prøv å endre brannmurinnstillingene. Gå til Systemvalg > Sikkerhet og personvern > Brannmur > Brannmuralternativer . Merk av i boksen ved siden av Tillat automatisk signert programvare å motta innkommende tilkoblinger .
-
Aktiver AirPlay Mirroring i menylinjen . Gjør det enklere å finne AirPlay-ikonet ved å legge det til i menylinjen øverst til høyre på skjermen. For å gjøre dette, gå til Systemvalg > Viser og merk av i boksen ved siden av Vis speilingsalternativer i menylinjen når tilgjengelig . Nå, når det er AirPlay-enheter å koble til, vil AirPlay-ikonet vises i menylinjen. Klikk på AirPlay-ikonet og velg enheten du ønsker.
-
Løs vanlige Wi-Fi-forstyrrelser eller ruterproblemer . I noen sjeldne tilfeller kan det hende at Mac-en din ikke kommuniserer med en AirPlay-enhet på grunn av forstyrrelser i Wi-Fi-nettverket. Andre enheter eller Wi-Fi-ruterkonfigurasjonsproblemer kan forårsake forstyrrelser. Start ruteren på nytt for å se om dette løser problemet. Hvis det ikke fungerer, fjern andre Wi-Fi-enheter fra nettverket én om gangen for å redusere interferens, eller se ruterens tekniske støtteinformasjon. (Ikke-Wi-Fi-enheter som mikrobølger kan også forårsake interferens.)
Slik fikser du manglende AirPlay-ikon på Apple Music
AirPlay er også tilgjengelig i Apple Music, slik at du kan streame lyd og video fra musikkbiblioteket/Apple Music-tjenesten til AirPlay-kompatible enheter. Hvis du ikke ser AirPlay-ikonet i Apple Music på din Mac, følger du disse trinnene:
-
Slå på Wi-Fi . AirPlay fungerer bare over Wi-Fi, ikke mobilnettverk, så du må være koblet til Wi-Fi. For å aktivere Wi-Fi på Mac-en, gå til Systemvalg > Nettverk og velg Slå på Wi-Fi .
-
Sørg for at du bruker AirPlay-kompatible enheter. Ikke alle multimedieenheter er kompatible med AirPlay. Sørg for at du prøver å koble Apple Music til enheter som støtter AirPlay.
-
Sørg for at Mac-en og enheten er på samme Wi-Fi-nettverk . Macen din kan bare kommunisere med AirPlay-enheten hvis den er koblet til det samme Wi-Fi-nettverket. Hvis Mac-en er på ett nettverk, men AirPlay-enheten er på et annet, vil det ikke fungere å bruke AirPlay for Apple Music.
-
Oppdater macOS. En eldre versjon av macOS kan være årsaken til et manglende AirPlay-ikon på Apple Music på din Mac. En oppdatering kan løse problemet.
-
Løs vanlige Wi-Fi-forstyrrelser eller ruterproblemer . I sjeldne tilfeller kan det hende at Mac-en ikke kommuniserer med en AirPlay-enhet på grunn av forstyrrelser i Wi-Fi-nettverket. Andre enheter eller Wi-Fi-ruterkonfigurasjonsproblemer kan forårsake forstyrrelser. Start ruteren på nytt for å se om dette løser problemet. Hvis det ikke fungerer, fjern andre Wi-Fi-enheter fra nettverket én om gangen for å redusere interferens, eller se ruterens tekniske støtteinformasjon. (Ikke-Wi-Fi-enheter som mikrobølger kan også forårsake interferens.)
-
Oppgrader Apple Music . Hvis de andre rettelsene ikke løser problemet, kan du prøve å oppgradere til den nyeste versjonen av Apple Music.
- Hvordan får du tilgang til AirPlay-kontroller?
Det er to måter å få tilgang til AirPlay-kontroller på. Den første måten er fra kontrollsenteret , som lar deg få tilgang til AirPlay Mirroring-alternativer og velge lydutganger for AirPlay i musikkkontrollene. Du kan også bruke AirPlay fra apper som støtter det. I disse appene vil AirPlay-ikonet vises når det er tilgjengelig.
- Hvordan ser AirPlay-ikonet ut?
Den siste versjonen av ikonet er en trekant som skyver inn i bunnen av et rektangel. I eldre versjoner skyves en trekant inn i bunnen av tre konsentriske ringer.