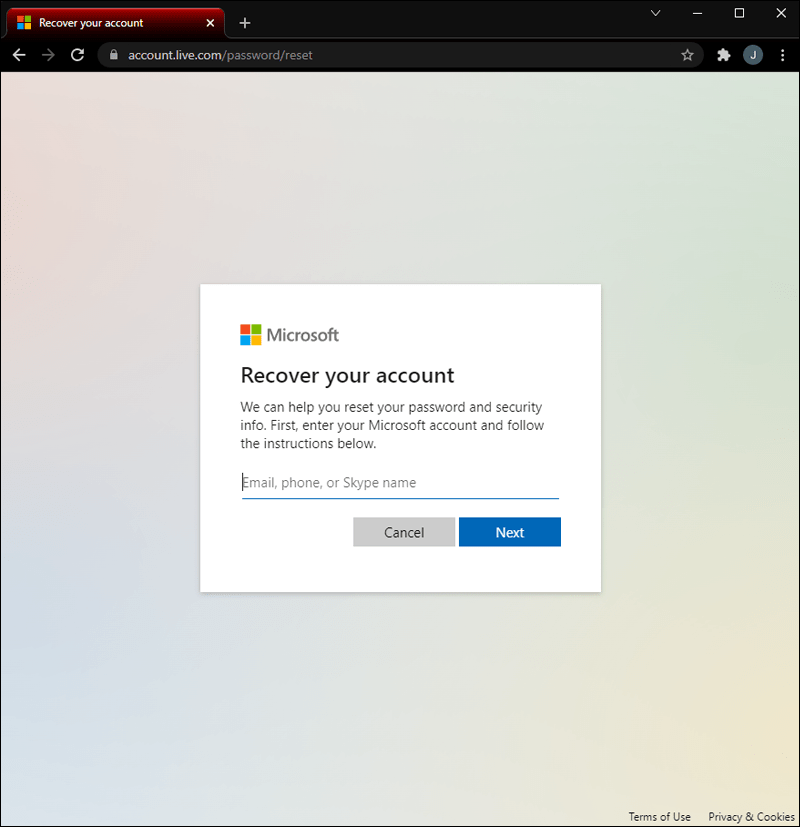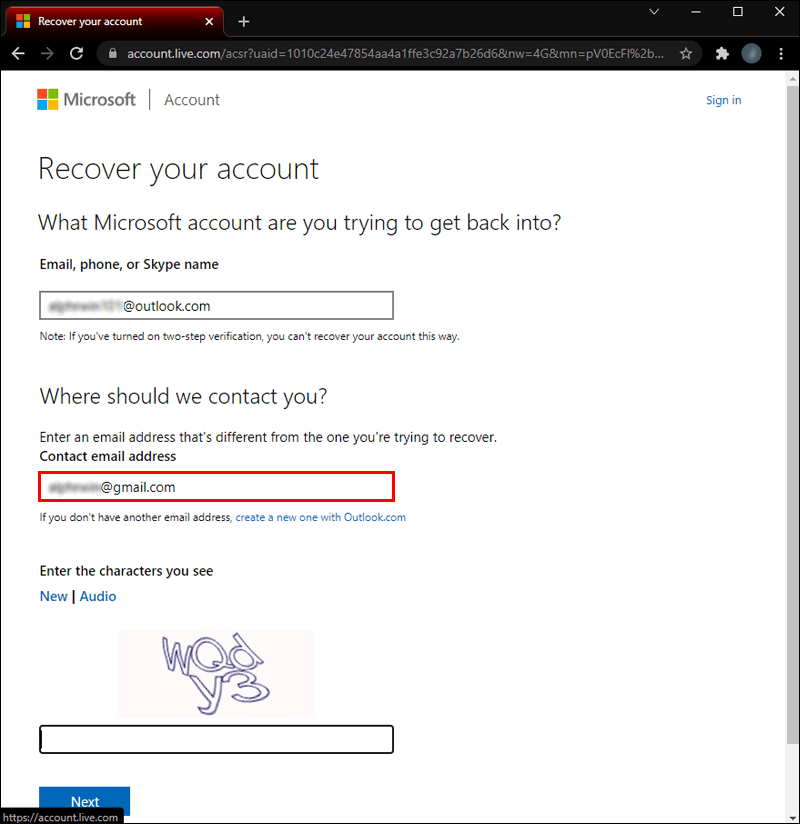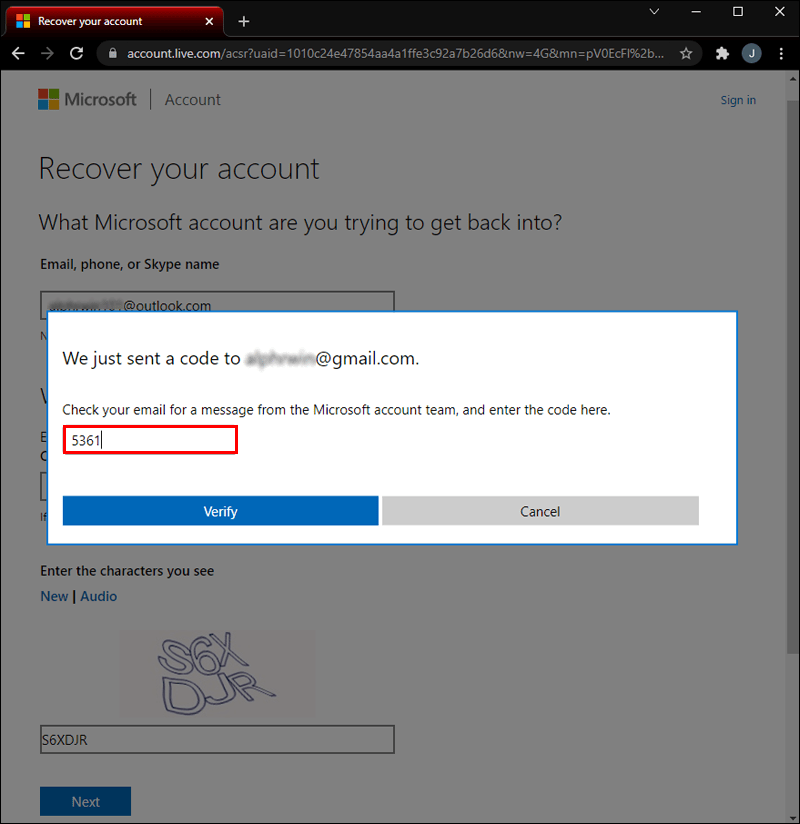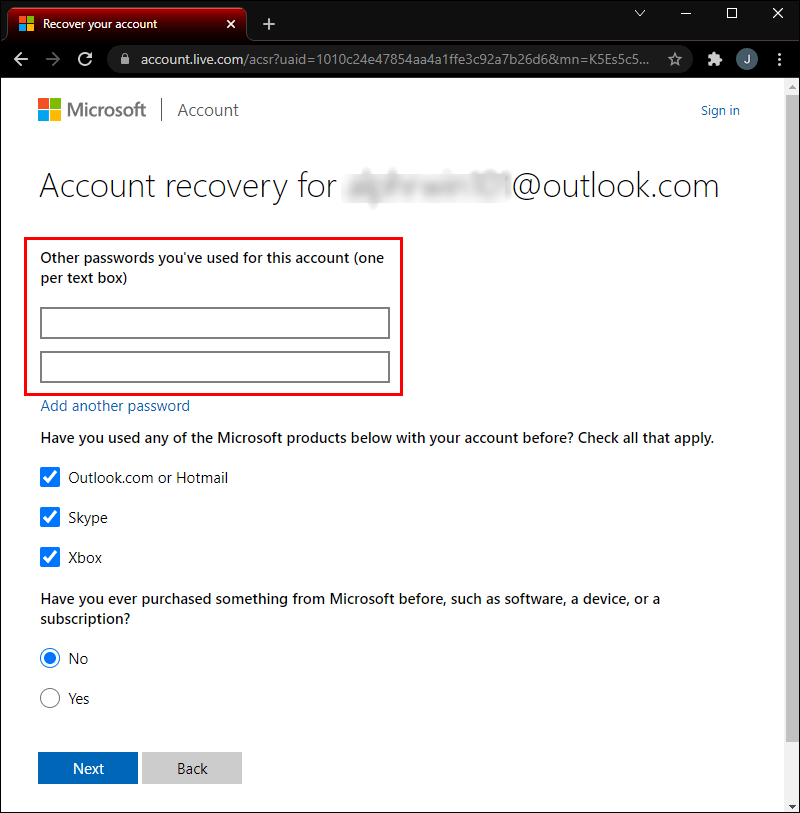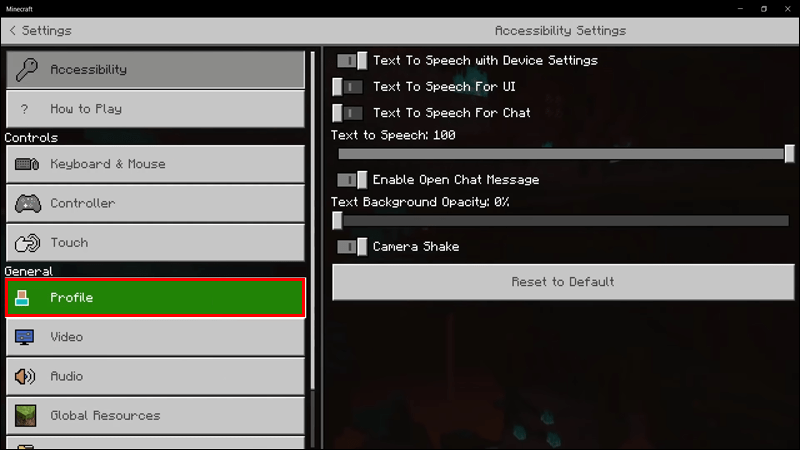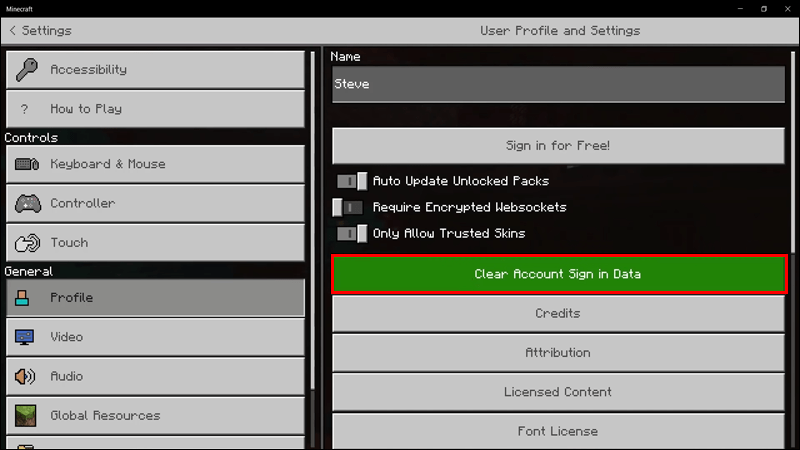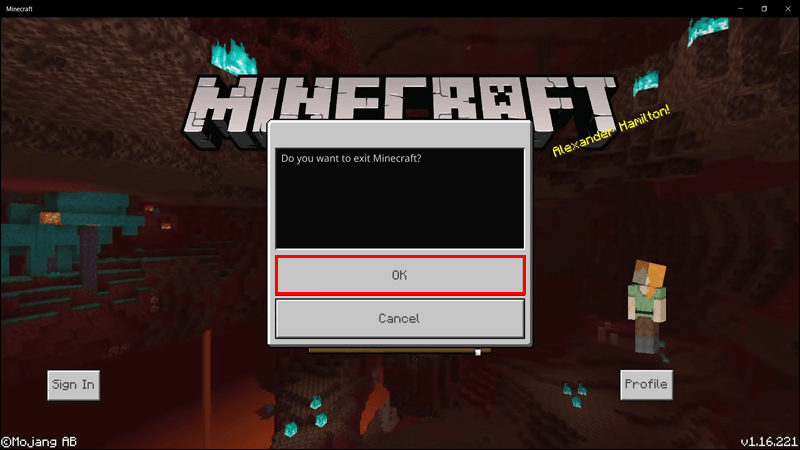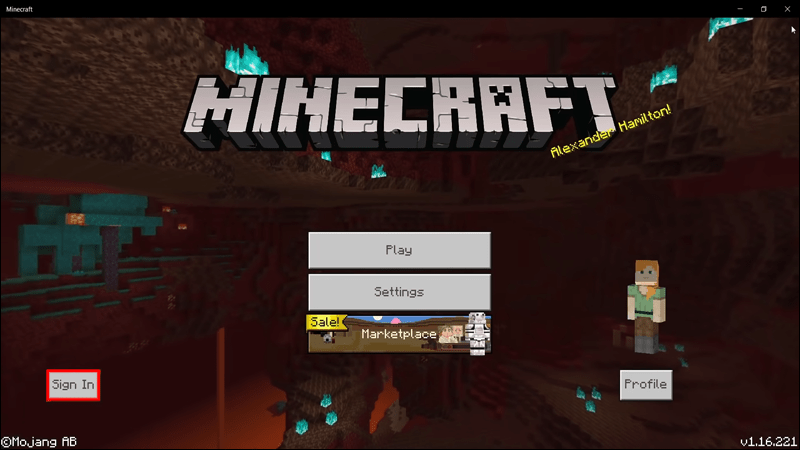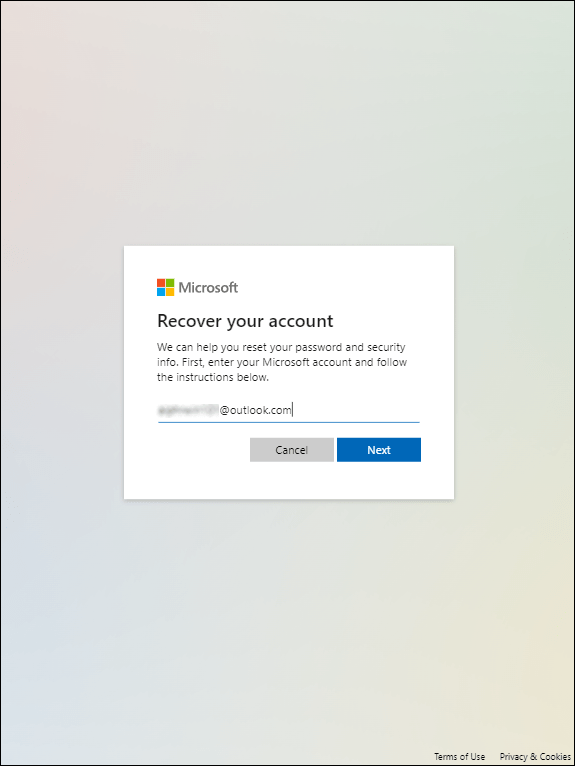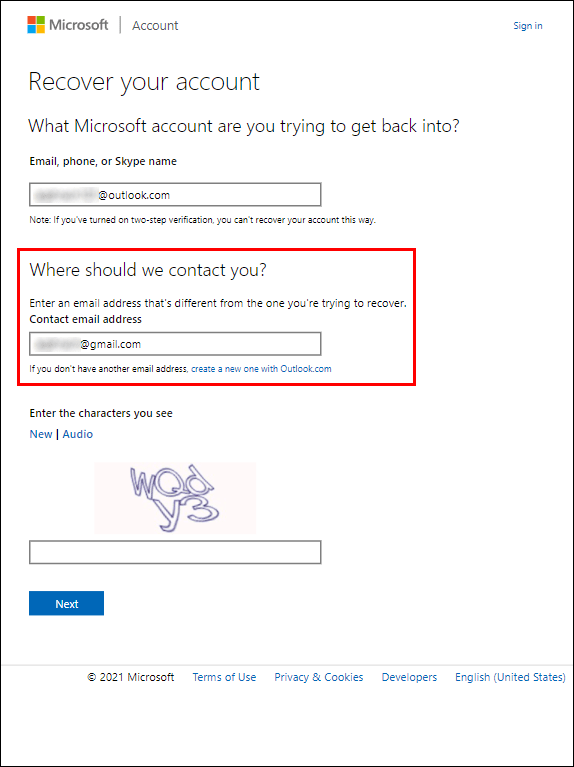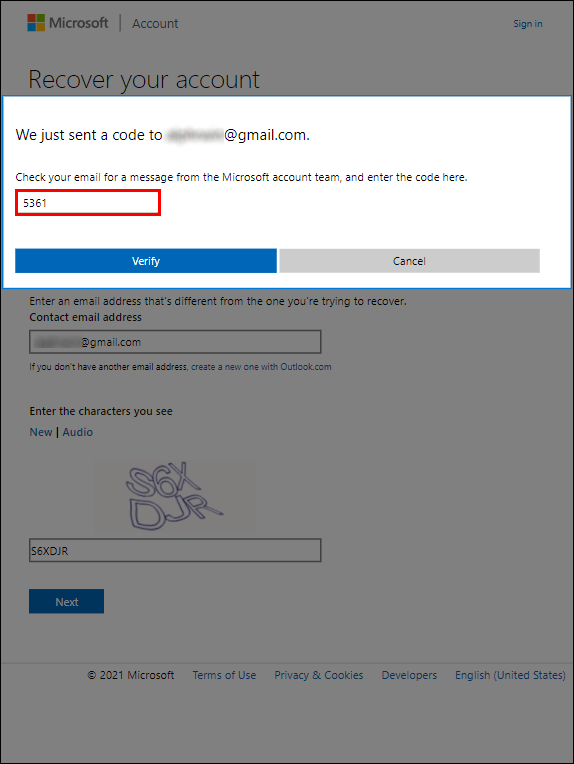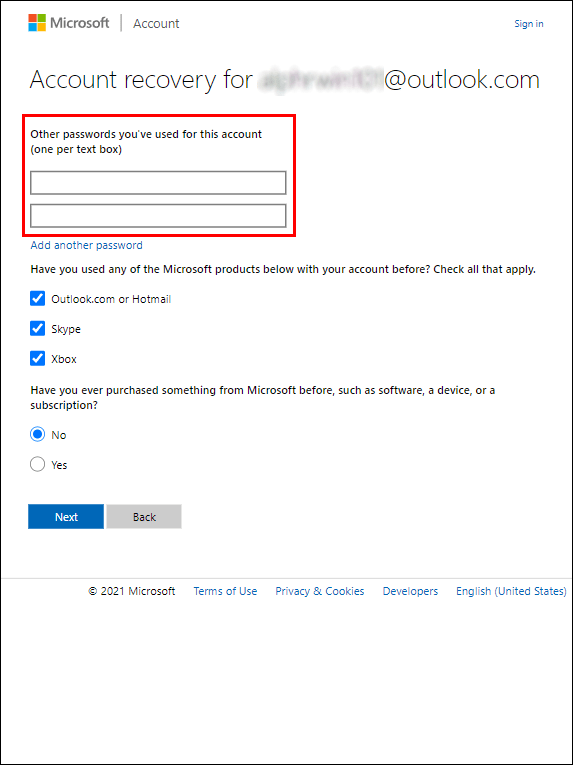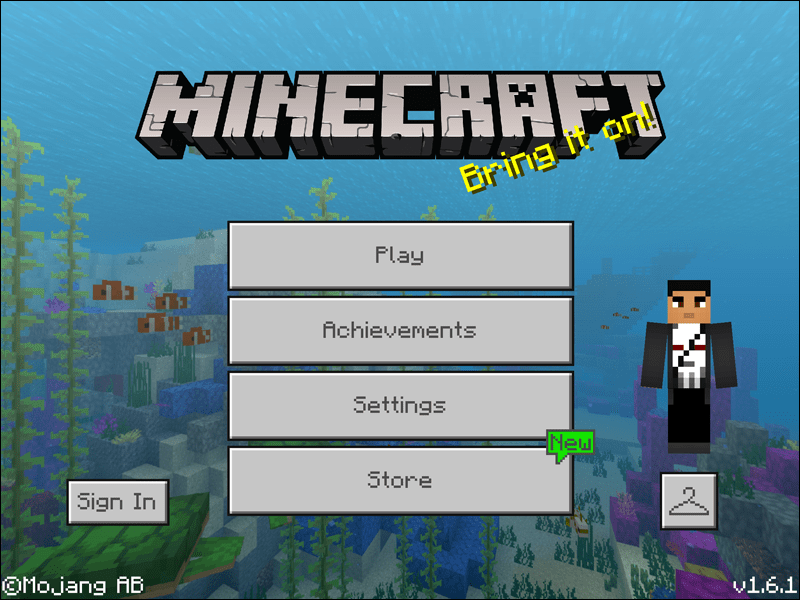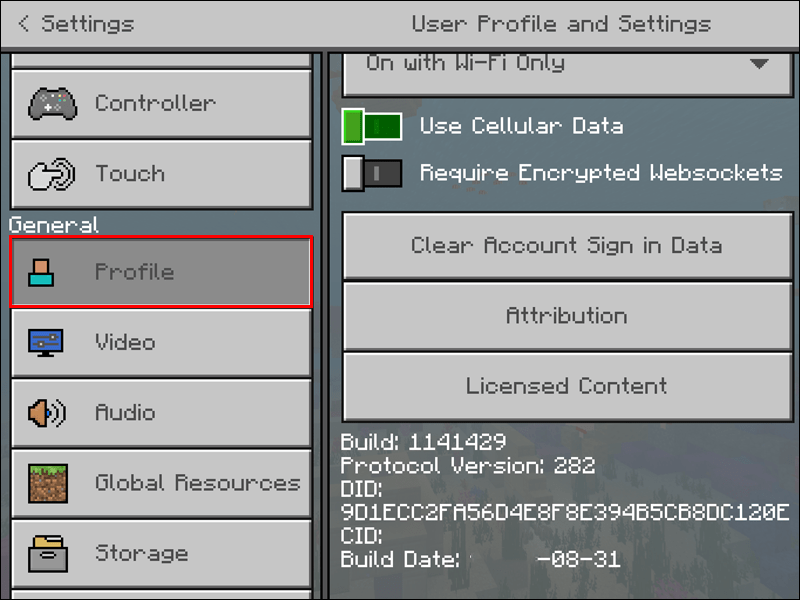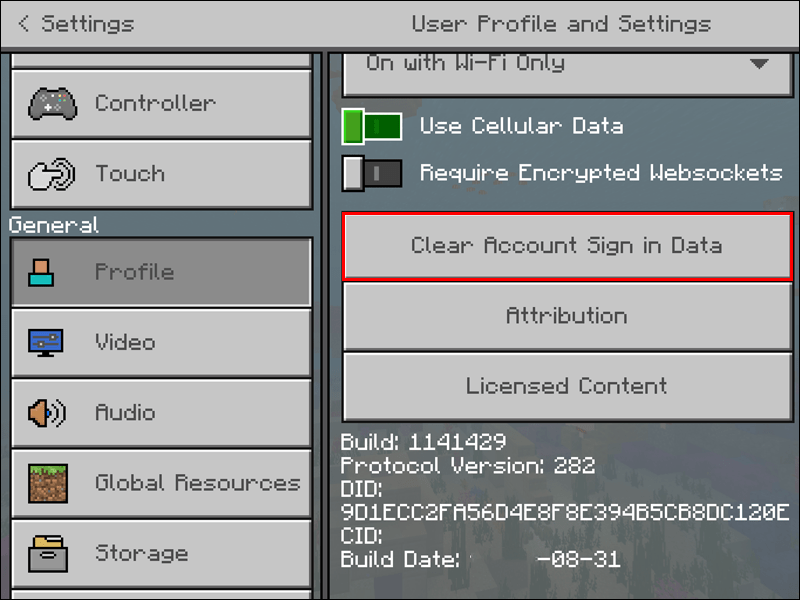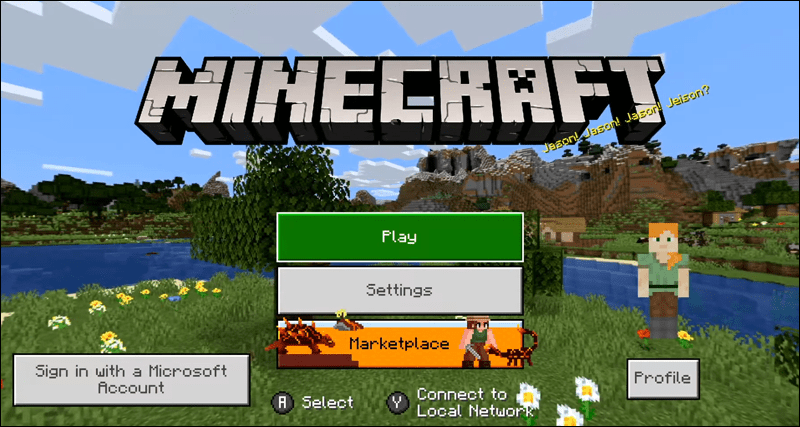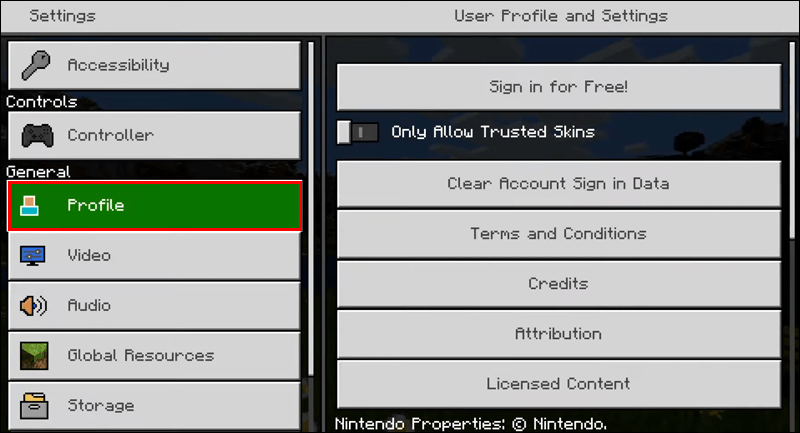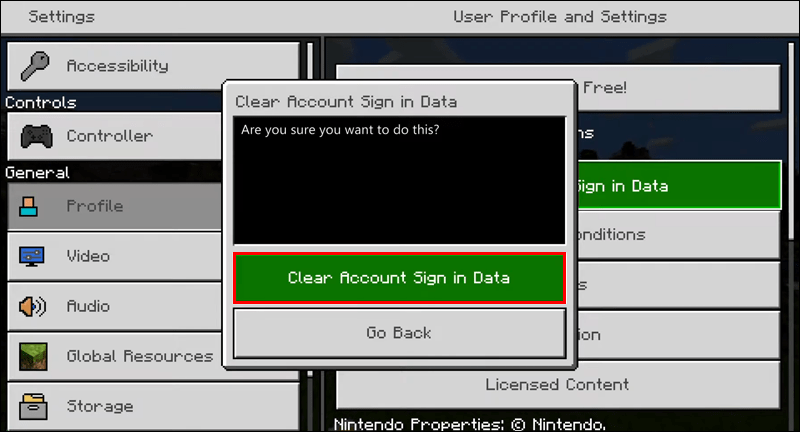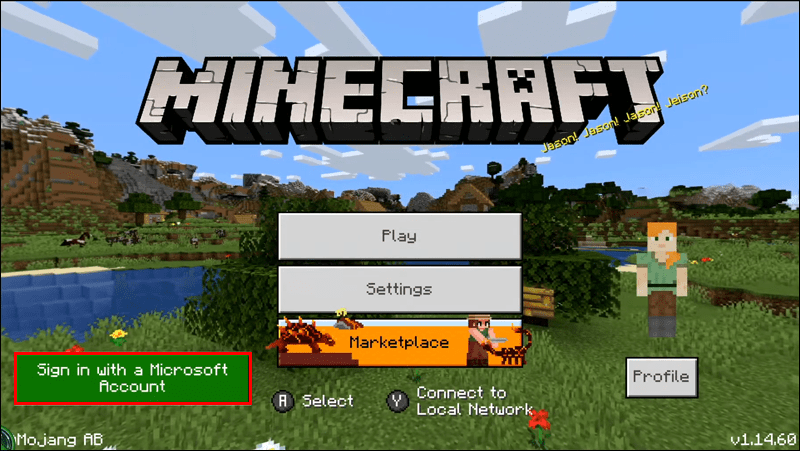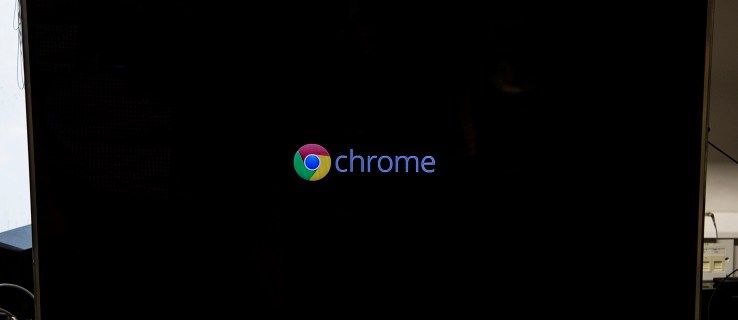Minecraft-spillere rapporterer regelmessig at de ser Drowned-feilkoden når de logger på spillet. Det vises med en dialogboks som sier: Vi kunne ikke logge deg på Microsoft-kontoen din. Tilgang til Realms, Profiler og Marketplace-elementene dine vil være begrenset. Prøv igjen senere. Men å prøve igjen senere hjelper sjelden.

I denne guiden forklarer vi hvordan du feilsøker Drowned-feilkoden i Minecraft Bedrock på Xbox, Windows 10, iPad, mobile enheter og Nintendo Switch. Fortsett å lese for å komme tilbake til Minecraft-verdenen din så snart som mulig.
Minecraft-feilkode druknet på en Xbox
Den første og mest åpenbare tingen du bør gjøre når du mottar Drowned-feilkoden, er å dobbeltsjekke kontoinformasjonen din. Med tanke på hvor mange forskjellige passord vi bruker daglig, er sjansene for å skrive inn feil ikke null. Slik tilbakestiller du Minecraft-passordet ditt:
- På Minecraft siden for tilbakestilling av passord , skriv inn e-posten du bruker for å logge på spillet.
- Velg om du vil motta sikkerhetskoden på e-post eller telefon.
- Kopier sikkerhetskoden fra e-posten eller meldingen din og lim den inn i det dedikerte feltet.
- Skriv inn ditt nye passord.
Hvis du er sikker på at legitimasjonen er riktig, kan du prøve å slette unødvendige spilldata. Følg instruksjonene nedenfor:
- Avslutt spillet og start det på nytt.
- Gå til Innstillinger-menyen og deretter til profilen din.
- Klikk Tøm kontopåloggingsdata, og deretter Bekreft.
- Vent til påloggingsdataene er slettet og start spillet på nytt.
- Prøv å logge på spillet igjen.
Hvis denne metoden ikke fungerer for deg, må du kontakte Mojang-støtte for å få hjelp. Det er den eneste metoden for å fikse den druknede feilen som for øyeblikket er kjent for Minecraft-fellesskapet.
Minecraft-feilkode druknet Windows 10
Den vanligste årsaken til druknet feilkode i Minecraft er å angi feil kontolegitimasjon. Hvis du har glemt passordet ditt, følg trinnene nedenfor for å tilbakestille det:
- Skriv inn e-posten du bruker for Minecraft i det dedikerte feltet på siden for tilbakestilling av passord .
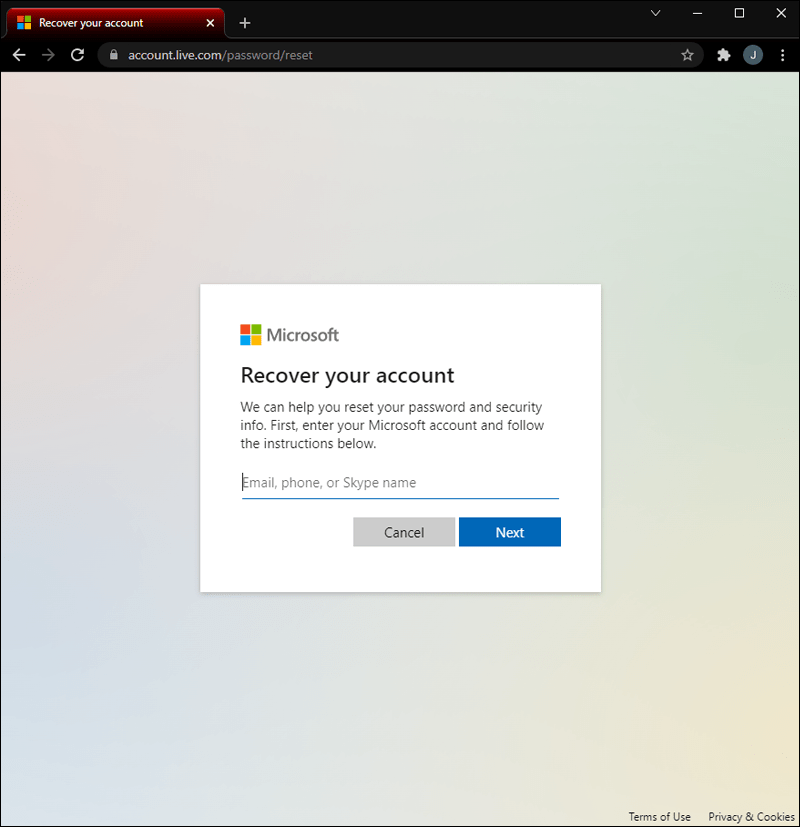
- Velg å motta sikkerhetskoden enten på telefon eller e-post.
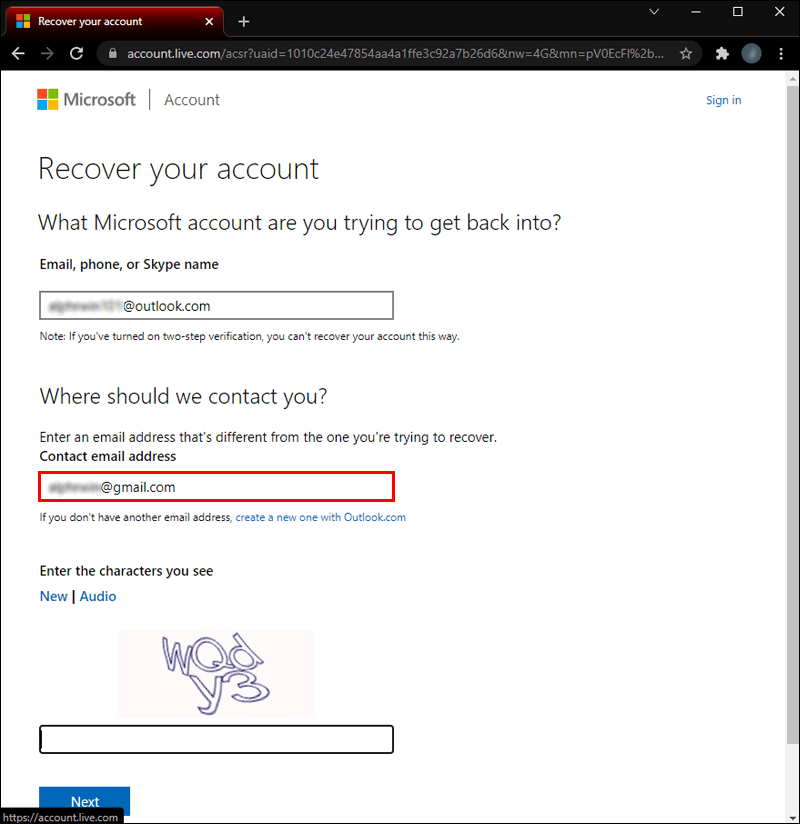
- Skriv inn sikkerhetskoden på Minecrafts nettsted når du blir bedt om det.
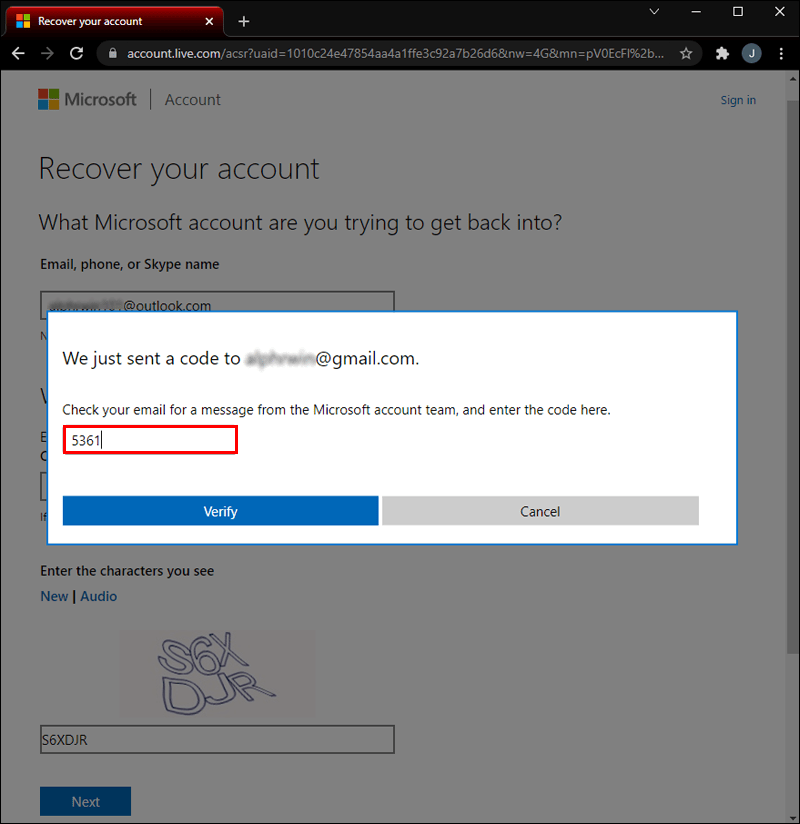
- Skriv inn ditt nye passord og bekreft.
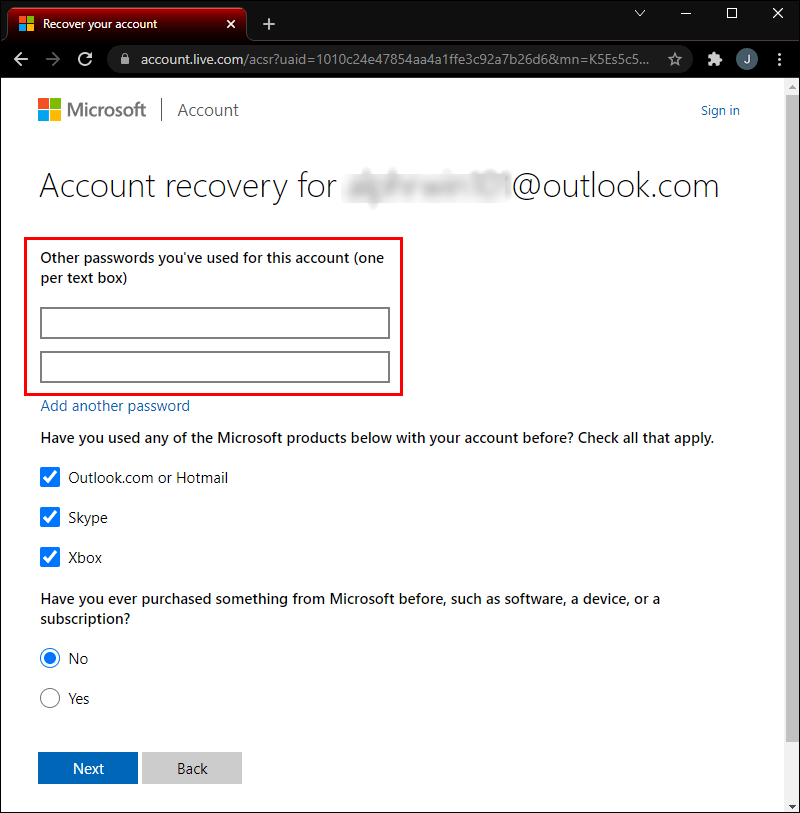
Men hvis du er sikker på at legitimasjonen er riktig, kan du prøve å slette kontoens påloggingsdata. Det har angivelig hjulpet mange spillere tidligere. Følg trinnene nedenfor:
- Start spillet på nytt.
- Gå til Innstillinger og deretter til profilen din.
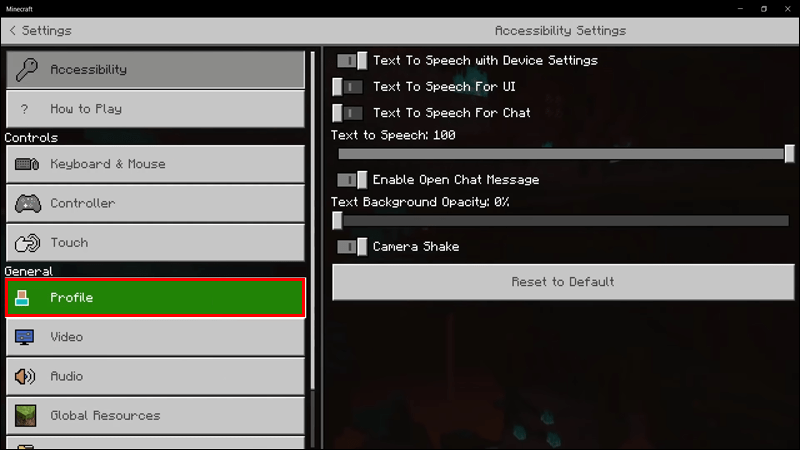
- Velg Fjern kontopåloggingsdata og bekreft.
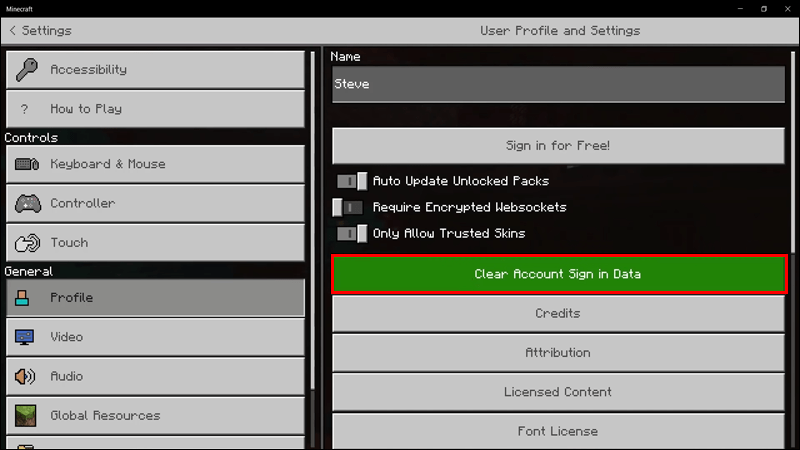
- Vent i ca. 20 sekunder og avslutt spillet, og start det deretter på nytt.
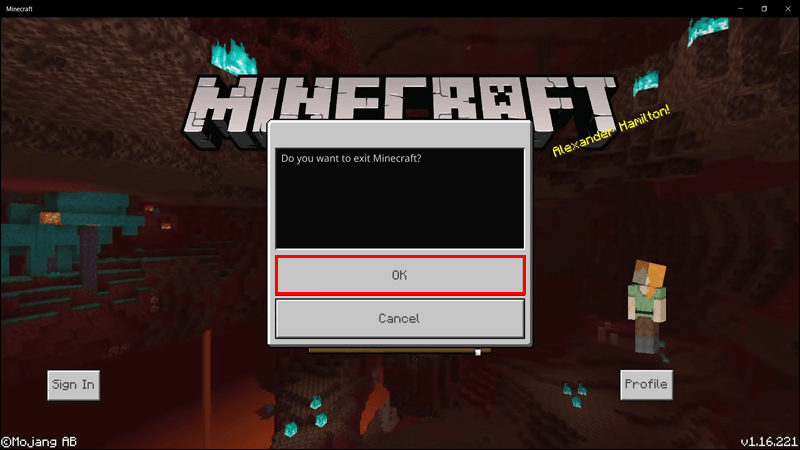
- Logg på med Microsoft-kontoen din.
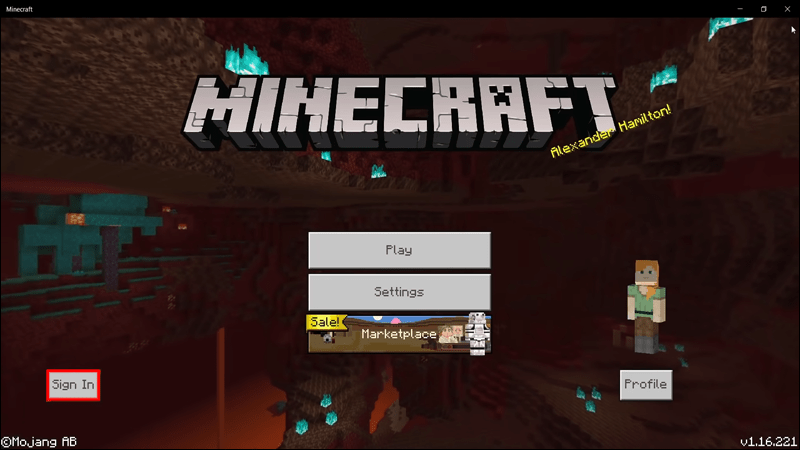
Hvis denne metoden ikke løste feilen, kontakt Mojang-støtte.
Minecraft-feilkode druknet på iPad
Noen ganger oppstår Drowned-feilkoden i Minecraft når brukernavnet eller passordet du skrev inn er feil. Hvis du har glemt passordet til Minecraft-kontoen din, følg instruksjonene nedenfor for å tilbakestille det:
- Gå til Minecraft siden for tilbakestilling av passord .
- Skriv inn e-posten knyttet til Mojang-kontoen din i det dedikerte feltet.
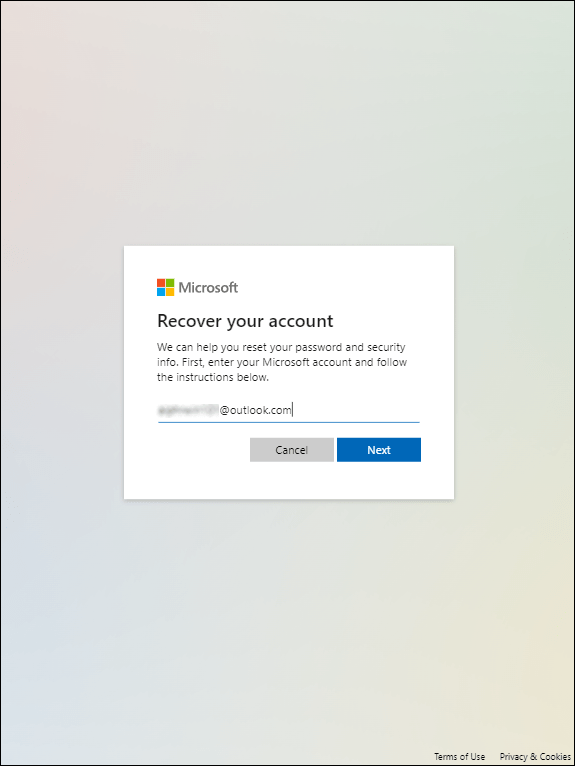
- Velg hvordan du vil motta sikkerhetskoden: via telefon eller e-post.
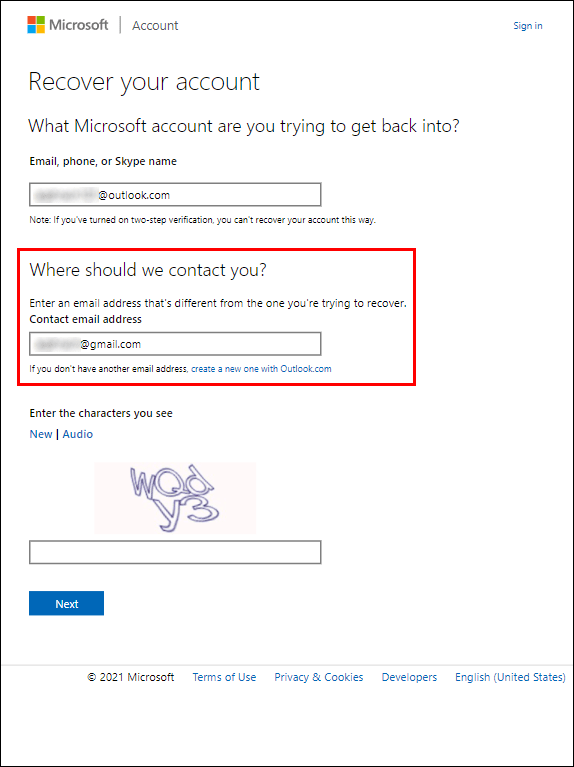
- Skriv inn sikkerhetskoden når du blir bedt om det.
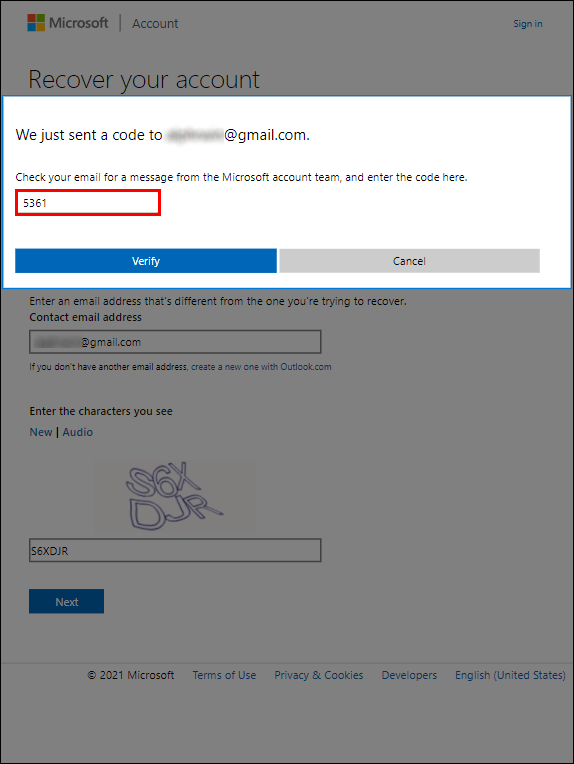
- Skriv inn og bekreft ditt nye passord.
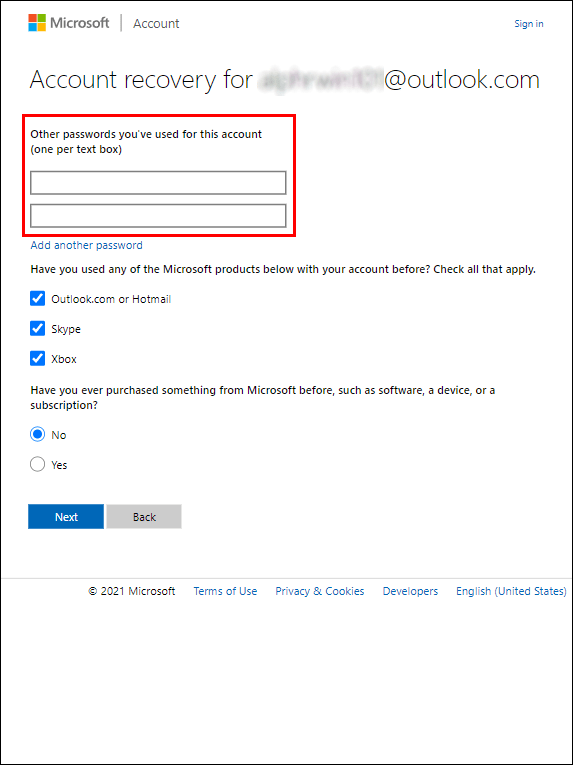
Hvis du ser Drowned-feilkoden i Minecraft, men er sikker på at kontoinformasjonen din er riktig, kan du prøve følgende metode for å løse problemet:
- Avslutt og start spillet på nytt.
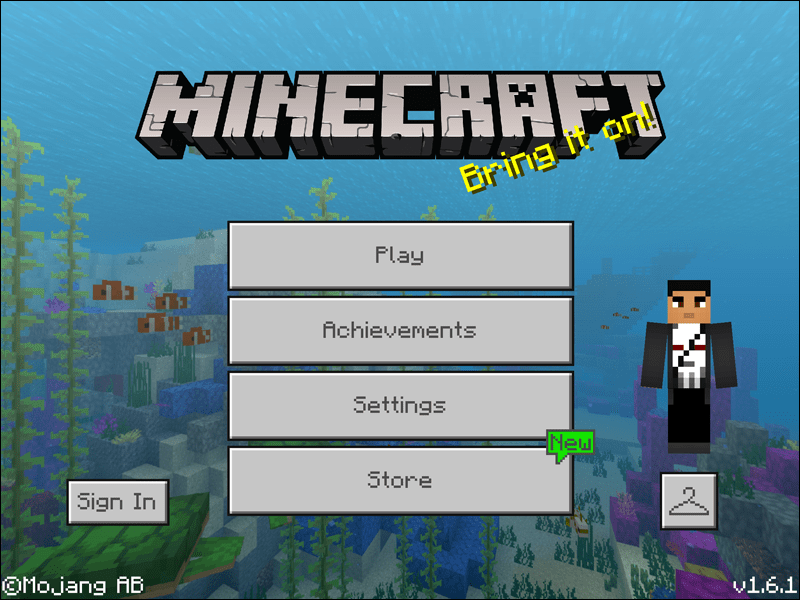
- Klikk på Innstillinger, og velg deretter Profil.
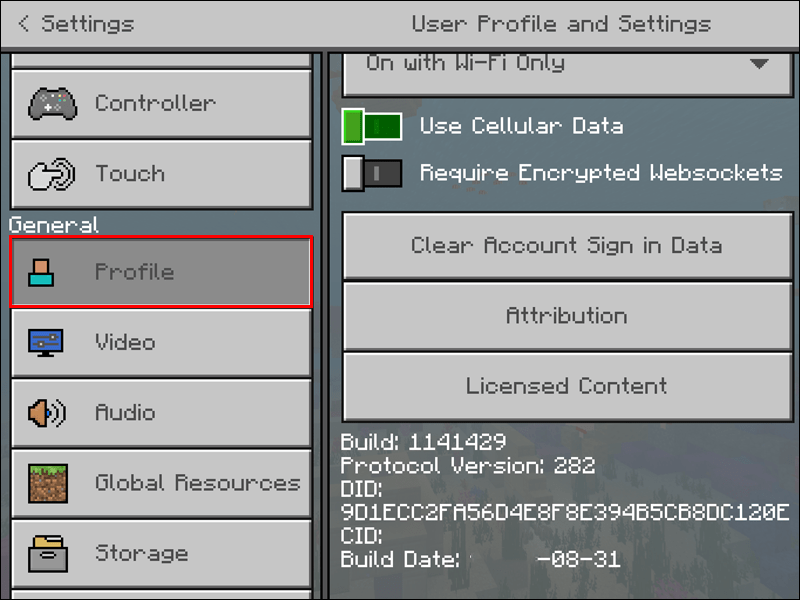
- Klikk Tøm kontopåloggingsdata.
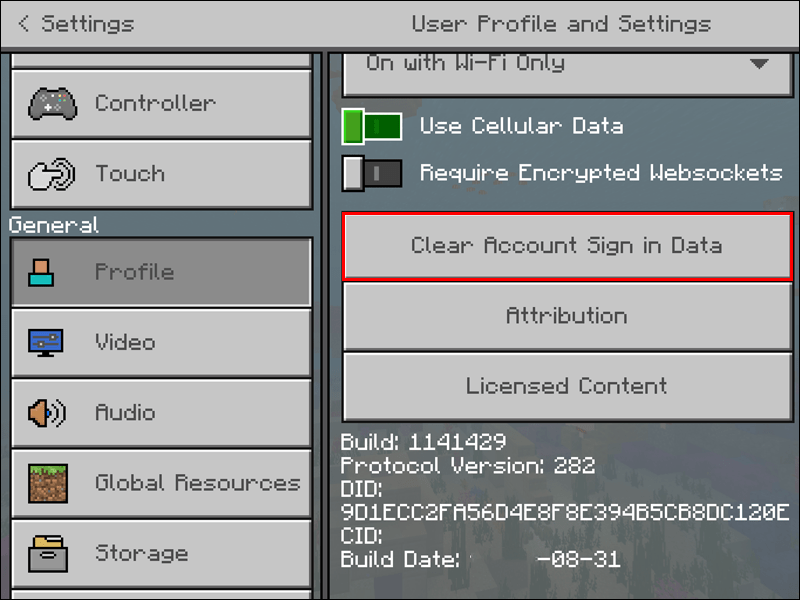
- Klikk på Bekreft.
- Vent til kontopåloggingsdataene er slettet og start spillet på nytt.
Hvis problemet vedvarer, prøv å starte iPad-en på nytt eller kontakt Mojang-støtte for å få hjelp.
Minecraft Feilkode Druknet PE
Den druknede feilkoden kan vises i alle Minecraft-versjoner, inkludert Pocket Edition. Kontroller først kontoinformasjonen din – feilen kan oppstå på grunn av feil passord eller brukernavn. Slik tilbakestiller du passordet ditt:
- Skriv inn e-posten knyttet til kontoen din i et dedikert felt på siden for tilbakestilling av passord .
- Velg å motta sikkerhetskoden enten via e-post eller telefon.
- Kopier sikkerhetskoden fra en e-post eller melding og skriv den inn på Minecrafts nettside når du blir bedt om det.
- Skriv inn ditt nye passord.
Hvis påloggingsinformasjonen er riktig, sletter du påloggingsdataene for kontoen din – slik gjør du det:
- Start spillet på nytt.
- Naviger til Innstillinger og deretter til profilinnstillingene dine.
- Velg Fjern kontopåloggingsdata.
- Klikk på Bekreft.
- Vent til dataene blir slettet, start deretter spillet på nytt og prøv å logge på.
Denne metoden ble nevnt av Minecraft-utviklerne, og den hjelper angivelig de fleste spillere. Hvis problemet vedvarer, må du kanskje kontakte Mojang-støtte for ytterligere hjelp.
Minecraft-feilkode druknet Nintendo Switch
Hvis du ser Drowned-feilkoden i Minecraft for Nintendo Switch, er sjansen stor for at påloggingsinformasjonen for kontoen er feil. Hvis du tror at du har glemt passordet ditt, tilbakestill det ved å følge instruksjonene nedenfor:
- Besøk Minecraft siden for tilbakestilling av passord og skriv inn e-posten din i det dedikerte vinduet.
- Velg hvor du ønsker å få sikkerhetsnummeret – e-post eller telefon.
- Kopier sikkerhetskoden og lim den inn i et dedikert vindu.
- Skriv inn ditt nye passord og bekreft.
Hvis påloggingsinformasjonen for kontoen er riktig og spillet fortsatt ikke klarer å logge på, kan det hende du må slette kontopåloggingsdataene. Mange spillere rapporterer at dette løser problemet. Følg trinnene nedenfor:
- Start Minecraft på nytt.
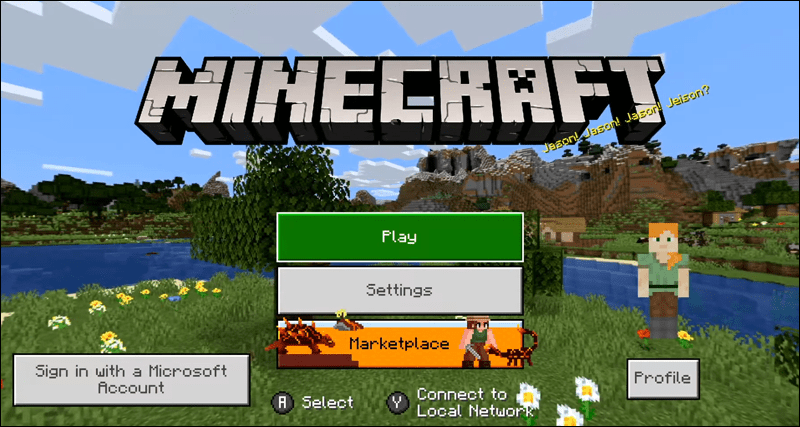
- Åpne Innstillinger, og velg deretter Profil.
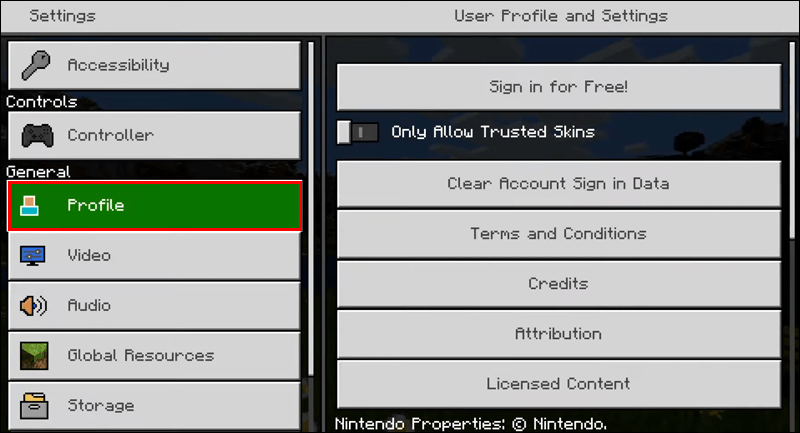
- Klikk Tøm kontopåloggingsdata og bekreft.
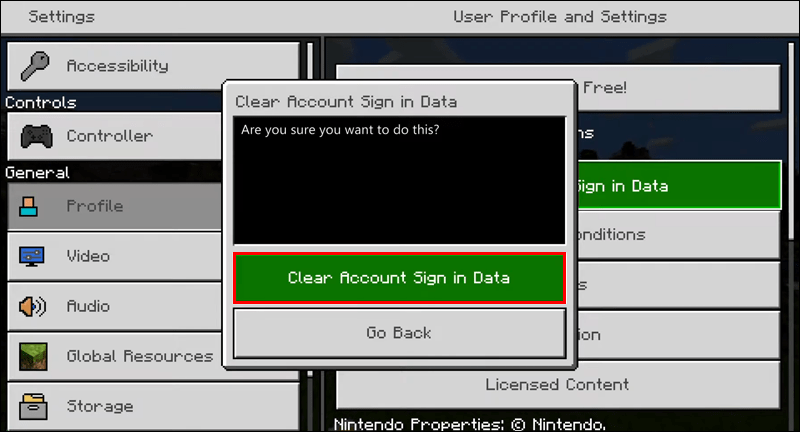
- Start spillet på nytt og prøv å logge på.
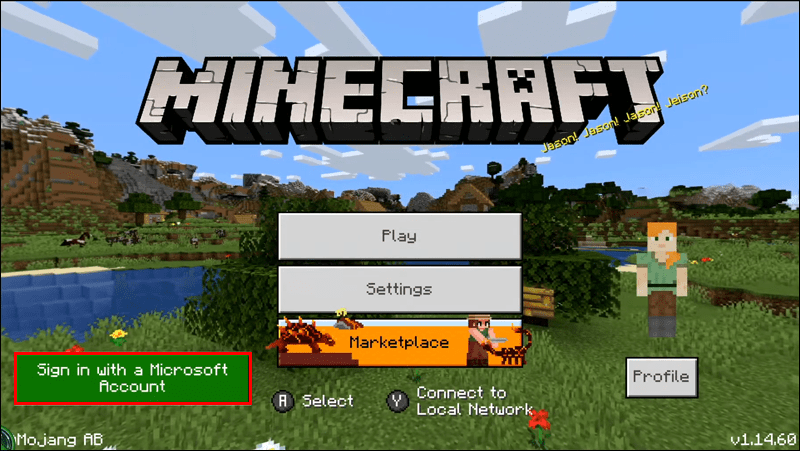
Hvis problemet vedvarer, kontakt Mojang-støtte for å få hjelp.
Minecraft-feilkode druknet PlayStation 4
Hvis du får Drowned-feilen i Minecraft på PlayStation 4 og du er sikker på at kontoinformasjonen din er riktig, kan du prøve å slette kontodataene. Slik gjør du det:
- Avslutt spillet og åpne PlayStation-startskjermen.
- Naviger til Innstillinger.
- Gå til Saved Data, deretter Minecraft.
- Velg Lagrede data.
- Fjern alle filer bortsett fra de som heter Minecraft.
- Start spillet.
Denne metoden fungerer bra for de fleste spillere, men ikke nøl med å kontakte Mojang-støtte hvis du fortsatt har problemer med å logge på.
Hvorfor får jeg druknet feil på Minecraft?
Den druknede feilkoden kommer opp når Minecraft-systemet ikke klarer å logge på Microsoft-kontoen din. Den vanligste årsaken til denne feilen er feil påloggingsinformasjon eller mistet tilgang til Microsoft-kontoen, for eksempel på grunn av et forbud. Noen ganger skjer det imidlertid feil uten synlig grunn. Påloggingslegitimasjonen din og Microsoft-kontoen din kan være helt grei, og du kan fortsatt få Drowned-feilkoden.
Kom tilbake til spillet
Forhåpentligvis har guiden vår hjulpet deg med å få tilbake tilgang til Minecraft-kontoen din. For å unngå problemer med å logge på Minecraft i fremtiden, sørg for å lagre passordet for Microsoft-kontoen din på et sikkert sted. Og hvis du fortsatt sliter med å få tilgang til kontoen din, kontakt Mojang-støtte direkte – de kan hjelpe deg med å løse problemet.
Hva er de verste Minecraft-feilkodene du har hatt, og hvordan taklet du dem? Del dine erfaringer i kommentarfeltet nedenfor.
hvordan få tak i mynter