Når en bærbar mikrofon ikke fungerer, kan det skyldes et problem med mikrofoninnstillingene eller konfigurasjonen, enhetsdrivere eller til og med en ødelagt mikrofon eller defekt intern ledning. Før du trykker på avtrekkeren på en erstatningsmikrofon, sjekk ut våre feilsøkingstips og velprøvde rettinger.
Med mindre annet er angitt, gjelder instruksjonene i denne artikkelen for Windows 10, Windows 8 og Windows 7.
Hva får en bærbar mikrofon til å slutte å fungere?
Bærbare mikrofoner kan slutte å fungere som et resultat av en rekke programvare- og maskinvareproblemer, inkludert problemer med innstillinger, konfigurasjoner og til og med driverkonflikter. For å fikse den bærbare mikrofonen din, må du sjekke de vanligste problemene i hver av disse kategoriene og fikse eventuelle problemer du kommer over.
hvordan finne klistremerker på telegram
Her er de vanligste problemene som kan være at den bærbare mikrofonen din ikke fungerer:
-
Sørg for at mikrofonen ikke er dempet. Den bærbare datamaskinen din kan ha en fysisk mikrofondempingsknapp som kan ha blitt trykket ved et uhell, i så fall løser du problemet ved å trykke på den knappen eller snu bryteren.

Mikrofonen din kan også være dempet i lydinnstillingene. For å sjekke dette:
- Åpne Kontrollpanel .
- Klikk Maskinvare og lyd .
- Klikk Lyd .
- Klikk Innspilling .
- Høyreklikk mikrofonen din og klikk Egenskaper .
- Klikk Nivåer .
- Hvis mikrofonikonet har en rød sirkel med kryss ved siden av, klikker du på det for å slå på lyden.
Hvis mikrofonnivået og forsterkningen er satt lavt i denne menyen, skyv dem til full og sjekk om det hjelper.
-
Kontroller at riktig mikrofon er satt som standard. Hvis du har brukt andre mikrofoner tidligere, eller hatt et hodesett tilkoblet, kan det hende at Windows har feil mikrofon satt som standard.

Slik kontrollerer og endrer du standardmikrofonen din:
- Åpne Kontrollpanel .
- Klikk Maskinvare og lyd .
- Klikk Lyd .
- Klikk Innspilling .
- Klikk din mikrofon .
- Klikk Sett Misligholde .
-
Sørg for at appen din har tilgang til mikrofonen. Av personvernhensyn kan du stille inn det slik at bare enkelte apper har tilgang til mikrofonen. Hvis chat- eller konferanseappen din ikke har tillatelse, vil det virke som om mikrofonen ikke fungerer.
Denne innstillingen fungerer på samme måte i Windows 10 og Windows 8, men det er ingen tilsvarende innstilling i Windows 7. Hopp over dette trinnet hvis du bruker Windows 7.
Slik sjekker og løser du dette problemet:
- Type mikrofon inn i søkefeltet i Windows.
- Klikk Mikrofonens personverninnstillinger .
- I Windows 10, sørg for Gi apper tilgang til mikrofonen din er satt til På .
- I Windows 8 og 8.1, sørg for La apper bruke mikrofonen min er satt til På .
- Rull ned og sørg for at den spesifikke appen din også har tillatelse.
-
Hvis du bruker en ekstern mikrofon, kobler du fra den og kobler den til igjen. Bærbare datamaskiner er designet for å automatisk bytte mellom den innebygde mikrofonen og ekstern maskinvare når den er koblet til.
Prøv å koble fra og koble til mikrofonen igjen hvis du prøver å bruke en ekstern mikrofon, eller prøv å koble til en ekstern mikrofon og koble den fra hvis du prøver å bruke den interne maskinvaren. Hvis du gjør det, kan det føre til at programvaren endelig bytter til riktig mikrofon.
hvordan du merker noen i facebook-albumet
-
Sørg for at mikrofonenheten din ikke er deaktivert . Ved å bruke enhetsbehandlingen vil du sørge for at mikrofonen din faktisk er aktivert. Hvis den ikke er det, kan du prøve å aktivere den. Hvis den forblir deaktivert, kan det være en maskinvare- eller driverkonflikt. I begge tilfeller kan det hende at du kan aktivere mikrofonen ved å kjøre feilsøkingen eller oppdatere enhetsdriveren.
-
Kjør feilsøkingsprogrammet for lyd. Denne automatiserte feilsøkeren sjekker og fikser mange problemer med både lydavspilling og opptak, så den kan kanskje fikse mikrofonproblemet ditt. La den gå helt i gang, og sjekk deretter om mikrofonen din fungerer.
For å kjøre dette feilsøkingsprogrammet, åpne Kontrollpanel > Feilsøking > Maskinvare og lyd > Innspilling , klikk deretter Neste og følg instruksjonene på skjermen.
hvordan starter jeg på nytt Chromebook
-
Se etter oppdateringer av lyddrivere . Hvis mikrofondriveren din er dårlig eller utdatert, vil den forhindre at mikrofonen fungerer som den skal. Sørg for å starte datamaskinen på nytt etter at du har installert en ny driver eller byttet ut driveren, siden den ikke trer i full effekt før etter omstart.
-
Se etter fysiske problemer. Hvis mikrofonen fortsatt ikke fungerer, kan det være et fysisk problem med mikrofonen. Avhengig av faktorer som ekspertisenivået ditt og utformingen av den spesifikke bærbare datamaskinen, kan det være lurt å prøve å åpne den bærbare datamaskinen for å undersøke mikrofonen på dette tidspunktet.
Alternativt kan du enten ta den bærbare datamaskinen inn for profesjonelle reparasjoner eller kjøpe en ekstern mikrofon eller headset for å omgå problemet.
Hvis du vil fysisk undersøke mikrofonen din selv, er dette hva du må gjøre:
- Hvorfor slutter min bærbare mikrofon å fungere når hodetelefoner er koblet til?
Hvis hodetelefonene dine har sin egen innebygde mikrofon, kan det hende at den bærbare datamaskinen prøver å bruke den i stedet. Hvis hodetelefonene dine har en mute-knapp, er det også mulig at mute-funksjonen ble slått på ved et uhell og demper mikrofonlyden fra den tilkoblede bærbare datamaskinen.
- Hva gjør jeg hvis den bærbare mikrofonen min slutter å fungere når jeg kobler til høyttalere?
Koble fra høyttalerne, vent noen sekunder, og koble dem deretter inn igjen for å se om det enten løser problemet eller henter opp et konfigurasjonsprogram. Hvis problemet vedvarer, åpne Kontrollpanel > Lyd > Innspilling og sørg for at den interne mikrofonen er valgt og slått på.
Åpne den bærbare dekselet forsiktig . Noen bærbare datamaskiner er ekstremt vanskelige å åpne, så sørg for å fjerne alle nødvendige skruer og sjekk ut en YouTube-video hvis prosedyren ikke umiddelbart er klar. Du må kanskje ta den bærbare datamaskinen til en profesjonell hvis du mangler de nødvendige verktøyene for å åpne den selv.Undersøk mikrofonen . Hvis du er i stand til å se fysisk skade på mikrofonen, som om den har løsnet eller fysisk skadet, kan det løse problemet ved å erstatte den. Imidlertid er det mange måter for en mikrofon å svikte som ikke avsløres ved en visuell inspeksjon.Undersøk mikrofonledningene . Følg ledningene fra mikrofonen til der de kobles til hovedkort , med spesiell oppmerksomhet til hvor de passerer gjennom hengslet. Hvis ledningene er brutt, eller de er koblet fra hovedkortet, vil trolig mikrofonen din fungere igjen hvis du fikser dem eller kobler dem til igjen.Hvis du har en bærbar Lenovo, prøv disse tipsene .
Hvis alt annet feiler, bør du vurdere profesjonell reparasjon
Hvis den bærbare mikrofonen fortsatt ikke fungerer, og du ikke ser noe galt med den etter fysisk inspeksjon av den, kan det hende du må ta den bærbare datamaskinen til en profesjonell. Mikrofonen kan ha blitt dårlig på en måte som du ikke kan se bare ved å se på den, eller det kan være en annen reparasjon som krever profesjonell ekspertise eller spesialverktøy for å fikse.
Trenger du mer hjelp? Prøv disse feilsøkingstrinn for mikrofon hvis du har en bærbar HP .
FAQInteressante Artikler
Redaksjonens

Hvordan spille Jungle i League of Legends
League of Legends jungler har en unik rolle i Summoner’s Rift. Mesteparten av tiden er de gjemt i buskene mellom banene på kartet, bytter på nøytrale monstre, skaffer buffs og venter på den ideelle sjansen
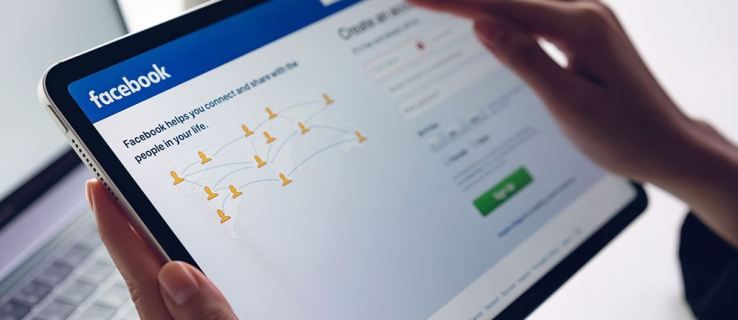
Facebook fortsetter å logge meg ut - Hva skal jeg gjøre?
Facebook har eksistert i over et tiår nå, og det er vanskelig å huske verden før den. Alle er så vant til å koble til via Facebook, og det er det primære søkeverktøyet for å finne noen i dag, spesielt det
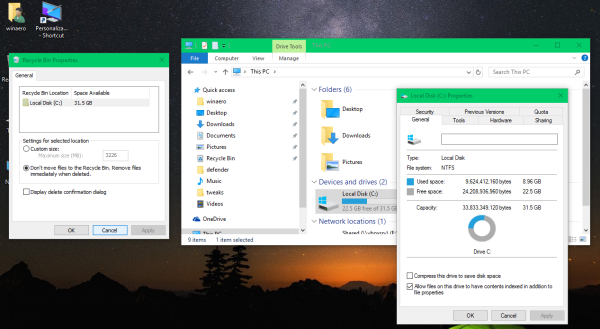
Fix Diskopprydding mangler i Drive Properties i Windows 10
Hvis du åpner dialogboksen Diskegenskaper i Windows 10, vil du oppdage at 'Diskopprydding' -knappen mangler i kategorien Generelt.

Lenovo IdeaPad Flex 15 anmeldelse
Lenovo IdeaPad Flex 15 er en budsjett-bærbar PC med en vri. Der de fleste til denne prisen sjelden kommer langt fra den velprøvde, har Flex 15 en uvanlig fleksibel design. Se også: hva er den beste bærbare datamaskinen

Last ned Win + R Alias Manager
Win + R Alias Manager. Win + R Alias Manager gir en veldig enkel og praktisk måte å lage aliaser for favorittapplikasjonene dine. For eksempel kan du skrive 'ff' i dialogboksen Kjør, og Windows starter for Firefox-nettleseren. Med Win + R Alias Manager kan du spesifisere et alias (eller til og med flere aliaser) for ethvert program. Aliaser er
Trenger du en optisk diskstasjon?
Lær alt om optiske stasjoner, som er en enhet som bruker lys til å lese og skrive informasjon. Vanlige inkluderer CD-, DVD- og Blu-ray-stasjoner.

Far Cry 4 – First Person Shooter Open World-spill
Kan ikke deaktivere automatiske annonser programmatisk på siden, så her er vi!
- Hvorfor slutter min bærbare mikrofon å fungere når hodetelefoner er koblet til?
Hvordan fikse en bærbar mikrofon som ikke fungerer
Det er en rekke bærbare mikrofonproblemer som du kan fikse selv uten spesielle verktøy eller kunnskap. Andre problemer er mer kompliserte og vil kreve bistand fra en profesjonell.
For å fikse den bærbare mikrofonen, følg disse trinnene i rekkefølge:





