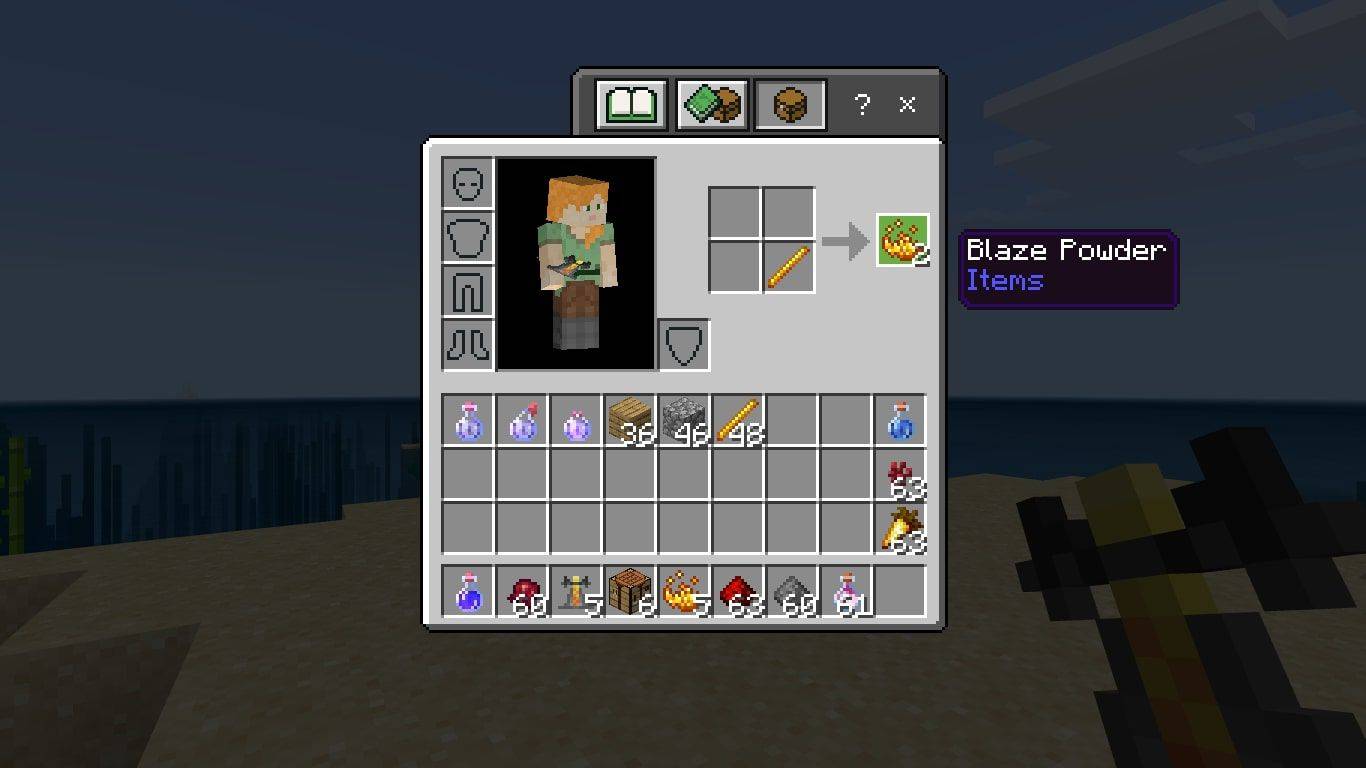Følgende forslag vil hjelpe deg med å løse problemet når kopier og lim ikke fungerer som de skal.
Tipsene nedenfor fungerer primært for Windows 10 og Windows 11, men kan også løse kopierings- og limproblemer på eldre versjoner av Windows.
Hvorfor fungerer ikke Kopier og Lim inn?
Problemer med kopiering og lim som ikke fungerer, kan dukke opp på en av følgende måter.
- Andre applikasjoner eller prosesser som kjører kan bruke utklippstavlen og forstyrre kopierings- og limforsøket ditt.
- Skadelig programvare eller virus kan ødelegge eller deaktivere utklippstavlen.
- En stor utklippstavlehistorikk som ikke har blitt tømt nylig kan forårsake problemer.
- Et defekt tastatur eller mus kan ikke tillate deg å kopiere eller lime inn riktig.
- Korrupte systemfiler eller drivere kan forstyrre utklippstavlen.
Disse problemene kan oppstå når som helst og kan virke noe uforutsigbare.
Slik fikser du det når kopiering og lim ikke fungerer i Windows 10/11
Følgende rettelser vil få kopier og lim til å fungere igjen på din Windows-PC.
-
Avinstaller evt tredjepartsapplikasjoner som tar over kopier og lim-funksjoner.
disney plus slå av undertekster roku
En av de vanligste årsakene til kopierings- og limproblemer på Windows er når et installert program forstyrrer utklippstavlen. Avinstaller disse programmene for å se om det løser problemet. =
Hvis du sliter med å fjerne dem, prøv ved hjelp av avinstalleringsprogrammer for å tvinge dem til å slette.
-
Søk etter virus eller skadelig programvare.
Kjør en manuell skanning med antivirusappen din for å se om du har et virus eller skadelig programvare. Hvis du ikke bruker antivirusprogramvare, prøv å kjøre en online antivirusskanning. Hvis du sliter med å få fjernet programvaren, kan du prøve å kjøre en annen antivirusapp.
Hvis du oppdager at du har skadelig programvare, kan du prøve å bruke et verktøy for fjerning av skadelig programvare .
-
Lukk alle andre applikasjoner og prosesser. Lukk alle andre apper du har åpne.
hvordan sjekke hvilket hovedkort jeg har
Bruk også Oppgavebehandling for å gjennomgå alle kjørende prosesser. Hvis du ser prosesser for programvare som ikke skal kjøre, kan det hende du må tvinge ned disse appene .
-
Test kopier og lim inn i sikker modus.
Sikker modus sikrer at ingen annen ikke-kritisk programvare eller systemprogramvare kjører i bakgrunnen. Testing av kopier og lim inn i dette miljøet vil sikre at det ikke er et program, skadelig programvare eller virus som forstyrrer din evne til å kopiere og lime inn.
-
Tøm utklippstavlen.
Hvis du ser noen utklippstavlefeil, vil tømming av utklippstavlehistorikken ofte løse disse og få kopi og lim til å fungere igjen.
-
Bruk tastaturfeilsøkingsverktøyet. Du får tilgang til dette fra Windows Settings-appen ved å velge System , Feilsøking , og så Andre feilsøkere . Rull ned til Tastatur og så Løpe feilsøkeren.
Det vil du også sørg for at tastaturet ikke er låst . Hvis tastaturet fortsatt ikke fungerer, kan du gå gjennom feilsøkingstrinnene for å fikse tastaturet .
-
Start Windows Utforsker-prosessen på nytt. Dette er en vanlig løsning for problemer som en frossen oppgavelinje eller Windows Search fungerer ikke. For å gjøre dette, bare åpne Oppgavebehandling, finn Windows Utforsker-prosessen og start den på nytt.
-
Reparer korrupte Windows-systemfiler . For å gjøre dette må du skanne systemfilene dine ved hjelp av verktøy som System File Checker .
Mens du er i gang, vil du kanskje ta deg tid til å se etter og fikse et korrupt Windows-register . Enten korrupte systemfiler eller et korrupt register kan påvirke din evne til å kopiere og lime inn.
-
Gjenopprett Windows-helse. RestoreHealth er en parameter i det innebygde Windows DISM-verktøyet, som vil skanne etter og reparere vanlige problemer med Windows-bildet ditt.
For å kjøre denne kommandoen, åpne ledeteksten som administrator og skriv inn kommandoen: DISM /Online /Cleanup-Image /RestoreHealth .
Når kommandoen er fullført, test om du nå kan kopiere og lime inn igjen.
-
Oppdater alle enhetsdriverne . Siden tastaturet eller musen er en annen enhet, vil det være fornuftig at en utdatert enhetsdriver kan forårsake problemer.
hvordan vet jeg om mobiltelefonen min er ulåst
Du kan finne og laste ned driveren fra produsentens nettsted , eller bruke verktøy for driveroppdatering . Hvis du nylig oppdaterte driveren før problemet startet, prøv å rulle driveren tilbake en versjon .
-
Kjør de siste Windows-oppdateringene. Et utdatert Windows-system kan føre til at uventede problemer som kopiering og lim ikke fungerer. Installering av de nyeste Windows-oppdateringene vil ofte løse disse problemene.
-
Kjør Windows Systemgjenoppretting. Verktøyet for Windows Systemgjenoppretting lar deg tilbakestille Windows-bildet til et gjenopprettingspunkt før kopierings- og limproblemet begynte å skje.
Dette bør være en siste utvei, men det er også den mest sannsynlige løsningen for å fungere.
- Hva er snarveien for å kopiere og lime inn på en Windows-datamaskin?
Tastatursnarveiene i de fleste programmer er Ctrl + C å kopiere og Ctrl + I å lime inn. Du kan også høyreklikke på et element og velge Kopiere og Lim inn fra alternativmenyen.
- Hvordan klipper og limer jeg inn i Windows?
Tastatursnarveien for kutt-kommandoen i de fleste Windows-programmer Ctrl + X . Alternativt kan du gå til Redigere > Kutte opp , eller høyreklikk og velg Kutte opp fra menyen. For å lime inn, bruk Ctrl + I .